Пропала резервная копия iphone на компьютере
Обновлено: 06.07.2024
Резервное копирование iCloud теперь является неотъемлемой частью нашей жизни. Он предоставляет 5GB свободное пространство для резервного копирования важных содержимого iPhone. Таким образом, мы можем уменьшить риск пропущенных файлов.
Однако вы можете обнаружить, что некоторые файлы резервной копии iCloud не отображаются.
Это действительно неприятно, когда возникает такая ситуация, особенно когда вы сталкиваетесь с чрезвычайной ситуацией, которая требует использования резервного копирования iCloud.
Часть 1 , Почему iCloud Backup не отображается
Когда вы обнаружите, что резервная копия iCloud не отображается, вот несколько общих причин этой проблемы. Пожалуйста, проверьте причины, прежде чем вы найдете подходящее решение.
- 1. Не все версии iOS могут отображать резервную копию, которая сделана в более поздней версии. Вместо того, чтобы показывать эти резервные копии другими способами, они просто не отображаются вообще.
- 2. Новый iPhone не всегда использует последнюю версию iOS. Если версия на iPhone старше, чем версия, которая использовалась для резервного копирования, резервное копирование iCloud не будет отображаться.
- 3. У iCloud есть лимит памяти. В iCloud есть только хранилище 5GB бесплатно. Место для хранения будет заполнено в течение короткого времени. Если ваше хранилище iCloud заполнено и вы еще не приобрели хранилище, iCloud больше не может выполнять резервное копирование.
Жесткий сброс - это самый прямой способ решить проблему отсутствия резервного копирования iCloud. Нажмите одновременно кнопки «Домой» и «Питание» в течение 5 секунд, пока значок Apple снова не появится на экране.
Выход из первоначального аккаунта. Затем снова войдите в свою учетную запись iCloud. Если есть какая-либо проблема для учетной записи iCloud, вы можете легко избавиться от нее.
3. Используйте другую учетную запись iCloud, чтобы избавиться от резервной копии iCloud, которая не отображается
Выход из первоначального аккаунта. Затем подайте заявку на новую учетную запись. И войдите в новую учетную запись, чтобы проверить, работает ли она.
4. Сброс настроек сети для резервного копирования iCloud не отображается
Сброс настроек сети может решить проблему легко.
Шаг 1 . Нажмите на «Настройки» на главной странице. Затем нажмите «Общие».
Шаг 2 . Нажмите "Сбросить" в меню. Найдите «Сбросить настройки сети» и нажмите на него.
Шаг 3 , Введите свой пароль и подтвердите.
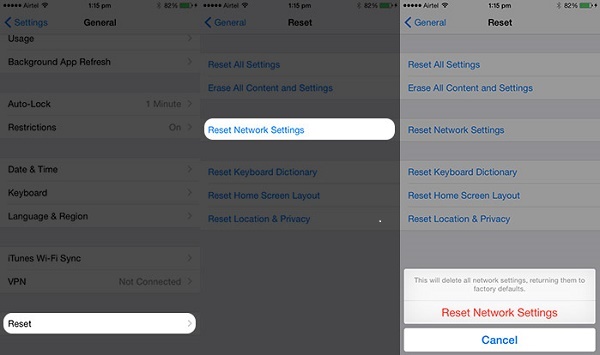
Недостаточно места также приведет к тому, что резервная копия iCloud не появится. Таким образом, вы можете удалить некоторые ненужные вещи. Пожалуйста, следуйте советам:
Шаг 1 . Нажмите на «Настройки» на главной странице. Затем выберите «iCloud».
Шаг 3 . Из списка резервных копий выберите файлы, которые вам не нужны. Нажмите «Удалить резервную копию».
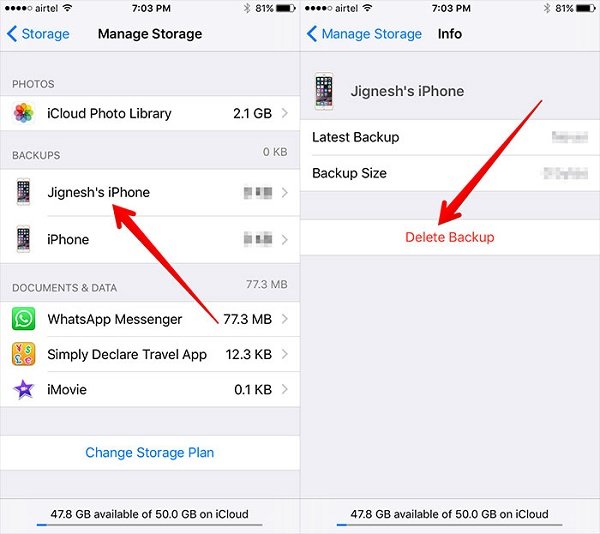
6 , Обновление системы iOS для разрешения резервного копирования iCloud не отображается
Если вы не обновитесь до последней версии iOS, также возникнет ситуация, когда резервное копирование iCloud не будет выполнено. Шаги так же просты и похожи, как и раньше.
Шаг 1 . Нажмите на «Настройка» на главной странице. Затем выберите «Общие» и войдите на страницу.
Шаг 2 . Найдите «Обновление программного обеспечения». Тогда просто установите последнюю версию.
Перед сбросом выполните резервное копирование содержимого iPhone с помощью iTunes. А затем следуйте инструкциям, чтобы избавиться от резервной копии iCloud, которая не отображается.
До заводского сброса iPhone у тебя было лучше резервный iPhone, потому что сброс настроек очистит все данные и настройки на вашем iPhone.
Шаг 1 . Нажмите на «Настройка» на главной странице. Затем выберите «Общие».
Шаг 2 . Нажмите на кнопку «Сброс». Найдите «Стереть все содержимое и настройки» и щелкните его.
Шаг 3 , Введите свой пароль и подтвердите.
Часть 3. iCloud Backup не отображается - альтернативный способ получить к нему доступ
Лучший способ получить доступ и просмотреть резервную копию iCloud - это использовать Восстановление данных iPhone, iPhone Data Recovery - это программа, которая восстанавливает данные iCloud на компьютере, но также решает проблему, когда резервное копирование iCloud не отображается. Это надежная программа для извлечения файлов с помощью резервной копии iCloud, которая не обнаруживается и устраняет проблему.
Как записаться Восстановить удаленные или утерянные файлы из резервной копии iCloud
Шаг 1 , Скачайте iPhone Data Recovery, установите и запустите его. Нажмите «Восстановление данных iPhone»> выберите «Восстановить из файла резервной копии iCloud».

Шаг 2 , Введите свою учетную запись Apple и пароль и скачайте нужную резервную копию.
Шаг 3 , Во всплывающем окне выберите тип данных, который вы хотите восстановить, и нажмите «Далее», чтобы начать сканирование резервной копии iCloud.

Шаг 4 , После завершения сканирования щелкните тип данных на левой боковой панели и просмотрите подробности в правом окне. Отметьте элементы, к которым вы хотите получить доступ, и нажмите «Восстановить», чтобы восстановить резервную копию iCloud на компьютере.

Заключение
Способы исправления резервной копии iCloud, которые не отображаются выше, полезны. А iPhone Data Recovery - лучший способ доступа и просмотра резервной копии iCloud. Во всяком случае, освоение этих методов очень помогает. Всякий раз, когда вы сталкиваетесь с проблемой резервного копирования iCloud, вы не будете в беспорядке.
Мы надеемся, что эта статья поможет вам в тот момент, когда ваша резервная копия iCloud не появится.
Хотя и шифрование резервных копий появилось относительно недавно, ошибки при их создании до сих пор присущи. Столкнуться с такой проблемой может практический каждый пользователь файловой системы iOS. Данная статья в блоге на Apple Pro призвана ответить на некоторые вопросы о причинах подобной неполадки и способах решения.
Резервная копия повреждена и не закачивается в iPhone
Вчера я сделал резервную копию своего iPhone на с iOS 11, сегодня у меня в руках новый iPhone с последней версией iOS 12, но при попытке выполнить восстановление из резервной копии говорит, что восстановить невозможно, поскольку копия повреждена или несовместима. Пожалуйста, помогите как можно скорее!
Алексей, вопрос с нашего сайта
Для большинства пользователей iOS iTunes – лучший способ сделать резервную копию или восстановить iPhone, iPad или iPod, потому что это приложение достаточно быстрое и безопасное, и в большинстве случаев iTunes работает хорошо. Однако многие пользователи сообщали, что, как и Алексей, упомянутый выше, они заходили в тупик на поврежденной или несовместимой резервной копии iTunes при создании или восстановлении iPhone, iPad или iPod touch.
Обычно, когда iTunes уведомляет вас о том, что резервная копия iTunes была повреждена или несовместима, возникает две ситуации:
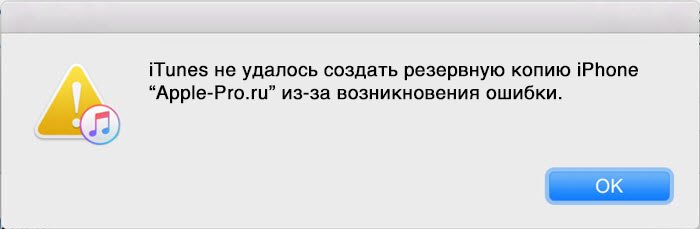
iTunes не удалось создать резервную копию iPhone, iPad или iPod из-за возникновения ошибки

iTunes не удалось восстановить iPhone, iPad или iPod, так как резервная копия была повреждена
Если невозможно создать копию в iTunes
Как найти и удалить резервную копию в iTunes?
- Способ 1. Удалите поврежденную или несовместимую резервную копию через iTunes
- Способ 2. Удаление поврежденной или несовместимой резервной копии iTunes, найдя ее на ПК
Перед повторным резервным копированием вашего iPhone iPad iPod с помощью iTunes необходимо сначала удалить поврежденную или несовместимую резервную копию. Вот 2 способа, которые вы можете применить для удаления поврежденной или несовместимой резервной копии iTunes:
Способ 1
Удалите поврежденную или несовместимую резервную копию через iTunes
Шаг 1: Запустите iTunes на вашем компьютере (ПК или Mac).
Шаг 2: Нажмите iTunes в верхнем левом углу вашего Mac (на ПК: вам нужно нажать «Изменить» в верхнем левом углу интерфейса iTunes)> нажмите «Настройки».
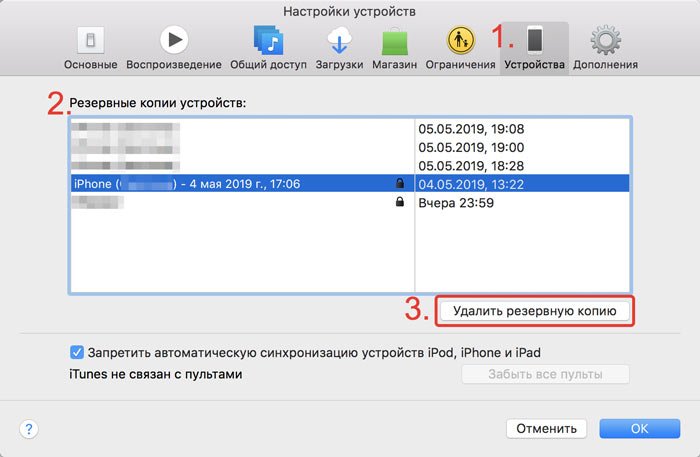
Решение: Удаление поврежденной или несовместимой резервной копию через iTunes
Способ 2
Удаление поврежденной или несовместимой резервной копии iTunes, найдя ее на ПК
Кроме удаления несовместимой или поврежденной резервной копии через интерфейс iTunes, вы также можете удалить ее, найдя ее. Чтобы найти его, вы должны знать, где вначале хранятся резервные копии iTunes на компьютере. Согласно этому посту iMobie, файлы резервных копий iTunes хранятся:
- В Windows XP: \Documents and Settings\(имя пользователя)\Application Data\Apple Computer\MobileSync\Backup\
- В Windows Vista, 7 или 8: \Users\(имя пользователя)\AppData\Roaming\Apple Computer\MobileSync\Backup
- На Mac:
Теперь мы знаем, где хранятся резервные копии iTunes на вашем компьютере, и мы расскажем вам по шагам про удаление несовместимой или поврежденной резервной копии iTunes. И этот способ поможет вам удалить все резервные копии этого устройства (вместо единственной поврежденной или несовместимой резервной копии).
Шаг 1. В соответствии с указанным выше путем хранения откройте папку резервного копирования.
Для пользователей Windows, вам нужно открыть папку по одному.
Для пользователей Mac нужно щелкнуть правой кнопкой мыши Finder в Dock, затем выбрать «Перейти к папке» и ввести:
/Library/Application Support/MobileSync/Backup/. Наконец, нажмите OK, чтобы открыть нужную нам папку.
Шаг 2: Вы войдете в папку Backup с одной или несколькими папками, названными уникальными идентификаторами UDID ваших устройств.
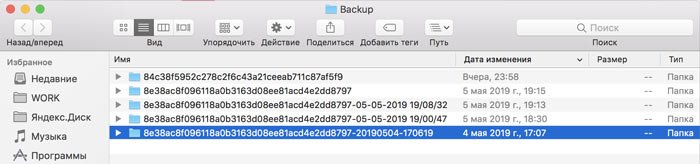
Шаг 3: Как правило, большинство из нас не знают, какие именно идентификаторы нашего устройства. Чтобы помочь вам удалить нужную резервную копию, вы можете щелкнуть на Серийный номер вашего девайса в iTunes, который подключен к iTunes, а затем серийный номер переключится на идентификатор вашего устройства UDID.
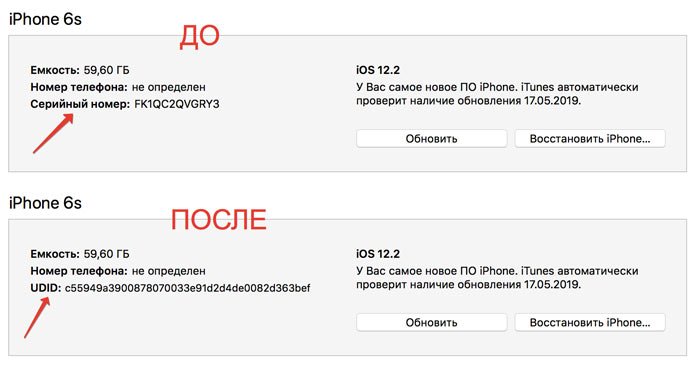
Как узнать UDID iPhone, iPad или iPod
Шаг 4: Затем удалите все папки, соответствующие идентификатору в папке резервных копий iTunes с вашего компьютера.
Если невозможно восстановить копию на iPhone в iTunes
iTunes не удалось восстановить ваш iPhone / iPad / iPod и сообщает вам: «Эта резервная копия iTunes была повреждена или несовместима». Это происходит по двум причинам.
Это может происходить, когда вы пытаетесь восстановить ваш iPhone / iPad / iPod с несовместимой резервной копией. Это из-за разных версий iOS. Например, если вы обновили свой iPhone 6s до iOS 11 или даже до последней версии iOS 12 или iOS 12.2 и сделали резервную копию с помощью iTunes, а затем понизили ее до iOS 10.3.2, без сомнения, вы не сможете восстановить iPhone с резервной копией iOS 11/12, потому что она не совместима с вашим iPhone со старой прошивкой.
Резервная копия снятая с новейшей iOS не совместима с предыдущими версиями!
Теперь вы знаете, что использовать iTunes для восстановления гаджета с поврежденной или несовместимой резервной копией iTunes невозможно. Поэтому в первую очередь убедитесь что Айтюнс и Айфон обновлен до последней версии. Иногда система не может найти резервные данные, поэтому может помочь физическое перемещение файлов копий. По умолчанию на ПК они хранятся по пути Apple Computer> MobileSync> Backup. На Mac: Library/Application Support/MobileSync/Backup. Вы можете переместить файлы в другое место и указать его вручную.
Проблемы с синхронизацией Айфона
Ошибки с синхронизацией могут быть связаны также с неисправным кабелем или разъемом на телефоне и компьютере. Замените шнур, если это не помогло — обратитесь в наш сервисный центр Apple Pro в Москве для бесплатной диагностики и профессиональной помощи.
Ошибки при восстановлении резервной копии из iCloud
Самостоятельно найти причину подобного поведения может оказаться сложно. Но в первую очередь проверьте хватает ли свободного места на вашем Айфоне для восстановления данных. А если закачивание файлов слишком медленное — скорость интернета и стабильность соединения. Если вышеперечисленные средства не помогли — понадобится помощь квалифицированного специалиста.
Заказать восстановление резервной копии iPhone в Москве
При возникновению проблем с восстановлением данных — вовсе не обязательно пытаться долго и мучительно решить их самостоятельно. Обратитесь в наш сервис Apple Pro для профессиональной помощи. Наш специалист тщательно продиагностирует устройство, найдет причину и исправит неполадку. Важно! При обращении в сервисный центр предоставьте свой Айфон, а также устройство на котором хранится резервная копия (компьютер, диск, Time Capsule). Если данные в iCloud — понадобится пароль доступа для восстановления. Ждем вас для быстрого и недорого решения данный проблемы!


Очень часто бывает необходимо найти файл резервной копии iPhone на компьютере или в облаке для быстрого восстановления или переноса в другое место. Иногда на поиск данных приходится потратить множество времени.
Сейчас напомним, как добраться до бэкапов iPhone и iPad из разных операционных систем.
Как найти резервную копию на компьютере Mac

В старых версиях macOS (Mojave и более ранние) за создание и восстановление резервных копий iOS-устройств отвечало приложение iTunes.
Так для доступа к бекапу можно открыть настройки iTunes и в разделе Устройства увидеть все имеющиеся копии мобильных девайсов на компьютере. Для быстрого перехода к конкретной копии нужно вызывать контекстное меню и выбрать пункт Показать в Finder.
С выходом macOS Catalina разработчики отказались от iTunes и часть приложения, которое отвечало за взаимодействие с подключенными смартфонами и планшетами, перенесли в Finder.
Блока с настройками и перечнем бэкапов здесь нет. Искать данные придется прямо в файловом менеджере.

Именно здесь и будут находиться сохраненные копии устройств.
Как найти резервную копию на Windows-ПК

В операционной системе Window за создание бекапов по-прежнему отвечает приложение iTunes. Резервные копии по умолчанию хранятся по пути:
Для перехода можно использовать программу Проводник или в глобальном поиске по системе ввести %appdata% или %USERPROFILE%.
Как найти резервную копию в iCloud

Если для создания бэкапов вы используете облако Apple, то доступ к резервным копиям iPhone и iPad можно получить прямо с мобильного устройства.
Для поиска нужной копии делайте следующее:
2. Откройте раздел Резервное копирование.
3. Выберите нужный бекап для управления.
Если выбрана копия текущего устройства, то можно изменить набор данных, который будет помещен в бекап. Так включая или удаляя из копии данные определенных приложений получится скорректировать ее размер.
Если выбрать копию другого устройства, то можно только удалить ее из iCloud.

Для просмотра бэкапов в облаке на Mac нужно сделать следующее:
3. Выберите раздел Резервные копии.

На компьютере под управлением операционной системы Windows тоже можно управлять резервными копиями в облаке Apple. Для этого потребуется программа iCloud.
Нужно запустить приложение и в разделе Хранилище выбрать пункт Резервная копия.
Здесь, как и в случае с macOS, получится только просмотреть перечень сохраненных в iCloud бэкапов удалить ненужный.
(15 голосов, общий рейтинг: 4.53 из 5)

IiPhone имеет 2 встроенных функции iTunes и iCloud, которые позволяют создавать резервные копии файлов данных в соответствии с вашими предпочтениями; это можно сделать автоматически или вручную, так как файлы данных могут быть потеряны или удалены по ошибке, а иногда вам просто нужно иметь файл резервной копии. Однако большинство резервных копий данных на iPhone неудобно и неудобно, потому что они не всегда работают должным образом. Многие клиенты оказываются в ситуации, когда их резервное копирование на iPhone не удается, и этому есть множество причин. По этой теме этот пост покажет вам, как решить проблему с ошибкой резервного копирования iPhone, используя проверенные и надежные методы.
Часть 1. Почему не удалось выполнить резервное копирование iTunes / iCloud?
Существует множество различных причин, по которым резервное копирование iPhone не работает бесперебойно, в том числе недостаточно места для хранения iCloud, системная ошибка iPhone, ошибка iCloud / iTunes, проблема с USB, и даже иногда причина неизвестна или неопознана. Кроме того, в некоторых случаях ваша копия iTunes могла быть повреждена; у вас может не хватить места на жестком диске вашего компьютера или на устройстве для создания резервной копии; папка блокировки могла быть повреждена или требовать разрешения. По какой бы то ни было причине, по которой ваша задача резервного копирования не удалась, эти причины могут быть причиной повреждения ваших файлов данных и даже вашего устройства iPhone.
Тем не менее, эта статья не позволит вам подчеркнуть эту проблему, поскольку мы собрали все проверенные и протестированные решения для исправления сбоев резервного копирования iPhone, как профессионалы.
Перезапустить iPhone
Шаги по исправлению сбоя резервного копирования iPhone при перезагрузке:
Вариант 1 Зайдите в приложение "Настройки". Прокрутите вниз и щелкните Общие. В меню «Общие» снова прокрутите вниз, затем нажмите «Выключить», чтобы дать iPhone команду выключиться.
Вариант 2 Другой способ перезапуска - с помощью физической кнопки. Просто нажмите и удерживайте кнопку питания, а затем перетащите ползунок выключения питания вправо по экрану, чтобы выключить iPhone. Более того, если вы используете iPhone X и более поздние версии, вы можете одновременно нажать боковую кнопку и кнопку уменьшения / увеличения громкости, чтобы появился экран отключения питания.

Обновите настройки iOS
Время от времени настройки iOS обновляются, чтобы улучшить общее качество работы пользователей iPhone. Эти обновления включают изменение системы и добавление дополнительных улучшенных настроек на устройстве iOS. В связи с этим обновление iOS - еще один простой способ наверняка решить все виды проблем на вашем iPhone, включая проблемы с резервным копированием.
Шаги по исправлению сбоя резервного копирования iPhone путем обновления настроек iOS:
Шаг 1 На вашем iPhone перейдите в приложение «Настройки». После этого нажмите Общие.
Шаг 2 На экране нажмите «Обновление программного обеспечения», чтобы проверить наличие доступных обновлений для вашего устройства. Прочтите описание обновления, нажав «Узнать больше», затем просто нажмите «Загрузить и установить», чтобы разрешить установку обновления на ваше устройство.

Сброс iPhone
Шаги по исправлению сбоя резервного копирования iPhone при сбросе настроек iPhone:
Перейдите в приложение «Настройки» на вашем iPhone. Затем просто прокрутите вниз и нажмите «Общие». После этого в меню «Общие» нажмите «Сброс» и выберите «Сбросить все настройки», чтобы начать процесс.

Сброс настроек сети
Плохое сетевое соединение - наиболее частая причина сбоя резервного копирования iPhone. Это связано с тем, что неисправное соединение мешает процессу успешного резервного копирования файлов, для чего требуется хорошее соединение. Здесь вы можете сбросить настройки сети вашего iPhone, чтобы обеспечить правильное подключение к сети:
Действия по устранению сбоя резервного копирования iPhone в iCloud путем сброса сетевых настроек:
Зайдите в приложение "Настройки". Затем коснитесь «Общие», прокрутите вниз и коснитесь «Сброс». После этого выберите «Сбросить настройки сети», чтобы на вашем устройстве было предложено сбросить сетевые настройки.

Удалить устаревшие данные
Если процесс резервного копирования вашего iPhone не удался много раз, возможно, причина не в вашем iPhone. Иногда, в основном из-за емкости пространства iCloud. Технически в хранилище iCloud есть только 5 ГБ бесплатного хранилища, поэтому, когда вы превышаете этот лимит, вам нужно использовать дополнительное хранилище iCloud, чтобы легко решить проблему. Более того, практически, если вы не хотите тратить дополнительные деньги на хранилище iCloud, вы можете удалить некоторые старые резервные копии iPhone в iCloud.
Шаги по исправлению сбоя резервного копирования iPhone в iCloud путем удаления устаревших данных:
Шаг 1 Откройте приложение «Настройки» на своем iPhone. Нажмите на [Имя учетной записи Apple ID] вверху, а затем выберите iCloud в соответствующей опции.

Шаг 2 Коснитесь параметра «Управление хранилищем» при входе в интерфейс iCloud. Затем нажмите на Резервное копирование. Наконец, вы можете проверить все существующие iPhone или другие резервные копии, которые вы когда-либо делали. Вы можете выбрать старую резервную копию iPhone, а затем удалить ее, чтобы получить больше хранилища iCloud.

Обновить хранилище iCloud
Шаги по исправлению сбоя резервного копирования iPhone в iCloud путем обновления хранилища iCloud:
Шаг 1 На вашем iPhone перейдите в приложение «Настройки», затем коснитесь iCloud. После этого коснитесь «Управление хранилищем» и выберите «Резервные копии».
Шаг 2 Затем выберите [Имя вашего устройства] и нажмите «Купить дополнительное пространство», чтобы использовать его в соответствии с потребностями вашего устройства.

Удалить неиспользуемые приложения
Переполнение вашего iPhone бесполезными приложениями может занять всю вашу память, что повлияет на функциональность устройства. В результате, если вы больше не используете приложение на своем телефоне, желательно удалить его, чтобы избежать проблем с резервным копированием iPhone.
Шаги по исправлению сбоя резервного копирования iPhone в iCloud путем удаления неиспользуемых приложений:
Вариант 1 Удалите приложение с главного экрана. Нажмите и удерживайте приложение на главном экране iPhone, пока не увидите значок удаления или маленькую кнопку (x) в правом верхнем углу значка приложения, или, если вы используете обновленную версию, нажмите и удерживайте приложение до раскрывающегося списка появляется кнопка и просто нажмите Удалить приложение.

Вариант 2 Удалите приложение из настроек. Перейдите в приложение «Настройки», затем нажмите «Общие». Выберите «Управление хранилищем» и выберите приложение, которое хотите удалить, нажмите «Удалить приложение», чтобы удалить приложение на вашем iPhone.

Повторно войдите в учетную запись iCloud

Обновление ITunes
Устаревшая версия iTunes на вашем компьютере может быть одной из причин сбоя сеансов резервного копирования iTunes. iTunes может не распознавать новейшие компоненты iPhone. Вот почему вам нужно время от времени проверять, чтобы избавиться от этих проблем.
Перейдите в Microsoft Store и нажмите «Загрузки и обновления», чтобы узнать, когда он был обновлен в последний раз.
Если вы загрузили iTunes с веб-сайта Apple, вам следует открыть iTunes, затем нажать «Справка» на панели инструментов и выбрать «Проверить наличие обновлений».
Сбросить папку блокировки
Проблемы с ошибкой резервного копирования iTunes обычно вызваны несовместимостью и нарушением конфиденциальности на вашем iPhone. Вы можете сбросить папку блокировки, чтобы решить проблемы с конфиденциальностью. Папка блокировки на компьютере сохраняет сертификат с вашего устройства, чтобы iTunes мог читать ваш iPhone.
Шаг 1 Найдите папку блокировки iTunes в папке C: \ ProgramData \ Apple \ Lockdown в файловом проводнике вашего компьютера.
Шаг 2 Вы должны нажать «Просмотр» в верхней строке меню, а затем установить флажок «Скрытые элементы», чтобы отобразить папку. После этого следует удалить все в этой папке и закрыть окно.
Шаг 3 Затем снова запустите iTunes, затем подключите iPhone к компьютеру с помощью USB-кабеля и нажмите «Доверие» на экране iPhone. Наконец, вы можете снова попробовать использовать iTunes для резервного копирования вашего iPhone.
Часть 5. Как сделать резервную копию iPhone с высокой вероятностью успеха при резервном копировании и восстановлении данных FoneLab iOS
FoneLab iOS Data Backup and Restore - это инструмент, который позволяет легко создавать резервные копии и восстанавливать данные вашего iPhone на ПК или Mac. Кроме того, вы можете просматривать данные в деталях перед восстановлением данных из резервных копий одним щелчком мыши. Мало того, он также позволяет вам выбрать тип процесса резервного копирования, например стандартное резервное копирование или зашифрованное резервное копирование. Вот почему, если у вас возникли проблемы с резервным копированием файлов в iTunes или iCloud, вам следует настоятельно рассмотреть возможность использования этого фантастического решения, которое можно загрузить и установить как на Windows, так и на Mac.
Шаги по резервному копированию iPhone с высокой вероятностью успеха при резервном копировании и восстановлении данных FoneLab iOS:
Шаг 1 Сначала загрузите и установите FoneLab iOS Data Backup and Restore на свой компьютер. Затем подключите iPhone к компьютеру с помощью USB-кабеля для зарядного устройства Lightning.

Шаг 2 Запустите программу, затем в ее главном интерфейсе щелкните функцию резервного копирования и восстановления данных iOS. После этого вам будет предложено два варианта: резервное копирование данных iOS и восстановление данных iOS. В нашем случае вам следует выбрать iOS Data Backup.

Шаг 3 Выберите резервное копирование данных iPhone с помощью стандартного резервного копирования или способа зашифрованного резервного копирования в соответствии с вашими потребностями.

Шаг 4 После этого нажмите кнопку «Пуск», чтобы начать процесс резервного копирования.
FoneLab позволяет выполнять резервное копирование и восстановление iPhone / iPad / iPod без потери данных.
- Резервное копирование и восстановление данных iOS на ваш ПК / Mac легко ..
- Предварительно просмотрите данные, прежде чем восстанавливать данные из резервных копий.
- Резервное копирование и восстановление данных iPhone, iPad и iPod touch Выборочно.
Часть 6. Часто задаваемые вопросы о сбое резервного копирования iPhone
1. Для каких данных можно создавать резервные копии с помощью iCloud и iTunes?
2. Возможно ли резервное копирование командных файлов в iCloud и iTunes?
Абсолютно да. Резервное копирование файлов в iCloud и iTunes позволяет выполнять резервное копирование пакетных файлов. Но в большинстве случаев процесс пакетного резервного копирования может быть причиной неудачного процесса. Вот почему вам нужно знать, что FoneLab iOS Data Backup and Restore - лучший инструмент для использования, если вы хотите создавать резервные копии своих файлов в пакетном режиме без каких-либо перерывов.
Поэтому, заканчивая эту статью впечатляющей, вам просто нужно выбрать, что лучше всего подходит для вашей задачи резервного копирования файлов, чтобы предотвратить частые проблемы с резервным копированием iPhone. Тем не менее, среди решений, упомянутых выше, прежде чем делать что-либо еще, используйте FoneLab iOS Data Backup and Restore, поскольку это дает вам высокий уровень успеха.
FoneLab позволяет выполнять резервное копирование и восстановление iPhone / iPad / iPod без потери данных.
Читайте также:

