Пропали басы на колонках на компьютере
Обновлено: 06.07.2024
Многие пользователи сообщают, что после обновления Windows 20H2, помимо проблем с принтерами, встречаются сбои в настройках звука, и, в частности, низких частот. Из-за чего происходит такая ошибка пока не известно, однако она может быть связана с несовместимостью последнего патча с аудиодрайверами.
Владельцы ноутбуков отмечают, что вместе с этой проблемой возникают и другие. Время от времени система сообщает о повреждении тех или иных файлов, а в некоторых случаях даже BSoD (синий экран), принудительно перезагружающий компьютер. Так как первопричина может быть разной в каждом конкретном случае, ниже рассмотрим несколько методов устранения этой неполадки.
Решение 1. Запустите средство устранения неполадок со звуком
- Нажмите правой кнопкой мыши на значок Windows и выберите Панель управления.
- Перейдите в раздел Устранение неполадок.
- Выберите пункт Устранение неполадок со звуком.
- В следующем окне нажмите Далее, и дождитесь окончания диагностики.
- После завершения процесса перезагрузите компьютер, и проверьте звук.
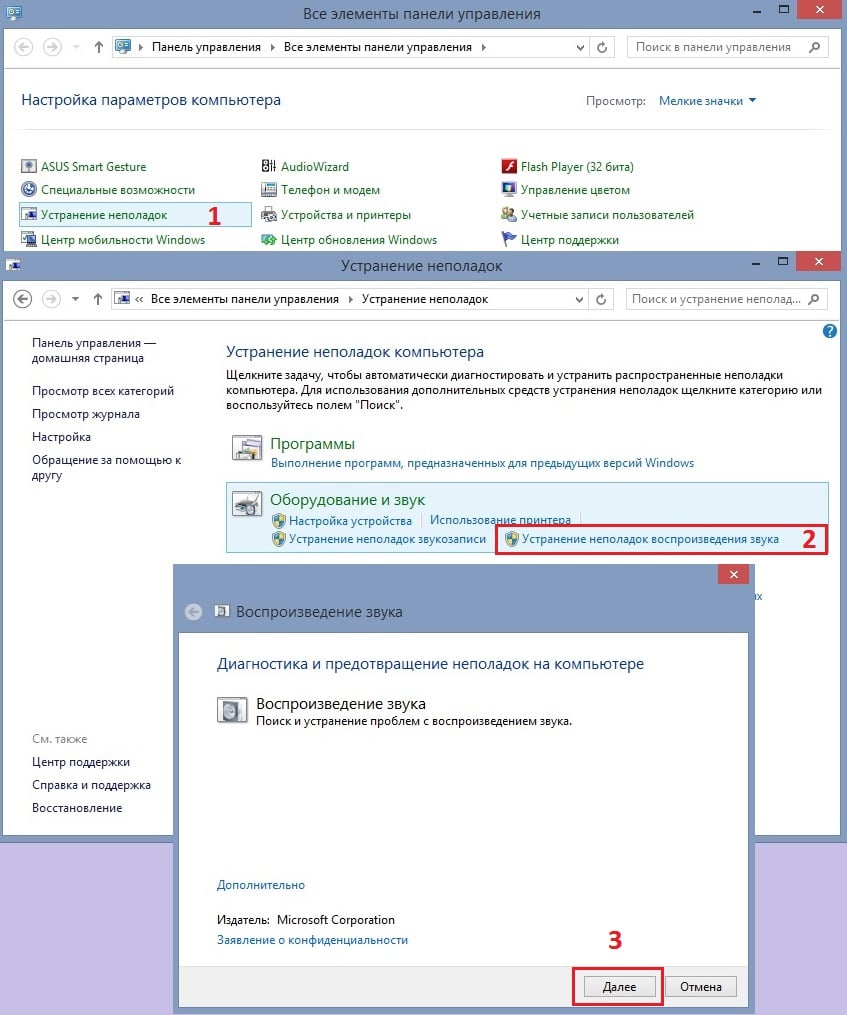
Решение 2. Перезапустите аудиосервис
В некоторых случаях сбой происходит из-за ошибки запуска аудиосервиса. Поэтому необходимо перезапустить его в ручную, и установить автоматический запуск.
- Щёлкните ПКМ по значку Windows, и выберите Выполнить.
- Введите команду services.msc и нажмите Ок.
- Прокрутите страницу вниз и найдите службу Windows Audio, отвечающую за параметры звука.
- Выделите службу и справа нажмите Перезапустить.
- Затем нажмите по файлу ПКМ и выберите свойства.
- Проверьте, установлен ли Тип запуска: Автоматический.
- Если нет, установите его, нажмите Применить и Ок.
- Повторите все операции для службы AudioEndpointbuildert.
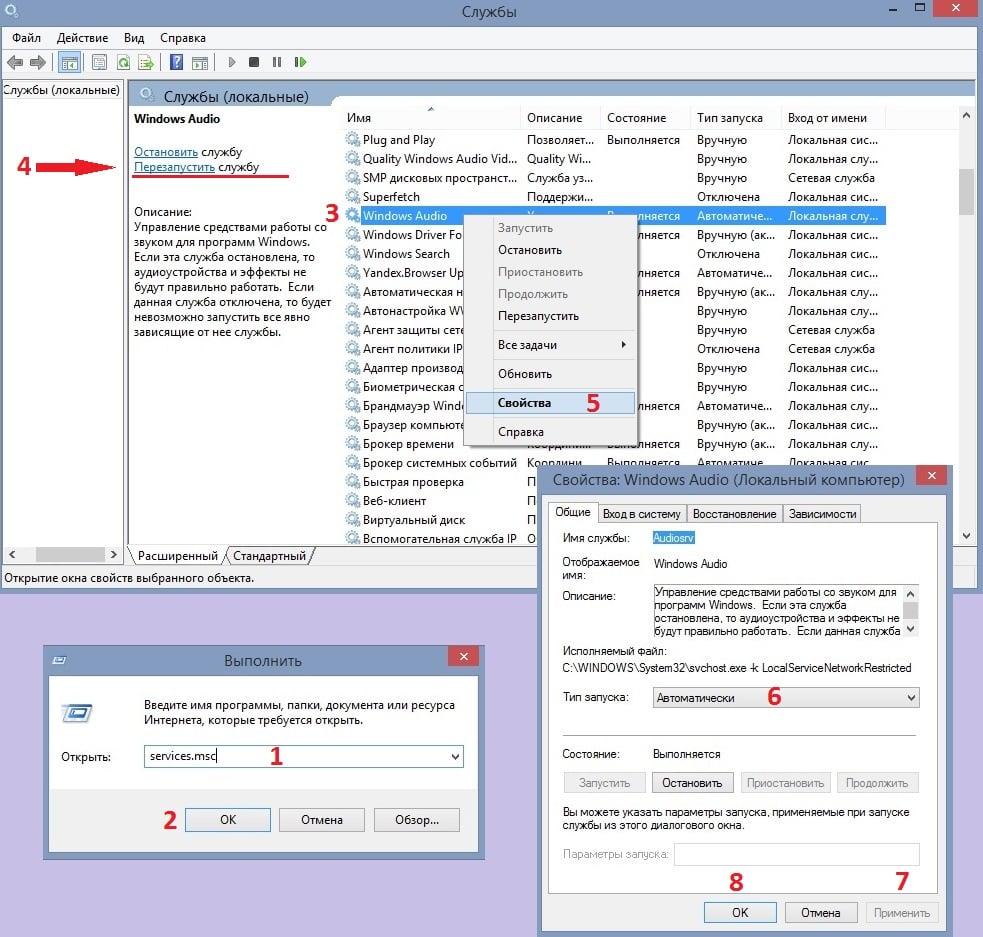
Решение 3. Обновить аудиодрайверы
Новые патчи для Windows не всегда могут быть совместимы с определёнными звуковыми драйверами. В этом случае следует зайти на официальный сайт производителя вашей аудио системы, и проверить наличие актуальных обновлений.
Альтернативным вариантом является автоматическое обновление драйверов встроенным инструментом Windows:
- Зайдите в Диспетчер устройств, нажав ПКМ по значку Windows.
- Разверните раздел Звуковые, игровые и видеоустройства.
- Щёлкните ПКМ по установленному у вас драйверу и нажмите Обновить.
- В новом окне выберите пункт Автоматический поиск обновлённых драйверов.
- После того, как патч будет установлен, перезагрузите систему.
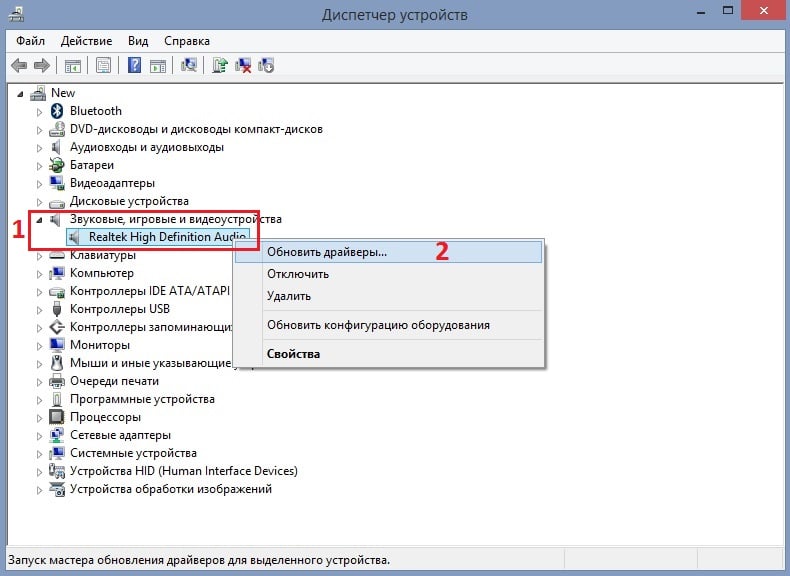
Решение 4. Переустановите драйверы
Четвёртый способ не многим отличается от предыдущего варианта. Здесь всё-таки придётся посетить сайт разработчика вашего устройства, и скачать актуальный драйвер.
Как убрать или усилить басы на Windows 10
Для усиления или удаления басов настраивают под себя встроенный эквалайзер или пробуют изменить параметры в звуковом драйвере.

Стандартное ПО
Для изменений в звучании музыки на ноутбуке или компьютере переходят в звуковую панель, которая находится на дисплее внизу, в правом углу:
- Пользователь нажимает на иконку панели двойным кликом правой кнопки мыши. Внешне значок похож на динамик.
- На компьютере высвечивается меню. В нем выбирают пункт «Устройства воспроизведения».

- Открывается окно с подключенными звуковыми девайсами. Если требуется настроить звучание динамиков, нажимают на них и выбирают «Свойства».

- Высвечивается окно свойств, в нем переходят на вкладку с английским названием «Enhancements». В этом пункте отображаются возможные улучшения для звуковой карты на ПК, которые можно включить.

- Для улучшения звука ставят галочку напротив названия «Bass boost» и чуть ниже переходят на «Settings».

- Откроется меню. В нем пользователь устанавливает уровень в децибелах, на который он хочет усилить басы.

- Далее сохраняют настройки и перезапускают систему.

Через драйвер на звуковой карте
Практически на всех персональных компьютерах с ОС Windows 10 стоит звуковая карта с аудиочипом Realtek. Чтобы усилить басс через драйвер, нужно открыть специальное ПО. Алгоритм действий:


- Перед пользователем откроется программа с настройками, эквалайзер.

- Человек самостоятельно настраивает звучание. Можно прибавить или убавить тот или иной эффект. Параметры распространяются на все звуки в операционной системе.

Если настройки не помогают
Если перечисленные способы не помогают решить вопрос, рекомендуется обратиться к компьютерному мастеру. Возможно, в ОС повредился драйвер или есть вирусы. Иногда причиной невозможности настроить басы становятся неликвидные звуковые устройства.
Настроить басы на Windows 10 легко. Достаточно перейти в Панель управления и выполнить алгоритм действий, который был представлен выше.
Столкнулся с такой проблемой — пропал бас на компьютерных колонках SVEN SPS-820. Помогает только "приподнять" правый канал (на картинке) и положить на сабвуфер что-то тяжелое.

Прикрепляю аудиозаписи для сравнения звука без приподнимания и с: 1-я 2-я .
В чем может быть причина? Что можно заменить (заменить АС не предлагать =) )?
Ответы
Переломлен кабель или размахался зажим.
Кабель менял, ничего нового
По вашей информации заменить можно только кабель. Если не поможет, то можно открутить заднюю часть на сабвуфере и посмотреть гнездо правого канала
Кабель менял, ничего не поменялось. Визуально с гнездом все нормально, думал перепаять его, может неплотно сидит (за 13 лет отошел мб), но решил сначала спросить у знающих людей.
Попробуйте зачистить гнездо правого канала внутри и снаружи. Если с гнездом в месте пайки все нормально, то только везти к специалисту.
Отпаялся RCA разъём скорее всего или обломился центральный контакт в нём. Вопрос решаем паяльником.
Вот тоже так думал, попробую, спасибо.
Доброго времени суток.
А причём тут разъём и провода? Автор пишет "пропал бас", а не сигнал канала. Отвалилось что то дальше разъёма, а через разъём просто механическое воздействие передаётся ведущее к восстановлению контакта. Внешний осмотр может помочь, открываем и осматриваем.
У меня была подобная система. Там кажется играют обе колонки даже при подключенном одном канале, только в моно. Наверное это из-за того, что на колонки сигнал идет обрезаный снизу Герцах на 100,а то и выше, остальное играет сабвуфер. Из-за того, что нет входного сигнала одного канала,басы и уменьшились
Была такая же проблема, мирился, потом не пользовался, через полгода включил, работает. Поди пойми, что там было.) Да вот только не помню какие "свены" были, с сабвуфером точно.
Забыл про пост, пишу для тех, кто столкнется с моей проблемой. Оторвалась ножка у RCA разъема, припаял новый разъем, заодно заменил НЧ TDA-шку, все заработало, бас стал сочнее даже. Немного напрягал треск в колонках, тч заменил 3300мФ кондеры. АС стала как новая, еще 13 лет прослужит!
Только авторизованные пользователи могут отвечать на вопросы, пожалуйста, войдите или зарегистрируйтесь.
Ответы (32)

Правая кнопка по иконки звука - устройства воспроизведения находи уши (если юсб) или динамики (если 3.5) жми туда и там станет улучшения и установи галочку на тонкомпенсацию и bass boost

Если у тебя в панели управления есть раздел аудиоконтроль. В последнем разделе данного меню есть кнопка разрешить воспроизведение нескольких аудиопотоков. Установи ВКЛ. Бас появится, как был, без бас-буста

Откати до предедущий windows десять и выключи авто апдейты новые обновы на вин десять гавно

Добрый день.
Подробная инструкция по настройке.
Настройка интегрированной звуковой карты Realtek

Если Realtek то эквалайзер должен быть.

Установи новые дрова, у тебя вероятнее всего нативный драйвер сейчас функционирует. У меня лично звучание начал лучше и чище на Винда десять.

Настрой басы спустя аудио реалтек

Ждать дров когда появятся. Вас же предупреждали, что на десять рано еще переходить, пол годика обождать требуется

У меня была такая беда. 10ка установила какой то драйвер для воспроизведения звука монитором. Удалил спустя диспетчер приложений. Она как программа стояла. Все решилось.

Так и должно быть. В десять нет дров для большинства популярного железа. Хорошо хоть лишь звучание отвалился, а видюха опозналась, могло быть намного хуже. Охота была гробить свою Виндовс?

Драйвер на звучание переставь

Говорили тут уже, используй

Есть в надстройках звука такая ерунда как "Эквалайзер". Рекомендую туда зайти и поднять ползунки до нормальных значений. Это происходит.

Или ноутбук не выдаёт басы, или в надстройках звуковой карты низкие частоты убраны, чтоб не порвать динамики ноутбука.

Если у тебя в панели управления есть раздел Audio Control. В последнем разделе данного меню есть кнопка разрешить воспроизведение нескольких аудиопотоков. Установи ВКЛ. Бас появится, как был, без бас-буста

Поздравляю. У меня вобще нет звука

У вас вероятнее всего до данного стоял драйвер с эквалайзером, вот и все дела


Необходимо мне сделать заготовку по вопросам о десятой windows.
Например эту - "Нефиг торопиться и устанавливать операционную систему находящуюся на стадии открытого бета тестирования. "


А что у тя встроенная звуковая карта риалтек или что по лучше стоит? в их надстройках и находи, там эквалайзер есть


Если драйвера установлены то пуск - панель управления- диспетчер RealtekHD.


А дальше что после реалтек?

Может эта тема Вам спасет:

А теперь как я реально вернул басс: открываем панель управления, потом диспетчер гаджетов, открываем звуковые устройства и делаем откат дрова ITD high definition audio codec (у вас может по другому называется) после отката обновляем опять. басс возвращается) не благодарите ;)

Если у тебя в панели управления есть раздел Audio Control. В последнем разделе данного меню есть кнопка разрешить воспроизведение нескольких аудиопотоков. Установи ВКЛ. Бас появится, как был, без бас-буста

Enable Bass Boost in Виндоус десять (Enhancements Tab Fix) - видео ответ.

Беда со звуком в Винда десять - видео ответ.

После апдейты Винда десять не функционирует звучание - видео ответ.

Решил проблему переустановкой аудио драйверов realtek high definition audio

Чтобы узнать, какой фирмы ваша звуковая карта, откройте «Диспетчер устройств», введя соответствующий запрос в строке поиска программ меню «Пуск». В появившемся окне выберите ветку «Звуковые, видео и игровые устройства». Ниже будет указана модель платы.
Приветствую!
Общеизвестно, что восприятие звука человеком весьма индивидуально. И если для одних воспроизводимый компьютером звук может показаться верхом совершенства, то другим может резать слух.
Несомненно, результат во многом зависит и от качества подключенных к компьютеру колонок или в целом акустической системы. Однако даже если вы обладаете весьма скромными компьютерными колонками или наушниками, то звук всё равно можно улучшить, если воспользоваться эквалайзером в Виндовс.
О настройке и использовании эквалайзера и пойдёт речь в данном материале.
Содержание:
Включение и настройка системного эквалайзера
В Windows имеется системный эквалайзер, изменение параметров которого отражается на воспроизведении всех звуков – будь то системные уведомления, или, к примеру, звуковое сопровождение какой-либо запущенной игры.
Для его открытия и настройки необходимо сделать следующее:

Навести курсор мышки на кнопку Пуск, после чего кликнуть правой клавишей мышки. В появившемся контекстном меню необходимо будет выбрать пункт Панель управления.
Необходимо отметить, что в Windows 7 для открытия панели управления необходимо открыть само меню Пуск, и уже там отыскать и кликнуть по одноимённому пункту.

В открывшемся системном окне Панель управления проследуйте по пути и откройте конечный пункт Оборудование и звук -> Звук.

Будет открыто системное окно Звук. Во вкладке Воспроизведение совершите двойной клик мышкой по пункту Динамики.

В дополнительном отобразившемся окне свойств Динамики перейдите во вкладку Улучшения. Там поставьте галочку у пункта Эквалайзер, а в нижней части выберите либо предустановленный вариант звуковых настроек эквалайзера, либо нажав по кнопке с тремя точками, отрегулируйте частотный диапазон звука по собственному вкусу.
Также вы можете установить галочку у пункта Тонкомпенсация, это позволит слегка поднять низкие частоты, усилив тем самым басы.
Настроив эквалайзер, нажмите кнопку OK для закрытия окна и сохранения настроек.
Включаем эквалайзер в музыкальном проигрывателе
На сегодняшний день даже самый простой видеоаудио проигрыватель имеет в своём составе встроенный эквалайзер, благодаря чему вы можете быстро отрегулировать частотный диапазон воспроизводимого аудио или звуковой дорожки видео материала.
Естественно, изначально встроенный в систему Проигрыватель Windows Media также имеет свой собственный эквалайзер.
Для открытия эквалайзера в проигрываете Windows Media необходимо сделать следующее:

В процессе воспроизведения аудио или видео, необходимо кликнуть правой клавишей мышки на окне программы, а после в контекстном меню навести мышку на пункт Дополнительные возможности и кликнуть по подпункту Графический эквалайзер.

В результате будет открыто небольшое окно, в котором будет представлен десятиполосный эквалайзер.
В нём вы сможете выбрать как заранее заготовленный профиль звучания, так и гибко настроить свой. Данные настройки отобразятся только на воспроизведении аудио в самом проигрываете, и никак не затронут звук, который воспроизводится из других источников в операционной системе.
Задействуем эквалайзер, который идёт с драйверами на звуковую карту
В заключении нельзя не рассказать об эквалайзере, который идёт в комплекте к звуковой карте. Если вы пользуетесь встроенной звуковой картой, то с 80% вероятностью это будет аудиочип производства Realtek.

При установке драйверов на него, в комплекте также ставится и Диспетчер Realtek HD. При клике по его иконке в трее, откроется окно, в котором вы сможете настроить как эквалайзер, так и применить другие звуковые эффекты.
Настройки звучания будут распространяться абсолютно на весь звук, что воспроизводится на компьютере.
Заключение
В материале мы рассмотрели возможность включения и настройки эквалайзера как в операционной системе, так и отдельном проигрывателе. Выберите наиболее удобное для вас решение из приведённого перечня и осуществите настройку звука под ваши личные предпочтения.
Если у вас остались вопросы, то немедля изложите их в комментариях.
В свою очередь, Вы тоже можете нам очень помочь.
Просто поделитесь статьей в социальных сетях с друзьями.
Поделившись результатами труда автора, вы окажете неоценимую помощь как ему самому, так и сайту в целом. Спасибо!
Многие меломаны мечтают о том, чтобы басы на их ПК звучали более агрессивно. Такую возможность можно воплотить в реальность, купив в нашем интерне-магазине музыкальные колонки для ПК.
Провести настройку басов можно так же при помощи специального программного обеспечения, которое есть в широком доступе в сети Интернет. Настройку басов можно провести на разных уровнях: звуковых драйверов или в программном обеспечении. Такая двойная настройка даст возможность поставить басы на максимум, что не может не порадовать любителей тяжелой музыки.
Настройка басов в стандартном ПО
- Чтобы произвести настройку басов в Windows Media, вам понадобиться включить стандартную опцию SRS WOW в данной программе. Откройте данное ПО и текущий список воспроизведения. Нажмите правой кнопкой мыши на свободное поле рядом с панелью управления. В появившемся перед вами меню найдите строку «Дополнительные возможности», далее выберите SRS WOW. Далее просто нажмите на кнопу «Включить» в текущем подразделе меню. Для увеличения громкости и качества звучания басов в музыкальных композициях отрегулируйте ползунок в категории TruBass и определите самый оптимальный лично для вас параметр для всей звуковой системы вашего ПК.
- Если вы применяете другой стандартный музыкальный проигрыватель, для настройки громкости и качества басов можно отрегулировать необходимым вам образом и сам эквалайзер, он по умолчанию выводится в основном окне любого музыкального проигрывателя.
- Некоторые современные программы для воспроизведения имеют предустановленные настройки, в число которых входят и настройки басов в приложении.
Изменение басов через драйвера звуковой карты
Для дополнительной общесистемной настройки басов при воспроизведении музыки вам понадобится сменить основные параметры драйвера звуковой карты. Для этого применяется соответствующая утилита Если у вас карта от Realtek, то регулировка будет производиться через стандартный Realtek HD Audio. Для SoundMAX вам будет необходимо скачать и установить одноименную утилиту. Для звуковых карт от VIA вам будет необходимо применять для изменения басов VIA HD Audio Deck. Если у вас установлена другая звуковая карта, то изучите инструкцию к ней, и вы сможете самостоятельно изменить параметры басов через специальное приложение, именно для данной звуковой карты. Все вышеперечисленные способы позволят вам настроить звучание басов в соответствии с собственными вкусами и музыкальными пристрастиями.
Видео: Как настроить басы на компьютере
Читайте также:

