Проверьте не включен ли в системе firewall
Обновлено: 06.07.2024
В этой статье мы разберемся, как отключить брандмауэр Windows 10 через службу безопасности, панель управления, монитор брандмауэра защитника Windows в режиме повышенной безопасности, при помощи командной строки и через реестр. Так же узнаем, как убрать уведомление об отключении брандмауэра в панели задач Виндовс 10.
При настройках по умолчанию, он отказывает в доступе к небезопасным внешним подключениям и разрешает делать все исходящие от вас соединения.
Встроенный в ОС Виндовс файрвол необходим, если вы беспокоитесь о безопасности своих данных на компьютере. НЕ ОТКЛЮЧАЙТЕ брандмауэр, если у вас нет проблем из-за него. Если он вас не устраивает, то замените его. Есть множество программ и утилит выполняющих те же функции. Например, антивирусы Касперский, Eset Nod32, Dr. Web и другие со встроенным файрволом или специализированный софт Comodo Firewall, TinyWall.
При использовании одновременно встроенного и стороннего файрвола, может приводить к конфликтам в работе и его замедлению.
Брандмауэр Виндовс 10 далек от совершенства и в некоторых проблемных случаях его лучше отключить. Примерами таких случаев могут послужить проблемы с запуском игр или приложений. Действия по его отключению в Win 10 и более ранних версиях, по сути своей идентичны, и обычно занимают не более двух минут.
Выключить брандмауэр Windows 10 можно навсегда, на время или только для определенных программ и приложений, внесенных в исключения.
Это самый быстрый и простой способ временно выключить брандмауэр в Windows 10. Для этого нам нужно изменить настройки в Центре безопасности Винды ⇒
-
Чтобы в него попасть, жмем двойным кликом по скрытому значку со щитом на панели задач или заходим в Пуск ⇒ Параметры ⇒ Обновление и безопасность ⇒ Безопасность Windows.



Все, теперь брандмауэр для выбранного вами сетевого профиля будет отключен. После этого, справа на панели задач, будет постоянно выскакивать уведомление с предложением обратно включить файрвол. О том, как его убрать смотрите здесь.
Отключение брандмауэра данным способом только временная и после перезагрузки компьютера он снова заработает, так как соответствующая служба Windows 10 продолжит работать и запуститься автоматически. Как выключить эту службу, читайте в этом разделе данной статьи.






Как навсегда отключить брандмауэр с помощью командной строки

и выбрав соответствующий пункт. Если вместо пункта командной строки у вас PowerShell, то следуйте этой инструкции


Все, брандмауэр Виндовс полностью отключен, о чем вам сообщит центр уведомлений

Если вам фаервол снова понадобиться, то включить его можно используя команду netsh advfirewall set allprofiles state on и нажать Ввод (Enter).
После отключения брандмауэра Виндовс 10 всеми вышеописанными способами, одноименная служба, отвечающая за его работу, продолжит запускаться. Отключить её через services.msc так же у вас не получится, так как у этой службы все настройки неактивны.
Единственный вариант решить эту проблему, это изменить параметры запуска службы в реестре операционки ⇒
- Нажмите клавиши Win+R , введите в окно выполнить regedit и нажмите ОК или Enter.
- В окне редактора реестра перейдите к разделу: HKEY_LOCAL_MACHINE\SYSTEM\CurrentControlSet\Services\mpssvc
- Дважды кликните по параметру DWORD с именем Start, находящемуся в правом рабочем окне и задайте ему значение 4 и нажмите ОК.
- После сохранения настроек и перезагрузки компьютера, служба будет отключена.

Это единственный способ вырубить брандмауэр Windows 10 полностью и навсегда.
Как убрать уведомление об отключении брандмауэра в панели задач
После отключения брандмауэра, центр безопасности защитника Windows 10 станет через определенные промежутки времени выводить уведомления о его отключении и предложением снова его включить.

Чтобы его убрать, зайдите в редактор реестра и в разделе: HKEY_LOCAL_MACHINE\SOFTWARE\Microsoft\Windows Defender Security Center\Notifications создайте строковый параметр DWORD с именем DisableNotifications и шестнадцатеричным значением 1.

Firewall или брандмауэр – это программа, которая создана для защиты ПК от хакерских атак через локальную сеть или интернет. Она анализирует весь входящий и исходящий трафик и, в случае необходимости, блокирует его. В основном отключение фаервола не требуется. Он работает стабильно и не мешает пользователю всплывающими уведомлениями. Однако если брандмауэр блокирует установку, запуск программы или проверенный сайт, то его можно отключить несколькими способами.
Отключаем firewall в Windows 10 с помощью командной строки
Фаервол выключить можно несколькими способами: через консоль cmd, Панель управления, службы. Самым простым является первый способ. Если вас интересует, как отключить фаервол в Windows 10 через командную строку, стоит выполнить следующее:
- Откроется консоль. Вводим «netsh advfirewall set allprofiles state off», кликаем «Enter».
Чтобы включить защитника обратно, стоит в командной строке ввести «netsh advfirewall set allprofiles state on».
Отключаем брандмауэр через Панель управления
Через Панель управления пользователь может включить и отключить многие компоненты Виндовс 10, в том числе и firewall. Для этого достаточно выполнить следующие действия:
- Жмём «Пуск», «Панель управления», «Система и безопасность», в меню слева выбираем «Включение и отключение брандмауэра Windows» (или выставляем режим просмотра мелкие значки и сразу выбираем нужный раздел).
- Откроется новый раздел. Выставляет отметки «Отключено».
ВАЖНО! Перед тем, как отключать брандмауэр, стоит установить антивирус стороннего разработчика.
Останавливаем работу фаервола полностью в Windows 10
Если отключив firewall через Панель управления или командную строку, защитник все ещё продолжает работать, стоит остановить саму службу. Именно она отвечает за работу firewall. Для этого следуем инструкции:
- Откроется новое окно. Ищем службу «Брандмауэр Windows». Двойным кликом открываем её.
- В небольшом окне выставляем «Отключено» (тип запуска) и «Остановлено».
- После отключения службы файрвол будет полностью остановлен.
Добавляем файл в исключение фаервола
Любой файл можно добавить не только в исключение антивируса, но и штатного брандмауэра. Для этого выполняем такие действия:
- Жмём «Пуск», «Панель управления», выбираем «Брандмауэр Windows». В меню слева выбираем «Разрешить взаимодействия с приложениями…».
- Откроется новое окно. Нажимаем на кнопку «Разрешить другое приложение». Опять появится окно. Указываем путь к программе. Также можно указать, для каких типов сетей она предназначена.
- Файл или программа внесена в исключения фаервола.
Отключаем дополнительные фаерволы в Windows 10
Если вы используете фаервол стороннего разработчика, к примеру, Comodo Firewall, отключить его можно следующим способом:
- Открываем окно программы. Возле пункта «Комплексная защита» выставляем отметку «Отключено».
- Далее открываем инструменты «Auto-Sandbox» и «HIPS» и также задаём значение «Отключено».
Данным способом можно на время отключить защиту. Если же вы хотите полностью удалить сторонний фаервол, рекомендуем воспользоваться разделом «Программы» в Панели управления.
Брандмауэр является незаменимой программой для пользователей Windows 7. Благодаря ему система защищена от утечки информации, взлома, проникновения и распространения вирусов. Во время ознакомления со статьёй Вы узнаете больше о правилах использования Firewall, функциях включения/отключения и настройке основных параметров.
Как открыть брандмауэр в Windows?
Для начала необходимо разобраться в том, как правильно зайти в систему.
- Откройте меню "Пуск" (оно расположено в левой нижней части экрана).
- Воспользуйтесь панелью управления из предложенного списка программ.


Включение брандмауэра в Windows 7
Теперь следует понять, как правильно запустить программу. Всего существует несколько способов. Далее подробнее о каждом из них.
Включение файрвола через Центр поддержки
Это самый простой и быстрый способ попасть в систему.
Что для этого нужно:
- Отыщите на панели задач значок в виде стрелочки.
- После нажатия на неё появится меню, в котором вам необходимо выбрать белый флажок.
- Дождитесь появления списка действий и выберите "Открыть центр поддержки".
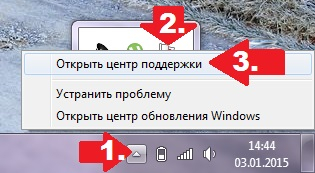
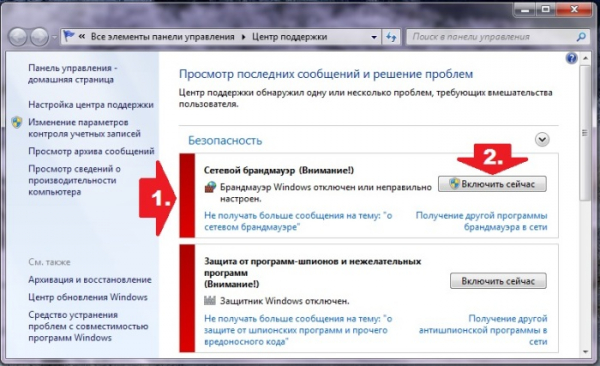
Включение файрвола через Панель управления
В этом случае начать следует с тех же действий, что и при открытии брандмауэра.
После того, как вы зашли в меню системы:
-
Найдите с левой стороны пункт включения и отключения брандмауэра.
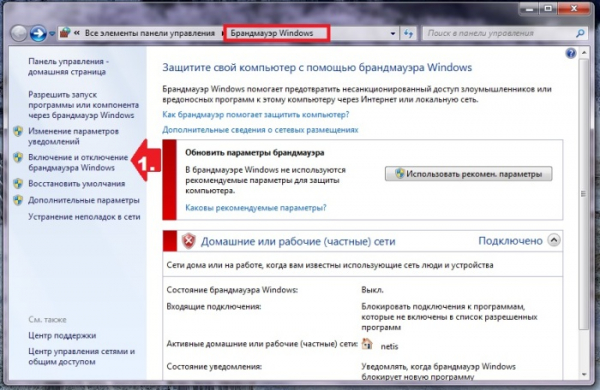
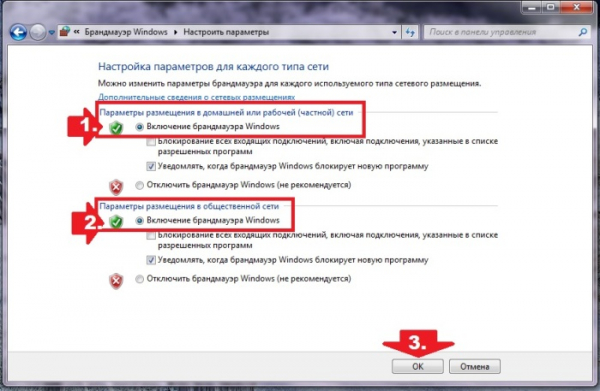
Отладка файрвола через настройку Конфигурации системы
Этот способ поможет устранить проблемы с работой при включённом брандмауэре.
- Откройте меню "Пуск", расположенное в левой нижней части экрана.
- Введите в поисковой строке словосочетание "Конфигурация системы".
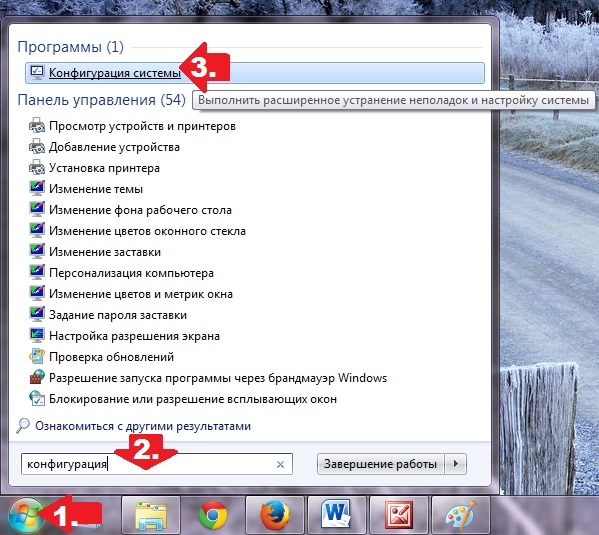
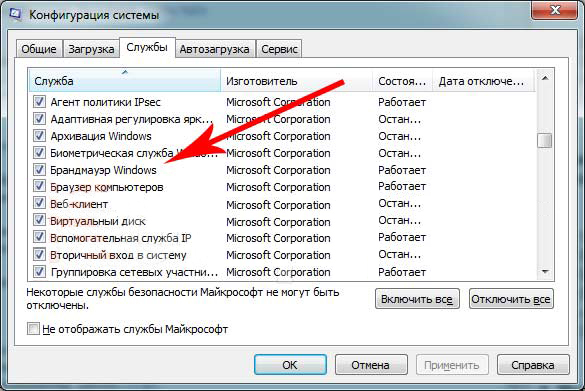
Отладка файрвола через меню "Службы"
Если по какой-либо причине предыдущий способ оказался неподходящим, можно воспользоваться этим вариантом.
- Зайдите в меню "Пуск".
- Выберите возможность просмотра всех программ.
- Найдите в списке папку "Стандартное".
- После нажатия вы увидите "Выполнить".
- Откроется окно для ввода команд. Наберите services.msc
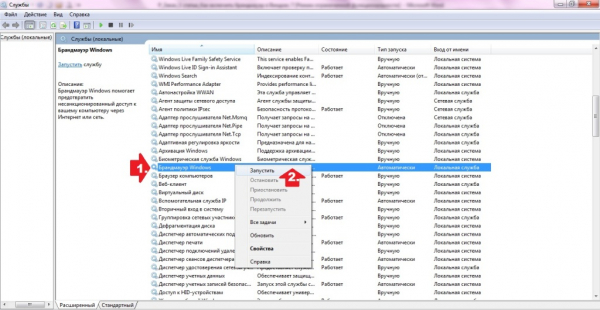
Отладка работы файрвола с помощью команды firewall.cpl
Ещё один простой способ запустить функции брандмауэра.
Что нужно делать:
- Найдите папку "Стандартное" через меню "Пуск" и выберите команду "Выполнить".
- В появившемся окошке вбейте firewall.cpl
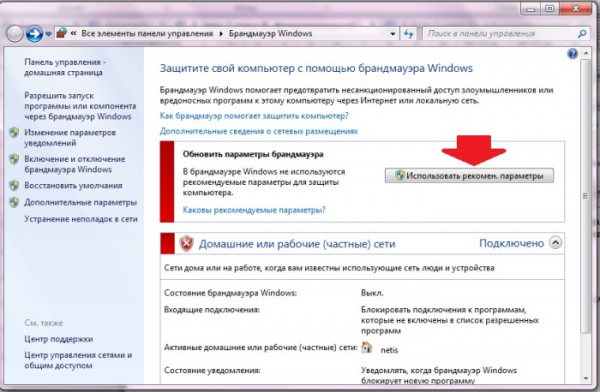
Как его отключить?
Процесс остановки программы практически не отличается от запуска. Рассмотрим на примере использования панели управления.
После того, как вы открыли меню брандмауэра, действуйте следующим образом:
-
Найдите с левой стороны возможность включения и отключения брандмауэра.


Делается это следующим способом:
-
В поисковой строке меню "Пуска" наберите слово "Службы".


Настройки брандмауэра в Windows 7
Чтобы система работала без сбоев, её нужно правильно отрегулировать. Далее об основных тонкостях работы.
Блокирование исходящего трафика
Избежать утечки информации с компьютера поможет настройка параметров её передачи от вашего устройства к удалённому серверу.
- Зайдите в панель управления брандмауэром.
- Перейдите в раздел "Дополнительные параметры". Появится вкладка использования брандмауэра в режиме повышенной безопасности.
- В столбце справа вам нужен пункт "Свойства".
- После открытия нового окна отыщите графу исходящих подключений. Замените настройку "Разрешить по умолчанию" на "Блокировать".

Разрешенные программы
Теперь, когда вы остановили все исходящие подключения к интернету, вам нужно отрегулировать список исключений.
- Снова откройте вкладку использования брандмауэра в режиме повышенной безопасности.
- В столбце слева найдите раздел "Правила для исходящего подключения".
- В столбце справа отыщите "Создать правило. ".






Сброс настроек
Если вы хотите вернуть заводские параметры системы, можете воспользоваться следующими рекомендациями:
- Зайдите в "Брандмауэр Windows".
- Выберите слева в меню пункт "Восстановить значения по умолчанию".
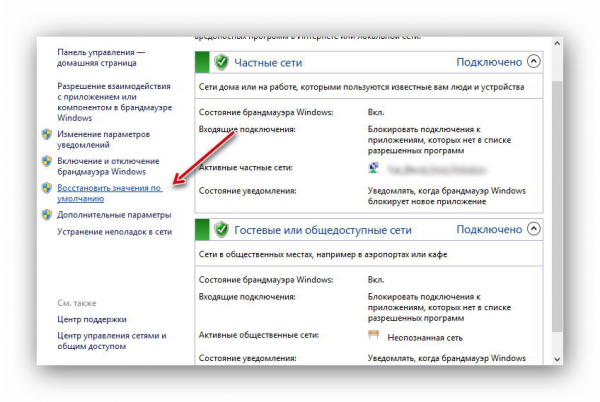
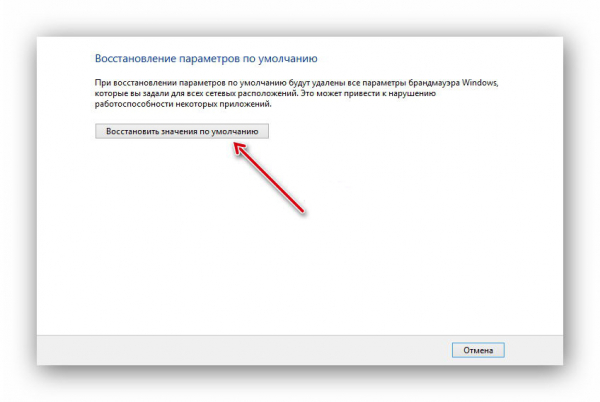
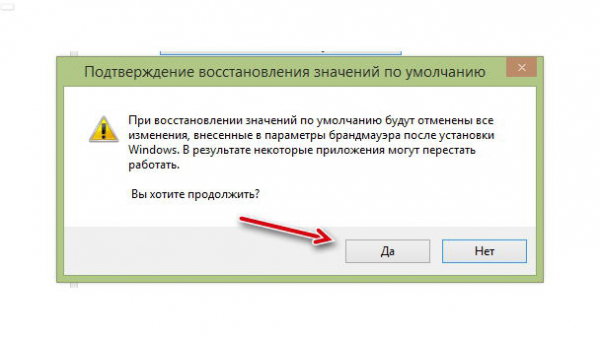
Как проверить firewall
Проверить функционирование Брандмауэра после запуска системы и изменения настроек поможет сервис 2ip Firewall Tester. Вы сможете скачать программу на официальном сайте и использовать, завершив процесс установки.
Для использования брандмауэра не требуется прилагать особых усилий. Достаточно открыть программу, воспользоваться одним из способов включения, внести коррективы в настройки. По желанию сетевой экран можно отключить. Проверить работу системы поможет применение специального сервиса.
Пользователи могут настроить параметры брандмауэра Windows в соответствии с их необходимостью заблокировать или открыть порт в Windows 10 и других версиях. Однако иногда Брандмауэр может случайно заблокировать порты или программы из-за неправильной конфигурации пользователя или администратора. Теперь, если вы хотите узнать, блокирует ли брандмауэр Windows порт или программу в вашей системе, вот как это сделать.
Действия, чтобы проверить, блокирует ли брандмауэр Windows порт
- Нажмите Windows Key + R , чтобы открыть «Выполнить».
- Введите контроль и нажмите ОК , чтобы открыть Панель управления.
- Нажмите Система и безопасность.
- Прокрутите вниз и откройте « Администрирование» .
- В окне «Администрирование» откройте Брандмауэр Защитника Windows в режиме повышенной безопасности .
- Нажмите Действия и выберите Свойства.
- Теперь выберите предпочитаемый профиль (Домен, Частный, Publick).
- В разделе Ведение журнала нажмите кнопку Настроить .
- Нажмите на раскрывающееся меню для Журнал пропущенных пакетов: и выберите Да.
- Обратите внимание на путь pfirewall.log в разделе Имя .
- Нажмите ОК , чтобы сохранить изменения.
- Откройте « Проводник» и перейдите по пути, в котором сохранен файл журнала. Это должно выглядеть примерно так:
% systemroot%\ system32 \ LogFiles \ Firewall \ - Нажмите на файл pfirewall.log и проверьте наличие заблокированных портов.
Проверьте наличие заблокированного порта с помощью командной строки

- Введите cmd в строке поиска.
- Нажмите правой кнопкой мыши на командной строке и выберите « Запуск от имени администратора» .
- В командной строке введите следующую команду и нажмите ввод.
netsh firewall show state - Это отобразит все заблокированные и активные порты, настроенные в брандмауэре.
- Также прочитано: Исправлено: брандмауэр Comodo не работает в Windows 10
Как проверить, не блокирует ли брандмауэр Windows программу?

- Нажмите Windows Key + R , чтобы открыть «Выполнить».
- Введите контроль и нажмите ОК , чтобы открыть Панель управления.
- Нажмите Система и безопасность.
- Нажмите «Брандмауэр Защитника Windows».
- На левой панели « Разрешить приложение или функцию через брандмауэр Защитника Windows ».
- В окне разрешенных приложений прокрутите все приложения.
- Найдите приложение, которое вы хотите проверить, и проверьте, установлено ли приложение . . Если оно не выбрано, оно блокируется на брандмауэре.
- Если ваша программа заблокирована, просто снимите флажок с приложения и нажмите ОК.
Читайте также:

