Ps4 как настроить разрешение экрана
Обновлено: 01.07.2024
Как поменять разрешение экрана в игре на ps4?
По умолчанию он настраивается автоматически, чтобы соответствовать подключаемому ТВ. Если потребуется ручная настройка, выберите (Настройки) > [Звук и экран] > [Настройки вывода видео]. Позволяет задать разрешение. Выберите размер экрана, соответствующий подключенному ТВ с поддержкой 3D.
Какие разрешения поддерживает PS4?
А главное, PS4 Pro поддерживает вывод в разрешении 4K с настройками для 2160p YUV420 и 2160p RGB (рекомендуемый формат, если он поддерживается вашим телевизором) и с частотой до 60 кадров в секунду при подключении к телевизору 4K с помощью кабеля Premium HDMI (или HDMI 2.0).
Как сделать игру на весь экран PS4?
Чтобы настроить область отображения экрана игры в соответствии с размером экрана ТВ, выберите (Настройки) > [Звук и экран] > [Настройки области отображения]. Эта настройка применима не во всех приложениях.
Какое разрешение поддерживает PS4 Slim?
PlayStation 4 Slim: характеристики
| Характеристики PlayStation 4 | |
|---|---|
| Основная память | GDDR5 8 ГБ 176,0 Гб/с |
| Дополнительная память | 256 МБ |
| Емкость накопителя | 1 ТБ |
| Максимальное поддерживаемое разрешение | Full HD |
Какой телевизор нужен для PS4 Slim?
Современные игровые приставки поддерживают формат 1920×1080, поэтому телевизор также должен иметь разрешение Full HD.
Как сделать игру на весь экран AMD?
Вернуться на главный экран панели управления графикой; Кликнуть по вкладке «Дисплей»; Включить «Масштабирование ГП». Вместо этих настроек, если хочется растянуть все игры сразу, можно сразу перейти в «Дисплей» и включить «Масштабирование ГП», а после этого выбрать режим масштабирования «Полная панель».
Как сделать чтобы игра была на весь экран на ноутбуке?
Во многих играх используется базовая комбинация «Alt» + «Enter» — открытие игры на весь экран или «Alt» + «Tab» — режим окна. В некоторых случаях это не помогает, т. к разработчики игры изменили базовое сочетание клавиш.
Как сделать PES 2021 на весь экран?
Ответ: Для его включения, вам необходимо зайти в папку с установленной игрой. В ней найти приложение Settings и в нем, на первой вкладке, выберите полноэкранный режим, а также выставите разрешение экрана. Также в этом приложении вы можете настроить уровень графики.
Как настроить размер экрана в PS4?
Если потребуется ручная настройка, выберите (Настройки) > [Звук и экран] > [Настройки вывода видео]. Позволяет задать разрешение. Выберите размер экрана, соответствующий подключенному ТВ с поддержкой 3D.
Какие настройки графики на PS4?
Ставим консольные настройки графики (PS4 / X1)
- Digital Foundry:
- Версия DirectX и разрешения экрана: DirectX11, 1920×1080 (PS4) / 1600×900 (XB1)
- Вертикальная синхронизация: 50% (ставьте Вкл. …
- FXAA: Вкл.
- MSAA, TXAA: Выкл.
- Населённость города: 80% (8 полосок)
- Разновидность населения: Неизсвестно (я выставил на 100% / полная шкала)
Как снимать видео с экрана пс4?
Короткое нажатие: Единичное нажатие открывает меню со всеми возможными пунктами, здесь вы можете выбрать такую функцию, как «снимок экрана», «начать вещание» (стрим), или же загрузить видеоклип/скриншот в сеть, которые были сделаны ранее.
Какое разрешение ставить на PS4 Pro?
включить в PS4 Pro 4K-разрешение вручную
в главном меню открываем «Настройки«; затем переходим в раздел «Звук и экран«; далее жмем «Настройки вывода видео«; и устанавливаем выходное разрешение 2160p — YUV420 или 2160p — RGB.
Как установить игру на пс4?
Чтобы начать ручную запись, вы должны быть в игре дважды нажмите кнопку SHARE на пэде. При нажатии дважды начнется запись. Фильм может быть любой длины, но мы должны учитывать, сколько места у нас на консольном диске.
Как включить в PS4 Pro 4K-разрешение: напоминаем
От модели PS4 Slim игровая консоль PS4 Pro, как известно, отличается тем, что способна воспроизводить более качественную картинку при более высокой частоте кадров. Поэтому, если на перспективу, то даже на этапе выбора консоли надо учитывать, что PS4 Pro 4K-разрешение «тянет», а Slim — нет.
Впрочем, это, как говорится, еще не все.
Дело в том, что PS4 Pro, хоть и должна автоматом включать поддержку 4K по факту обнаружения экрана, который такое разрешение поддерживает, но делает она это не всегда. Посему, в этом посте вкратце расскажем о том.
включить в PS4 Pro 4K-разрешение вручную
Итак, для начала надо удостовериться, что, во-первых, имеющийся в наличии телевизор/монитор действительно способен воспроизводить изображение в 4K (точнее, 4K/60 Гц), а во-вторых, что настроен он правильно, и консоль подключена к нему тоже так, как надо.
Следовательно, сначала проверяем А) характеристики телека/монитора; Б) факт наличия кабеля Premium HDMI (другой не подходит); и В) после успешного подключения к разъему 4K HDMI телевизора/монитора консоли PS4 Pro:
- в главном меню открываем «Настройки«;
- затем переходим в раздел «Звук и экран«;
- далее жмем «Настройки вывода видео«;
- и устанавливаем выходное разрешение 2160p — YUV420 или 2160p — RGB.
На всякий случай уточним, что режим «2160p — YUV420» предназначен для работы с экранами старых моделей, которые не поддерживают HDMI 2.0. Режим «2160p — RGB» предполагает вдовое большую пропускную способность канала, но поддерживается только в новых телевизорах и мониторах. Если в настройках выбрать опцию «Автоматически«, то PS4 Pro сама найдет и выберет наиболее высокое разрешение для подключенного экрана.
как включить в PS4 Pro 4K-разрешение в игре
В настройках графики современных ресурсоемких игровых приложений для консолей PS4 Pro и Xbox One X предусмотрены различные режимы отображения видео, в том числе 4K при 30 FPS или 1080 при 60 FPS. Однако 4K в некоторых играх автоматически не активируется, с расчетом на то, что имея в своем распоряжении «железо» соответствующего уровня, геймер сам переключит качество графики на более высокое. Так что, если в 4K новую игрушку ваша PS4 Pro не показывает, то надо сходить в настройки игры и там найти и активировать этот режим тоже вручную.
Как настроить изображение на PlayStation 4?
Вариантов подключения не так уж много – вам лишь понадобится интерфейс HDMI, который есть на любом современном телевизоре или проекторе. Благо, HDMI-кабель поставляется в комплекте приставки, и дополнительно докупать его не придется. Других вариантов подключения, увы, не предусмотрено – только цифровой выход по HDMI. После соединения приставки с телевизором на экране появится изображение, и с большой вероятностью оптимальное разрешение и параметры сигнала будут установлены автоматически.
Не помешает знать, что именно означает каждый пункт настроек. В некоторых случаях может понадобиться изменить что-либо в настройках, установленных по умолчанию.
Интересующие настройки скрываются в меню PS4 в разделе «Звук и экран» в пункте «Настройки вывода видео».
- Разрешение – 480p, 576p, 720p, 1080p или «Автоматически»
Позволяет принудительно выставить необходимое разрешение видеосигнала. Чем ближе оно к физическому разрешению вашего монитора, телевизора или проектора, тем лучше.
Этот параметр появляется только при подключении к 3D-телевизору – здесь нужно выбрать диагональ вашего ТВ. Она не всегда корректно определяется по умолчанию. Это будет влиять на глубину 3D-эффекта, которая достигается на данной диагонали телевизора.
Эта настройка затрагивает главное меню приставки, приложения и игры. Если наблюдаются проблемы с яркостью изображения или пропадающими деталями в тенях, вам — сюда.
Попробуйте переключаться между «Ограниченным» и «Полным» диапазоном RGB и выберите тот вариант, в котором не теряются детали. Помните, что наиболее универсальной настройкой для телевизоров является «Ограниченный» диапазон RGB.
Эта настройка затрагивает, в основном, воспроизведение видеозаписей с дисков DVD и Blu-Ray. Логика настройки здесь точно такая же, как в предыдущем пункте.
Функция Deep Colour позволяет выводить видеосигнал с дискретизацией выше 8 бит (24 бит RGB). Но это происходит только в том случае, если ваша цепочка оборудования (телевизор, ресивер) это поддерживает, а приставка воспроизводит соответствующий контент. Поскольку таковой контент практически отсутствует, за исключением некоторых видеокамер и других специфичных устройств, то функцию Deep Colour можно смело выключить. Заодно это поможет решить проблему, если с цветами явно что-то не так, либо подключение по HDMI периодически «сбивается».
Далее не помешает заглянуть в раздел «Настройки области отображения». Если на вашем телевизоре срезаются края изображения, то настройте рамку таким образом, чтобы область отображения совпала с видимыми границами экрана.
PS4 Pro: руководство по 4K и HDR
Узнайте, как настроить 4K и HDR на PlayStation®4 Pro.
Что такое 4K?
Разрешение 4K почти в четыре раза выше стандартного (1080p HD). Хотя все консоли PS4 поддерживают возможности HDR, но вы можете наслаждаться 4K только на консоли PS4 Pro. Качество улучшенного изображения зависит от вашего телевизора. Консоль PS4 Pro автоматически выбирает максимальное доступное разрешение.
Разрешение изображения может быть ограничено, если к PS4 Pro подключены процессорный модуль и гарнитура PlayStation®VR.
PS4 Pro: как установить разрешение 4К
Получить динамическое разрешение 4К можно только на PS4 Pro, подключенной к устройству с поддержкой 4К (например, 4К ТВ или проектору), с помощью кабеля Premium HDMI.
Режим 4К нужно активировать как на PS 4 Pro, так и на устройстве вывода изображения с поддержкой 4К. Также нужно активировать эту опцию на всех промежуточных устройствах, которые используются для подключения (например, на домашнем кинотеатре/AV-приемнике с поддержкой 4К).
Сверьтесь с инструкцией к вашему устройству с экраном и убедитесь, что:
- Вы подключаете консоль PS4 Pro к правильному разъему 4K HDMI. Проверьте это для всех устройств, подключаемых к PS4 Pro и устройству с 4K-экраном.
- Ваше устройство с экраном поддерживает режим 4K/60 Гц. В противном случае изображение может воспроизводиться в разрешении 2K/60 Гц.
- Убедитесь, что вы используете для подключения всех устройств кабели Premium HDMI. Дополнительная информация о кабелях Premium HDMI находится здесь.
Все устройства вывода изображения с поддержкой 4К настраиваются по-разному – см. руководство пользователя своего устройства.
- Откройте меню своего устройства вывода изображения с поддержкой 4К.
- Найдите настройки разрешения и активируйте режим 4К.
- Повторите эти шаги для любого устройства, используемого для подключения PS4 Pro к устройству вывода изображения с поддержкой 4К.
Режим 4К автоматически активируется на вашей PS4 Pro, если к ней подключено устройство с поддержкой 4К. Чтобы убедиться, что режим 4К включен и установлено максимально возможное разрешение:
*В некоторых играх необходимо активировать разрешение 4К в меню самой игры. Поэтому проверьте настройки перед тем, как начать игру.
Примечание: некоторые опции могут быть недоступны для выбора, если устройство вывода изображения 4К не поддерживает указанное разрешение.
Я не могу получить изображение или включить 4K/HDR на PS4 Pro
Это связано с ограничениями совместимости некоторых моделей телевизоров 4K.
Если после подключения PS4 Pro к телевизору, поддерживающему 4K, вы не видите изображения, выполните следующие действия:
- Перейдите в безопасный режим на PS4 Pro.
- Выберите вариант 8: Задать режим HDCP
- Выберите Только HDCP 1.4
- Ваша консоль автоматически перезапустится, когда вы нажмете OK.
Теперь на телевизоре должно появиться изображение. Однако 4K или HDR могут быть недоступны для некоторых материалов и приложений, пока включен параметр HDCP 1.4.
Узнайте, как настроить 4K и HDR на PlayStation®4 Pro.
Что такое 4K?
Разрешение 4K почти в четыре раза выше стандартного (1080p HD). Хотя все консоли PS4 поддерживают возможности HDR, но вы можете наслаждаться 4K только на консоли PS4 Pro. Качество улучшенного изображения зависит от вашего телевизора. Консоль PS4 Pro автоматически выбирает максимальное доступное разрешение.
Разрешение изображения может быть ограничено, если к PS4 Pro подключены процессорный модуль и гарнитура PlayStation®VR.
PS4 Pro: как установить разрешение 4К
Получить динамическое разрешение 4К можно только на PS4 Pro, подключенной к устройству с поддержкой 4К (например, 4К ТВ или проектору), с помощью кабеля Premium HDMI.
Режим 4К нужно активировать как на PS 4 Pro, так и на устройстве вывода изображения с поддержкой 4К. Также нужно активировать эту опцию на всех промежуточных устройствах, которые используются для подключения (например, на домашнем кинотеатре/AV-приемнике с поддержкой 4К).
Сверьтесь с инструкцией к вашему устройству с экраном и убедитесь, что:
- Вы подключаете консоль PS4 Pro к правильному разъему 4K HDMI. Проверьте это для всех устройств, подключаемых к PS4 Pro и устройству с 4K-экраном.
- Ваше устройство с экраном поддерживает режим 4K/60 Гц. В противном случае изображение может воспроизводиться в разрешении 2K/60 Гц.
- Убедитесь, что вы используете для подключения всех устройств кабели Premium HDMI. Дополнительная информация о кабелях Premium HDMI находится здесь.
Все устройства вывода изображения с поддержкой 4К настраиваются по-разному – см. руководство пользователя своего устройства.
- Откройте меню своего устройства вывода изображения с поддержкой 4К.
- Найдите настройки разрешения и активируйте режим 4К.
- Повторите эти шаги для любого устройства, используемого для подключения PS4 Pro к устройству вывода изображения с поддержкой 4К.
Режим 4К автоматически активируется на вашей PS4 Pro, если к ней подключено устройство с поддержкой 4К. Чтобы убедиться, что режим 4К включен и установлено максимально возможное разрешение:
- Выберите начальном экране Настройки > Звук и экран > Настройки вывода видео.
- Установите разрешение 2160P - YUV420 или 2160p- RGB.
- Если вы установили Автоматически определять разрешение, то ваша PS4 Pro определит наиболее высокое доступное разрешение для подключенного устройства вывода изображения и проигрываемого контента.
- Начните игру* или воспроизведение видео в режиме 4К.
*В некоторых играх необходимо активировать разрешение 4К в меню самой игры. Поэтому проверьте настройки перед тем, как начать игру.
Примечание: некоторые опции могут быть недоступны для выбора, если устройство вывода изображения 4К не поддерживает указанное разрешение.
Я не могу получить изображение или включить 4K/HDR на PS4 Pro
Это связано с ограничениями совместимости некоторых моделей телевизоров 4K.
Если после подключения PS4 Pro к телевизору, поддерживающему 4K, вы не видите изображения, выполните следующие действия:
- Перейдите в безопасный режим на PS4 Pro.
- Выберите вариант 8: Задать режим HDCP
- Выберите Только HDCP 1.4
- Ваша консоль автоматически перезапустится, когда вы нажмете OK.
Теперь на телевизоре должно появиться изображение. Однако 4K или HDR могут быть недоступны для некоторых материалов и приложений, пока включен параметр HDCP 1.4.
Вариантов подключения не так уж много – вам лишь понадобится интерфейс HDMI, который есть на любом современном телевизоре или проекторе. Благо, HDMI-кабель поставляется в комплекте приставки, и дополнительно докупать его не придется. Других вариантов подключения, увы, не предусмотрено – только цифровой выход по HDMI. После соединения приставки с телевизором на экране появится изображение, и с большой вероятностью оптимальное разрешение и параметры сигнала будут установлены автоматически.
Не помешает знать, что именно означает каждый пункт настроек. В некоторых случаях может понадобиться изменить что-либо в настройках, установленных по умолчанию.
Интересующие настройки скрываются в меню PS4 в разделе «Звук и экран» в пункте «Настройки вывода видео».
- Разрешение – 480p, 576p, 720p, 1080p или «Автоматически»
Позволяет принудительно выставить необходимое разрешение видеосигнала. Чем ближе оно к физическому разрешению вашего монитора, телевизора или проектора, тем лучше.
Этот параметр появляется только при подключении к 3D-телевизору – здесь нужно выбрать диагональ вашего ТВ. Она не всегда корректно определяется по умолчанию. Это будет влиять на глубину 3D-эффекта, которая достигается на данной диагонали телевизора.
Эта настройка затрагивает главное меню приставки, приложения и игры. Если наблюдаются проблемы с яркостью изображения или пропадающими деталями в тенях, вам — сюда.
Попробуйте переключаться между «Ограниченным» и «Полным» диапазоном RGB и выберите тот вариант, в котором не теряются детали. Помните, что наиболее универсальной настройкой для телевизоров является «Ограниченный» диапазон RGB.
Эта настройка затрагивает, в основном, воспроизведение видеозаписей с дисков DVD и Blu-Ray. Логика настройки здесь точно такая же, как в предыдущем пункте.
Функция Deep Colour позволяет выводить видеосигнал с дискретизацией выше 8 бит (24 бит RGB). Но это происходит только в том случае, если ваша цепочка оборудования (телевизор, ресивер) это поддерживает, а приставка воспроизводит соответствующий контент. Поскольку таковой контент практически отсутствует, за исключением некоторых видеокамер и других специфичных устройств, то функцию Deep Colour можно смело выключить. Заодно это поможет решить проблему, если с цветами явно что-то не так, либо подключение по HDMI периодически «сбивается».
Далее не помешает заглянуть в раздел «Настройки области отображения». Если на вашем телевизоре срезаются края изображения, то настройте рамку таким образом, чтобы область отображения совпала с видимыми границами экрана.
Мое полноценное возвращение в сей блог в ближайшее время не планируется, но так уж получилось, что мой друг купил себе PlayStation 4 и поинтересовался, как настроить ее картинку для наиболее лучшего отображения на телевизоре Samsung. Так как я являюсь владельцем и того, и другого да еще и играю на консолях с 2008 года, почему бы не поделиться собственным опытом? Так что давайте по шагам.
Все картинки кликабельны.
1. Прежде чем что-то настраивать, нам понадобится PS4, подсоединенная к ТВ с помощью кабеля HDMI и уже готовая к игре (то есть включенная, с последней версией прошивки и т.д.).
2. Сначала заходим в настройки консоли, переходим в "Звук и экран" (рис. 1) и выбираем пункт меню "Настройки вывода видео".
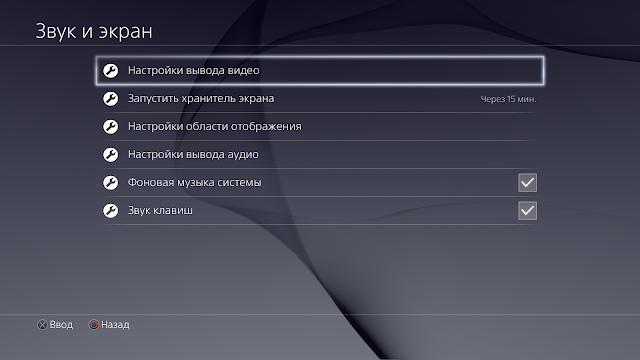
3. В появившемся окне выставляем все параметры, как на рисунке 2. То есть разрешение 1080р (при желании можно оставить автоматическое, но смысла в этом нет), полный диапазон RGB и автоматический вывод Deep Colour.
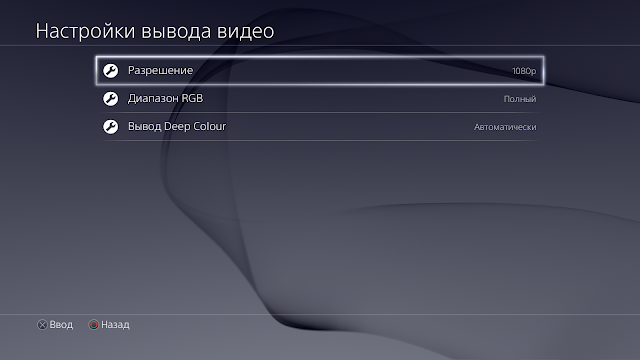
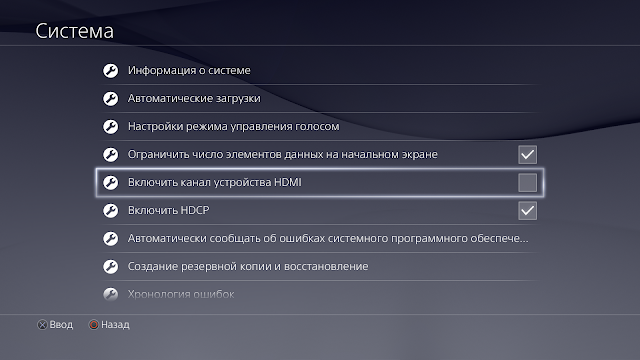
А теперь самое время заняться настройкой самого телевизора. Приведенные ниже настройки не являются истиной в последней инстанции, но, поверьте, они подобраны для максимально комфортной игры. Также учтите, что на разных моделях телевизоров они могут различаться, однако к большинству Samsung подойдут с очень большой вероятностью. И помните: эти настройки привяжутся только к конкретному выходу HDMI, то есть не повлияют на другие режимы телевизора.
5. Находим настройки изображения в телевизоре и первым делом обязательно включаем игровой режим (рис. 4). Во-первых, если вы включите его позже, все остальные опции выставятся по дефолту, и все придется перенастраивать заново, во-вторых, он позволяет добиться минимального времени отклика, что важно для динамичной картинки. Не брезгуйте игровым режимом.
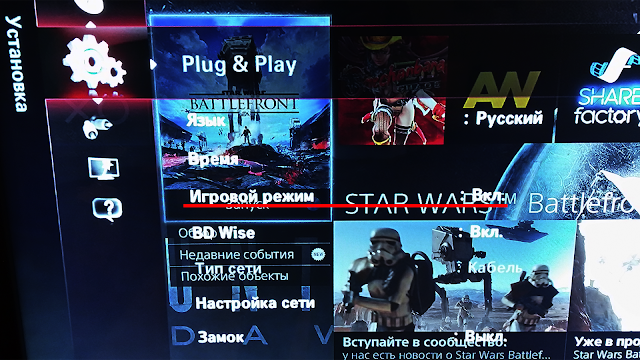
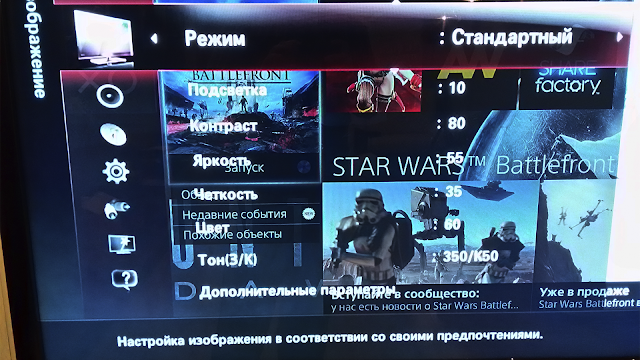
7. Далее ищем в телевизоре дополнительные параметры изображения (рис. 6, 7 и 8) и обращаем особое внимание на следующие:
Проверить, правильно ли вы настроили соотношение сторон можно с помощью встроенной утилиты PS4. Заходим в "Звук и экран" (рис. 1) и выбираем "Настройки области отображения". Если все настроено правильно, вы увидите картинку как на рисунке 9 с белыми рамками по углам и заблокированной кнопкой "увеличить". Если рамки находятся не у краев экрана, а ближе к его центру, воспользуйтесь вышеназванной кнопкой, пока она не потускнеет. Если же вы вообще не видите никаких рамок, значит выставлено неправильное соотношение сторон в настройках телевизора.

Обратите внимание, что хотя и PS4, и PS4 Pro поддерживают HDR, вам необходимо убедиться, что вы обновили прошивка до 4.0 и выше. Если вам нужна помощь в настройке HDR на Xbox One S или Xbox One X, мы тоже можем помочь с этим.
Сначала настройте телевизор
Шаг 1: Убедитесь, что ваша консоль подключена к HDMI 2.0a /HDCP 2.2-соответствующий порт на вашем ТВ. Вы можете подумать, что, поскольку у вас есть телевизор 4K / HDR, можно будет использовать все порты, но в большинстве случаев только один или два порта поддерживают HDMI 2.0a / HDCP 2.2. Что еще более удивительно, так это то, что совместимый порт HDMI, который вам нужен, не обязательно должен быть HDMI 1. Иногда производители телевизоров маркируют порты, чтобы вы знали, глядя, но даже эти ярлыки могут вводить в заблуждение. Чтобы быть уверенным, ознакомьтесь с разделом характеристик вашей модели телевизора на веб-сайте производителя, чтобы определить, какие порты HDMI поддерживают HDMI 2.0a, и используйте один из них для своей консоли.
Шаг 3: Затем вам нужно включить HDR на вашем телевизоре. Вернитесь к Настройки изображения меню. Отсюда все зависит от того, какой у вас телевизор. Некоторые телевизоры имеют настройки HDR прямо в главном меню. Настройки изображения меню, в то время как другие будут перечислять их в Настройки ввода, Расширенные настройки изображения, или даже Основные параметры меню. Вы ищете такую настройку, как HDMI HDR, Подвыборка цвета HDMI, HDMI HD Ultra Deep Color, HDMI UHD Color 10-битный цвет, или что-то подобное. Вам необходимо включить (включить) этот параметр для порта HDMI, к которому подключена консоль. Если вы не знаете, где найти настройки HDMI HDR вашего телевизора, обратитесь к руководству пользователя или посетите веб-сайт производителя. Некоторые телевизоры включают HDR автоматически, как только они обнаруживают сигнал HDR (например, телевизоры LG OLED 4K), а также игры с поддержкой HDR после обнаружения совместимой консоли / телевизора.
Шаг 4: Теперь ваш телевизор может принимать HDR-контент с игровой консоли, но вы можете настроить качество изображения. Мы предлагаем отрегулировать яркость и контрастность по своему вкусу, но прежде чем вы начнете настраивать эти параметры, вы хотите, чтобы ваш телевизор отображал какой-то контент HDR. Этот контент может быть HDR-игрой для вашей консоли, фильмом или сериалом в HDR через Netflix, Amazon или Vudu.
Как только вы воспроизводите какой-либо контент HDR (многие телевизоры подтверждают это, показывая логотип HDR на экране), ваш телевизор переходит в режим HDR. На этом этапе перейдите в Настройки изображения внести коррективы. При настройке в этом режиме вы настраиваете качество изображения. только для режима HDR телевизора.
Таким образом, это не повлияет на настройки качества изображения для тех случаев, когда вы смотрите контент со стандартным динамическим диапазоном (SDR), будь то фильм без HDR на Netflix, диск Blu-ray или традиционные трансляции. Одно замечание: некоторые телевизоры ограничивают доступные настройки в режиме HDR, например яркость. Если это касается вашего телевизора, попробуйте различные предустановки для HDR и посмотрите, какой из них вам больше всего нравится.
Ищете новый телевизор? Мы можем помочь! Взгляните на наш выбор лучших телевизоров прямо сейчас или ознакомьтесь с нашим руководством по покупке телевизоров 4K для получения дополнительной информации.
Настройте свою PS4 или PS4 Pro

После того, как ваш телевизор настроен, вы почти готовы. Все, что осталось сделать, это включить HDR на консоли. Хотя PS4 и PS4 Pro обычно автоматически обнаруживают, что HDR включен на вашем телевизоре, и сами настраивают параметры, это не всегда, и рекомендуется перепроверить независимо от этого. Вот как это сделать.
Шаг 1: После того, как вы правильно подключили консоль к телевизору, включите ее и перейдите к Настройки экран. в Системная информация вкладка, убедитесь Включить HDCP проверено.
Шаг 2: Затем откройте Звук и экран > Настройки вывода видео> Вариант HDR, затем переключите Глубокий цвет на выходе к Автомат.
Если вы правильно выполнили вышеуказанный шаг, теперь вы сможете играть в HDR, и многие новые выпуски активируют HDR автоматически при подключении к телевизору 4K. Если вам понадобится дополнительная помощь, обратитесь к видео-руководству Sony.
Поиск подходящего контента

Наконец, вам понадобится подходящий контент для воспроизведения или просмотра.
На PS4 есть длинный список видеоигр с поддержкой HDR, и постоянно их выпускают. Кроме того, есть множество HDR-видеоконтента, к которому вы можете получить доступ. Netflix, YouTube, и Amazon Prime.
Вот краткий выбор некоторых рекомендаций для PS4 с поддержкой HDR:
Убедитесь, что картинка отлично смотрится
К сожалению, это может означать, что ваш телевизор не очень подходит для HDR, даже если HDR написано прямо на коробке. Чтобы правильно отображать HDR, телевизор должен обеспечивать высокую контрастность и расширенный цвет. Если ваш телевизор не может добиться контрастности, необходимой для впечатляющего HDR, ваше изображение может в конечном итоге выглядеть темным или размытым с недостатком деталей в темных или светлых областях, в зависимости от настроек изображения.
Обратите внимание, что в играх, выпущенных после обновления прошивки 4.0, обычно есть настройки меню, которые также помогают настроить качество изображения. Если это все же так, мы предлагаем вам отключить HDR и играть в стандартном режиме. Если качество изображения выглядит намного лучше в результате возврата к SDR, просто придерживайтесь его. Если вам нужно выполнить сброс настроек PS4 до заводских, ознакомьтесь с нашим удобным руководством.
Читайте также:

