Пул памяти на hdd payday 2 что это
Обновлено: 19.05.2024
В некоторых случаях, на компьютерах и серверах Windows могут возникать проблемы с исчерпанием свободной памяти, вызванной утечкой некого системного драйвера, хранящего свои данные в невыгружаемом пуле памяти системы. Невыгружаемый пул памяти ( Non-paged memory ) – это данные в оперативной памяти компьютера, используемые ядром и драйверами операционной системой, которая никогда не выгружается на диск (в своп/ файл подкачки), т.е. всегда находится в физической памяти.
Текущий размер невыгружаемого пула памяти можно увидеть в диспетчере задач на вкладке Perfomance ( Производительность ) в разделе Memory ( Память ). На скриншоте ниже видно, что практически вся память на сервере занята, и большая часть ее относится к невыгружаемому пуле 4,2 Гб (Non-paged pool / Невыгружаемый пул). В нормальном состоянии размер невыгружаемого пула редко превышает 200-400 Мб. Это как правило свидетельствует о наличии утечки памяти в каком-то системном компоненте или драйвере.
The server was unable to allocate from the system Non-Paged pool because the pool was empty
В подавляющем большинстве случаев причиной описанной утечки памяти является проблема со сторонними драйверами, установленными в системе. Как правило, это сетевые драйвера. Обратите внимание, как ведет себя пул при скачивании больших файлов (скорее всего он при этом быстро растет вплоть до 128 Гб или 75% физической памяти в x64 системах). Для очистки пула помогает только перезагрузка, и, если для домашнего компьютера это еще может быть приемлемо, на круглосуточно работающем сервере желательно найти нормальное решение.
Установка последних версий драйверов сетевых адаптеров
Попробуйте скачать и установить последние версии драйверов ваших сетевых адаптеров с сайта производителя.
В том случае, если у вас включено автоматическое обновление драйверов, убедитесь не начались ли проблемы после установки новых драйверов. Попробуйте откатить версию драйвера на более старую и проверить, воспроизводится ли проблема. Если проблема решилась, отключите автообновление драйверов .
Отключение драйвера мониторинга сетевой активности Windows
Достаточно часто причиной утечки памяти в невыгружаемый пул является несовместимость драйвера мониторинга сетевой активности (Network Data Usage — NDU) с драйверами сетевого адаптера компьютера. Данный сервис можно отключить без особых потерей функционала Windows.

В Ceph можно распределять пулы с данными по разным типам серверов: «горячие» данные хранить и реплицировать на SSD, «холодные» — на HDD. Кроме того, пулы одного кластера можно разделять физически. В статье расскажем, как это сделать.
Статья подготовлена на основе лекции Александра Руденко, ведущего инженера группы разработки «Облака КРОК». Лекция доступна в рамках курса по Ceph в «Слёрме». Тема была добавлена уже после релиза видеокурса, в январе 2021. Также в январе в рамках развития курса появились новые практические задания:
- Установка при помощи cephadm.
- Установка при помощи Ansible.
- Использование Ceph: объектное хранилище.
- Пулы и классы хранения Ceph.
Зачем распределять пулы по разным устройствам и группам устройств
Размещение пулов на разных устройствах (HDD/SSD) нужно, чтобы использовать оборудование более эффективно. Например, когда в кластере есть и магнитные диски, и SSD, логично разместить индексный пул или пул с метаданными файловой системы на SSD, а пулы с данными — на HDD.
Физическое размещение пулов на разных серверах используют, когда нужно, чтобы у каждого пула был разный домен отказа, а также когда надо распределить данные по разным серверам одного типа. Например, кластер состоит из магнитных дисков, но часть из них это небольшие SAS-диски с 15000 RPS, а другая часть — большие и медленные диски с черепичной записью. На быстрых размещают «горячие» данные, на медленных — «холодные».
Второй сценарий менее распространённый, поэтому начнём с него.
Физическое размещение пулов на разных серверах
Для примера возьмём кластер с простой CRUSH-топологией: есть root — так называемый корневой элемент, внутри него есть 3 хоста и какое-то количество OSD. Стоек и дата-центров нет. Это простая дефолтная топология, которая появляется при создании кластера.

Есть пулы, часть которых RGV создал сам, часть созданы вручную.

Что такое пул в Ceph
В Ceph при создании кластера и пулов нет возможности сказать: «создай мне кластер вот на этих серверах» или «используй диски с этих серверов, чтобы размещать данные этого пула». Потому что пул в Ceph — это высокоуровневый каталог с практически плоским пространством объектов. Есть группировка по стойкам, дата-центрам и OSD, но в целом это единое пространство или группа object stores.
В некоторых других системах хранения сначала создаётся пул, а потом в него добавляются ресурсы. Пользователь говорит: «добавь вот этот диск вот в этот пул, добавь вот этот сервер вот в этот пул» — то есть пул как бы собирается из какого-то количества ресурсов. Это более понятная концепция.
В Ceph всё иначе. Здесь пул — это просто каталог, который нельзя настроить так, чтобы он задействовал только часть ресурсов. Созданные пулы по умолчанию «размазываются» по всем дискам серверов. Внутри кластера могут быть медленные диски, SSD, серверы с 60-ю дисками — неважно, данные пула размажутся по всем серверам и OSD в зависимости от веса.
Разместить пул на выделенных серверах в Ceph нельзя. Предположим, нужно добавить в кластер 3 сервера и разместить на них особый пул, данные которого не будут попадать на соседние серверы. Доступным инструментарием Ceph сделать это невозможно. Да, можно отредактировать CRUSH, но это сложно и чревато разрушением кластера, поэтому делать так не рекомендуют. Рассмотрим более безопасный способ.
Как изолировать пул на группе хостов:
- создать новый корневой элемент;
- в этот корневой элемент добавить хосты, стойки и дата-центры (если нужно);
- с новых хостов вести OSD — у вас получится два отдельных root’а;
- в новом root’е создать политику размещения;
- новый пул создавать в этом root’е.
Посмотрим на примере: допустим, есть хост, и на этом хосте нужно разместить определённый пул. Для начала создадим объект хоста.
В нашем примере нужно создать объект с именем node 4 и типом host.
Объект создан, он появился вне дефолтного дерева.

Теперь надо создать новый root. Синтаксис команды тот же, меняется только имя и тип объекта.
Новый root появляется на том же уровне, что и host — вне дефолтного дерева.

Созданы две сущности, которые никак друг с другом не связаны, но в нормальной иерархии host находится внутри root. Чтобы их связать, надо переместить хост node4 в новый root.

Новый сервер добавлен и правильно размещен в иерархии, значит можно добавить OSD с этого сервера.
У нас есть готовый диск (называется “vdb”), из которого можно сделать OSD.

Сначала сотрём заголовки:
Получим бутстрапный ключ. Он нужен, чтобы сгенерировать персональный ключ для создания OSD.
Запустим создание OSD:
При создании OSD автоматически включается в CRUSH-иерархию: её хост добавляется в CRUSH-дерево. То есть можно было просто запустить создание OSD, и она бы создала запись в CRUSH для себя и своего хоста. Возможно, он был бы в дефолтном root’е, и нам бы пришлось его перемещать, но это не проблема.
OSD появилась в списке. Обратите внимание: ей присвоен следующий по счёту номер (в нашем случае — 9). То есть это не какое-то новое исчисление OSD, пространство идентификаторов OSD остаётся единым.

В нашем примере создан только один хост, так как для эксперимента больше не нужно. Но в принципе можно добавить сколько угодно хостов, OSD и получить отдельные, совершенно независимые деревья.
Для проверки выполним команду:

Новая OSD содержит ноль placement groups, потому что из первого дерева они ей не передаются. Разные root’ы — это физически разная топология. У них общие только мониторы и менеджеры.
Placement groups появляются вместе с пулами, в этом root’е мы ещё не создавали пулы, поэтому их нет.
CRUSH-топология создана. Теперь нужна политика репликации — распределения данных по этой топологии.
Как создать политику репликации
Дефолтная политика — это репликация по хостам, но можно задать репликацию по стойкам, дата-центрам и т. д.
Создадим политику для root’а через правило распределения данных:
new_root_rule — название политики,
new_root — нужный root,
host — то, как реплицировать данные, в нашем случае по хостам.
Если вместо host написать datacenter , то данные будут реплицироваться по дата-центрам: в каждом ДЦ будет храниться по одной копии.

Новое правило создано, теперь надо создать новый пул.
В команде надо указать созданное ранее правило ( new_root_rule ) и сколько нужно создавать PGS: первая цифра — количество PGS, вторая цифра — сколько из них доступно для аллокации ( 32 32 ). В Ceph часть placement groups пула могут быть закрыты для аллокации. Например, в пуле 128 PGS, а открыты для аллокации только 32. В нашем примере открыты 32 из 32 групп.

В текущем new_root только одна политика, которая говорит реплицировать данные по хостам. Однако можно создать несколько. Создавая новый пул, надо указывать политику. Таким образом новый пул связывается с конкретным root’ом, который использован в этой политике.
Теперь на OSD аллоцированы все 32 placement groups, которые были заданы.

Все они в статусе undersized и inactive.

Placement group неактивны, так как им недостаточно ресурсов. Новый пул создался с дефолтными правилами, а среди дефолтных глобальных параметров Ceph есть правило “osd_pool_default_size”, и его параметр равен 3. Таким образом пул создался с числом реплик 3.
Чтобы уменьшить число реплик, сначала надо изменить параметр min_size .
Затем уменьшить собственно размер:
В результате получится пул с replicated size 1.

Проверим командой ceph -s
Предупреждения о том, что placement groups находятся в статусе inactive и undersized, исчезли. Правда, появилось новое предупреждение: у пула выключена репликация. Но мы не будем на этом останавливаться.
В результате создана всего одна OSD и один хост, но это полностью рабочая конфигурация (рабочая в том смысле, что она может работать, а не в том, что она где-то применима; к счастью, никто не запускает Ceph для одного хоста).
Мы разграничили пулы, но при этом сохранили их в одном пространстве. Если что-то сломается в одном дереве, это никак не зааффектит другое дерево.
Важно: Старайтесь проводить манипуляции с пулами и распределением по классам устройств на этапе создания кластера, когда в нем еще мало данных. Потому что позже, когда кластер заполнен продакшн-данными, при смене классов устройств и перераспределении пулов между ними, у вас будет массивная ребалансировка.
Распределение пулов на разных устройствах
Раньше в Ceph не было понятия «класс устройства». В кластере могли быть SSD и магнитные диски, но нельзя было поместить один пул на SSD, другой на HDD. Относительно недавно ситуация изменилась. Теперь Ceph понимает, что есть HDD и есть SSD, и позволяет назначать на разные устройства разные пулы.
Тип устройства Ceph определяет автоматически, используя параметр rotational (вращающийся). Все, что rotational, он автоматически помечает как HDD, не rotational — как SSD.
В примере используется виртуальная среда, здесь все диски виртуальные, они все rotational, то есть HDD.

Но даже если диски не определяются как SSD автоматически, можно руками снять класс HDD и назначить класс SSD.
В рамках эксперимента пометим как SSD по одному из дисков на каждом сервере.
Для этого надо удалить с них класс HDD, это можно делать сразу для многих дисков:
Класс HDD удалился. Обратите внимание: класс удалился, но репликация не запустилась. Это произошло, потому что в руте по умолчанию используется дефолтное правило, которое не учитывает классы. Все пулы, созданные по дефолтному crush-правилу, будут размещаться по HDD и SSD равномерно. Это важно учитывать.
После удаления класса HDD назначим класс SSD:

Назначенный класс останется даже после рестарта OSD.
Устройства с классом SSD созданы. Теперь переходим к правилам. Все правила можно посмотреть командой:

replicated_rule — дефолтное правило.
new_root_rule — правило для другого root, созданное нами.
Cоздадим новое специальное правило, в котором скажем использовать SSD. Команда та же, что и при создании обычного правила, только вместо create-simple поставим create-replicated .
replicated_ssd — имя правила.
default — имя root’а.
host — тип репликации (репликация по хостам).
ssd — класс устройств (SSD или HDD).
Вот как выглядит созданное правило.

О применении правил поговорим чуть позже, сначала разберёмся с erasure-coding.
Создание erasure-code профиля
Для erasure coding все немного иначе. Создается не CRUSH-правило, а erasure code профиль. Синтаксис немного другой, но принцип тот же.
ec21 — имя.
host — по какому уровню реплицировать дерево.
SSD — класс устройств.
Нужно задать уровень CRUSH-дерева для репликации данных и класс устройства. В результате получается:
- правило, по которому в CRUSH будут размещаться данные,
- профиль erasure-coding, который потом можно использовать для создания erasure-coding пула.
При создании replicated пулов указывают crush rule, которое описывает топологию репликации и устройство. При создании erasure-coding пула указывают профиль, который в принципе является тем же самым, только в нём ещё заданы “k” и “m”.
Посмотреть созданное правило:

Таким образом создан новый erasure-code профиль с размещением на SSD и новый пул, который будет использовать этот профиль.
Применение правил для replicated пулов
Переназначим CRUSH-правило для конкретного пула.
Среди пулов (просмотреть список можно с помощью ceph df ) есть пул с метаданными файловой системы и rgw.meta, который нужно разместить на SSD.

Команда для размещения пулов на SSD:
fs1_meta — название пула.
replicated_SSD — название правила.
После выполнения команды запускается rebalance: те два пула, которым был назначен новый профиль, полностью переезжают на SSD.
Важно: дефолтное правило позволяет остальным пулам аллоцироваться и на SSD, и на HDD. Поэтому на SSD будут placement groups в том числе тех пулов, которые должны быть на магнитных дисках. Их нужно переместить на соответствующие устройства, применив правило для HDD. Опять же, если делать это на этапе, когда в кластере много данных, то случится большой rebalance.
Переместим на HDD несколько пулов:
Как удалять правила
Для пример удалим дефолтное правило “ replicated_rule ”.
В нашем случае команда не сработала, так как правило используется — “is in use”.
Посмотреть, какой пул использует это правило:
В открывшемся списке надо найти параметр “crush_rule”.

Нас интересует crush_rule 0 (т. к. дефолтное правило получает индекс 0). Находим, какой пул использует это правило, перемещаем его на другое правило:
Теперь можно удалить:
Как проверить, что placement groups находятся на правильном классе устройств
У каждого пула есть идентификатор (колонка ID). Все placement groups конкретного пула начинаются с идентификатора этого пула. Например, ec1 мы создали на SSD.

Посмотрим, на каких устройствах размещаются его placement groups. Ищем по идентификатору пула — 9.

На скрине все placement groups пула ec1. Они находятся именно на тех трёх OSD, которые мы раньше специально пометили как SSD — 0, 2 и 4. То есть все данные находятся на правильном классе устройств.

В Windows 10 (и 8) присутствует встроенная функция «Дисковые пространства», позволяющая создавать зеркальную копию данных на нескольких физических жестких дисках или же использовать несколько дисков как один диск, т.е. создавать своего рода программные RAID массивы.
В этой инструкции — подробно о том, как можно настроить дисковые пространства, какие варианты доступны и что необходимо для их использования.
Для создания дисковых пространств необходимо, чтобы на компьютере было установлено более одного физического жесткого диска или SSD, при этом допустимо использование внешних USB накопителей (одинаковый размер накопителей не обязателен).
Доступны следующие типы дисковых пространств
- Простое — несколько дисков используются как один диск, какая-либо защита от потери информации не предусмотрена.
- Двухстороннее зеркало — данные дублируются на двух дисках, при этом при выходе из строя одного из дисков, данные остаются доступными.
- Трехстороннее зеркало — для использования требуется не менее пяти физических дисков, данные сохраняются в случае выхода из строя двух дисков.
- «Четность» — создается дисковое пространство с проверкой четности (сохраняются контрольные данные, которые позволяют не потерять данные при сбое одного из дисков, при этом общее доступное место в пространстве больше, чем при использовании зеркал), требуется не менее 3-х дисков.
Создание дискового пространства
Важно: все данные с дисков, используемых для создания дискового пространства, будут удалены в процессе.
Создать дисковые пространства в Windows 10 можно с помощью соответствующего пункта в панели управления.
В проводнике Windows 10 созданное дисковое пространство будет отображаться как обычный диск компьютера или ноутбука, для которого доступны все те же действия, которые доступны для обычного физического диска.

При этом, если вы использовали дисковое пространство с типом устойчивости «Зеркало», при выходе из строя одного из дисков (или двух, в случае «трехстороннего зеркала») или даже при их случайном отключении от компьютера, в проводнике вы все так же будете видеть диск и все данные на нём. Однако, в параметрах дискового пространства появятся предупреждения, как на скриншоте ниже (соответствующее уведомление также появится в центре уведомлений Windows 10).

Если такое произошло, следует выяснить, в чем причина и при необходимости добавить новые диски в дисковое пространство, заменив неисправные.
Функция «Дисковые пространства» в системе Windows 10 помогает защитить данные в случае сбоя жесткого диска и позволяют увеличить объем дискового пространства по мере добавления дисков для компьютера.
С помощью технологии «Дисковые пространства» можно создавать группы (пулы хранилищ), состоящие из двух или большего числа дисков, а затем создавать из них виртуальные диски (места для хранения). В этих местах обычно хранятся две копии данных. Даже если один диск выйдет из строя, нетронутой останется копия данных. Если осталось мало места для хранения, добавьте больше дисков в пул носителей.
Что нужно для создания дискового пространства
Нужны, по крайней мере, два дополнительных диска (кроме диска, на котором установлена система Windows). Это могут быть внутренние или внешние жесткие диски или твердотельные накопители (SSD). С функцией «Дисковое пространство» можно использовать диски разных типов, включая диски USB, SATA и SAS.
Как создать дисковое пространство
- Добавьте и подключите диски, которые вы хотите сгруппировать с помощью функции «Дисковое пространство».
- Перейдите к панели задач, введите в поле поиска строку дисковые пространства и выберите Дисковые пространства в списке результатов поиска.
- Выберите пункт Создать новый пул и дисковое пространство.
- Выберите диски, которые вы хотите добавить в новое место хранения, а затем нажмите Создать пул .
- Добавить к диску название и букву, а затем выберите структуру. Структуры типа Двухстороннее зеркало, Трехстороннее зеркало и Четность повышают защиту файлов в месте для хранения от последствий возможной аварии диска.
- Введите максимальный размер, которого может достичь место для хранения, а затем выберите пункт Создать дисковое пространство.
Какой диск создать: простой, зеркальный или четный
- Простое пространство предназначено для повышения производительности, но они не обеспечивают защиты файлов на случай сбоя жесткого диска. Лучше всего подходят для хранения временных данных (таких как файлы рендеринга видео), резервное копирование файлов в редакторе изображений и файлы промежуточных объектов компилятора. Чтобы создать простое дисковое пространство требуется, по крайней мере, два диска.
- Зеркальное пространство предназначено для повышения производительности и обеспечивает хранение нескольких копий для защиты файлов на случай сбоя жесткого диска. Зеркальные пространства в два этапа образуют две копии файлов и устойчивы к поломке одного диска, в свою очередь, трехсторонние зеркальные пространства устойчивы к отказу двух дисков. Идеально подходят для хранения различных данных, от файловых ресурсов общего назначения до библиотеки виртуальных жестких дисков. В случае форматирования пространство будет отформатировано в формат файловой системе ReFS. Зеркальные пространства требуют, по крайней мере, двух дисков, а трехсторонние – не менее пяти.
- Пространства с контролем четности предназначены для обеспечения производительности и обеспечивают хранение нескольких копий для защиты файлов на случай сбоя жесткого диска. Пространства с контролем четности лучше всего подходят для хранения данных архива и потокового мультимедиа, такие как музыка и видео. Такое дисковое пространство требует не менее трёх дисков, в целях обеспечения защиты на случай сбоя одного диска – и не менее семи дисков, чтобы обеспечить защиту на случай выхода из строя двух дисков.
Следует ли обновлять пул дисков
После обновления до Windows 10 мы рекомендуем обновить существующие пулы. Обновленный пул позволяет оптимизировать использование жесткого диска.
Примечание: обновленные пулы не совместимы с предыдущими версиями Windows.
Почему стоит оптимизировать использование диска
При добавлении новых дисков в существующий пул стоит оптимизировать использование дискового пространства. Это позволит перенести часть данных на вновь добавленный диск, обеспечивая оптимальное использование возможностей пула.
При добавлении нового диска в обновленный пул Windows 10 оптимизация выполняется автоматически – флажок Оптимизировать использование дискового пространства, чтобы разложить существующие данные на все диски установлен при добавлении нового диска. Однако, если этот флажок снят или диски будут добавлены перед обновлением пула, нужно вручную оптимизировать использование дискового пространства.
Чтобы это сделать, введите на панели задач в поле поиска строку дисковое пространство и выберите Дисковое пространство в списке результатов поиска, а затем выберите пункт Оптимизировать использование диска.
Как удалить диск из пула
В случае создания пула в Windows 10 или обновления существующего пула можно удалить из него диск. Данные, хранящиеся на этом диске, будут перенесены на другие диски в пуле, что позволяет свободно использовать диска для других целей.
- Перейдите к панели задач, введите в поле поиска строку дисковое пространство и выберите Дисковое пространство в списке результатов поиска.
- Выберите пункт Изменить настройки → Физические диски, чтобы просмотреть все диски в пуле.
- Найдите диск, который вы хотите удалить, а затем выберите команду Подготовить для удаления. Оставьте компьютер включенным на время подготовки диска к удалению. Это может занять несколько часов, в зависимости от объема данных, хранящихся на диске.
- Чтобы ускорить процесс подготовки диска, отключите для диска переход в спящий режим (опция). В поле поиска на панели задач введите строку Питание и спящий режим, а затем выберите Параметры питания и спящего режима. В области При питании от сети компьютер переходит в спящий режим после выберите пункт Никогда.
- Если диск отображается как Готов к удалению, выберите Удалить → Удалить диск . Теперь вы можете отсоединить жесткий диск от компьютера.
Примечание: Если у Вас возникли проблемы при попытке подготовки диска к удалению, это может означать, что вы не имеете достаточного количества свободного места в пуле, чтобы хранить все данные с диска, который хотите удалить. Попробуйте добавить в пул новый диск размером, равным размеру диска, который вы хотите удалить, а затем повторите попытку.
Windows в числе своего арсенала предусматривает несколько возможностей по созданию программного RAID . Это в первую очередь старая системная функция по работе с динамическими дисками, в рамках которой можно, в частности, создавать специальные разделы из нескольких устройств информации с реализацией конфигураций RAID 0, 1 и 5. А Win8.1 и Win10 на своём борту содержат более современную технологию – дисковые пространства.
Что это за технология и как её использовать?
1. О технологии
Итак, в версиях Windows 8.1 и 10 реализована технология по типу программного RAID , называется «Дисковые пространства». Реализована в панели управления.

Предназначается для создания производительных и отказоустойчивых дисковых массивов. С помощью этой технологии можем два и более жёстких диска объединить в одно дисковое пространство, по сути, в единый пользовательский (несистемный) раздел. И хранить на этом разделе что-то не особо важное в случае конфигурации без отказоустойчивости или, наоборот, что-то важное, обеспечив этим данным двух- или трёхсторонние зеркала. Дисковые пространства могут быть сформированы из разного типа устройств информации – внутренних SATA , SAS и внешних USB-HDD .
Чем эта технология отличается от динамических дисков? Дисковые пространства:
• В большей степени эмулируют аппаратный RAID ;
• Лишены многих недостатков динамических дисков;
• При зеркалировании позволяют задействовать относительно современную наработку Microsoft — отказоустойчивую файловую систему ReFS ;
• Не предусматривают, как динамические диски, возможность зеркалирования самой Windows (очевидно, как лишней функции в свете иных возможностей восстановления работоспособности ОС) .
Дисковое пространство – это территория с нуля, при её создании жёсткие диски форматируются, их структура и содержимое теряются. Тогда как при работе с динамическими дисками мы к любому существующему разделу без потери данных можем добавить его раздел-зеркало.
Как и динамические диски, современная технология программного RAID позволяет создавать массивы из разных жёстких дисков, в том числе и по объёму. Но последняя, в отличие от первой, не оставляет незанятое массивом место на одном из носителей меньшего объёма. Чтобы это незанятое место можно было присоединить к другим разделам или создать отдельный раздел. Наоборот, при создании дисковых пространств мы не ограничены объёмом одного из жёстких. Мы можем изначально указать любой виртуальный размер, а впоследствии обеспечить его реальными ресурсами устройств информации, добавив их к массиву — так называемому пулу носителей. Реализация последнего позволяет нам действовать несколько гибче, чем при оперировании динамическими дисками.
2. Пул носителей
Пул носителей – это точка сборки жёстких дисков, создание и настройка непосредственно самого массива (вне зависимости от его функциональности) . В пул не может быть добавлен SSD или HDD , на котором установлена текущая Windows. Для старта использования дисковых пространств потребуется как минимум один пустой (или с ненужными данными) жёсткий диск. Но, безусловно, лучше, чтобы их было как минимум два, так сразу можно будет оценить выгоды работы с массивом. С создания пула, собственно, и начинается работа с этой технологией. Жмём кнопку его создания.

Увидим все подключённые к компьютеру устройства информации, которые могут быть добавлены в пул. Они пустые неотформатированные и отформатированные будут отдельно распределены по соответствующим разделам. Здесь можем снять галочки с устройств, которые мы не собираемся использовать для массива. Затем жмём «Создать пул». Напомним, диски с имеющейся информацией впоследствии потеряют её.

Далее автоматом запустится создание дискового пространства. Но мы можем нажать кнопку отмены и немного разобраться с управлением пула. После того, как мы его создали, он будет отображаться в главном окне технологии. Здесь увидим справочную информацию об общем и по факту задействованном объёме, информацию о носителях пула, сможем в будущем удалять их и добавлять новые, переименовывать для удобства восприятия. Ну и при необходимости сможем удалить сам пул.

Удаление дисков из пула не всегда будет доступно. В некоторых случаях потребуется прежде добавление нового устройства информации.
3. Создание дискового пространства
В окно создания дискового пространства попадём автоматически сразу же после создания пула, а также при ручном запуске этой операции.

Здесь можем задать пространству любое имя и выбрать букву. Из обязательных настроек:
• Выбор типа устойчивости, по сути, конфигурации RAID ;
• Выбор файловой системы, если кроме NTFS предлагается ReFS ;
• Задание размера.
Размер, как упоминалось, можно установить любой, хоть и не обеспеченный носителями в пуле, на перспективу их добавления. Но если мы не собираемся больше ничего добавлять, тогда можем:
• Оставить значение по умолчанию для простого типа (RAID 0) , это будет суммарный объём всех носителей;
• Для отказоустойчивых массивов указать размер наименьшего по объёму диска.
Размер можем разделить на 2, 3, 4 и более частей. И создать несколько пространств по типу того, как мы на обычном диске формируем разные разделы для удобства каталогизации данных.
В итоге жмём кнопку создания.

Дисковое пространство в проводнике теперь станет доступно нам как обычный раздел. В управлении дисками носители пула больше не будут видны как отдельные устройства. И будут значиться по порядковому номеру последнего из них.

4. Тип устойчивости
Тип устойчивости – это функционал массива, аналог той или иной конфигурации RAID . Технология предлагает нам 4 таких типа.
Простой тип — это может как обычный раздел на базе одного или нескольких носителей, так и аналог RA >(как минимум) скоростью чтения и записи данных. При выходе из строя одного из дисков теряется вся информация. Файловая система – только NTFS .
Двухстороннее зеркало – это аналог RA >NTFS , и ReFS .

Трёхстороннее зеркало – это аналог RA >NTFS , и ReFS .

Чётность – это аналог RA >NTFS .

5. Выход из строя одного из носителей
Дисковые пространства с отказоустойчивостью при выходе из строя одного или нескольких носителей продолжат своё функционирование. Но в окне технологии в панели управления увидим предупреждение о снижении отказоустойчивости. Конкретный носитель, с которым возникли проблемы, также будет отмечен предупреждением.

6. Удаление дискового пространства
Если в дисковом пространстве больше нет надобности, его можно удалить.


Но чтобы носители были доступны для формирования структуры разделов и использования в отдельности, необходимо удалить и сам пул, как рассматривалось выше.
7. Переустановка Windows и подключение массива к другим компьютерам

Поддерживающие же технологию версии Windows при переустановке или подключении массива к другому компьютеру обнаружат его автоматически, без нашего вмешательства. Непосредственно во время переустановки ОС мы будем видеть массив как единое устройство информации. Кстати, если переустанавливается EFI -система Windows, необходима внимательность, чтобы по ошибке не удалить или не отформатировать MSR -раздел дискового пространства, а не ОС.

На дисковое пространство даже можно установить второю Windows. Вот только делать этого не стоит. Вторая ОС установится, но не сможет запускаться. Да и ещё и затрёт загрузчик первой ОС, и его придётся восстанавливать.
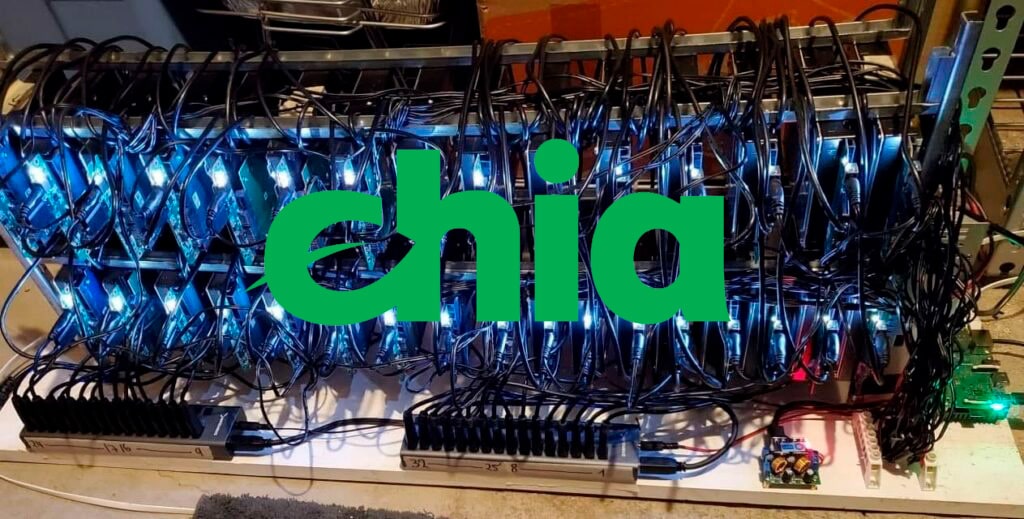
Как пройти регистрацию и запустить майнер, ввод, вывод, торговля Chia?
Как правильно подобрать комплектующие для майнинга Chia Network?
Что такое CHIA? Как компания, Chia была создана в 2017 году для разработки более совершенных блокчейн платформ и платформ смарт-транзакций. А сеть Chia Network призвана улучшить глобальные финансовые и платежные системы. Chia должна стать первыми деньгами корпоративного уровня. Chia использует новый алгоритм консенсуса блокчейна со времен Биткойна. Алгоритм называется «Доказательство пространства и времени» (Proof of Space and Time).

Не дайте простаивать своей видеокарте, узнайте как майнить криптовалюту на своем домашнем пк.
Скачивание, установка и настройка майнера Chia Blockchain
Скачиваем майнер Chia Blockchain


Операционная система Windows должна быть 64 бита.
Запускаем установочный файл.

Разрешаем связь start_full_node.exe во всех сетях
Разрешите start_full_node.exe связь во всех сетях.
Вы увидите приветственное окно, для удобства работы можете переключить язык на русский в правом верхнем углу и cоздаем новый приватный ключ.
Всем своим посетителям рекомендуем биржу Binance, как самую надежную, ликвидную и доступную биржу для майнинга и торговли криптовалютами.
Создаем новый приватный ключ Chia

Создаем новый кошелек Chia

После нажатия Далее, нужно будет подождать некоторое время, пока закончится процесс установки. Если вы увидите еще раз окно в котором нужно будет разрешить start_farmer.exe для всех сетей, сделайте это.

Разрешаем связь start_farmer.exe во всех сетях
После этого загрузится окно Chia Blockchain в который встроен майнер Chia.

Chia Blockchain
В главном окне программы есть следующие пункты меню:
Так же монету chia можно майнить на пулах. Об этом в отдельной статье. Синхронизация к узлу составляет на данный момент порядка 12 часов с первого запуска.
Что такое участки (Plot) и как их создавать (Plotting)
1. Выбор размера участка
Размер участка можно выбрать от k=32 до k=35.
| K-size | Temp. Size (размер временных файлов) | Final Size (окончательный размер плота) |
|---|---|---|
| K=32 | 332 GiB (356.5 GB) | 101.4 GiB (108.9 GB) |
| K=33 | 589 GiB (632.4 GB) | 208.8 GiB (224.2 GB) |
| K=34 | 1177 GiB (1263.8 GB) | 429.8 GiB (461.5 GB) |
| K=35 | 2355 GiB (2528.7 GB) | 884.1 GiB (949.3 GB) |
Выбирая размер участка k=32, нужно иметь 332 GiB (гигибита) или 356.5 GB (гигабайта) на временном каталоге, о размерах поговорим ниже, а окончательный объем плота составит 101.4 GiB или 108.9 GB (гигабайта) на окончательном каталоге.
Вы можете выбрать любой размер участка. Если конечно размер вашего SSD диска или так называемый временный каталог позволит это сделать. Оптимальный вариант, это выбирать минимальный размер плота. На данный момент это размер k=32.
Какого размера должен быть временный каталог (или ssd диск для посева участков):
Как перевести Гигибиты в Гигабайты?
Для получения привычных нам гигабайтов (GB) из гигибитов (GiB), нужно гигибиты (GiB) умножить на 1.074.
2. Выбираем количество участков для параллельного посева
Как правильно выбрать количество участков?
Для автоматизации засева, мы открываем дополнительные опции и именуем отдельно каждую очередь.

Добавляем участок в очередь
Пример: Если у вас есть винчестер на 1 TB, вы сможете засеять его 9 участками по 108.9 GB.
Что лучше выбрать, засеивать параллельно или добавить участок в очередь? Лучше выбирать очередь, так вы сможете выделить вручную ресурсы и установить нужную для вас очередь для непрерывного посева. Это более гибкий и профессиональный вариант.
3. Добавляем временный каталог (SSD или SSD NVME диск)
Что такое временный и окончательный каталог?
Добавляя новый каталог, нам предлагают выбрать временный каталог и окончательный каталог. Временным каталогам желательно выбирать SSD или MVME M.2 накопители. Так как скорость на этих накопителях гораздо выше чем на дисках HDD, но можно использовать и HDD. На них будут формироваться участки которые в дальнейшем будут переносится на жесткий диск HDD.
Вы можете выбрать два SSD, если на первом закончится место.
Скорость Plotting (плотинга) на различных накопителях можно увидеть на графике ниже:

Plotting speed (скорость плоттинга)
Можно видеть что на NVMe SSD накопителях скорость плоттинга в несколько раз быстрее.
4. Выбираем окончательный каталог (HDD диск)
Это ваш жесткий диск на котором будет хранится график (плоты). Чем больше будет этот диск, тем лучше. О выборе железа или комплектующих для майнинга Chia мы поговорим ниже.
Запуск майнинга Chia
После выбора размера плота, временного и окончательного каталога, нажимаем СОЗДАТЬ УЧАСТОК.

Создать участок
После нажатия СОЗДАТЬ УЧАСТОК, начнется процесс создания участка и одновременно синхронизации узла. После того как узел будет синхронизирован, и создан хотя бы один участок, начнется майнинг Chia. Во вкладке ФЕРМА, вы сможете увидеть количество ферм и предположительное время нахождения блока ваших мощностей. За нахождение блока, вы получаете монеты.

Выбор железа и комплектующих для майнинга Chia
Для майнинга монеты Chia Network (XCH), желательно иметь мощный ПК, что именно и для чего будем разбирать на примере.
Выбор HDD, SSD, M.2 для майнинга Chia Network (XCH)
Выбор железа для майнинга чиа следует начать с жестких дисков и SSD, т.к. из за них будет завесить конфигурация остального железо, если вы покупаете с нуля. Если у вас уже есть железо, тогда читайте дальше, что бы понять какие накопители вы сможете на него поставить.
Выбираем SSD для временного каталога
Как вы уже видели выше в таблице, скорость создания плотов с обычного SSD и NVME M.2 отличается в несколько раз. Для временного каталога лучше выбирать NVME M.2 накопитель от 1тб и выше. Чем больше, тем лучше. Оптимальный размер сейчас 2 тб. Накопитель должен быть с интерфейсом PCIe 3.0 или PCIe 4.0 (какой интерфейс поддерживает ваша материнская плата, смотрите в характеристиках материнской платы). Скорость записи и чтения между этими интерфейсами отличается вдвое.

Оптимальным вариантом для временного каталога будет SSD NVME со следующими характеристиками:
- Форм фактор: M.2 2280.
- Тип ячеек памяти: 3D-NAND TLC. Желательно TLC, иначе диск может быстро выйти из строя.
- Интерфейс: PCIe 3.0 x4 или PCIe 4.0 x4. В зависимости от выбранного интерфейса, нужно будет смотреть материнскую плату, либо смотрите вашу материнскую плату, и от этого выбирайте интерфейс накопителя. О платах дальше.
- Объем: от 1Tb, оптимально 2Tb. Сейчас большой дефицит жестких дисков, поэтому можно взять два-четыре по 500 GB и объединить их в рейд с помощью адаптера.
- Скорость записи: чем больше, тем лучше.
Выбираем HDD для майнинга Chia
HDD желательно серверный с объемом от 10 Тб. Если у вас будет много диском меньшего объема, вам нужно достаточно переходников и шлейфов питания для подключения к материнской плате. Особое внимание обращайте на срок гарантии. В целом, по HDD больше нечего добавить. И смотрите на разъем подключения, если у вас домашний ПК, вам нужен SATA III интерфейс подключения.
Выбор материнской платы для майнинга Chia Network (XCH)
Если ваш выбор пал на M.2 c интерфейсом PCIe 4.0 x4, вам нужны материнские платы под Ryzen, это будет чипсет X570 или B550. Данные материнские платы поддерживают PCIe 4.0 x4. Окончательные характеристики к плате смотрите на официальном сайте.
Если интересует интерфейс PCIe 3.0 x4, вам подойдут более дешевые платы на чипсете B450, B350, X470. Главное что бы там был разъем M.2.
Если у вас уже есть компьютер и у него нет M.2 разъем, можно купить PCIe переходник на M.2.
Лучшие материнский платы для майнинга Chia:
- Материнская плата Asus Prime X570-Pro.
- Материнская плата Gigabyte X570 Aorus Ultra (sAM4, AMD X570, PCI-Ex16).
Это дорогие платы, но они поддерживают работу двух M.2 на интерфейсе PCIe 4.0.
Выбор процессора для майнинга Chia
На формирование одного плота, в идеале использовать 2 потока процессора. Лучше всего под эту задачу подходят процессоры от AMD. Это шести ядерные Ryzen 5, восьми ядерные Ryzen 7, двенадцати ядерные Ryzen 9. Количество ядер и потоков нужно выбирать исходя из размера вашего временного каталога.
- Ryzen 5 3600x
- Ryzen 7 2700x
- Ryzen 9 3900x
Если вы используете временные каталоги размером 4TB и более, вам уже нужно смотреть на AMD Threadripper c 24, 32, 64 ядрами.
Выбор оперативной памяти для майнинга Chia
Так же как и с процессором, на каждый плот нужно 4Gb оперативной памяти. Исходя из количество плотов, которые вы хотите создавать параллельно, подбирается объем оперативной памяти.
Пример: Если ваш временный катало 2 TB, вы можете плотить 6 плотов параллельно. На каждый плот нужно выделить 4 GB памяти, суммарно это будет 24GB под создание плотов, 2-4GB под систему. Итого вам нужно брать 32GB оперативной памяти.
Выбор блока питания для для майнинга Chia
Жесткий диск потребляет порядка 11W электроэнергии. Материнская плата с процессором от 100 до 150 ватт. Вам вполне может хватить блока питания на 500W. Единственное на что стоит обратить особое внимание, это количество SATA портов. Лучше брать блок питания модульный, к которому можно докупить кабеля SATA портов. Либо использовать переходники от Molex к SATA или разветвители SATA.
Кошелек
Обмен будет возможен предположительно начиная с 3 мая 2021 года.
Торговля
Монета Сhia Network Coin уже торгуется на следующих биржах:
Доходность майнинга монеты Chia. Как посчитать доходность?
Для подсчета доходности монеты Chia, можно воспользоваться калькулятором от самой компании Chia Network.
Указываете сколько плотов может поместиться на ваши жесткие диски, как это рассчитать написано выше. А так же в поле Exchange Rate указываете стоимость монеты Chia (XCH).

Считаем доходность майнинга монеты Chia
Практика майнинга монеты Chia Network на жестких дисках (Фото отчет)
Все, что было описано выше, это сугубо теоретическая часть, что бы вы имели представление о том, как начать майнить монеты на жестких дисках. Теперь перейдем непосредственно к майнингу на жестких дисках, я расскажу о своей конфигурации, сколько ушло времени на создание плотов и какие ресурсы компьютера загружаются при создании плотов.
Собираем ферму для майнинга CHIA

Ферму собираем в старом системном блока из далеких 2000х. Какие комплектующие были куплены для майнинг фермы Chia?
Запускаем майнинга Chia. Создание участков
Шаг 2: Отключаем все обновления и ставим профиль высокой производительности с отключением всех уходов в спящий режим и отключение монитора. Если с этим будут проблемы, пишите в комментариях.
Шаг 3: Переходим на сайт Chia Network и скачиваем последнюю версию Chia Blockchain. Устанавливаем и создаем приватный ключ, как это делать читайте в теоретической части.
- Максимальное использование ОЗУ: 3390 MiB.
- Количество потоков: 2
- Количество корзин: 128
- Имя очереди: произвольно
После синхронизации узла и создания участка, начнется майнинг CHIA. Синхронизация узла длиться около 8 -10 часов на текущий момент, создания участка на нашей конфигурации длиться около 17 часов.
Как используются ресурсы компьютера при засевании плота Chia
Мониторинг ресурсов при засевании Chia Использование ресурсов компьютера при засевании ChiaВ основном используется процессор, оперативная память, жесткий диск временного каталога. В разные этапы создания плота, используются разные ресурсы системы в разной степени.
Часто задаваемые вопросы
Стоимость монеты Chia? Сколько стоит монета? Курс монеты Chia?
Смотрите выше расписаны все биржи на которых торгуется CHIA.
Chia не синхронизируется?
Проверьте подключение интернета. Если все в порядке, ожидайте, синхронизация проходит не быстро. Ждите пока не увидите статус синхронизации, либо сразу увидите зеленую надпись о синхронизации. Дайте Chia Blockchain время для синхронизации, этот процесс занимает много времени. От 20 минут до 10 часов.
Читайте также:

