Pult 1c ru что это
Обновлено: 05.07.2024
"1С: Кабинет сотрудника" - простой способ передать сотрудникам расчетные листки в электронном виде. Сотрудник ознакомится с документом в личном кабинете на портале сервиса или в специальном приложении на вашем телефоне (iOS или Android), бухгалтерия автоматического подтверждения получения расчетного листка сотрудником.
Ускорение кадрового документооборота
Экономия времени при взаимодействии сотрудников и бухгалтерии
При использовании сервиса «1С: Кабинет сотрудника» сокращенное время сотрудники и бухгалтерия тратят на предоставление расчетных листков, согласование отпусков, получение справок и других документов. Сотрудникам не нужно ходить в бухгалтерию, а бухгалтерии отвлекаться от своих дел.
Улучшение условий труда
Сотрудники оценят удобство нового сервиса: в любой момент времени и в любом месте, где есть интернет, они смогут посмотреть сведения о зарплате, количество оставшихся дней отпуска, получить справку 2-НДФЛ и т.п.
С "1С:Кабинетом сотрудника" можно работать через браузер компьютера (или ноутбука), либо установить мобильное приложение на смартфон или планшет.
В "1С:Кабинете сотрудника" сотрудники могут:
- видеть данные о зарплате и расчетные листки (и подтвердить получение, то есть бухгалтеру не нужно будет распечатывать и раздавать их);
- подать заявление на отпуск и контролировать остаток отпускных дней;
- отправлять заявление об отсутствии на работе по личным и другим причинам;
- сообщить отделу кадров об изменении своих данных, о новых документах, семейном положении и т.п.;
- запросить различные справки – 2-НДФЛ, с места работы, для визы, об использованных отпусках и другие.
В "1С:Кабинете сотрудника" бухгалтер сможет:
- Передавать расчетные листки сотрудникам можно в любой момент времени, что полностью соответствует 136 статье Трудового кодекса РФ. Прямо в приложении бухгалтерия получит подтверждение от сотрудника о получении документа.
- Заявки от сотрудников на оформление отпусков, отсутствий, получение справок (2-НДФЛ и другие) будут попадать сразу в программу 1С, без необходимости принимать их в бумажном виде, по электронной почте или телефону.
- Упростится процесс внесения изменений в личные данные сотрудников, т. к. сотрудники самостоятельно будут проводить корректировки в своем "Личном кабинете", а бухгалтеру в программе 1С останется только утвердить изменения.
Удобство мобильной версии личного кабинета 1С








- Когда можно пойти в отпуск, если хочется пойти на три недели?
- Сколько дней отпуска можно будет взять в августе?

- Справку по форме 2-НДФЛ для подтверждения доходов или в форме, пригодной для передачи в налоговую при декларировании;
- Справку с места работы;
- Справку об использовании прав на отпуск.

Стоимость 1С Кабинет сотрудника
Вопросы и ответы по личному кабинету
При наличии нескольких действующих лицензий сервиса 1С Кабинет сотрудника количество доступных кабинетов суммируются. То есть если нужен доступ к 150 кабинетам сотрудника, то можно купить две лицензии "1С:Кабинет сотрудника на 100 личных кабинетов" и "1С:Кабинет сотрудника на 50 личных кабинетов" на нужный период действия.
Если перестать оплачивать сервис 1С Кабинет сотрудника, то что будет с данными в личных кабинетах сотрудников?Данные о личных кабинетах сотрудников при своевременном продлении доступа к сервису хранятся неограниченный период времени. Если абонент прервет использование сервиса более, чем на 2 месяца, то данные о личных кабинетах из сервиса будут удалены. Восстановить их в сервисе можно будет с помощью повторной загрузки из программы 1С.
Как осуществляется техническая поддержка сервиса 1С Кабинет сотрудника?Техническая поддержка обеспечивается линией консультаций фирмы 1С. Обращения на линию консультаций 1С принимаются от пользователей с правами администратора сервиса. Контакты линии консультаций указаны в программе 1С в форме подключения сервиса.
Безопасно ли использовать сервис 1С Кабинет сотрудника?Это полностью безопасно как для сотрудника, так и для компании. Сервис "1С Кабинет сотрудника" позволяет сотрудникам получать нужную информацию без прямого доступа к информационным базам 1С. При настройке сервиса компанией выбираются те данные, которые будут доступны сотрудникам через приложение. А при входе в приложение сотрудником требуется обязательная авторизация. То есть даже если телефон сотрудника попадет к злоумышленникам, то они не смогут получить доступ к данным из сервиса.
В каких программах 1С работает сервис 1С Кабинет сотрудника?В настоящий момент сервис встроен в самые популярные программы 1С для учета заработной платы и кадрового учета:
Подключение и настройка сервиса «1С:Кабинет сотрудника»
Для подключения и настройки сервиса 1С:Кабинет сотрудника потребуется выполнить ряд шагов:
Подключить сервис (из ЗУП 3.1) – придумать имя для своего раздела на сайте «1С:Кабинет сотрудника».
Опубликовать кабинеты сотрудников (из ЗУП 3.1) – первый раз это будет публикация, затем уже настройка публикации кабинетов. Для этого в 1С:Кабинете сотрудника по ссылке “Изменить настройку публикации” отметить для каких должностей из штатного расписания будут публиковаться кабинеты. По команде Публикуемые сотрудники можно посмотреть по каким работникам будут публикации.
Создать кабинеты сотрудников (из сервиса 1С:Кабинет сотрудников в разделе Администрирование).
Настроить адресацию заявок — в ЗУП 3.1 в разделе Администрирование – Органайзер – Бизнес-процессы и задачи – Роли и исполнители задач настраиваются исполнители для выполнения запросов по справкам от сотрудников.
Настроить расписание обмена — в ЗУП 3.1 в разделе Администрирование – Обслуживание – Регламентные операции – Регламентные и фоновые задания – регламентное задание Обмен с сервисом «1С:Кабинет сотрудника «Подключение и настройка сервиса «1С:Кабинет сотрудника». По умолчанию обмен производится один раз в 10 минут. Сервис напрямую к базе не обращается, данные в сервис публикуются и затем уже показываются сотруднику.
Безопасность данных
Данные личного кабинета сервиса 1С:Кабинет сотрудника доступны только сотруднику – владельцу личного кабинета.
Дело в том, что, когда администратор создает для сотрудника личный кабинет, он не формирует ни временный, ни какой-либо еще пароль от личного кабинета. При создании личного кабинета сотрудник получает приглашение, в тексте которого содержится только имя для входа в свой личный кабинет (логин).
При первом входе в личный кабинет при помощи мобильного устройства или через браузер компьютера сотрудник сам придумывает и вводит пароль. После этого он получает на свой телефон или на свою электронную почту код для подтверждения введенного пароля.
Таким образом, пароль для входа в личный кабинет, кроме сотрудника, не знает никто – даже администратор сервиса.
В своем личном кабинете сотрудник видит только свои данные, а также общедоступный список сотрудников организации и общедоступные (т.е. рабочие) номера телефонов и адреса электронной почты.
Руководители подразделений видят чуть больше информации. Это не только свои собственные данные, но и некоторые данные своих подчиненных. У руководителя есть доступ только к тем данным подчиненных, которые необходимы для согласования заявлений.
Это приложение позволяет управлять любыми телевизорами и приставками с Android TV. Интерфейс предлагает базовые элементы навигации, D-Pad, сенсорную панель и возможность набора текста при помощи экранной клавиатуры. Отдельная кнопка активирует микрофон для голосовых запросов, что особенно удобно, если стандартный пульт этой функцией не обладает.
Требуется: Wi-Fi или Bluetooth.
2. TV (Apple) Remote Control
Неофициальное приложение для дистанционного управления Apple TV. Оно предоставляет все те же кнопки, что и стандартный пульт старого образца. То есть с его помощью можно осуществлять навигацию, вызывать меню и начинать воспроизведение. Сенсорной панели и иных клавиш не предусмотрено.
Требуется: ИК-передатчик.


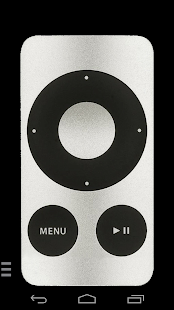
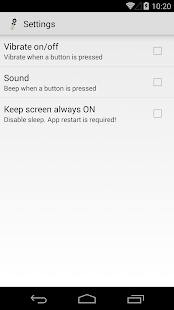
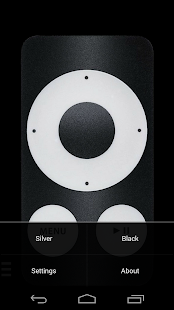
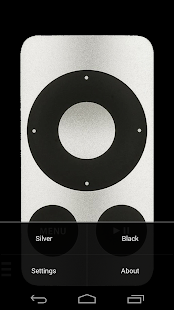
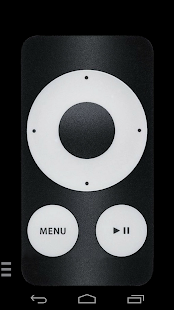
3. Peel Smart Remote
Сочетает в себе универсальный пульт дистанционного управления ТВ и телепрограмму, которая формируется в соответствии с почтовым индексом. Peel Smart Remote определит вашего провайдера и расскажет, что, когда и на каком канале стоит посмотреть. Чем дольше вы им пользуетесь, тем точнее будут рекомендации.
Требуется: ИК-передатчик и Wi-Fi.
4. SURE Universal Remote
Этот универсальный инструмент подойдёт практически для любой техники: телевизоров, приставок, медиаплееров, проекторов, кондиционеров и даже умных пылесосов. Кроме того, приложение позволяет транслировать фотографии и видео с телефона на Smart TV. Также есть поддержка Apple TV, Chromecast и Android TV.
Требуется: ИК-передатчик или Wi-Fi.


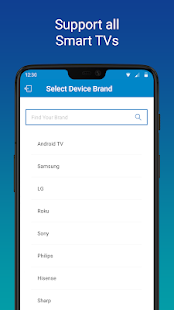
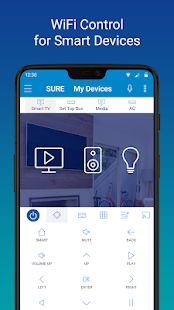
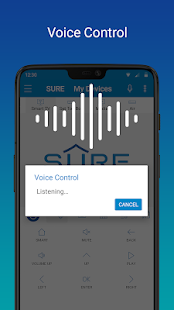
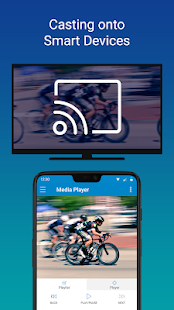
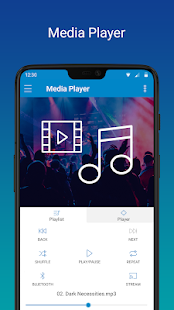
5. AnyMote Universal Remote
Ещё одно приложение, способное заменить все пульты в вашем доме, в том числе и для устройств, подключаемых через Wi-Fi. Доступна детальная настройка набора управляющих элементов и даже возможность создания макросов, позволяющих выполнять несколько действий нажатием одной лишь кнопки.
Требуется: ИК-передатчик или Wi-Fi.
6. Mi Remote
Это решение разработала Xiaomi, но эксклюзивом для фирменных смартфонов оно не является. Mi Remote можно установить и на модели других производителей, чтобы управлять самой разной техникой. От аналогов его отличает простейшая настройка и поддержка русского языка, которая позволяет быстро разобраться со всеми функциями.
С версии 3.1.14.166 программы «1С:Зарплата и управление персоналом 8» (ред. 3) реализован новый сервис «1С:Кабинет сотрудника». Этот сервис позволяет сотрудникам в любой момент в любом месте, где есть интернет, посмотреть сведения о зарплате, получить справку о заработке, получить расчетные листки, оформить заявление на отпуск, командировку и многое другое.
Бухгалтерии и кадрам сервис позволяет сократить время, которое уходит на предоставление расчетных листков, согласование отпусков, получение справок и других документов. Сотрудникам не нужно ходить в бухгалтерию и кадры, а последним отвлекаться от своих дел.
Сервис пока недоступен пользователям базовой версии.
В версии КОРП ранее уже была предусмотрена аналогичная функциональность " Самообслуживание ". Теперь есть и альтернативная возможность. При выборе того или иного варианта следует учитывать ключевые различия (помимо стоимости):

Подключение и настройка сервиса 1C:Кабинет сотрудника
Подключение к сервису
Подключение настраивается пользователем с полными правами. Настройка вызывается по кнопке Подключить на начальной странице, либо по ссылке Сервис 1С:Кабинет сотрудника в разделах Кадры или Зарплата.

Для работы с сервисом в базе должна быть подключена интернет-поддержка. Если она еще не была подключена, это предлагается сделать здесь же по кнопке Подключить.

Далее необходимо пройти все этапы, предлагаемые помощником подключения (о настройке на этапе 3 написано в следующем разделе), после чего опять же нажать кнопку Подключить.


В случае успешного подключения появится этап 5, в котором будет указана ссылка на сервис (если форма подключения была случайно закрыта до перехода по ссылке, то открыть ее можно по ссылке Сервис 1С:Кабинет сотрудника в разделах Кадры или Зарплата).


После чего будет предложено придумать и ввести пароль для входа в сервис. Сложность пароля пока не контролируется, поэтому следует самостоятельно подходить ответственно к его выбору.

Теперь можно продолжить работу в сервисе – ознакомиться с его возможностями и создать кабинеты для сотрудников, если они были выбраны на этапе 3 помощника подключения.
Публикация кабинетов
Если на этапе 3 сотрудники выбраны не были, то после подключения их можно указать в форме, открывающейся по ссылке Сервис 1С:Кабинет сотрудника в разделах Кадры или Зарплата.

Для этого в открывшейся форме нужно перейти по ссылке Изменить настройку публикации.

Для выбора публикуемых позиций нужно проставить флажки в колонке Публиковать. По кнопке Публикуемые сотрудники можно просмотреть отобранных в результате сотрудников. Для них должен быть указан адрес электронной почты и/или мобильный телефон. Если это условие не выполнено, строка будет выделена красным.
По кнопке Обновить публикацию информация по выбранным сотрудникам передается в сервис.

Обращаем внимание, что для публикации в сервисе ответственного, подключившего сервис, в числе сотрудников, его позиция также должна быть выбрана здесь для публикации.
В сервисе имеется возможность согласования заявлений сотрудников их руководителями. Чтобы ей можно было воспользоваться, укажите руководителей подразделений.

Если руководитель подразделения не задан, либо это лицо не выбрано для публикации в сервисе, тогда в качестве руководителя подразделения публикуется руководитель самой организации (если он задан в ответственных лицах организации и публикуется).
Адресация заявок
Для корректной адресации заявок сотрудников из сервиса необходимо указать исполнителей задач в разделе Администрирование – Органайзер – Бизнес-процессы и задачи – Роли и исполнители задач.

По умолчанию все заявки приходят на пользователя, подключавшего сервис (и он может перенаправлять их другим сотрудникам), но гораздо удобней эту информацию указать сразу.

Обработка заявок возможна кадровиком, расчетчиком или пользователем с профилем, которым предусмотрена роль Обработка заявок кабинет сотрудника.
Расписание обмена
По умолчанию автоматический обмен информацией между приложением и сервисом выполняется каждые 10 минут. Изменить расписание или запустить обмен вручную можно из раздела Администрирование – Обслуживание – Регламентные операции – Регламентные и фоновые задания – регламентное задание Обмен с сервисом "1С:Кабинет сотрудника".

Создание кабинетов в сервисе 1C:Кабинет сотрудника

В списке слева отображаются опубликованные в сервисе сотрудники. Состояние дел обозначается пиктограммой:

После создания кабинетов сотрудникам необходимо отсюда же разослать приглашения на почту и/или по СМС. Сотрудники получат инструкцию по подключению, текст которой задан в форме по кнопке с шестеренкой (при необходимости его можно изменить). После подключения сотрудник получит доступ к своему кабинету, что отобразится соответствующей пиктограммой – зеленым человечком.
По кнопке с шестеренкой можно включить автоматическое создание кабинетов и/или рассылку приглашений. Тогда после публикации сотрудников в сервисе кабинеты для них будут созданы автоматически. А после создания кабинетов автоматически будут отправлены приглашения.
Возможности кабинета в сервисе 1C:Кабинет сотрудника
Просмотр расчетных листков
В кабинетах сотрудников можно опубликовать их расчетные листки. Каждый сотрудник увидит только свои листки. Администратор сервиса листки других сотрудников не увидит.
Публикация листков производится расчетчиком или любым другим пользователем, профилем которого предусмотрена роль Публикация расчетных листков.
Пользователю с полным правами для этого достаточно перейти по ссылке Сервис 1С:Кабинет сотрудника в разделах Кадры или Зарплата, в открывшейся форме выбрать месяц и нажать Опубликовать.

Здесь же по ссылке Расширенные возможности публикации расчетных листков (или Публикация расчетных листков в разделе Зарплата – эта ссылка доступна пользователю без полных прав) можно выполнить более точечную публикацию листков.

После публикации сотрудник увидит в кабинете свои расчетные листки. В целях безопасности при работе с компьютера по умолчанию суммы частично скрываются. Убедившись, что за спиной никого нет, сотрудник может включить полное отображение сумм, нажав на кнопку с изображением глаза в правом верхнем углу.

Каждый сотрудник может настроить удобный для себя режим отображения информации в настройках своего профиля.

Администратор сервиса в разделе Администрирование может установить настройки, связанные с расчетными листками.

Сотрудник может заявить о своем отсутствии, чтобы согласовать его со своим руководителем и/или кадровой службой, а также чтобы информировать об этом остальных сотрудников.


Если руководитель согласовывает отсутствие, то пользователю, назначенному ответственным за согласование отсутствий или за заявления на отпуск, будет создана соответствующая задача в программе в разделе Главное – Сервис – Мои задачи.

На основании этой информации пользователь может ввести в программу соответствующий документ, регистрирующий отсутствие. После этого задачу нужно отметить как выполненную, чтобы сотрудник увидел это в своём кабинете.
По некоторым видам отсутствий доступа кнопка Отказать – по ней можно отказаться согласовать заявление сотрудника. Тогда сотрудник увидит отказ в своём кабинете.
Если по какому-то заявлению не предусмотрен отказ, то задачу можно отменить по кнопке Отменено и сообщить об этом сотруднику.
Информация о согласованных отсутствиях других сотрудников доступна для просмотра в области Все отсутствия. В ней предусмотрен отбор по периоду.

Информация по отпускам
В разделе Отпуск сотрудник может просматривать информацию по остатку отпуска, а также запросить более подробную справку об отпусках. Также он может подать заявление на отпуск – точно так же, как и из рассмотренного выше раздела Отсутствия.

При заказе сотрудником справки, пользователю, назначенному ответственным за справки об остатках отпусков, будет создана соответствующая задача в программе в разделе Главное – Сервис – Мои задачи. К задаче автоматически прикрепляется запрошенная сотрудником справка. Достаточно нажать Выполнено, и справка уйдёт в кабинет сотрудника. Если по какой-то причине справка сформировалась неправильно, то по пиктограмме слева от неё её можно удалить и приложить новую взамен.

Сотрудник увидит запрошенную справку в разделах Отпуск и Справки своего кабинета.

Заказ справок
В разделе Справки сотрудник может запросить и другие справки.

При заказе сотрудником справки, пользователю, назначенному ответственным за справки соответствующего вида, будет создана соответствующая задача в программе в разделе Главное – Сервис – Мои задачи.
При заказе справки с места работы к задаче автоматически прикрепляется справка по реализованной в программе форме. Достаточно нажать Выполнено, и справка уйдёт в кабинет сотрудника.
Если требуется передать справку по другой форме (например, по приложенному сотрудником образцу), то по пиктограмме слева от неё её нужно удалить и приложить требуемую взамен.

При заказе 2-НДФЛ к задаче автоматически создается и прикрепляется соответствующий документ программы. Необходимо его открыть, заполнить и провести. После этого достаточно нажать Выполнено, и справка уйдёт в кабинет сотрудника.

Подача заявлений на вычеты

Пользователю, назначенному ответственным за налоговые вычеты, будет создана соответствующая задача в программе в разделе Главное – Сервис – Мои задачи. При этой задаче пользователь увидит приложенные сотрудником файлы, и на их основании должен ввести в программу соответствующий документ (заявление на вычет, уведомление о праве на вычеты).
После регистрации в программе такого документа задачу нужно отметить как выполненную, чтобы сотрудник увидел это в своём кабинете.

Если какой-то необходимой для регистрации вычета информации в отправленных сотрудником файлах не окажется, задачу можно отменить по кнопке Отменено и сообщить об этом сотруднику.
Информация о структуре компании
В разделе "Компания" сотрудники могут ознакомиться со структурой компании, со списком её сотрудников.

Изменение личных данных

Пользователю, назначенному ответственным за изменение личных данных, будет создана соответствующая задача в программе в разделе Главное – Сервис – Мои задачи. При этой задаче пользователь увидит измененную сотрудником информацию, и может ввести соответствующие изменения в программу. После этого задачу нужно отметить как выполненную, чтобы сотрудник увидел это в своём кабинете.

Для руководителей
Сотрудникам, назначенным руководителям подразделений или организаций, доступен раздел Руководителю, в котором он может согласовывать отсутствия сотрудников, а также просматривать сотрудников, которые еще не ознакомились с расчетными листками (если включена такая настройка).
За счет универсального пульта для телевизора пользователь сможет управлять различной техникой, в том числе цифровыми приставками, проигрывателями, тюнерами. Универсальные ПДУ отличаются от оригинальных, которые проходят настройку на заводах. Для них предусмотрен ручной метод настраивания.
Зачастую пользователи приобретают такие приборы в качестве замены потерянным либо неисправным оригиналам. В них предусмотрены автонастройки для десятков моделей. Как настроить пульт к телевизору? Чтобы сделать это, нужно узнать кодовое значение и следовать правильному и четкому порядку действий. Как узнать код пульта ДУ от конкретной модели? Подробнее об этом пойдет речь в публикации.

Для чего нужны шифры
В приборах ДУ предусмотрены функции программирования. За счет этого режима можно их перенастраивать.
Применение кодов для универсального пульта позволит синхронизировать технику разных производителей.
Для большинства марок есть своя комбинация цифр для активации. После ее завершения для выполнения разных команд можно будет пользоваться одним прибором, а не двумя (регулировка звука, включение и выключение ТВ и пр.).

Как узнать комбинацию
Как привязать ПДУ? Для подключения к ТВ применяются специальные идентификаторы, состоящие из нескольких цифр. Как узнать код телевизора? Комбинация для каждой модели указывается в техпаспортах, на интернет-сайтах компаний или в специальных таблицах.
Иногда пользователям не удается узнать комбинацию к универсальному пульту. Как найти код в этом случае? Для этого предусмотрена функция автонастройки.

Она есть в универсальных пультах вне зависимости от марки. При этом не понадобится узнавать комбинацию цифр.
Ее подключение активирует автоматический поиск идентификатора. Чтобы запустить функцию, понадобится выполнить определенный порядок действий. Об этом пойдет речь далее.
Настройка
Как настроить универсальный пульт? Как правило, в инструкции подробно описана ручная и автонастройка. Ниже детально изложен каждый способ подключения.

Автонастройка
Для начала стоит рассмотреть автоматический метод настройки универсального пульта для ТВ:

Настройка вручную
Как можно настроить вручную универсальный пульт для телевизора? Чтобы сделать это, достаточно узнать данные, занесенные в специальную таблицу. В ней указаны самые известные компании-производители и шифры, которые ей соответствуют. Когда комбинация найдена, нужно следовать этой инструкции:
- Для начала стоит запустить ТВ-приставку и сам телевизор с использованием разных ПДУ.
- После этого понадобится одновременное нажатие на TV и ОК. Кнопочки удерживаются до того, как засветится лампочка индикатора.
- Следующий шаг – ввести шифр, который подходит для этой модели. Если все сделано верно, светодиод загорится дважды.
- Затем нужно быстрое нажатие на ОК.

Если прибор не срабатывает, можно повторить порядок действий, но уже с другим набором цифр. Есть и другие варианты. Но перед тем, как перейти к режиму программирования понадобится нажать на TV либо POWER на 5-10 сек. Можно использовать такие сочетания клавиш (зависит от производителя или конкретной модели):
- POWER + SET;
- POWER + TV;
- POWER + C;
- TV + SET.
Чтобы сделать все правильно, стоит сверяться с инструкцией. Далее перечислены другие методы настройки.
Способ №1
- Сначала требуется ввести кодовое значение.
- Затем можно попробовать выключить ТВ, плеер или цифровую приставку пультом, переключить ТВ-каналы либо уменьшить\увеличить громкость.

Способ №2
- Первый шаг – нажать клавишу переключения ТВ-каналов. Если лампочка замигает, можно переходить к выполнению следующих команд.
- Далее следует зажать клавишу переключения каналов, пока не произойдет выключение телевизора.
- Затем 5 сек. нужно удерживать клавишу OK.

Способ №3

Способ №4
Этот вариант годится исключительно для моделей, в которых предусмотрена функция программирования вручную:
- Для начала требуется найти шифры для ручных настроек всех команд в брошюре-инструкции.
- Далее нужно зажать кнопки, чтобы перейти к режиму программирования.
- После того, как загорится светодиод, следует зажать клавишу, на которую пользователь хочет назначить команду.
- Секунду спустя можно ввести кодовое значение этой команды. Действия необходимо повторять до тех пор, пока не будут настроены все функции.

Перечень кодовых значений
В таблице указаны самые популярные марки телевизоров и кодовые значения, которые для них подходят.
| Марка | Коды |
| Panasonic | 0675, 1515, 0155 , 0595 , 1565, 0835 , 0665 , 1125 , 1605 |
| Philips | 0525, 0605, 1305, 0515, 1385, 1965,1435, 0345, 0425, 1675 |
| Pioneer | 074, 092, 100, 108, 113, 123, 176, 187, 228 |
| Samsung | 0963, 0113 , 0403 , 2653 , 2333, 2663, 0003, 2443 |
| Yamaha | 1161, 2451 |
| Sony | 0154, 0434 , 1774 , 0444, 0144 , 2304 |
| Daewoo | 086, 100, 103, 113, 114, 118, 153, 167, 174, 176, 178, 188, 190, 194, 214, 217, 235, 251, 252 |
| LG | 1434, 0614 |
Возможные проблемы
Бывает, что ни один указанный в таблице вариант не подходит, и ПДУ не удается настроить.
В таких случаях телемастеры советуют использовать автонастройку либо обратиться за советом к профессионалам.
Также сложности могут возникнуть из-за того, что модель УПДУ не подходит к конкретному телевизору. Поэтому перед покупкой прибора нужно проверить список соответствующих марок, прочитать технические характеристики. Кроме того, возможен слабый сигнал из-за севших аккумуляторных батареек. Перед использованием важно убедиться, что все приборы исправно работают.
Читайте также:

