Push pull 3ds max не работает
Обновлено: 07.07.2024
Размещение сквозной ссылки
Сергей и Марина БОНДАРЕНКО
Более нестабильного релиза, чем 3ds max 6, у Discreet, наверное, еще не было. Программа, сделанная явно впопыхах, с желанием во что бы то ни стало успеть к назначенному сроку, безбожно тормозила и закрывалась при каждой попытке создания более-менее сложной сцены. Именно поэтому многие не спешили с переходом на 3ds max 6 — лучше уж со стареньким, но зато проверенным пятым релизом. Тем более, что шестая версия требовала новых версий плагинов, а перекомпиляция (особенно для бесплатных модулей) — это процесс довольно длительный.
Однако со временем все как-то привыкли к «шестерке», обзавелись новыми плагинами, установили первый сервис-пак, который сделал программу чуть-чуть стабильнее, и продолжали работать, активно используя опцию Autobackup. И тут Discreet снова преподнес сюрприз, в августе, на выставке Siggraph не просто анонсировав, а даже продемонстрировав новую, уже седьмую по счету версию 3ds max. C одной стороны, это порадовало. Появилась надежда, что была сделана работа над ошибками. С другой — насторожило. Такой быстрый выход новой версии (менее года) наталкивал на мысль, что дискритовцы снова подсунули сырой продукт, заручившись известным брендом.
Возможно, опасаясь подобных умозаключений пользователей, а может, на то были какие-то другие причины — как бы то ни было, разработчики не спешили с началом продаж 3ds max 7, хотя вроде бы работу над ней завершили. В конце сентября по Интернету пополз пре-релиз, распространенный среди бета-тестеров и успешно переданный ими всем желающим. Предварительный релиз работал вполне сносно, поэтому и финальная версия не заставила себя долго ждать.
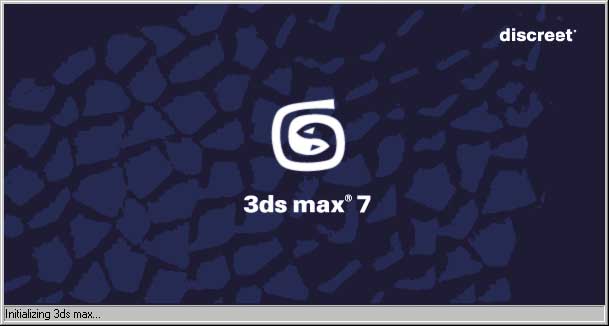
Прежде всего, должны отметить, что кардинально нового ничего в новой версии не появилось. В официальном пресс-релизе говорилось в основном о включении в состав 3ds max Character Studio — модуля для создания персонажей (раньше его нужно было устанавливать отдельно), и об обновлении интегрированного в программу визуализатора mental ray до версии 3.3.
Для большинства пользователей 3ds max эти нововведения незначительны, так как со скелетной анимацией работают далеко не все, а mental ray вообще практически никто не пользуется. Этот визуализатор настолько медленный, что дождаться конца просчета могут только самые терпеливые. Но, что самое обидное, при такой маленькой скорости качество изображения оставляет желать лучшего. К тому же mental ray очень капризен и отказывается работать там, где остальные подключаемые рендереры честно показывают все, на что они способны.
Parameter Collector и Parameter Editor
В 3ds max 7 достаточно много мелких, невидимых с первого взгляда нововведений, призванных сделать работу с программой чуть более удобнее. Одно из самых заметных — добавление окон Parameter Collector и Parameter Editor . Эти два окна служат для более удобного управления анимацией. Особенно они помогают в работе, когда в сцене достаточно много объектов, притом анимировать нужно несколько сразу.
Например, несложно представить ситуацию, когда для одного объекта на определенном кадре анимации нужно изменить размеры, для другого — увеличить степень влияния модификатора, третий повернуть, а для четвертого изменить настройки материала. Все эти настройки «разбросаны» в программе, и для их изменения нужно выполнить достаточно много действий. А теперь представьте, что вы можете изменить их все сразу, не переключаясь из Material Editor на командную панель и обратно. Для этого просто откройте окно Parameter Collector и внесите в него любые настройки всех объектов сцены, с которыми вы работаете. Эти параметры можно сортировать по группам и свиткам. Параметры, расположенные в рамках одного свитка, можно изменять одновременно. Для этого нужно нажать на небольшую кнопочку, расположенную слева от названия параметра.
Для начала работы с Parameter Collector нужно выполнить команду Animation > Parameter Collector , после чего нажать кнопку Add To New Rollout и в появившемся окне Track View Pick выбрать нужные параметры объектов сцены.
Parameter Editor тоже делает управление объектами сцены более удобным, но по-своему. Редактор параметров позволяет добавлять к настройкам выбранных объектов те параметры, которых вам не хватает. Приведем простой пример: скажем, вам нужно на пятидесятом кадре изменить размер объекта, на шестидесятом — настройки примененного к нему модификатора, а на семидесятом — цвет материала. Для того чтобы не переключаться между настройками объекта, модификатора и Material Editor, вы можете выбрать необходимые вам параметры цвета и модификатора и при помощи Parameter Editor занести их прямо в настройки объекта. Новые параметры будут отображены в дополнительном свитке настроек под названием Custom Attributes . Таким образом, Редактор параметров позволяет настраивать интерфейс 3ds max нужным вам образом.
Осталось только добавить, что для вызова окна Parameter Editor нужно выполнить команду Animation > Parameter Editor .
Работа с объектами
В 3ds max 7 есть множество других, более мелких нововведений, предназначение которых — улучшить управление объектами на начальном этапе работы со сценой. Так, появилась опция Clone And Align , которая позволяет клонировать и одновременно с этим выравнивать объекты. Такая возможность ускорит создание сцен, в которых много однотипных предметов. Например, если нужно создать сцену со столом, сервированном на двенадцать персон, необходимо не только сделать 12 копий тарелок, но и расположить каждую из 12 вилок и ножей на своем месте. Опция Clone And Align тут просто незаменима. С ее помощью нужно всего лишь указать количество копий и параметры выравнивания, после чего будут созданы и правильно размещены в сцене все объекты.
Еще одно нововведение, которое касается выравнивания объектов — команда Quick Align . С ее помощью можно выполнить выравнивание одного объекта относительно другого в ускоренном режиме, не вызывая для этого окно Align Selection . Правда, при выполнении этой команды невозможно выбрать параметры выравнивания, оно по умолчанию производится по опорным точкам объектов ( Pivot Point ). Если обычная команды выравнивания вызывается комбинацией клавиш Alt+A , то быстрое выравнивание — Shift+A .
Наконец, мы подобрались к инструментам моделирования. В 3ds max 7 появились некоторые новые возможности работы с редактируемыми полигональными оболочками (это те, которые Editable Poly ). Прежде всего стоит отметить новый инструмент Bridge , который позволяет выстраивать «мостик» между двумя выделенными полигонами модели.
Вот простой пример. Допустим, имеется некая модель напольного вентилятора, у которой отсутствует ручка. А ведь каждый вентилятор просто обязан иметь ручку в верхней части, чтобы его было удобно переносить с места на место. При помощи Bridge ручку сделать очень просто. Для начала нужно перейти в режим редактирования подобъектов Polygon , затем выделить два полигона, размещенных на нужном расстоянии друг от друга и приподнять их на высоту будущей ручки при помощи инструмента Extrude ( рис. 2 ).

Теперь применяем секретное оружие — инструмент Bridge. В настройках операции можно увеличить количество сегментов, чтобы «мостик» был более гладким. Полученный объект будет не слишком похож на ручку, но это оишь до тех пор, пока к модели не будет применен модификатор TurboSmooth .
Кстати, вот вам по ходу дела еще одна новинка 3ds max 7. TurboSmooth, младший брат модификатора MeshSmooth , повторяет функциональность последнего, но при этом работает быстрее и позволяет добиться лучших результатов при сглаживании поверхностей. Наша ручка после сглаживания будет выглядеть так, как на рис. 3 .

Вторая новинка полигонального моделирования — Paint Deformation . Это совершенно новый тип инструментария, не похожий ни на что существовавшее в 3ds max ранее. Несмотря на то, что в 3ds max реализовано достаточно много средств для создания объектов на основе Editable Polу, эти инструменты не всегда бывают удобны. При создании некоторых объектов иногда наступает момент, когда 3D-дизайнер желал бы, чтобы объект был «пластилиновый», и с трехмерной моделью можно было работать так, как скульптор работает с глиной. Paint Deformation позволяет деформировать объект именно так, как это описано выше. Он предоставляет в распоряжение пользователя набор кистей, при помощи которых он может вдавливать и смещать положение вершин сетки объекта. При этом удобнее всего им пользоваться при работе с высокополигональными оболочками.
Приведем простой пример использования Paint Deformation. Для этого нам понадобится стандартный примитив Plane с большим количеством сегментов по длине и ширине. После конвертирования объекта в Editable Poly и перехода в режиме редактирования Polygon можно раскрывать свиток Paint Deformation и начинать рисование. Для этого нажмите кнопку Push/Pull . Если поднести курсор к объекту, можно увидеть, что его форма изменилась, и он принял вид окружности с нормалью, указывающей направление действия.
Нажав и удерживая клавишу мыши, можно изменять положение курсора, производя выдавливание ( рис. 4 ). Направление воздействия кисти на объект можно определять при помощи настроек в группе Push/Pull Direction . Характером деформации, производимой кистью, можно управлять с помощью параметров Push/Pull Value и Brush Size . Для более тонкой настройки параметров кисти можно использовать окно Paint Options , которое вызывается кнопкой Brush Options . Используя кривую деформации, вы можете точно описать профиль выдавливаемой поверхности.
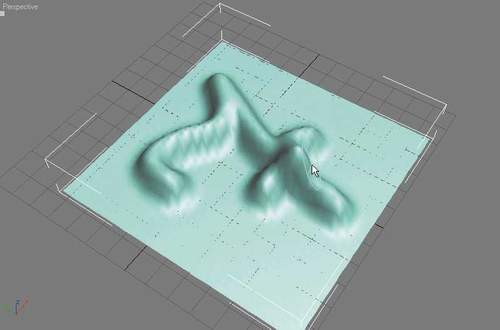
Если требуется сгладить слишком выступающие части модели, пригодится кнопка Relax . Еще одна кнопка — Revert — служит для отмены созданной деформации. Производя движения кистью в режиме Revert, можно отменить действие инструмента Paint Deformation в отдельных участках.
Наиболее заметное нововведение в Редакторе материалов — добавление материалов SSS Fast Material (mi) , SSS Fast Skin Material (mi) , SSS Fast Skin Material+Displace (mi) и SSS Physical Material (mi) . Все четыре материала работают исключительно с mental ray и предназначены для имитации эффекта подповерхностного рассеивания . Повторимся, что эта новинка, как и все остальное, что относится к mental ray, вряд ли заинтересует отечественных пользователей 3ds max. Большинство из них уже давно и весьма успешно создают эффект sub-surface scattering при помощи подключаемых визуализаторов Vray , Brazil r/s и Final Render , которые в нашей стране стоят совсем недорого :-). Mental ray никакой конкуренции с ними не выдерживает.
Менее заметная, но куда более нужная новинка Material Editor — возможность копировать цвета, а также материалы целиком при помощи контекстного меню . Если щелкнуть по параметру цвета или по кнопке с названием материала правой кнопкой мыши, появится контекстное меню с двумя командами — Copy и Paste ( рис. 5 ). Используя их, можно быстро переносить материалы и их отдельные параметры из ячейки в ячейку.
Полигональное моделирование - один из самых распространенных способов создания моделей в трехмерной графике. Несмотря на то, что в 3ds Max реализовано достаточно большое количество средств для создания объектов на основе Editable Polу (Редактируемая полигональная поверхность), эти инструменты не всегда удобны. Например, иногда желательно, чтобы объект был словно пластилиновый, и с трехмерной моделью можно было работать так, как скульптор работает с глиной.
В настройках Editable Polу (Редактируемая полигональная поверхность) есть свиток Paint Deformation (Деформация кистью), который позволяет деформировать объект именно таким образом. Он предоставляет в распоряжение разработчика трехмерной графики набор кистей, при помощи которых можно вдавливать и смещать положение вершин сетки объекта. Свиток Paint Deformation (Деформация кистью) очень удобно применять при работе с оболочками, содержащими большое количество полигонов.
Для того чтобы деформировать оболочку, нажмите кнопку Push/Pull (Вдавливать/вытягивать). Нажав и удерживая кнопку мыши, изменяйте положение указателя. При этом будет выполняться выдавливание. Направлением воздействия кисти на объект можно управлять при помощи настроек в области Push/Pull Direction (Направление вдавливания/вытягивания).
Характером деформации, производимой кистью, можно управлять с помощью параметров Push/Pull Value (Сила вдавливания/вытягивания), Brush Size (Размер кисти) и Brush Strength (Сила воздействия кисти). Если требуется сгладить слишком выступающие части модели, используйте кнопку Relax (Ослабление). Кнопка Revert (Возврат) служит для отмены созданной деформации. Производя движения кистью на уровне Revert (Возврат), вы можете отменить действие Paint Deformation (Деформация кистью) в отдельных участках.
Для более точной настройки параметров кисти можно использовать окно Painter Options (Настройки рисования), которое вызывается кнопкой Brush Options (Настройки кисти). Используя кривую деформации в данном окне, вы можете точно описать профиль выдавливаемой поверхности.
Группы сглаживания
Как вы уже знаете, все трехмерные модели состоят из примыкающих друг к другу поверхностей. Однако на просчитанном изображении отсутствуют резкие переходы на стыке некоторых поверхностей. Это происходит благодаря тому, что поверхности объединены в так называемые группы сглаживания. Если поверхности имеют общие ребра и принадлежат к одной группе сглаживания, угол между такими поверхностями автоматически сглаживается. На рис. 6.17 показана исходная модель, а на рис. 6.18 показана эта же модель после сглаживания.


Группы сглаживания имеют очень большое значение при моделировании трехмерных объектов. Моделирование, как правило, заключается в том, чтобы создать грубую модель из набора поверхностей. Обычно 3ds Max автоматически назначает группы сглаживания тем поверхностям, которые создаются в процессе моделирования. Однако часто приходится изменять группы сглаживания, чтобы форма модели соответствовала желаемой.
Для этого используется свиток Polygon: Smoothing Groups (Полигон: группы сглаживания) на уровне редактирования полигонов. Данный свиток содержит 32 кнопки, при помощи которых можно назначить полигону ту или иную группу сглаживания.
Поскольку каждому полигону по умолчанию назначена группа сглаживания, при выделении полигона автоматически нажмется кнопка, соответствующая номеру его группы сглаживания. Если выделено два полигона или больше, с кнопок, соответствующих тем группам сглаживания, которые назначены выделенным полигонам, пропадет номер. Кнопки без номеров показывают те группы сглаживания, которые используются для выделенных поверхностей.
Если нужно назначить выделенным полигонам одну и ту же группу сглаживания, следует дважды щелкнуть на каждой кнопке, на которой пропал номер, после чего нажать кнопку, которая соответствует назначаемой группе сглаживания. Если назначить поверхностям новую группу сглаживания, не выполнив первую операцию, каждый полигон будет относиться к двум группам сглаживания одновременно. При выборе новой группы сглаживания лучше назначать ту группу сглаживания, которая еще не используется для объекта, чтобы избежать путаницы.
Сглаживание готовой модели производится при помощи операции MeshSmooth (Сглаживание), кнопка для выполнения которой размещена в свитке Edit Geometry (Редактирование геометрических характеристик) на уровне редактирования объектом в целом. При использовании этой операции важно помнить, что в ее настройках должен быть установлен флажок Separate By Smoothing Groups (Разделить по группам сглаживания). Для доступа к настройкам операции щелкните на значке рядом с кнопкой MeshSmooth (Сглаживание).
Сглаживание можно применять несколько раз, нажимая кнопку Apply (Применить).
Когда модель содержит большое количество поверхностей, назначать вручную группы сглаживания не очень удобно. Для таких случаев предусмотрено автоматическое сглаживание. Для его использования необходимо, находясь на уровне редактирования полигонов, выделить поверхности и нажать кнопку Auto Smooth (Автоматическое сглаживание) в свитке Polygon: Smoothing Groups (Полигон: группы сглаживания). После выполнения данной операции граням, угол между которыми не превышает заданного значения, назначается одна группа сглаживания. При этом программа автоматически перераспределяет группы сглаживания для всех поверхностей.
Выполнить автоматическое сглаживание можно также, используя модификатор Smooth (Сглаживание). Его нужно применить к модели и установить в его настройках флажок Auto Smooth (Автосглаживание) ( рис. 6.19). При необходимости можно изменить значение параметра Threshold (Порог), который определяет пороговое значение угла, который может быть сглажен.

Рис. 6.19. Настройки модификатора Smooth (Сглаживание)
Модификаторы MeshSmooth и TurboSmooth
Модификаторы MeshSmooth (Сглаживание) и TurboSmooth (Турбосглаживание) играют большую роль в полигональном моделировании. Именно поэтому мы подробно рассматриваем их в этом разделе, а не в разделе, посвященном модификаторам.
Как правило, использованием одного из этих модификаторов завершается полигональное моделирование трехмерных объектов. Оба модификатора дают возможность избавиться от острых углов между ребрами объекта, иными словами, сгладить их ( рис. 6.20).

увеличить изображение
Рис. 6.20. Слева - исходная модель, справа - при помощи модификатора MeshSmooth (Сглаживание)
Отличие TurboSmooth (Турбосглаживание) от MeshSmooth (Сглаживание) состоит в том, что первый менее требователен к оперативной памяти и работает быстрее, чем MeshSmooth (Сглаживание). Однако этот модификатор имеет меньше настроек, использует только один метод сглаживания и не дает возможность работать с управляющими вершинами и ребрами на уровнях подобъектов. То, какой модификатор применить, зависит от конкретного проекта и поставленных задач.
Сглаживание модели подразумевает уплотнение ее полигональной структуры. При использовании модификатора MeshSmooth (Сглаживание) в свитке Subdivision Method (Метод разбиения) можно выбрать один из трех способов уплотнения структуры: Classic (Классический), Quad Output (Квадрат на выходе) и NURMS (Неоднородная рациональная сглаженная сетка). Как правило, применяется вариант NURMS , и он же является единственным доступным способом уплотнения полигональной структуры при использовании модификатора TurboSmooth (Турбосглаживание).
Другие важные параметры, которые влияют на степень сглаженности полученного объекта, находятся в свитке Subdivision Amount (Количество разбиений). Это Iterations (Количество итераций), который определяет количество итераций просчета сглаживания объекта, и Smoothness (Сглаженность), задающий степень сглаживания. Если полученный объект высокополигональный, и его отображение в окне проекции затруднено, можно использовать отдельные настройки для отображения объектов в окнах проекций и на визуализированном изображении. Для этого установите флажки Smoothness (Сглаженность) и Iterations (Количество итераций) в области Render Values (Значения при визуализации). После этого значения, которые вы вводите в данной области, будут влиять на визуализированный объект, а значения параметров выше - на отображение в окнах проекций.
Используя возможности управления вершинами и ребрами на уровнях подобъектов, с помощью модификатора MeshSmooth (Сглаживание) можно даже редактировать форму модели. Для переключения на уровень подобъектов можно использовать значки в свитке Local Control (Местное управление) или значок в виде плюса в стеке модификаторов.

Вот я и решил создать эту тему для того чтобы собрать в ней все что можно по данной тематике в одном месте.
Так что выкладываем здесь свои проблемы с 3ds Max-ом, ваши успехи и поражения по данной теме.
А я в свою очередь поделюсь своим опытом и успехом, пока он еще свеж в памяти.
Впервые я сталкнулся с такой проблемой в 2013 году с 3D Max 2010. Тогда мои поиски в интернете результата не дали и я задал вопрос здесь на ap-pro в теме "Видео уроки по программе X-Ray SDK 0.7".У меня проблема с 3D Max 2010. Сначало все работало, моделировал карту, а потом что-то с ним произошло. Открываю сцену и при любой попытке что-либо сделать, получаю ошибку:
An error has occurred and the application will now close.
No scene changes have occurred since your last save.
Перевел это как:
Произошла ошибка, приложение будет закрыто.
Никаких изменений в сцене с момента последнего сохранения не произошло.
Перечитал всю тему, пытался найти на других форумах, бесполезно. Подскажите, из-за чего это и как с этим бороться.
ur3icf, levchak0910, Не поможет - только сносить дирекс, драйвера видеокарты. Иногда и винду. Это в основном в 64бт системах макс 32бт. Есть один вариант которым пользуюсь сам(сотни раз получал этот вылет). Итак:1) Открываем любую папку: Упорядочить - Параметры папок и поиска - Вид - Показывать скрытые файлы, папки и диски (ставим галочку) - применить - ок. Там же потом применяем "Восстановить умолчание"
Второй вариант можно не применять если заработало.
Далее.. диск "С" - Пользователи - Ваш профиль - AppData - Local - Autodesk(сносим эту папку)
2)Сносим макс полностью, чистим (Пуск - все программы - стандартные - выполнить - вводим "regedit". В редакторе реестра находим: HKEY_LOKAL_MACHINE > SOFTWARE > Autodesk(эту папку удоляем)
Если не помогло применяем 1 и 2 вариант.
Есть 3 вариант(Не делая 1 и 2) - устанавливаем следующею версию 3д макса и пользуемся ей.
Варианты из советов Genior, 2 и 3 я не проверял, так как мне помог вариант 1. За что еще раз спасибо т. Genior.
Ссылка на первоисточник.
Буквально вчера перестал у меня работать 3ds Max 2016 ссылаясь на какой-то файл лицензии и error: 41 (скрин. к сожалению не сделал, да и точную формулироку сейчас не скажу, но смысл понятен).
Как это случилось:
Случайно закрыл его вместо другого приложения, а открыть уже не смог.
Я не буду описывать все свои "приключения", скажу лишь одно: все мои попытки оживить его провалились (хотя теперь думаю что такое все же возможно).
Остро встал вопрос: как переустановить его, не переустанавливая винду?
Дело в том, что бытует мнение или даже полная уверенность, по крайней мере большенства, что переустановить Мах нельзя без "сноса" ОС. Эту уверенность многих в безысходности данной затеи мне удалось вчера опровергнуть. Чем я и хочу поделиться с вами.
Первая попытка удалить 3ds Max штатным средством удаления с последующей чисткой винды вспомогательными средствами и вручную с установкой Мах-а по новой, ПРОВАЛИЛАСЬ!
Точнее, мне удалось его установить, но стал он немного "коряво". Практически весь текст в интерфейсе программы стал в виде иероглифов, то-ли китайских, то-ли японских.

Была еще пара таких же неудачных попыток (не будем о них), но в результате я своего добился!
Мне удалось переустановить 3DS Max, не переустанавливая винду.

Как я это сделал:
Не буду вдаваться в подробности, как я к этому пришел и какие методы пробовал, опишу лишь последовательность действий, которые привели к успеху.
Самое главное.Не забудьте перенести из папки программы в другое место все ваши работы (проекты, сцены, сохранения), которые нужны вам для дальнейшей работы.
1. Первым делом нужно удалить Autodesc Application Manager.
Но удалить его просто так не получится.
Для этого сначала нужно проделать следующие операции:
Идем кнопка "Пуск" в окошке "Найти программы и файлы" вводим: msconfig . Кликаем по msconfig.ехе , в открывшемся окне заходим в "Службы" Снимаем галочку с Autodesc Application Manager Service а так же со всего, что начинается с Autodesc если они там присутствуют.

Проверяем и делаем то же самое в пункте "Автозагрузка" .

Жмем "Применить" , "ОК" .
На всякий случай можно еще проверить в "Деспетчере задач" , в нем так же "убиваем" все процессы связанные с Autodesc .
2. После таких "танцев с бубном", приступаем непосредственно к удалению 3DS Max-а и чистке винды.
Для удаления я использовал программу Unistal Tool , но можно воспользоваться и любой другой, которая после удаления подчищает остатки файлов, папок, записи в реестре. Хотя полностью все не вычищает наверно ни одна из них. Все равно потом придется поработать еще и ручками.
Итак.
Удаляем все по порядку:
1) Как и говорил выше. Первым делом "сносим" Autodesc Application Manager.
2) Если был установлен V-Ray (у меня стоял), удаляем его тоже.
3) Далее. Удаляем все по очереди и по порядку, снизу вверх, как они расположены на скрине:

3. Теперь поработаем ручками, подчистим то, что не сделала программа.
1) Открываем любую папку, в верхнем левом углу , "Упорядочить", "Параметры папок и поиска", "Вид" , перемещаем ползунок в самый низ, ставим галочку на "Показывать скрытые файлы, папки и диски". "Применить", "ОК".

<br / Только потом, по завершению работ, по востановлению 3DS Max-a, не забываем вернуться назад и нажать "Востановить умолчания" ).
2) Теперь идем Локальный диск С --> Пользователи --> "ваш профиль" (у меня это Dima) --> удаляем папку Autodesk .
3) Из "ваш профиль" --> AppData --> Заходим в папки: Local, LocalLow, Roaming и удаляем папки Autodesk в каждой из них.
4) Из "ваш профиль" --> Мои документы --> Удаляем папки: 3dsMax и Autodesk Application Manager .
5) Возвращаемся в Локальный диск С --> Program Data --> удаляем папку Autodesk .
6) Возвращаемся в Локальный диск С --> Program Files (x86) --> удаляем папку Autodesk --> идем в папку Common Files --> удаляем папку Autodesk Shared .
7) Возвращаемся в Локальный диск С --> Program Files --> Common Files --> удаляем папку Autodesk Shared .
4. И последнее на закуску.
Идем кнопка "Пуск" --> "Все программы" --> "Стандартные" --> "Выполнить" , в открывшемся окне вбиваем regedit --> далее --> HKEY_LOKAL_MACHINE --> SOFTWARE --> удаляем папку Autodesk .
Закрываете редактор реестра.
Теперь ваша система чиста, можете смело устанавливать 3DS Max .
Методика была проверенна и дала положительный результат при переустановке:
1. 3DS Max-2016(64) на Windows 7(64)
2. 3DS Max-2016(64) на Windows 10(64)
3. 3DS Max-2017(64) на Windows 7(64)



Если предположить, что это не баг, то проверь:
- нету ли двух точек в месте филлета
- свелдены ли точки
- сегментам поставь Curve, если они Line
- не филлетится ни курсором на точке, ни спиннером?
- если сплайн из када, то проверь, правильная ли топология сплайна (хотя опять же это количеством точек обычно проверяется, либо сегменты по одному хватай и двигай и смотри, всё ли правильно двигается)
- попробуй вручную рефайнить сегменты поближе к филлетируемой точке, может быть максу не нравятся слишком длинные сегменты.
Это то, что сходу в голову пришло. Если ещё чего вспомню - допишу. Немного кэповские вещи, но каждый может заработаться и протупить элементарные вещи
По крайней мере бага такого ни разу не встречал, а со сплайнами работаю каждый день уже десяток лет.



Это баг:
1. Выделить крайнюю точку.
2. Вписать какое-нибудь значение филлета в ползунок рядом с кнопкой Fillet и нажать Enter.
После чего филлеты на других точках перестают работать.
По крайней мере у меня так.))) 2013 макс с последними апдейтами. Так что не нужно выделять крайные точки во время филлета.)



Но, вбивая значения, ничего не меняется.
Зато начинает всё работать, если брейком разбить вертекс, и снова свелдить.



Если предположить, что это не баг, то проверь:
- нету ли двух точек в месте филлета
- свелдены ли точки
- сегментам поставь Curve, если они Line
- не филлетится ни курсором на точке, ни спиннером?
- если сплайн из када, то проверь, правильная ли топология сплайна (хотя опять же это количеством точек обычно проверяется, либо сегменты по одному хватай и двигай и смотри, всё ли правильно двигается)
- попробуй вручную рефайнить сегменты поближе к филлетируемой точке, может быть максу не нравятся слишком длинные сегменты.
Это то, что сходу в голову пришло. Если ещё чего вспомню - допишу. Немного кэповские вещи, но каждый может заработаться и протупить элементарные вещи
По крайней мере бага такого ни разу не встречал, а со сплайнами работаю каждый день уже десяток лет.
Они свелдены (ну в смысле там одна точка). Я их брейкал, опять свелдил, и ничего. Не задается ни числом, ни спиннером, ни курсором. Сплайн максовский. Сегменты не очень длинные. Бывали и длиннее которые не глючили. В том то и прикол. Постоянно делаю одно и тоже действие со сплайнами, но вот иногда едит сплайн глючит. А вот про рефайн и заного свелдить не помню делал или нет. Завтра на работе попробую на конкретном примере. У меня еще один глючный сплайн есть там - сделал филет в эдит сплайн, ткнул на другой объект, затем опять выделяю мой сплайн, а там уже ни филета, ни фига, и сплайн какой-то (даже не знаю как описать )
Всем спасибо за быстрое реагирование. Надеюсь, мы придем к чему-нибудь хорошему.
Сплайн конечно простой. Можно и заного построить, но хочется найти проблему.
ProcXel.A, неее, я еще до такого не дошел, чтобы крайние точки филлетить )))) В общем, я всегда задаю числовое значение конкретным точкам

Читайте также:

