Qsg что это в ноутбуке
Обновлено: 03.07.2024
К выбору ноутбука, планшета или ультрабука мы подходим со всей серьезностью, взвешиваем все «за» и «против». Очень часто при подборе той или иной модели, вы обращаете особое внимание на технические характеристики. А ведь интерфейсы также не менее важны, потому что они расширяют функциональность, особенно в условиях современности. Кроме того, разнообразие портов и разъемов даст возможность подключить как можно больше различных устройств. В статье мы расскажем вам о современных интерфейсах, которые используются в мобильных устройствах. Порядок их следования будет произвольным, а не зависимым от важности или распространенности каждого.
Обратим внимание, что термин «порт» имеет несколько значений. Безусловно, нас интересует понятие «аппаратный порт» и «порт ввода-вывода». Первое означает разъем в компьютере, позволяющий подключать устройства определенного типа, второе – интерфейс для взаимодействия периферии и непосредственно самого ноутбука (компьютера).
Уделять особое внимание портам, использующимся крайне редко или ставшим уже историей, мы не будем. Тем не менее, вкратце вспомним о них. Итак, практически не актуален на сегодняшний день параллельный порт LPT – 25-пиновый D-Sub, который раньше позволял подсоединять, например, принтер. В этом же списке интерфейс PS/2, через который можно было подключать клавиатуру или мышь; модемный разъем RJ-11; а также последовательный порт RS-232 (COM-порт), который использовался в промышленных ноутбуках. Сейчас он не востребован из-за низкой скорости передачи данных.
Теперь перейдем к тем интерфейсам, которые встречаются в современных ноутбуках. Отметим, что возле каждого из них, как правило, находится соответствующее обозначение.
USB (Universal Serial Bus)
Очень часто мы обращаем внимание на количество портов USB. И не зря, ведь данный интерфейс универсален, поскольку позволяет подсоединять одновременно большое количество периферийного оборудования: сканеры, принтеры, мыши, внешние накопители, флешки, фотоаппараты, мобильные телефоны. И этот список можно еще долго продолжать.

История возникновения первого USB версии 1.0 начинается с 1995 года. Через пять лет появилась следующая версия 2.0, а через три года вышел USB новой версии – 3.0. В условиях современности для передачи данных используются USB нескольких стандартов – 2.0 и 3.0. Причем последний все чаще вытесняет 2.0, поскольку имеет не только пропускную способность больше – до 4.8 Гбит/с, но и увеличенную силу тока по шине питания (500 мА – 900 мА). Независимо от стандарта USB, разъемы и кабели совместимы.

Символом USB являются три геометрические фигуры: малый и большой круг, квадрат и треугольник.
Дополнительную функциональность USB-портам придает возможность подзарядки, часто даже, когда ноутбук выключен совсем. Также данный интерфейс может комбинироваться с eSATA, что позволяет передавать данные с увеличенной скоростью.

Также стоит отметить, что есть и более компактные версии USB, например, mini-USB и micro-USB. Они устанавливаются в переносные мобильные устройства, вместо обычного USB.

Сейчас, как правило, в ноутбуках используется не менее двух портов USB. Это объясняется тем, что современному пользователю необходимо подключать несколько периферийных устройств одновременно, например, мышь и внешний накопитель.
eSATA (External SATA)
Такой последовательный интерфейс появился в 2004 году. Изначально, так же как и сейчас, он позволял подключать внешние устройства, например, жесткие диски, внешние оптические накопители. Стоит отметить, что порт eSATA является альтернативным вариантом интерфейсам USB и FireWire, но скорость передачи данных через eSATA выше – до 3 Гбит/с.

Конечно, интерфейс eSATA встречается не часто и без него можно обойтись. Тем не менее, если модель вашего ноутбука приближена к стационарной, наличие данного порта будет не лишним.
FireWire (IEEE 1394, у Sony – i.LINK)
Этот порт заявил о себе в 1995 году. Шина FireWire имеет высокую скорость передачи данных, отличается стабильной работой и позволяет обмениваться данными в цифровом виде и подключать различные устройства, например жесткие диски (в том числе RAID-массивы), принтеры, сканеры, мультимедийные видео и аудио устройства. Добавим, что можно использовать интерфейс FireWire и как средство захвата данных с видеокамеры.
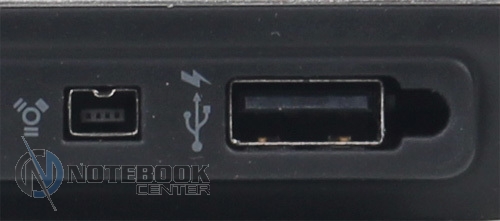
Порт FireWire имеет несколько спецификаций (IEEE 1394a, IEEE 1394b, IEEE 1394.1, IEEE 1394c). Вначале появился IEEE 1394а со скоростью до 400 Мбит/с, затем улучшенная версия – IEEE 1394b. Последний стандарт имеет максимальную скорость 800 Мбит/с и 1600 Мбит/с. В связи с этим название интерфейса звучит как FireWire 800 или FireWire 1600. В целом, через IEEE 1394а и IEEE 1394b можно подключать устройства, которые требуют высокой скорости передачи информации. Это могут быть фото и видеокамеры, высокоскоростные внешние жесткие диски. Кстати, порты FireWire и FireWire 800 совместимы, только надо использовать специальный переходник.

В действительности, отсутствие такого интерфейса в ноутбуке не будет критичным. Хотя, если вы планируете редактировать видео или выполнять задачи, связанные с медиаконтентом, на наличие FireWire стоит обратить внимание.
DVI (Digital Visual Interface)
Для передачи цифровой информации используется еще один порт – DVI, вышедший более десяти лет назад, в 1999 году. По сути, этот интерфейс предназначен для передачи видео со скоростью до 3.4 Гбит/с на такие цифровые устройства как ЖК-дисплеи, плазменные телевизоры, проекторы. Цифровые потоки данных транслируются напрямую, без двойного преобразования, вследствие чего изображение будет без искажений.

DVI бывает нескольких типов в зависимости от вида передаваемой информации: DVI-A (аналоговая передача), DVI-I (комбинированная), DVI-D (исключительно передача на монитор в цифровом качестве).
Вне всякого сомнения, DVI передает сигнал лучшего качества, чем аналоговый видеовыход VGA, но это не говорит о том, что надо приобретать ноутбук только с таким интерфейсом как DVI.
VGA (Video Graphics Adapter) или D-Sub (D-subminiature)
Интерфейс VGA был разработан давно, еще в 1987 году. Так же, как и DVI, этот 15-контактный разъем используют для передачи сигнала на внешний монитор, но только в аналоговом качестве. Соответственно, порт VGA позволяет вывести изображение на плазменные панели, мониторы. Уменьшенной версией VGA является порт Mini-VGA, который также используется для передачи видеосигнала.

Несмотря на использование DVI и подобных ему интерфейсов, разъем VGA по-прежнему популярен, хоть сейчас уже считается несколько устаревшим.
HDMI (High Definition Multimedia Interface)
Достаточно часто в ноутбуке, наряду с VGA встречается и 19-контактный порт HDMI. Их различия заключаются в том, что интерфейс HDMI передает аудио и видеосигнал в цифровом виде. Кроме того, с помощью HDMI можно передавать многоканальное видео, также в цифровом качестве. Данный интерфейс имеет пропускную способность от 4.9 до 10.2 Гбит/с. Более того, в нем предусмотрена защита данных от нелегального копирования HDCP.

Интерфейс HDMI был создан в 2002 году специально для стандарта телевидения высокой четкости – HDTV. В последующие годы выходили разные версии, в которых была реализована поддержка различных разрешений, 3D-изображения, а также увеличивалась пропускная способность интерфейса. Кроме полноразмерной версии HDMI в ноутбуках и особенно планшетах используются его уменьшенные версии mini-HDMI (2006 год) и micro-HDMI (2009 год).

Стоит отметить, что мультимедийный порт HDMI совместим с DVI, что позволяет с помощью переходника подсоединить дисплей с DVI-интерфейсом. Кроме того, HDMI является своего рода современной заменой аналогового разъема S-Video (Separate Video). S-Video передает сигнал низкого разрешения и использовался для вывода изображения на телевизоры, видеомагнитофоны и другую подобную технику.
DisplayPort
Этот современный интерфейс, появившийся на свет в 2006 году, является главным конкурентом 19-пинового порта HDMI, потому что также используется для передачи аудио и видеоконтента в цифровом виде. С помощью DisplayPort можно подключить ноутбук к внешнему дисплею или к системе домашнего кинотеатра. Аналогично HDMI, этот интерфейс поддерживает функцию защиты от нелегального копирования DPCP.
В отличие от порта DVI, DisplayPort обладает на порядок большей пропускной способностью. Если же сравнивать DisplayPort с HDMI, то у последнего менее широкий канал передачи данных – 10.2 Гбит/с против 10.8 Гбит/с.

Отметим, что интерфейс имеет несколько версий – 1.1 и 1.2. Первая принята в 2007, вторая в 2010 году. Пропускная способность версии DisplayPort 1.2 составляет 21.6 Гбит/с. Более того, этот стандарт может работать с 3D изображениями.
Уменьшенной версией этого интерфейса является Mini DisplayPort (mDP). Как правило, он используется в тонких ноутбуках и нетбуках. Данный интерфейс первоначально был разработан компанией Apple для собственной продукции и в последнее время заменен на Thunderbolt, но это не помешало использовать данную технологию и в устройствах, создаваемых другими не менее известными компьютерными компаниями.
Ethernet (RJ-45 или LAN)
Датой изобретения этого порта считается далекий 1973 год. В качестве передающей среды сначала использовался коаксиальный кабель, и лишь позже стало возможным использовать витую пару или оптический кабель. Благодаря данному интерфейсу ноутбук получает возможность подключиться к сети интернет.

Скорость передачи данных через RJ-45 напрямую зависит от сетевого контроллера. Например, современный ноутбук может поддерживать и 100 Мбит, и 1 Гбит. В последнем случае он называется гигабитный Ethernet. Именно он, точнее версия IEEE 802.3z, была создана для передачи по оптическому волокну, а только потом по витой паре.

Thunderbolt
Этот порт разработан корпорацией Intel и официально представлен компанией Apple в 2011 году. Название Thunderbolt в переводе с английского означает «удар молнии». Ранее Thunderbolt назывался Light Peak.
Данный универсальный порт заметно выделяется среди остальных. Во-первых, с его помощью передаются данные со скоростью до 10 Гбит/с. Во-вторых, Thunderbolt можно использовать для подключения к монитору через HDMI, VGA, DVI, но только со специальным адаптером. В-третьих, данный интерфейс применяется для питания подключаемых устройств, поскольку имеет мощность 10 Вт.

Интересно, что высокоскоростной Thunderbolt заменяет и такие интерфейсы как USB и FireWire. К одному и тому же разъему пользователь может подключить сразу несколько устройств, поскольку все они подсоединяются друг за другом. Если сравнить со скоростью передачи других интерфейсов, то USB 3.0 медленней Thunderbolt в два раза, eSATA – в три.
Кстати, не за горами выход процессоров нового поколения Haswell от Intel, которые придут на смену Ivy Bridge. Именно они будут оснащаться встроенными контроллерами Thunderbolt.
Аудиоразъемы
Безусловно, слушать музыку или смотреть видео без подключения дополнительных устройств на ноутбуке позволяет и встроенная акустика. Вопрос только в том, а порадует ли она качеством, громкостью звучания и сбалансированностью частот. Если ваш ноутбук не может дать положительные ответы на все эти вопросы, тогда приходится прибегать к помощи наушников или внешней аудиосистемы. Для этого в ноутбуке предусмотрены специальные аудиоразъемы. Чаще всего их два – для наушников и микрофона Mic In (Microphone In).

Впрочем, встречаются и три – добавляется или разъем для еще одних наушников, или линейный вход (звуковой разъем для низкочастотных аудиосигналов), например, для подключения колонок. Не является исключением и наличие всего одного комбинированного интерфейса для подключения гарнитуры. Такое решение наиболее востребовано в компактных ноутбуках, ультрабуках и планшетах.

Заметим, что порт для наушников можно совмещать с S/PDIF (Sony/Philips Digital Interface). Этот интерфейс способен передавать цифровой звук между устройствами, не преобразуя сигнал в аналоговый. При этом вы сможете избежать ухудшения качества звука: шумы, искажения. Кстати, с помощью S/PDIF можно передавать различные звуковые сигналы, в том числе стандарта 5.1 или стереосигнал. Таким образом, вы сможете подключать внешнюю акустику с декодером многоканального звука.

Разъем для подключения док-станции, порта-репликатора
Этот интерфейс встречается не так часто. Как правило, он может находиться на днище ноутбука или сзади, чтобы было проще подсоединить стыковочную станцию или порт-репликатор. Впрочем, встречаются варианты расположения данного порта и на одной из граней корпуса.

Для профессиональных ноутбуков с высокой функциональностью такой разъем действительно необходим, ведь подключая к нему док-станцию, вы сможете существенно расширить возможности вашего устройства, потому как на ней располагается еще ряд дополнительных интерфейсов и слотов расширения. Частично они могут дублировать порты и разъемы ноутбука. Также в стыковочной станции может быть предусмотрен отсек для жесткого диска, оптический привод, дополнительная батарея. Безусловно, через данный интерфейс можно подключить и порт-репликатор. В отличие от док-станции, в нем нет дополнительных отсеков, однако он тоже располагает достаточным количеством портов, разъемов и слотов расширения.
ExpressCard
Данный интерфейс получил широкое распространение в 2005 году, вытеснив при этом стандарт PC Card, иначе называемый, как PCMCIA. Основное преимущество ExpressCard заключается в большей скорости передачи данных, вследствие прямого подключения к системной шине. ExpressCard используется для того чтобы подключать к ноутбуку периферийное оборудование. Это может быть, как мышь, док-станция, плата SSD-накопителя, так и ТВ-тюнер, адаптеры карт памяти. Также стоит добавить, что в виде ExpressCard есть карты Wi-Fi, флешки.

Карты, разработанные для этого слота, могут быть шириной 34 и 54 миллиметра. Они состоят из электронной схемы и непосредственно самого разъема, благодаря которому осуществляется подключение. Стандарт ExpressCard может быть двух форм-факторов: ExpressCard/34 и ExpressCard/54. Причем, если в гнездо первого вида входят карты исключительно 34 мм, то во второй – и те, и другие. Иначе говоря, слот ExpressCard/54 более универсальный.
Кенсингтонский замок (Kensington lock)
Это небольшое отверстие, которое можно увидеть практически в любом ноутбуке, хотя оно не используется для подключения какого-либо периферийного оборудования. Он служит для присоединения специального стального тросика, а с ним и замка, называемого Кенсингтонским. Кенсингтонский замок особенно часто можно встретить в бизнес-моделях, где безопасность, в том числе и снижение риска в случае кражи занимает одно из первых мест.

Заключение
Конечно, далеко не каждый ноутбук будет оснащен шестью-семью разнообразными портами. Их набор часто будет сводиться к двум-трем USB, HDMI или DisplayPort, RJ-45, и, естественно, аудиоразъемам. В действительности, выбирая ноутбук для себя, вам нужно определиться с кругом задач и уже, исходя из этого, смотреть, какой порт вам жизненно необходим или без которого вы вполне обойдетесь. Помните, что каждый интерфейс поможет стать вашему ноутбуку более функциональным, а вам – рационально использовать рабочее время.
Сегодня мы подробно расскажем, зачем в ноутбуках нужен USB Type-C и какие функции этот разъем может выполнять.
Практически во всех ноутбуках MAIBENBEN разъем USB Type-C используется для подключения накопителей с целью передачи данных, и только в ноутбуках серии Jinmai этот порт можно использовать также и для зарядки ноутбука.
Однако USB Type-C может иметь гораздо больше возможностей. Рассказываем о них в статье.
Что такое USB Type-C и зачем он нужен?
USB Type-C представили в 2014 году как решение одной из главных проблем, связанных с USB-портами прошлых поколений: их несимметричности. Например, чтобы вставить флешку в привычный USB Type-A, нужно делать это определенной стороной. USB Type-C благодаря своей симметричной конструкции полностью исключает это неудобство.
Разъем имеет компактные размеры (8,34 х 2,56 мм), а его коннектор насчитывает 24 контакта – по 12 с каждой стороны. Специфика USB Type-C в том, что определенные группы этих контактов отвечают за различные функции (передача данных, зарядка устройств, подключение дисплеев и так далее): в зависимости от того, какие из них разъем поддерживает.
Возможности USB Type-C
Важно помнить, что USB Type-C — это просто порт для подключения. А его возможности зависят от контроллера, который располагается сразу за самим разъемом. И от того, на какие функции производитель того или иного ноутбука запрограммировал этот контроллер.
Бывает и так, что USB Type-C может даже не поддерживать стандарты USB 3.1 или USB 3.2 для высокоскоростной передачи данных со скоростью до 10-20 Гбит/с — вместо этого может использоваться лишь технология USB 2.0 с пропускной способностью всего 480 Мбит/с. Как правило, на ноутбуке (или на коробке от него) при помощи специальных маркировок всегда указывается, какими возможностями обладает разъем.
Перечисляем самые популярные на сегодняшний день режимы использования USB Type-C:
- Высокоскоростная передача данных — если имеется поддержка стандарта USB 3.1 Gen.1 / USB 3.1 Gen.2 с максимальной пропускной способностью 5 Гбит/с и 10 Гбит/с соответственно, или USB 3.2 Gen.1 / USB 3.2 Gen.2 с максимальной пропускной способностью 10 Гбит/с и 20 Гбит/с соответственно.
- DisplayPort — технология, позволяющая подключать через разъем внешний дисплей с максимальным разрешением 3840 х 2400 пикселей.
- USB Power Delivery (PD) — этот стандарт обеспечивает передачу токов мощностью до 100 Вт в обе стороны, что позволяет заряжать ноутбук через этот порт, или, наоборот, запитывать внешнее устройство от ноутбука.
- USB Audio Device Class 3.0 — возможность подключения гарнитур и наушников.
- Thunderbolt 3 — совместная разработка Intel и Apple, которая отличается своей универсальностью: технология позволяет передавать данные со скоростью до 40 Гбит/с, подключать до четырех 4K-мониторов или двух 6K-мониторов, заряжать ноутбук или устройства от него.
Будущие перспективы USB Type-C
В прошлом году состоялся анонс стандарта USB 4.0 — первые устройства с его поддержкой могут выйти на рынок уже в 2021 году. Стандарт будет «заточен» под использование именно с USB Type-C и, согласно предварительным данным, будет иметь пропускную способность до 40 Гбит/с.
Также USB Type-C со временем может стать единым универсальным разъемом для любых устройств, полностью избавив пользователя от необходимости использовать разные порты для разных целей.
Во многих последних моделях ноутбуков, смартфонов, материнских плат для десктопов и даже автомобилей используются разъемы USB Type-C. В отличие от стандартного прямоугольного разъема USB, Type-C меньше и имеет вытянутую закругленную форму.
Наглядное сравнение форматов USB и Lightning. Фото: DepositphotosТак что же это за разъемы такие и для чего они нужны? Если говорить просто, то USB Type-C — это тот же USB, только более современный. В числе его основных преимуществ высокая скорость передачи данных, возможность передавать видеосигнал, а также симметричный дизайн, что позволяет вставлять штекер любой стороной. Последнее особенно важно. Вспомните, сколько раз вы вставляли флешку или зарядное устройство не той стороной? Пользователей смартфонов Apple от этой проблемы в свое время избавил двусторонний разъем Lightning. Теперь же пришла очередь и остальных устройств.
Через этот разъем можно подключать обычные флешки или другие устройства, если приобрести соответствующий переходник. Некоторые из них универсальны и содержат не только обычные порты USB, но также картридер и разъем для подключения сетевого кабеля.
Кроме того, важно понимать, что USB Type-C — это именно тип самого разъема, а не стандарт USB вроде 2.0 или 3.1. То есть высокая скорость передачи данных характерна не только для Type-C, но и для других устройств USB версии 3.1.
Порты 3.0 и 3.1 синего цвета, в то время как порты старых версий — черного. Фото: DepositphotosВ основе Type-C используется стандарт USB 3.1, что позволяет передавать данные со скоростью до 10 Гбит/с. Однако это достижимо только при использовании портов стандарта USB 3.1 второго поколения. Такие устройства могут маркироваться как SuperSpeed+, USB 3.1 Rev 2 или USB 3.1 Gen 2. В крайнем случае, если никакой маркировки нет, то обращайте внимание на заявленную в характеристиках устройства скорость передачи.
Наглядное сравнение форматов USB и USB Type-C. Фото: DepositphotosКроме высокой скорости, Type-C может похвастаться и так называемыми альтернативными режимами работы, которые позволяют передавать изображение высокой четкости. Например, при наличии соответствующего переходника или готового кабеля можно выводить изображение на HDMI. Однако не все устройства поддерживают такие функции. Обращайте внимание на спецификации, если вам действительно нужна эта возможность.
Через Type-C можно обеспечивать питанием устройства с мощностью до 100 Вт, например ноутбук или игровую консоль Nintendo Switch. Фото: DepositphotosТаким образом, через этот универсальный разъем можно передавать данные, выводить изображение, заряжать и даже подключать устройство к интернету. Именно универсальность разъема и играет ему на руку. И пусть пока не вся техника имеет поддержку Type-C, но очевидно, что база совместимых устройств будет постепенно расти и со временем этот разъем займет доминирующее положение.

Выбрать накопитель для ноутбука — непростое дело для начинающего пользователя. Компактность диктует свои требования, а точные спецификации и наличие разъемов на материнской плате, в отличие от плат для ПК, не всегда можно узнать даже на сайте производителя. Давайте разберемся в особенностях разъемов под накопители в ноутбуках и в том, как определить, какой накопитель нужен для вашей модели.
Почему требуется установка дополнительных накопителей
Многие пользователи ноутбуков, особенно бюджетных, быстро сталкиваются с нехваткой свободного места на накопителе. Накопители eMMC объемом 64 или даже 128 ГБ, обычно распаянные на плате ноутбука, в наше время легко заполняются за пару недель, ведь даже одна новая игра может занять все свободное место, не говоря уже о 4K-видео или объемных рабочих программах.

eMMC-модуль Toshiba 064G93
Пользователь стационарного ПК в этом случае может купить емкий жесткий диск формата 3.5" или SSD-накопитель формата 2.5", ведь даже бюджетная материнская плата ПК имеет как минимум четыре SATA-порта, а определить, свободны ли они, очень легко — достаточно открыть крышку ПК. Выбрать подходящий накопитель в ноутбук сложнее: начиная от трудностей с разборкой и заканчивая проблемами с получением точных характеристик материнской платы устройства и определением свободных разъемов. Но для начала надо разобраться в том, какие разъемы для накопителей вам могут встретиться.
Разъемы SATA

Разъемы стандарта SATA — самые распространенные в наше время. Они встречаются как в старых ноутбуках десятилетней давности, так и в самых современных моделях, которые поддерживают спецификацию SATA III, обеспечивающую скорости передачи данных до 600 Мбайт/с. Разъемы SATA имеют семь контактов для передачи данных, 15 контактов для подключения питания и на плате ноутбука совмещаются в одной колодке.
А можно установить SSD-накопитель формата 2.5", который можно использовать как для хранения данных, так и в качестве системного накопителя, заметно ускоряющего работу ноутбука, особенно если до этого использовался накопитель eMMC или обычный жесткий диск. Но важно учитывать, что если для жестких дисков пропускной способности интерфейса SATA III хватает с лихвой, то для SSD-накопителя она становится бутылочным горлышком, и модели с разъемом M.2 и интерфейсом PCI-E могут достигать гораздо более высоких скоростей чтения и записи.
Но на стороне SSD-накопителей формата 2.5" более низкая цена, возможность установить его практически в любой ноутбук, даже устаревший, и простота установки. Кроме того, их энергопотребление в 2-3 раза меньше, чем у моделей с контроллером NVMe, что немаловажно для ноутбуков, от которых требуется длительное время автономной работы.
Разъем оптических дисков Slimline SATA и переходники для него

Оптические приводы в ноутбуке подключаются в более компактный разъем Slimline SATA, несовместимый с обычными разъемами SATA. Оптические приводы все реже используются в повседневной работе с ноутбуком, ведь объема DVD-диска в 4.7 ГБ в наше время мало на что хватает, а флеш-накопители USB работают гораздо быстрее и удобны в обращении. Пылящийся без дела оптический привод можно заменить на дополнительный жесткий диск или SSD-накопитель формата 2.5" с помощью специального переходника, например, DEXP AT-DH01.
А есть и переходники, позволяющие установить в отсек оптического привода SSD-накопители формата M.2, например, Espada M2MS1295. При выборе подобных переходников нужно уточнить высоту оптического привода в вашем ноутбуке, она может быть 9,5 мм или 12,7 мм.
Разъем mSATA

Разъем mSATA был разработан для подключения SSD-накопителей в ноутбуки, планшеты и мобильные устройства. По типу подключения разъем mSATA очень похож на M.2, но несовместим с ним. Разъем работает через интерфейс SATA III и не дает преимуществ в скорости по сравнению с SSD-накопителями формата 2.5", но обладает гораздо более компактными размерами, что очень важно для мобильных устройств.
Разъемы M.2

M.2 — это современный и перспективный стандарт, позволяющий подключать в ноутбуки не только SSD-накопители, но и адаптеры Wi-Fi и Bluetooth, модули спутниковой навигации или NFC-радиосвязи. Столь широкие возможности M.2 получил за счет шины PCI Express и порта SATA III, дополненных линиями питания и USB 3.0.
Возможности подключения устройств, дополненные различными размерами накопителей формата M.2, и дополнительными ключами-прорезями, вызывают путаницу у пользователей, собирающихся сделать апгрейд накопителя ноутбука. Первое, на что стоит обратить внимание, это разная длина SSD-накопителей формата M.2. Она может варьироваться от 16 до 110 мм, и эти размеры указаны в типе слота и накопителя, например, тип 2242 для накопителей длиной 42 мм или тип 2280 для накопителей длиной 80 мм.

Ширина устройств в спецификациях M.2 может составлять 12, 16, 22 или 30 мм, но самым массовым размером на сегодня считается 22 мм.
И третье, на что стоит обратить внимание при выборе накопителя M.2, это ключ разъема, выполненный в виде прорезей на плате. Ключ M, наиболее распространенный сегодня, дает возможность передавать информацию по четырем линиям PCI Express. Ключ B, уже устаревший, позволяет передавать информацию по двум линиям PCI Express.

SSD-накопители формата M.2 могут иметь контакты как с ключом M, так и с комбинацией M и B.

Более подробно разобраться с нюансами форм-фактора M.2 и выбора SSD-накопителя M.2 вам поможет гайд. А если у вас есть SSD-накопитель M.2 с интерфейсом SATA III, но в ноутбуке нет разъема M.2, вас выручит переходник Smartbuy DT-119. Он позволит подключить SSD-накопитель M.2 SATA в обычный SATA-разъем.
Как определить, какой накопитель нужен?

Если вы решили сделать апгрейд накопителя или ставить в ноутбук дополнительный, первое, что нужно выяснить — тип уже установленного накопителя и наличие свободных разъемов под дополнительные. Если для стационарных ПК в спецификациях материнских плат точно указывается количество и тип разъемов под накопители, то с ноутбуками все сложнее. На сайте производителя могут не указывать технические подробности о слоте M.2.
Количество разъемов M.2, их тип или режим работы могут менять в разных моделях ноутбука. Например, на сайте производителя ноутбука ASUS TUF Gaming A15 мы видим вот такую информацию о накопителях.

Только в руководстве пользователя можно найти важные особенности, например, что данная модель не поддерживает SSD-накопители M.2 с интерфейсом SATA.

А второй слот M.2 доступен только на моделях с определенными видеокартами.

Из руководства пользователя становится известно и то, что отсек для жестких дисков недоступен для моделей ASUS TUF Gaming A15 с аккумулятором мощностью 90 Вт.

Неоценимую помощь в получении точных характеристик ноутбука окажет диагностическая утилита AIDA64, которая выдаст всю возможную информацию как об установленных накопителях, так и о материнской плате ноутбука.

И только на последнем этапе определения свободных разъемов под накопители стоит разбирать ноутбук. Доступ к SATA-разъемам обычно реализуется через удобный отсек для накопителей, и если эти разъемы свободны, можно установить в ноутбук как SSD, так и HDD форм-фактора 2.5". Установку и замену таких накопителей сможет произвести даже начинающий пользователь.

А вот для доступа к свободным разъемам M.2 иногда может требоваться частичная разборка ноутбука, при этом контакты разъема довольно хрупкие и требуют аккуратного обращения. Поэтому замену или установку нового накопителя M.2 лучше доверить опытным знакомым или профессионалам из сервисного центра.
Выводы
Зная тонкости о разъемах, вы сможете выбрать оптимальный накопитель для вашей модели ноутбука. Установка нового накопителя — один из самых частых и доступных видов апгрейда, и если вы заранее изучите информацию об имеющихся разъемах, воспользовавшись руководством по эксплуатации, гайдами и советами опытных пользователей, то при наличии минимальных навыков обращения с компьютерной техникой сможете сделать это самостоятельно.
Читайте также:

