Работает ли onedrive без интернета
Обновлено: 07.07.2024
В принципе, в OneDrive меня все устраивало, и в чем-то этот сервис был даже удобнее, чем Dropbox, однако в его работе наблюдалась одна странность, которая меня несколько раздражала. У меня из смартфона фотографии все время синхронизируются с OneDrive, но когда я открывал синхронизированные фотографии из соответствующей папки на жестком диске ПК, они почему-то открывались не мгновенно, и при этом на секунду появлялся системный прогресс-бар скачивания. Работу с фото это замедляло несильно, но с Dropbox ничего подобного не наблюдалось, и это слегка раздражало.
Но вот вчера я выяснил, что это такое и почему так происходит. Получилось так, что я попытался открыть недавно снятое фото в папке компьютера в тот момент, когда на компьютере был отключен Интернет. И фото не открылось, хотя OneDrive показывал, что этот файл на компьютере вроде как есть.
Я полез в настройки и с огромным изумлением выяснил, что у OneDrive, оказывается, по умолчанию выставлена опция держать файлы в облаке и скачивать во время их использования.
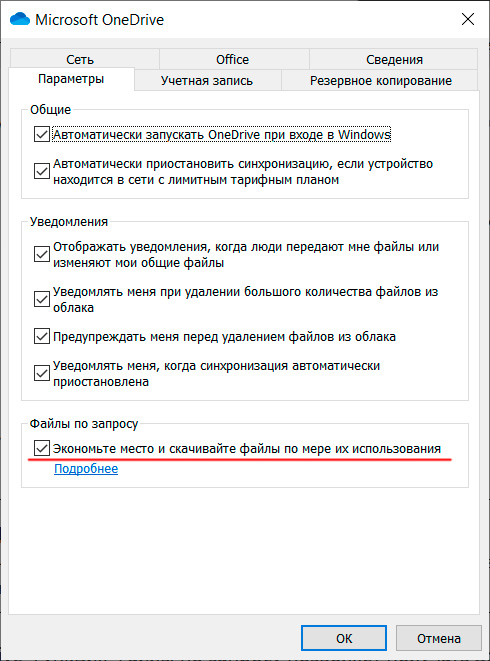
Ни в одном другом облачном сервисе по умолчанию такое не было установлено, файлы в локальной папке физически всегда присутствовали. Да, подобную опцию можно было включить, но по умолчанию она не была установлена. А здесь - была, вот поэтому фото в локальной папке так странно открывались.
Ну, хорошо хоть я это обнаружил и выключил, а то прям дурдом был какой-то.
Через Winfsp/rclone наверно любая облачная файловая система настраивается.И возможности там намного гибче в настройке. Вообще, это довольно полезная фича, но к ней надо привыкнуть.
В OneDrive (как и в других облаках) можно для каждой папки\файла указать, где они должны храниться. Если у вас HDD на 3-5 ТБ, то, конечно, вы все файлы можете хранить на нем, а OneDrive использовать для бекапа. Но вот у меня, например, SSD 256ГБ. Я на нем храню только оперативные данные, которые нужны здесь и сейчас, а все архивы (фотки в том числе) - в облаке.
Убрав эту галочку, Алекс столкнется с другой заботой о пользователе: на иконках всех синхронизированных файлов появится мега-галочка, из-за которой в списке бегло невозможно будет отличить разные типы файлов. Это почему-то не настраивается и не отключается.
Ещё одна фича, что невозможно вручную отменить синхронизацию отдельной папки или файла, если на синхронизацию поставлен, например, весь каталог "Документы".
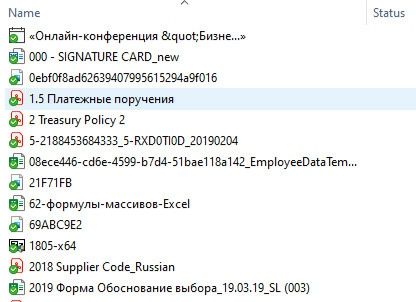

Если админ еще при разворачивании образа его выключит - то да.
Иначе при первом же входе сразу включена "синхронизация" документов, десктопа и еще какого-то третьего системного фолдера, с уносом всего в сеть. Если отказаться от синхронизации - радостно сообщает, что все ваши файлы в сети, и вы их можете выгрузить с сайта, раз уж не хотите синхронизироваться автоматически. При этом отказаться от синхронизации всех трех папок нельзя - если снять все три галочки, кнопка действия сереет. Какую-то одну приходится оставлять.
Особенно весело становится, если в документах лежит что-то крупное, типа рабочего файла вебинара. И загрузить никак, бо большой, и отказаться от загрузки никак, поскольку сперва надо загрузить, и остальные файлы частично недоступны, потому что они "синхронизированы" в сеть, а обратно очередь заткнута невыполнимой задачей загрузки большого файла.
В общем, пусть цветут сто цветов, но этот навозник - не в моем огороде.
Если админ еще при разворачивании образа его выключит - то да.Иначе при первом же входе сразу включена "синхронизация" документов, десктопа и еще какого-то третьего системного фолдера, с уносом всего в сеть. Кто-то что-то недопонял. Он по умолчанию включен, о чем и пост. При включенной опции, синхронизации не происходит - скачиваются только метаданные Действительно, кто-то что-то недопонял. То, что он по умолчанию включен - это как раз проблема. Чтобы избежать описанного мной, его нужно выключить до того, как пользователь залогинится в первый раз - то есть сделать это должен админ при заливке образа системы, когда он входит с разовым паролем вводить машину в домен.И не знаю, какие метаданные у вас еще скачивает вандрайв, но то, что качает он именно файлы - факт, проверенный неоднократно. Не беспокойтесь, в каком-нибудь из будущих обновлений опять включится. Все для удобства клиента. Я, по-моему, в начале 2019 переустанавливал Вин10 с нуля. Она автоматом включила ВанДрайв на 5ГБ и автоматом-же включила в него Мои Документы. Столкнулись команды долбоёбов (не могу иначе выразиться) - производители музыкального софта, пихающие кучу всего, общим объёмом больше сотни гигов, почему-то именно в Мои Документы, и разработчики ВанДрайва. Только поставил софт - вылезает мессага "Ваш ВанДрайв переполнен". Казалось бы, в чём проблема - сними галочку с ненужных каталогов, и всё! Снимаю галочку - "чтобы отменить синхронизацию, необходимо докачать до конца" (. ). Через несколько дней извращенного секса наконец нагуглил, как хотя бы убрать эту хрень из автозагрузки, чтобы больше не молестарила, кроме этого ничего сделать не удалось. переустанавливал Вин10 с нуля. Она автоматом включила ВанДрайв на 5ГБ и автоматом-же включила в него Мои Документы. Не должна так делать.
Раз включила ВанДрайв, значит вы как минимум ввели логин-пароль аккаунта Майкрософт (по-моему Винда при этом спрашивает, использовать ли его для всяческих сервисов или только для входа в Виндус).
Далее.
В новом (НОВОМ!) аккаунте Мои Документы не синхронизируются по умолчанию. Это руками настраивается.
Если аккаунт старый и на старом компе эта функция была в нем включена, то не уверен, возможно могло включиться (например, если вы велели перенести все старые настройки со старого компа на новый).
Честно - не помню уже точно за давностью лет. Пароль от аккаунта, разумеется, вводил. Не исключено, что я сам согласился включить Мои Документы в OD - по-моему, о описанной идиотской особенности того музыкального софта я узнал именно тогда. Претензия, собственно, одна-единственная - какого хрена нельзя убрать галочку с каталога, не закачав его полностью, особенно - когда на облачном диске не хватает места, чтобы его дозакачать? Надеюсь, что эту проблему давно исправили, но пробовать OD больше не хочется.
А так, не забывайте, что в Десятке много чего меняется в каждом апдейте, слетают старые настройки, появляются новые требования, и т.д. Например, поставить ПИН вместо пароля от меня потребовали именно тогда (при переустановке с нуля в 2019), хотя слышал о этой возможности я уже давно. На ноуте же я пользовался паролем до, если не ошибаюсь, обновления 2004. Ещё, после перезагрузки, когда поставилось это обновление на ноуте, я с огромным трудом нашёл способ вообще сделать его работоспособным. У меня пару лет назад сдох на ноуте тачскрин (самопроизвольно двигался/нажимался курсог) и я его вырубил в Диспетчере Устройств. А после обновления он врубился сам, и мне не удавалось залогиниться, так как после ввода первой цифры ПИНа уходил фокус с поля для ввода. Можно было ткнуть пальцем в это поле или, возможно, перейти на него табом, но тогда там всё выделялось, и если я успевал ввести следущую цифру, удалялась предыдущая. Safe Mode? "А что это?", спрашивает Вин10 😉 (Точнее - "Залогинься сначала, и перезагрузись в него" 😉) В ремонтной консоли, куда можно войти, нажав спецкнопку при загрузке ноута, я так ничего и не понял, Гугл мне помочь был не в состоянии.
Опытным путём обнаружил, что можно нажать на экран, не отпуская пальца ввести ПИН на клаве, используя клаву найти Диспетчер Устройств и там найти тачскрин и его деактивировать (гигантское спасибо МС за кнопку контекстного меню на клаве 😉).
Перед этим самым обновления 2004 на ноуте очень часто переставали работать оптический "клитор", иногда и клавиатура тоже. Ну и прочие приколы. Когда жил у мамы, брат попросил добавить на мой комп мамин аккаунт, чтобы как-то раз что-то у меня сделать - сразу же винда стала русской, на ноуте аккаунт тоже добавился и тоже стала русской винда. На экране логина стандарным языком ввода стал русский, переключаться язык стал по Alt+Shift (всегда был Ctrl+Shift и немецкий, как стандартный). Сразу подумал, так вот почему они ПИН придумали! 😉 На ноуте при каждом запуске Waterfox Classic Винда спрашивает, сделать ли мне его стандартным браузером. На положительный ответ запускаются настройки. Если же открыть линк, например, в Вацапе - запускается именно Вотерфокс и опять спрашивает, можно ли ему сделаться стандартным 😉 В списке, где можно выбрать стандартный браузер он отсутствует, наверно потому и спрашивает. На компе таких приколов нет.
Сколько раз уже слетали важные настройки и всё менялось - не вспомнить, практически с каждым важным апдейтом. Часто впадаешь в ступор "стоп, а где это меняется-то?". Гуглишь - и везде ответы для старых версий, сам МС и не думает обновлять свой Knowledge Base и прочее, когда что-то меняет.
"Нескучная" ОС, в общем. И для неё очень многие делают "нескучный" софт, и железо тоже.
У некоторых из фейсбучной группы, где я есть, до сих пор есть рабочий Атари с Кубейсом. Очень многие там говорят, что используют для создания музыки отдельный комп, без интернета, никаких, нафиг, апдейтов никогда - тогда всё работает как часы 😉
Если вы используете Windows 10, на вашем компьютере уже установлено приложение OneDrive — перейдите к шагу 2. Если у вас нет Windows 10 или Office 2016, установите версию приложения синхронизации OneDriveдля Windows.
Когда запустится мастер настройки OneDrive, введите данные своей рабочей или учебной учетной записи и нажмите кнопку Войти.
Примечание: Если у вас уже есть учетная запись, на OneDrive которой вы хотите добавить другую учетную запись, щелкните значок OneDrive облака в области уведомлений на панели задач Windows, More выберите дополнительные Параметры > > учетной записи > Добавить учетную запись, а затем выполните вход.
Приложение OneDrive для Mac
Важно: Если вы используете приложение OneDrive Mac Store, удалите его перед установкой последней сборки OneDrive классического приложения.
Запустите OneDrive. Для этого нажмите клавиши CMD+ПРОБЕЛ и введите в окно Spotlight запрос OneDrive. Начнется установка OneDrive.
Введите данные своей рабочей или учебной учетной записи и нажмите кнопку Войти.

Важные папки для компьютеров (Автоархивация)
Вы можете создавать резервные копии важных файлов на OneDrive например, на рабочем столе, в документах и в файлах изображений.
Щелкните правой кнопкой мыши значок облака OneDrive в области уведомлений в правой части панели задач.
Выберите Другое > Параметры.
На вкладке резервное копирование в разделе важные папки для компьютероввыберите пункт Управление архивацией и следуйте инструкциям.

Включение функции "Файлы по запросу"
OneDrive позволяет экономить место на устройстве, делая файлы только в Интернете. Тем не менее, для файлов ключей включите функцию "файлы по запросу", чтобы сохранить файлы на жестком диске и использовать автономный режим (синхронизация будет выполнена при восстановлении подключения к сети).
Щелкните белый или синий значок облака OneDrive в области уведомлений на панели задач Windows.
Выберите Другое > Параметры.
На вкладке Параметры установите флажок сохранить место и загрузить файлы по мере их использования .
В проводнике вы можете помечать файлы или папки для работы в автономном режиме, а не только в Интернете, щелкнув элемент правой кнопкой мыши и выбрав пункт всегда сохранять на этом устройстве или освободить место.
Много раз слышали про сервис OneDrive, но ни разу не пользовались? Самое время это сделать! Узнайте, что такое OneDrive и изучите его основные преимущества. Это возможность расширения пространства, совместная работа над документами с другими пользователями, полная интеграция со всеми вашими устройствами и новые полезные функции при использовании социальных сетей. Если вы столкнулись с проблемами при использовании OneDrive, также рекомендуем ознакомиться с нашей статьей, где вы найдете пару рекомендаций по устранению неполадок.
Что нужно знать для работы с OneDrive
Самые перспективные идеи приходят в самый неподходящий момент. Знакомая ситуация, не правда ли?
Создав учетную запись в Microsoft и открыв OneDrive, пользователь получает возможность синхронизировать все свои устройства. Как это работает? Очень просто. Например, журналист напечатал часть статьи на планшете, которая мгновенно сохранилась на удаленном сервере. Придя в редакцию и включив офисный компьютер, он видит: текстовый редактор MS Word открылся на том месте, где были закончены записи, сделанные на мобильном устройстве.
Что такое OneDrive?

Что предлагает OneDrive с точки зрения места для хранения?
Сейчас OneDrive предлагает 5 Гб дискового пространства бесплатно. Есть несколько способов, как добавить больше свободного места.
Если вам необходимо дополнительное пространство, OneDrive предоставляет несколько вариантов хранения, которые вы можете приобрести за ежемесячную плату:
Как получить доступ к OneDrive?
- После получения почтового ящика Hotmail можно использовать email и пароль в качестве пасскарты для доступа к любым сервисам Microsoft;
- Теперь войдите в приложения OneDrive на всех ваших компьютерах, указав в форму авторизации email и пароль;
- После этого по умолчанию начнет работать автоматическая синхронизация файлов на удаленном диске и на всех интегрированных устройствах.

Теперь вы можете просматривать все размещенные в облаке файлы. Их можно открыть прямо из вашего браузера.

Как синхронизировать OneDrive на стационарном компьютере? В процессе установки приложения OneDrive на компьютер вам будет предложено выбрать папку на локальном диске, где будут храниться папки и файлы, подлежащие синхронизации на всех устройствах. Если OneDrive уже был в дистрибутиве OS Windows, очевидно, папка синхронизации уже будет существовать.
При помощи контекстного меню можно произвести более тонкие настройки синхронизации:
- Назначить ограниченную синхронизацию только некоторых файлов и папок;
- Отключать синхронизацию полностью и хранить файлы только на локальном диске;
- Все файлы и папки, которые необходимо синхронизировать – переместите в папку OneDrive.
Совместная работа и обмен данными с OneDrive
Одна из самых больших возможностей, предлагаемых OneDrive, является совместная работа над документами (Word, Excel, PowerPoint, OneNote) с другими пользователями.


Кроме того, можно создавать документы в Microsoft Office 2010, 2013 или 2016 и сохранять их непосредственно в OneDrive.

Если вы не можете подключиться к Интернету, создавайте документы в любом офисном пакете, а затем загружайте их в OneDrive.

Еще одна полезная функция OneDrive: теперь можно удаленно получить доступ ко всем файлам, обнаруженным на компьютерах с Windows 7, Windows 8.1, или Windows 10.
OneDrive в социальных сетях
Автоматическое сохранение фотографий и видеороликов, мгновенная отправка в социальные профили при помощи сервиса OneDrive — как пользоваться всеми этими функциями? Активным участникам социальных сетей, которые часто любят обмениваться селфи, интересными фотокадрами и видеороликами, будет интересно узнать о новых возможностях обмена контентом.
В процессе установки приложения на смартфон или планшет появится окно с предложением включить функцию «автосохранение фотографий и видео на удаленный диск». Для экономии интернет-трафика можно загружать «облегченные» версии фотографий.

Аналогично в настройках OneDrive можно указать аккаунты социальных сетей, куда нужно автоматически отправлять каждую сделанную смартфоном фотографию и записанный видеоролик.
Устранение проблем в работе сервиса OneDrive
- OneDrive не синхронизируется
Индикатор загрузки локальных файлов на облачный диск не загорается зеленым и в Панели Уведомлений не отображается процесс нормальной синхронизации. В чем может быть проблема?
Следите за обновлениями операционной системы компьютера – устаревшая версия OS часто является причиной сбоев в работе OneDrive.
Загрузка файлов в облако ограничена размером 10 GB. Если файл больше по размеру – синхронизация не будет происходить. «Сожмите» большой файл при помощи WinRar или WinZip и отправляйте архивом.
- OneDrive не запускается
Проблемой может быть внутренний сбой в программе или в операционной системе. Для начала попытайтесь перезагрузить компьютер и начать заново. Если перезагрузка не помогает, произведите удаление приложения и попробуйте установить OneDrive заново.
Иногда появляется уведомление: “OneDrive — синхронизация личных файлов прекращена”. В такой ситуации помогает следующий алгоритм.
Зайдите в папку с установленной программой и, зажав клавишу Shift, щелкните правой кнопкой мыши на свободном месте открытой папки и выберите пункт меню «Открыть меню команд», далее в командную строку введите команду “onedrive.exe/reset” и нажмите клавишу Enter. После этого снова запустите программу введя “onedrive.exe” и нажав Enter.
Произойдет сброс программы OneDrive и после этого нормальная работа должна восстановиться.
Ключевой особенностью OneDrive является то, что он полностью интегрирован с наиболее важными продуктами от Microsoft: Windows 10, Windows 10 Mobile, Windows 8.1, Windows Phone 8.1, Microsoft Office и Xbox One. Облачный сервис используется этими различными платформами как центральная точка для загрузки файлов в облако, синхронизации системы и настроек приложений, запоминая ваши пароли, историю просмотра и многое другое.

Вывод
OneDrive является действительно отличным продуктом. Теперь все ваши документы, записи и идеи будут в одном месте. Гуляйте по парку, записывайте всю необходимую информацию, а затем, придя в офис, редактируйте файл на стационарном компьютере или ноутбуке.
OneDrive предлагает достаточно свободного места для хранения в облаке для обычного пользователя: это позволяет использовать сервис без особых хлопот на множестве устройств. При желании можно увеличить размер используемого пространства. OneDrive делает совместную работу более быстрой и эффективной, а создавать документы можно прямо из веб-брауера, используя «облегченный» офис от Microsoft – Microsoft Ofice Online. Добавьте аккаунты социальных сетей к профилю в OneDrive: теперь вы можете делиться фотографиями и видео со своими близкими без каких-либо нажатий, используя функцию автоматического добавления материалов.
Похожие услуги по технологии
Управление лицензиями на программное обеспечение (Software Asset Management - SAM)
Специалисты компании АйТи Партнер внедрят методологию по управлению лицензиями на программное обеспечение (Software Asset Management, SAM) в Вашей организации.
Cutover миграция электронной почты из одного тенанта Office 365 в другой без даунтайма и потери писем
Миграция почтовых ящиков из одного тенанта Office 365 в другой без даунтайма и потери писем. Обычно такой тип миграции используется компаниями в случаях приобретения еще одной кампании или их слияния, либо с целью перехода в другой географический регион. Эта услуга предполагает более расширенную миграцию с использованием дополнительных сервисов, благодаря которым у вас не возникнет проблем с отклоненной почтой, не будет уведомлений о недоставке писем или даунтайма для почтового ящика.
Похожие услуги по типу
Демонстрация возможностей Office 365
Бесплатная услуга «Демонстрация возможностей Office 365»: специалисты АйТи Партнер познакомят руководство и сотрудников компании с общей концепцией облачных решений, расскажут об «облаке» Microsoft, возможностях и преимуществах Office 365.
- Отличный интерфейс.
- Клиенты для Android, iOS, Mac и Windows.
- Удобная интеграция с Windows 10 и Office 365.
- Высокая функциональность сервиса и управления фотографиями.
- Мощное совместное использование файлов и документов.

Настройка OneDrive в Windows.
Что такое OneDrive в Windows
OneDrive – это ответ Microsoft на iCloud от Apple и Google Диск. Фактически OneDrive предшествовал этим облачным службам синхронизации не менее пяти лет, хотя и под другими названиями, такими как SkyDrive, Live Mesh и FolderShare. Функциональность и дизайн OneDrive обеспечивают комфорт и надёжность, с огромным набором функций, онлайновыми офисными приложениями и поддержкой всех популярных платформ. OneDrive имеет привлекательный веб- и мобильный интерфейс, потоковое воспроизведение музыки, фото AI, совместное использование в реальном времени и мощный поиск. Служба резервного копирования от Microsoft предлагает синхронизацию и доступ к приложениям не только для ПК, но также для Mac, Android, iOS и Xbox. Он легко интегрируется с Microsoft Office (как в установленных, так и в онлайн-версиях) и включает в себя широкий функционал для фото-презентаций. Конкурирующий iCloud от Apple доступен только для устройств Apple.
Как и iCloud Free на Apple и Google Диске, OneDrive выполняет множество различных функций. Если вам просто нужен доступ к документам или мультимедийным файлам, используйте простое онлайн-хранилище, доступное из Интернета. Если вы хотите, чтобы один и тот же набор файлов был доступен на нескольких ПК, используйте синхронизацию папок. Для пользователей Windows 10 сервис поддерживает настройки устройств, в том числе такие, как блокировка экрана и фоновые изображения рабочего стола и браузеров. OneDrive также синхронизирует документы Office и обеспечивает совместное создание и параллельное использование на нескольких устройствах. Многообразие функций обеспечивает доступ к различному контенту, использование разных клиентов и широкий функционал приложения. Типы контента включают документы, фотографии, видео, музыку или настройки. Клиенты включают компьютер, смартфон и интернет, а функции – это синхронизация, просмотр, воспроизведение и простое хранение.
Файлы по запросу
Одной из самых востребованных функций, которые когда-либо интегрировались в OneDrive, была реализация Windows 10 Fall Creators Update «Файлы по требованию». Благодаря этому больше не нужно копировать и открывать доступ к файлам с каждого компьютера или другого клиента отдельно. Вместо этого, как следует из названия, файлы загружаются только по запросу при их открытии. Назначить папку и файлы для загрузки в автономном режиме можно и в автоматическом режиме. Локальные файлы и папки, а также документы, доступные в облачном хранилище, теперь имеют новую характеристику – столбец Status, который при активации синхронизации показывает значок облака. Файлы, ожидающие загрузки, отмечаются значком круглой стрелки. Впоследствии Google представила аналогичную возможность, хотя и для клиентов G Suite. Apple iCloud Drive по-прежнему не имеет такой функции.

В отличии от предыдущих версий ОС, в Windows 10 сервис уже встроен в оболочку проводника, поэтому управлять его функциями можно прямо из папки с нужными документами или файлами. Результаты поиска в Кортане теперь включают файлы OneDrive, а приложение Groove Music все равно может передавать любые музыкальные файлы, которые вы загружаете в OneDrive (хотя он больше не предлагает услугу платной подписки на потоковое воспроизведение музыки).
Мобильные клиенты
Мобильное приложение OneDrive вышло за пределы смартфона: теперь доступны версии Apple Watch Series 3 и Android Wear, которые позволяют вам настраивать такие функции, как, например, циклическая смена последних фотографий на циферблате. Планшеты на iOS, Windows 10 и Android также могут использовать приложения OneDrive. Если по каким-либо причинам вы не можете использовать приложение, просто запустите свой браузер и войдите в учётную запись OneDrive онлайн. Мобильное приложение позволяет не только просматривать данные в OneDrive, но также загружать фотографии и передавать их любому, у кого есть адрес электронной почты или учётная запись Facebook. Фотографии и папки можно сортировать с помощью системы тэгов, также доступных и другим пользователям сервиса.
К счастью, Microsoft сразу добавили возможность поиска для мобильных приложений. С помощью параметра «Автоматическая загрузка в OneDrive» вы можете загружать любые фотографии (и, возможно, видео), снятые на устройстве, автоматически. Ещё одной услугой от OneDrive для мобильных пользователей является коллекция приложений Office Mobile – Word Mobile, Excel Mobile, PowerPoint Mobile и OneNote. Они доступны для Android, iOS и Windows 10 (как настольных, так и мобильных), а также просто из браузера в интернете. Фактически, для всех этих приложений веб-версия OneDrive содержит большое выпадающее меню плиток. Создаваемые вами документы автоматически синхронизируются со всеми точками доступа OneDrive.
OneDrive в Интернете

Поддержка мультимедиа
Облачный сервис Microsoft воспроизводит и отображает все наиболее распространённые типы файлов, которые вы можете захотеть сохранить в облаке, включая документы, музыку, фотографии и видео:
Вы можете загружать, просматривать, редактировать и скачивать файлы и документы не только с помощью веб-интерфейса iCloud или в браузере, но и при помощи интегрированных приложений Office Online. OneDrive служит основной папкой для файлов всех документов Office Online, как Google Диск для Документов Google. Как и в Документах Google, редактировать документы одновременно могут несколько авторов. Значок показывает, кто и где редактирует документ, а также обновляет его содержимое в реальном времени. Office Online также предлагает лучшую точность форматирования документов.
Встроенный в Windows 10 проигрывать музыки Groove позволяет передавать любые треки прямо в OneDrive. Функция работает аналогично сервису Itunes и ICloud для устройств Apple, а также Google Play Музыка для Android. Веб-версия OneDrive также может воспроизводить песни напрямую, но, в отличие от установленного приложения Groove в Windows 10, он не может воспроизводить музыкальные файлы без потерь качества в формате FLAC. К сожалению, приложение Groove для Xbox имеет такое же ограничение, поскольку компания беспокоится об ограничении пиратства.
OneDrive выполняет впечатляющую работу по отображению фотографий и видео в своём веб-интерфейсе. Сервис даже автотегирует изображения, используя AI, как это делает Flickr, например, группируя все фотографии собак, людей или зданий по определённым тегам. Это делает поиск более мощным, поскольку вы можете сузить результаты по типу тега. Google Photos предлагает аналогичные возможности поиска, хоте не поддерживает отображение тэгов. Обе эти службы также позволяют отобразить место на карте, где была сделана фотография (если она связана с геотегами) и EXIF-данные камеры. Apple iCloud не имеет поиска по тегам или EXIF-данных. Вы также можете указать права на чтение и редактирование.

Когда вы делитесь видео в OneDrive, облачный сервис транскодирует его на лету, используя MPEG-DASH, чтобы соответствовать возможностям пропускной способности приёмника. Таким образом у пользователей больше не возникнет проблем с воспроизведением файлов онлайн через браузер смартфона или при плохом покрытии оператора мобильного интернета. Видео кодируется и подстраивается под пропускную способность сети клиента. OneDrive также включает OCR, который извлекает текст из изображений. Если вы сохраняете фотографию с текстом, панель «Информация» на странице OneDrive уже будет содержать извлечённую текстовую область, которую вы можете вырезать и вставить в любом месте. Справка Google Диска имеет раздел об OCR, но найти её практически невозможно. Что касается iCloud или Dropbox, то здесь о поддержке OCR можно забыть.
Использование OneDrive с приложениями Windows UWP
Версия UWP (Universal Windows Platform или современное приложение Store) для Windows 10 не содержит каких-либо дополнительных функций и предлагает тот же набор сервисов, что и проводник. Одна из возможностей заключается в том, что вы можете сделать OneDrive папкой общего доступа в стандартной панели ShareWare приложения UWP по умолчанию. Любое приложение UWP в современном стиле Windows может использовать облачное хранилище OneDrive. Например, приложение FotoEditor, своего рода Instagram без социальных сетей, позволяет сохранять отфильтрованное изображение сразу в OneDrive. Он также позволяет открывать фотографии для редактирования из облачных папок. При этом Windows Store уже сейчас содержит множество различных программ и сервисов, которые синхронизируются с OneDrive в автоматическом режиме, и их список постоянно обновляется и растёт.
Одно место в облаке для вашей цифровой жизни
Облачное решение от Microsoft отлично сочетается с OneDrive, совмещая синхронизацию файлов с облачным хранилищем. Кросс-платформенная поддержка устройств Android, iOS, MacOS и Xbox – это очень грамотное и удобное решение со стороны Microsoft. Это, однако, не означает, что нет другого выбора – Google Диск также является отличным сервисом, особенно для тех, кто предпочитает цифровую экосистему Google, что предлагает более щедрое свободное хранилище на 15 ГБ. Но OneDrive – это единственная облачная служба, которая позволяет вам извлекать любой файл с установленного вами ПК и облака единственной крупной платформы, которая также позволяет устанавливать пароли и даты истечения срока действия для общих файлов.

Включение OneDrive в Windows
Чаще всего приложение поставляется с Windows по умолчанию, поэтому включать его не придётся.
Способы отключения
Выполнить отключение или удаление можно через меню ПК, с помощью редактора групповой политики, через regedit, через cmd и с помощью сторонних приложений, например, CCleaner.
Через настройки
Самый быстрый и простой способ сделать это – из приложения «Настройки». Начните с запуска приложения «Настройки». Быстрый способ это сделать – открыть меню «Пуск», а затем нажать «Настройки» или нажать клавиши «Windows+I» на клавиатуре. Затем откройте категорию «Службы». Подождите, пока загрузятся все приложения, доступные в вашей ОС, а затем прокручивайте список до тех пор, пока не найдёте нужную утилиту. Выделите OneDrive, а затем нажмите «Удалить». Windows 10 сообщит, что «Это приложение и связанная с ним информация будет удалена» и попросит вас подтвердить своё действие, нажав кнопку «Удалить» ещё раз. Сделайте это! Дальше появится экран подтверждения UAC (User Account Control), где нужно нажать Да, если хотите продолжить. Утилита будет полностью удалена. Вы не увидите её на панели задач или в Проводнике.

Как удалить OneDrive из Windows 7
Приложение OneDrive по умолчанию не установлено в Windows 7, но вы можете установить его вручную. Кроме того, некоторые производители могут интегрировать OneDrive на своих ноутбуках и ПК с Windows 7. Независимо от того, как OneDrive попал на ваш компьютер с Windows 7, вот как его удалить:
- Начните с открытия панели управления. Быстрый способ сделать это – запустить меню «Пуск», а затем щёлкнуть ярлык «Панель управления». Затем перейдите в раздел «Программы и компоненты».
- После загрузки списка установленных утилит прокручивайте его до тех пор, пока не найдёте OneDrive. Дважды щёлкните по программе или кликните правой кнопкой мыши и выберите «Удалить».
Если вы увидите уведомление UAC (Контроль учётных записей пользователей), нажмите «Да», чтобы продолжить процесс удаления. Через несколько секунд программа OneDrive будет удалена с вашего компьютера под управлением Windows 7.

Как отключить OneDrive от Windows 8.1
В Windows 8.1 OneDrive – это не просто приложение, которое вы можете удалить с вашего ПК. К сожалению, OneDrive является частью операционной системы Windows 8.1, и его нельзя удалить. Однако вы можете отключить и скрыть его, если вы не хотите, чтобы он работал на вашем устройстве. Для этого необходимо выполнить несколько шагов. Во-первых, откройте панель OneDrive с экрана «Пуск». Перейдите на экран «Пуск» и найдите плиту OneDrive. Затем щёлкните правой кнопкой мыши или коснитесь и удерживайте её, и в появившемся меню выберите «Отключить». Затем откройте «Настройки ПК». Здесь нажмите или коснитесь OneDrive. В разделе «хранение файлов» поставьте переключатель «Сохранить документы OneDrive по умолчанию» на Off. В разделе «Фотоплёнка» выберите вариант «Не загружать фотографии» и переключите «Автоматически загружать видео на OneDrive» на Off. В «Настройки синхронизации» переключите «Синхронизация параметров на этом компьютере» на Off. Кроме того, в «Настройки синхронизации» включите Off для «Архивация настройки для этого компьютера» и «Резервное копирование параметров».
В разделе «Доступные соединения» отключите все доступные функции:
- «Загрузка файлов».
- «Загрузка файлов даже когда я роуминге».
- «Синхронизация и резервное копирование настроек».
- «Синхронизация и резервное копирование настроек, даже когда я в роуминге».

Используя редактор групповой локальной политики
Редактор групповой политики – специальный компонент Windows, позволяющий вносить изменения в структуру его компонентов и сервисов. Откройте диалог выполнить (Win+R) и введите здесь gpedit.msc. Откроется окно, напоминающее обычное окно компонентов системы. Нас интересуют параметры, находящиеся в каталоге OneDrive. Чтобы найти его, перейдите по пути Конфигурация компьютера – Административные шаблоны – Компоненты Windows. Найдите параметр Запретить использование OneDrive для хранения файлов. «Провалитесь» в него и поставьте галочку напротив Включено. Нажмите ОК и перезагрузите ПК.
C помощью редактора реестра
Откройте диалог Выполнить и введите здесь regedit, нажмите Enter. Нас интересует каталог OneDrive, находящийся в папке HKEY_LOCAL_MACHINE/Software/Policies/Microsoft/Windows. Создайте здесь параметр DWORD 32, назовите его DisableFileSync и установите значение 1. Готово!
Через командную строку
Запустите командную строку (выполнить – cmd) и введите здесь taskkill /f /im OneDrive.exe. теперь нужно прописать команду, которая отключит программу:
- %SystemRoot%\System32\OneDriveSetup.exe /uninstall – для 32-разрядной Windows 10.
- %SystemRoot%\SysWOW64\OneDriveSetup.exe /uninstall – для 64-разрядной Windows 10.
Перезагрузите ПК. Готово!
Используя CCleaner
используя сторонние приложения, можно легко избавиться от ненужных сервисов и программ на ПК. Например, одним из лучших вариантов будет использование CCleaner. Запустите программу, слева выберите пункт «Настройки» или «Tools», и в списке установленных программ выделите OneDrive. Найдите справа кнопку Удалить или Uninstall, нажмите её и дождитесь окончания операции.
Как удалить значок OneDrive из проводника
В большинстве случаев после удаления программы остаётся её ярлык. Чтобы полностью убрать OneDrive из проводника, выполните следующие действия:
- Откройте редактор реестра и перейдите к разделу
- В правом окне найдите параметрIsPinnedToNameSpaceTree.
- Дважды кликните его и измените значение на «0».
- Готово!
Теперь вы знаете всё о том, как отключить или удалить приложение. Если у вас возникли трудности или вы знаете ещё какой-либо эффективный способ отключить услугу, поделитесь с нашими читателями об этом в комментариях.
Читайте также:

