Работающий в локальной сети персональный компьютер через который пользователь получает доступ к сети
Обновлено: 09.05.2024
Раньше я уже публиковал подробную инструкцию по настройке локальной сети в Windows 10. Но для настройки использовал домашнюю группу, которую из Windows 10 (в версии 1803 и выше) удалили. А это значит, что старая инструкция больше не актуальная, так как домашней группы в Windows 10 1803 больше нет. Но весь функционал конечно же сохранился, и в десятке по прежнему можно предоставить общий доступ к папкам и принтерам, открыть общий доступ к определенной папке, получить сетевой доступ к другим компьютерам и т. д. Так даже проще и лучше, убрали ненужные настройки. Домашняя группа использовалась для упрощения настройки локальной сети и предоставления общего доступа к файлам и принтерам. Но по факту, она только усложняла процесс настройки локальной сети своими запутанными настройками. Проще вручную открыть общий доступ и расшарить папку по сети, чем возиться с настройкой домашней группы.
Обычно локальную сеть настраивают между компьютерами, которые соединены между собой через роутер (по Wi-Fi, сетевому кабелю) , или свитч. При необходимости можно соединить два компьютера напрямую с помощью сетевого кабеля, но этот способ вряд ли сейчас кто-то еще использует. Открыть общий доступ к папкам в Windows 10 можно не только для других компьютеров, но и для мобильных устройств. Например, доступ к расшаренным по сети папкам на компьютере можно получить с мобильных устройств, TV приставок и других устройств, которые работают на Android. Но чаще всего локальную сеть настраивают именно для обмена файлами между несколькими компьютерами. Если в сети есть компьютеры на Windows 7 и Windows 8, то на них параметры общего доступа настраиваются практически так же, как и в Windows 10. Папка, к которой открыт общий доступ на компьютере с Windows 10 будет без проблем отображаться в сетевом окружении на компьютере с Windows 7 и наоборот. Главное, чтобы на обеих компьютерах было включено сетевое обнаружение.
Подготовка к настройке локальной сети в Windows 10
При подключении к роутеру по кабелю, или по Wi-Fi сети, Windows 10 присваивает подключению сетевой профиль: "Общедоступные" или "Частные". Здесь все просто. "Общедоступные" – это когда компьютер подключен к общедоступной, чужой сети. Например, где-то в кафе, отеле, у знакомых дома и т. д. "Частные" – это подключение к домашней сети. Этот профиль желательно устанавливать только в том случае, когда вы подключены к своей сети (к своему роутеру, который надежно защищен. Смотрите статью максимальная защита Wi-Fi сети и роутера от других пользователей и взлома) . В зависимости от выбранного профиля, меняются некоторые настройки общего доступа и брандмауэра.
Для настройки локальной сети я рекомендую для Ethernet или Wi-Fi подключения установить сетевой профиль "Частные". Ну и соответственно открывать общий доступ к файлам только в тех сетях, которым вы доверяете (которые вы контролируете) . На тему смены сетевого профиля я уже писал подробную инструкцию: домашняя (частная) и общественная (общедоступная) сеть Windows 10.
Сделать это не сложно. В свойствах Ethernet подключения:
В свойствах Wi-Fi сети:

Необходимый сетевой профиль подключению присвоили, можно переходить к настройке локальной сети.
Настройка параметров общего доступа в Windows 10
Нам нужно открыть окно "Дополнительные параметры общего доступа". Это можно сделать через "Центр управления сетями и общим доступом", или в параметрах, в разделе "Сеть и Интернет" – "Параметры общего доступа".

Для профиля "Частная (текущий профиль)" нам нужно установить такие настройки:
- Включить сетевое обнаружение – если сетевое обнаружение включено, то наш компьютер будет видеть другие компьютеры в сети, и будет виден другим компьютерам.
- Включить общий доступ к файлам и принтерам – после включения все папки и принтеры к которым разрешен общий доступ будут доступны другим устройствам в этой локальной сети. По умолчанию это стандартные общие папки (Общая музыка, Общие документы, Общие видеозаписи и т. д.) . Дальше в статье я покажу, как открыть общий доступ к любой папке на вашем компьютере.

Так же меняем следующие настройки для профиля "Все сети":
- Включить общий доступ, чтобы сетевые пользователи могли читать и записывать файлы в общих папках.
- Отключить общий доступ с парольной защитой. Что касается общего доступа с парольной защитой или без, то разница в том, нужно ли вводить пароль при доступе к общей папке на данном компьютере. В домашней сети, как правило, пароль не нужен. Но если есть необходимость, вы можете оставить парольную защиту. Тогда на других компьютерах будет появляться запрос имени пользователя и пароля (пользователя удаленного компьютера) .

Обязательно нажимаем на кнопку "Сохранить изменения"!
Все! Настройка локальной сети в Windows 10 завершена.
Доступ к общим папкам с другого компьютера в локальной сети
После настройки общего доступа мы можем получить доступ к общим папкам с других компьютеров, которые находятся в одной сети (подключены через один роутер или свитч) .
На других компьютерах желательно выполнить такие же настройки общего доступа, как я показывал выше. Если вы это сделаете, то в проводнике на вкладке "Сеть" сразу появится компьютер из сетевого окружения. В противном случае сетевое обнаружение придется включать с самом проводнике (скриншоты ниже).
Нажимаем "OK" и сверху появится желтая полоска, где можно "Включить сетевое обнаружение и общий доступ к файлам".

А если сети, к которой вы подключены присвоен статус "Общедоступные", то появится еще одно окно. Выберите следующий пункт: "Нет, сделать сеть, к которой подключен этот компьютер, частной".

После этого на вкладке "Сеть" в проводнике сразу появляться "Компьютеры". Наш компьютер так же будет отображаться вместе с другими компьютерами из локальной сети.

Мы только что настроили локальную сеть между двумя компьютерами на Windows 10. С обеих компьютеров есть доступ друг к другу по сети (в моем случае по Wi-Fi, через роутер) . По умолчанию доступ открыт только к отдельным общим папкам. Для обмена файлами между компьютерами можно использовать эти папки (копировать в них файлы, просматривать, удалять) , либо же вручную открыть общий доступ к другим папкам, которые находятся на жестком диске компьютера. Дальше я более подробно покажу, как расшарить папку в Windows 10.
Как открыть общий доступ к папке в Windows 10?
В Windows 10 предоставить общий доступ к файлу или папке (расшарить папку) можно буквально за несколько секунд. Еще я покажу, как закрыть общий доступ к папке/файлу и посмотреть, к каким папкам предоставлен общий доступ.
Просто нажимаем правой кнопкой мыши на любую папку или файл, наводим курсор на меню "Предоставить доступ к" и выбираем "Отдельные люди".

Дальше нужно выбрать пользователя, для которого будет предоставлен общий доступ к папке. В домашней сети можно выбрать "Все". В таком случае доступ к файлу/папке будет у всех участников сети. Можно создать нового пользователя и использовать его имя/пароль для доступа к папке с других компьютеров (если вы не отключали общий доступ с парольной защитой) .

Для пользователя "Все", (или нового пользователя) можно изменить права доступа к файлу или папке в Windows 10. По умолчанию папка/файл доступен только для чтения. Можно установить "Чтение и запись". Тогда другие пользователи по сети смогут менять/удалять файлы в папке, записывать новые, редактировать файлы.


Чтобы зайти в папку, к которой мы открыли общий доступ не обязательно использовать адрес. На другом компьютере можно просто перейти в раздел "Сеть" в проводнике Windows. Открываем нужный компьютер из нашей локальной сети и переходим в общую папку, к которой мы только что открыли доступ.

Так как я установил для этой папки права на чтение и запись, то без проблем могу редактировать, удалять и создавать новые файлы в этой папке. Права применяются ко всем файлам в расшаренной папке.
Как отключить общий доступ к папке или файлу в Windows 10?
Просто нажимаем на папку или файл правой кнопкой мыши, выбираем "Предоставить доступ к" и нажимаем на "Сделать недоступными".

Вот так просто в Windows 10 можно закрыть общий доступ к папке/файлу.
Обратите внимание, что пункт "Сделать недоступными" ("Закрыть доступ", "Отключить общий доступ") отображается в свойствах любой папки, даже к которой не открыт общий доступ. Так и должно быть.Как посмотреть все папки и файлы, к которым открыт общий доступ на компьютере?
Для этого нужно в проводнике перейти по адресу \\localhost

Откроется папка, в которой будут отражаться другие папки и файлы, к которым на данном компьютере открыт общий доступ.
Послесловие
Для меня, как и наверное для многих, локальная сеть, это всегда было что-то сложное и непонятное. Вроде понимаешь для чего она нужна и как ею можно пользоваться, но не совсем понятно, как она работает и как ее настроить. Какие-то непонятные и запутанные параметры, общий доступ, права, учетные записи и т. д., но если во всем разобраться, а еще лучше самостоятельно настроить, то сразу понимаешь, что в этом нет ничего сложного. Даже без этой домашней группы, которую убрали в Windows 10 1803 все можно без проблем настроить и использовать общий доступ к файлам, папкам и принтерам в локальной сети.
Оставляйте свои комментарии, вопросы и дополнения. Если я что-то забыл, или написал не так – поделитесь полезной информацией в комментариях! С удовольствием отредактирую и дополню статью.

Локальная сеть (Local Area Network, сокращенно LAN) — несколько компьютеров и гаджетов (принтеры, смартфоны, умные телевизоры), объединенных в одну сеть посредством специальных инструментов. Локальные сети часто используются в офисах, компьютерных классах, небольших организациях или отделениях крупных компаний. Локальная сеть дает большой простор для деятельности, например, создание умного дома с подключением саундбаров, телефонов, кондиционеров, умных колонок. Можно перебрасывать с телефона фотографии на компьютер без подключения по кабелю, настроить распознавание команд умной колонкой. Преимуществом является то, что локальная сеть — это закрытая система, к которой посторонний не может просто так подключиться.
Для чего нужна локальная сеть
Локальная сеть дает множество удобных функций для использования нескольких компьютеров одновременно:
- передача файлов напрямую между участниками сети;
- удаленное управление подключенными к сети принтерами, сканерами и прочими устройствами;
- доступ к интернету всех участников;
- в других случаях, когда нужна связь между несколькими компьютерами, к примеру, для игр по сети.
Что нужно для создания локальной сети
Для создания собственной LAN-сети минимальной конфигурации достаточно иметь пару компьютеров, Wi-Fi роутер и несколько кабелей:
- непосредственно сами устройства (компьютеры, принтеры и тд).
- Wi-Fi-роутер или маршрутизатор. Самое удобное устройство для создания домашней сети, поскольку Wi-Fi-роутер есть практически в каждом доме.
- Интернет-кабели с витой парой. Раньше было важно использование crossover-кабелей при соединении компьютеров напрямую, без роутеров и switch-коммутаторов. Сейчас же в них нет нужды, поскольку сетевые карты сами понимают как подключен кабель и производят автоматическую настройку.
- Switch-коммутаторы или hub-концентраторы. Служат для объединения устройств в одну сеть. Главный «транспортный узел». Необязательное, но удобное устройство, давно вытесненное Wi-Fi маршрутизаторами из обычных квартир.
- NAS (англ. Network Attached Storage). Сетевое хранилище. Представляет собой небольшой компьютер с дисковым массивом. Используется в качестве сервера и хранилища данных. Также необязательная, но удобная вещь.
Нужное оборудование у нас есть, что дальше?
Сначала необходимо определиться, каким образом будут соединяться между собой компьютеры. Если используется проводной способ подключения, то подключаем все кабели к роутеру или коммутатору и соединяем их в сеть. Существует несколько способов создания LAN-сетей.

Если используется Wi-Fi, то сначала необходимо убедиться, поддерживают ли устройства данный вид связи. Для компьютера может пригодиться отдельный Wi-Fi-адаптер, который придется отдельно докупать. В ноутбуках же он предустановлен с завода. Подключаем устройства к одному Wi-Fi-маршрутизатору.
Настройка обнаружения
Просто подключить оборудование друг к другу недостаточно, поэтому идем дальше:
-
Все устройства должны находиться в одной «рабочей группе». Этот параметр легко настраивается в ОС Windows 10.
Для этого проходим по пути: Панель управления — Система и безопасность — Система — Дополнительные параметры системы — Свойства системы. В открывшемся окошке надо указать, что компьютер является членом определенной рабочей группы и дать ей название. Это действие повторить на всех остальных ПК из сети.





Теперь наступает важный этап работы: настроить сетевое обнаружение и общий доступ к файлам
Важно убедиться, чтобы у всех компьютеров были правильные IP-адреса. Обычно система автоматически настраивает данный параметр, но если при работе LAN появятся сбои, то нужно будет указать адреса вручную. Проверить IP можно с помощью «настроек параметров адаптера». Заходим в «Центр управления сетями и общим доступом» и оттуда нажимаем «Изменение параметров адаптера».
Нажимаем ПКМ по подключению и открываем свойства. Дальше открываем свойства IP версии 4 TCP / IPv4 (может иметь название «протокол Интернета версии 4»). IP-адрес — то, что нам нужно. Смотрим, чтобы у первого компьютера был адрес, отличный от второго. Например, для первого будет 192.168.0.100, 192.168.0.101 у второго, 192.168.0.102 у третьего и т.д. Для каждого последующего подключенного компьютера меняем последнюю цифру адреса. Стоит учесть, что у разных роутеров могут быть разные, отличные от указанных IP-адреса. На этом этапе локальная сеть уже готова и функционирует.


Заходим в раздел «Сеть» проводника. Если все подключено правильно, то мы увидим подключенные к сети устройства. Если же нет, то Windows предложит нам настроить сетевое обнаружение. Нажмите на уведомление и выберите пункт «Включить сетевое обнаружение и доступ к файлам». Стоит учесть, что брадмауэр может помешать работе LAN, и при проблемах с работой сети надо проверить параметры брадмауэра. Теперь надо только включить нужные папки и файлы для общего доступа.
Как открыть доступ к папкам?
Нажимаем ПКМ по нужной папке и заходим во вкладку «Доступ». Нажимаем «Общий доступ» и настраиваем разрешения. Для домашней локальной сети легче всего выбрать вариант «Все». Выбираем уровень доступа для остальных участников «чтение или чтение + запись».
Теперь из свойств папки заходим во вкладку безопасности. Нажимаем «Изменить» и «Добавить». Выбираем «Все» и активируем изменения. В списке разрешений для папки должна находиться группа «Все». Если нужно открыть доступ не к отдельной папке, а всему локальному диску, то нужно зайти в свойства диска, нажать «Расширенная настройка» и поставить галочку в поле «Открыть общий доступ». Командой «\localhost» можно посмотреть, какие папки данного компьютера имеют общий доступ для локальной сети. Чтобы просмотреть файлы из общих папок нужно в проводнике найти раздел «Сеть» и открыть папку нужного компьютера.
Как подключить принтер в локальную сеть
В «Устройствах и принтерах» нужно выбрать принтер и нажав ПКМ перейти в свойства принтера. Во вкладке «Доступ» нажать на галочку «Общий доступ». Принтер должен отображаться иконкой, показывающей, что устройство успешно подключено к LAN.


Если нужно закрыть доступ к папке, то в свойствах надо найти пункт «Сделать недоступными». Если же нужно отключить весь компьютер от LAN, то легче всего изменить рабочую группу ПК.
Администрирование и создание локальных сетей с помощью программ
Бывают ситуации, когда необходимо сделать локальную сеть, но это физически невозможно. На помощь приходит программное обеспечение, позволяющее создавать виртуальные локальные сети. Существуют разные программы для создания администрирования локальных сетей. Расскажем о паре из них:
RAdmin
Очень удобное приложение, позволяющее работать с локальной сетью или VPN в пару кликов. Основные функции программы это: удаленное управление компьютером с просмотром удаленного рабочего стола, передача файлов. Также программа может помочь геймерам, играющим по локальной сети.

Hamachi
Пожалуй, самая популярная программа в данной категории. Может создавать виртуальные локальные сети с собственным сервером. Позволяет переписываться, передавать файлы и играть в игры по сети. Также имеет клиент для Android.
Локальные компьютерные сети
Технической основой многих информационных систем коллективного пользования в учреждениях, учебных заведениях, на фирмах, предприятиях являются локальны компьютерные сети.
Локальная компьютерная сеть — это система взаимосвязанных компьютеров, работающих в пределах одного помещения, здания, одной организации.
Очень часто компьютеры в школьном кабинете информатики объединяют в локальную сеть. Возможно, что в вашей школе действует локальная сеть, объединяющая компьютеры, установленные в разных помещениях: в учебных кабинетах, в кабинете директора, в бухгалтерии и пр. В таком случае она является технической основой информационной системы школы. Точно так же в локальную сеть часто объединяют компьютеры, принадлежащие различным отделам предприятий, фирм, учреждений.
Существуют две основные цели использования локальных сетей:
1) обмен файлами между пользователями сети;
2) использование общих ресурсов, доступных всем пользователям сети: большого пространства дисковой памяти, принтеров, централизованной базы данных, программного обеспечения и других.
Пользователей локальной сети принято называть рабочей группой, а компьютеры, за которыми они работают — рабочими станциями.
Если все компьютеры в сети равноправны, то есть сеть состоит только из рабочих станций пользователей, то ее называют одноранговой сетью. Одноранговые сети используются для реализации первой из отмеченных целей — обмена файлами. У каждого компьютера в такой сети есть свое имя. Члены рабочей группы могут обращаться по этим именам к дисковой памяти ПК своих коллег и копировать файлы на свой компьютер или копировать свои файлы на другие компьютеры. Таким образом, одноранговая локальная сеть избавляет от необходимости использовать дискеты для переноса информации с одного компьютера на другой. Такой режим особенно удобен при совместной работе членов рабочей группы над общим проектом.
Работу одноранговой сети поддерживают операционные системы Windows 95 Windows 98 и Windows ХР. Выбрав режим «Сетевое окружение», пользователь получает на экране меню со списком имен подключенных к сети компьютеров. Далее он может обращаться к дискам любого из них, работать с размещенными на них файлами как с файлами собственного ПК. Кроме того, через сеть можно получить доступ к внешним устройствам, подключенным к другим ПК, например, к принтеру.
Другой способ организации локальной сети —сеть с выделенным (главным) компьютером.
Его называют сервером. Как и в глобальных сетях, слово «сервер» обозначает компьютер (и его программное обеспечение), предоставляющий определенные услуги пользователям сети. Услуги могут быть самыми разными: хранение и рассылка файлов, доступ к централизованной базе данных, вычислительные услуги и пр.
В школьных компьютерных классах чаще всего используется именно такая организация локальной сети. Функция сервера — хранение и рассылка файлов с программным обеспечением, с данными, необходимыми для организации учебного процесса. К файл-серверу имеет доступ учитель, а ученики работают за рабочими станциями. Все рабочие станции соединены с главной машиной (чаще всего используется схема соединения «звезда» (рис. 1.1)). Поэтому непосредственный обмен информацией происходит между сервером и каждой рабочей станцией. Конечно, в такой системе ученики тоже могут обмениваться файлами, но «транзитом» через сервер.
Обычно сервер — это более мощная машина, чем рабочие станции, с большим жестким диском, дополнительными внешними устройствами (например, дисководом для компакт-дисков, принтером, модемом). При такой организации локальной сети реализуется вторая из отмеченных выше целей: доступ пользователей к общим аппаратным и информационным ресурсам сервера. В частности, программы, хранящиеся на диске сервера, могут загружаться в оперативную память рабочей станции и запускаться на выполнение подобно тому, как это делается с собственного диска ПК. Находясь на своем рабочем месте, пользователь может создавать файлы и сохранять их на жестком диске сервера, загружать файлы в свой компьютер, использовать сетевой принтер и так далее.
Работой локальной сети управляет сетевая операционная система,, которая поддерживает стандарты (протоколы) обмена информацией в сети, устанавливает очередность при обращении различных пользователей к одним и тем же ресурсам, защищает ресурсы от несанкционированного доступа и пр.
Основное назначение сетевой ОС — дать пользователям возможность работать в локальной сети, не мешая друг другу. Наиболее распространенные ОС для сетей с выделенным сервером: Novell NetWare, Windows NT, Windows 2000 и др.
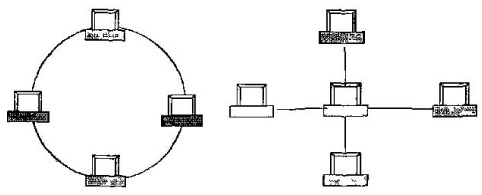
Локальная сеть (ЛС), в зависимости от назначения и технических решений, имеет ту или иную структуру объединения компьютеров. Эту структуру по-другому называют конфигурацией, архитектурой, топологией сети.На рис. 1.1 показаны четыре типа конфигураций ЛС: кольцевая, радиальная (звезда), шинная и древовидная. Бывают ситуации, когда топология ЛС не имеет регулярной структуры. Например, компьютеры могут соединяться по принципу «каждый с каждым».
а) Кольцевая конфигурация б) Радиальная конфигурация
в) Шинная конфигурация г) Древовидная конфигурация
Рис. 1.1. Конфигурации локальных сетей
В качестве линий связи между компьютерами может использоваться сдвоенный электрический провод «витая пара», а также электрический иди оптоволоконный кабель. Кроме того, в системном блоке каждого компьютера должно быть установлено устройство, которое называется «сетевая плата»
.
Коротко о главком
Локальная компьютерная сеть — система взаимосвязанных компьютеров, работающих в пределах одного помещения, здания, одной организации.
Локальные сети бывают одноранговыми и с выделенным сервером. Одноранговые сети используются для обмена файлами между пользователями; в сетях с выделенным компьютером осуществляется доступ с рабочих станций к общедоступным ресурсам сервера.
Работой локальной сети управляет сетевая операционная система.Характерные конфигурации локальной сети: кольцевая, радиальная, шинная, древовидная.
Технические средства связи компьютеров в сети — электрические или оптические кабели и сетевая плата.
Вопросы и задания
1.К какому типу сети (локальная или глобальная) относится:
• сеть, связывающая все административные службы завода;
• сеть, объединяющая все университеты России;
• сеть, объединяющая все оборонные предприятия Урала;
• сеть,объединяющая все учебные классы школьников?
2.Какие основные задачи выполняет сетевая ОС в одноранговой сети и в сети с выделенным сервером?
3.Как вы думаете, какой тип локальной сети и какую конфигурацию удобнее выбрать для:
• компьютерного класса, где все ученики должны иметь равные возможности связаться с любым другим компьютером;
• организации, в которой руководитель должен иметь информационную связь с каждым сотрудником, но прямая связь между сотрудниками не допускается;
• организации со строго иерархическим принципом руководства: директор связан с начальниками отделов, начальники отделов - с руководителями групп, руководители групп - с рядовыми сотрудниками;
• организации» в которой есть один мощный компьютер с полным набором внешних устройств, выходом в Интернет и множество дешевых компьютеров без периферии на рабочих местах сотрудников?
Семакин И.Г., Хеннер Е.К., Информатика и ИКТ, 11
Отослано читателями из интернет-сайтов
Если у вас есть исправления или предложения к данному уроку, напишите нам.
Если вы хотите увидеть другие корректировки и пожелания к урокам, смотрите здесь - Образовательный форум.

Какие бывают компьютерные сети?
Компьютеры в сети могут соединяться между собой по-разному, в зависимости от типа компьютеров, расстояния, на котором они находятся, и функций, которые на них возлагаются. Поэтому различают следующие виды сетей:
Компьютерные сети могут соединять различное количество компьютеров и охватывать различные по величине территории. Сеть, соединяющая компьютеры, расположенные в пределах кабинета, помещения, одного или нескольких домов, называют локальной. Локальные сети создаются в учебных заведениях, банках, других организациях. В локальной сети может быть от двух до нескольких сотен компьютеров. Главной особенностью локальной сети сравнительно короткие, скоростные, качественные линии связи.
Локальные компьютерные сети
В зависимости от технологии передачи данных различают:
- локальные сети с маршрутизацией данных;
- локальные сети с селекцией данных.
В зависимости от используемых физических средств соединения локальные сети подразделяются на кабельные и беспроводные.
Архитектура клиент-сервер может использоваться как в одноранговых локальных сетях, так и в сетях с иерархической структурой (выделенный сервер).
Равноправие компьютеров в такой сети означает, что каждый владелец компьютера, имеющего доступ к сети, может самостоятельно управлять ресурсами и данными, находящимися на компьютере. Разрешить пользоваться ресурсами и данными того или иного компьютера означает предоставить общий доступ пользователям, находящимся в той же группе, что и данный компьютер, а также можно установить пароль доступа и права доступа к ресурсу. В связи с этим каждый владелец компьютера несет ответственность за сохранность и работоспособность конкретного ресурса и рабочей станции в целом. Компьютер, находящийся в локальной сети, но при этом не входит в ту или иную группу пользователей, не сможет воспользоваться общим ресурсом, выделенным для данной группы пользователей.
Создание сети с выделенным сервером, аккумулирует большой объем общей информации, позволяет снизить требования к техническим характеристикам других компьютеров в сети, что способствует уменьшению суммарных расходов на покупку всего оборудования.
Достоинства иерархической сети:
- надежная система защиты;
- высокое быстродействие;
- отсутствие ограничений на число рабочих станций.
Недостатки иерархической сети:
- высокая стоимость, так как необходимо выделять мощный компьютер под выделенный сервер и поддерживать работу сети, прибегнув к услугам системного администратора;
- меньшая гибкость по сравнению с одноранговых сетями.
- Комбинируя перечисленные выше виды локальных сетей, можно получить сети более сложных видов, принципов организации и функционирования:
- комбинирование одноранговой и иерархической сети, где рабочие станции взаимодействуют как по принципу функционирования временной сети, так и по принципам функционирования иерархических сетей;
- иерархическая сеть с несколькими выделенными серверами (файловый сервер, сервер печати и т.д.);
- иерархическая сеть, функционирование которой основано на иерархии серверов, когда сервер нижнего уровня подключаются к серверам более высокого уровня.
Сервер является ядром локальной сети и обеспечивает доступ пользователей к информационной системе. Все отдельные рабочие станции и любые совместно используемые периферийные устройства, например принтеры, подсоединяются к файл-серверу.
Каждая рабочая станция представляет собой обычный персональный компьютер, работающий под управлением собственной дисковой операционной системы, содержит плату сетевого интерфейса и физически соединена кабелями с файл-сервером.
К преимуществам локальных компьютерных сетей можно отнести:
- возможность совместного использования ресурсов сети (файлов, принтеров, модемов и т.д.);
- оперативный доступ к любой информации сети;
- надежные средства резервирования и хранения информации;
- защита информации от несанкционированного доступа;
- возможность использования современных технологий, в частности, системы электронного документооборота, сетевых баз данных, приема / передачи факсов, доступа в Интернет.
Глобальные компьютерные сети
Сети, соединяющие компьютерные сети и отдельные компьютеры, размещенные в разных городах и странах, частях света, называют глобальными (WAN). В глобальных сетях часто используются существующие линии связи, например телефонные, телеграфные, сотовые линии.
Наиболее известной глобальной сетью является Интернет. Интернет также называют сетью сетей. Существуют еще и другие глобальные сети. Например, сети банковских систем, сети авиакомпаний, научных организаций.
Как создают компьютерную сеть?
Компьютерные сети состоят из узлов, которыми могут быть компьютер, принтер или другое устройство, связанное с сетью. Компьютеры разделяют на два типа: рабочие станции, на которых работают пользователи, и серверы, обслуживающие эти станции.
Компьютеры в сети могут иметь различное назначение. Например, к компьютеру, входящему в сеть, могут быть присоединены периферийные устройства. Для того чтобы использовать одно из них, указанному компьютеру направляется запрос. В ответ на эти запросы компьютеры предоставляют услуги по доступу к собственным или сетевым ресурсам.
Основными компонентами аппаратной составляющей компьютерной сети есть рабочие станции, серверы, сетевые платы, оборудование для обеспечения передачи данных по различным каналам связи.
Серверы используются для объединения и распределения ресурсов компьютерной сети между клиентами (рабочими станциями).
Как мы уже писали, компьютеры, которые одновременно могут выполнять функции сервера и рабочей станции при работе в сети, образуют одноранговую компьютерную сеть, то есть такую, где всем узлам сети предоставлен одинаковый приоритет, при этом ресурсы каждого узла доступны другим узлам сети.
Для работы в компьютерной сети каждому узлу сети необходима сетевая плата (сетевой адаптер), к которой подсоединяют сетевой кабель.

Сетевая плата
Функции сетевой платы:
- подготовка данных, поступающих от компьютера, к передаче с помощью сетевого кабеля;
- передача данных на другой компьютер;
- управления потоком данных между компьютером и средой передачи;
- прием данных с кабеля и перевод в форму, понятную для центрального процессора компьютера.
Каналы связи можно сравнивать с транспортными системами грузовых или пассажирских перевозок. Транспортировка пассажиров может осуществляться по воздуху (самолетами, аэростатами и другими воздушными средствами), железной дорогой или по воде (лодки, теплоходы и т.д.), по суше (автомобили, поезда, конные экипажи, верблюжьи караваны и т.д.). В зависимости от среды транспортировки подбирают и подходящее средство передвижения.
Компьютеры внутри локальной сети соединяются с помощью кабелей, передающих сигналы. Кабели классифицируются в зависимости от возможных значений скорости передачи данных и частоты возникновения сбоев и ошибок. Чаще всего используются кабели трех основных категорий:
- витая пара;
- коаксиальный кабель;
- оптоволоконный кабель.
Для построения локальных сетей сейчас наиболее широко используется витая пара. Внутри такой кабель состоит из двух или четырех пар медного провода, скрученных между собой. Витая пара подключается к компьютеру с помощью разъема, который очень напоминает телефонный разъем. Витая пара способна обеспечивать работу сети на скоростях 1, 10, 100, 1000 Мбит/с.
Самый простой коаксиальный кабель состоит из медной жилы, изоляции, ее окружает, экрана в виде металлической оплетки и внешней оболочки. По центральному проводу кабеля передаются сигналы, в которые предварительно были преобразованы данные. Такой провод может быть как моно-, так и многожильным.

В основе оптоволоконного кабеля содержатся оптические волокна, данные по которым передаются в виде импульсов света. Электрические сигналы по оптоволоконному кабелю не передаются, он не распространяет электромагнитное излучение, поэтому сигнал нельзя перехватить, что практически исключает несанкционированный доступ к данным. Оптоволоконный кабель используют для транспортировки больших объемов данных на максимально доступных скоростях. Сейчас широко используется скорость 1000 Мбит/с, приобретает все большее распространение скорость 10 Гбит/с и выше. Главным недостатком такого кабеля является его хрупкость: его легко повредить, а монтировать и соединять можно только с помощью специального оборудования.
Аппаратное и программное обеспечение сетей
Конструктивно компьютерная сеть представляет собой совокупность компьютеров, которые объединены каналами связи и обеспечена аппаратным и программным сетевым оборудованием. На каждом клиенте сети устанавливается программа-клиент. На серверах сети устанавливают программу-сервер, которая предоставляет услуги программам-клиентам.
Для построения локальной сети или для передачи данных между различными локальными сетями и их подключения к Интернету используют также маршрутизаторы (роутеры).
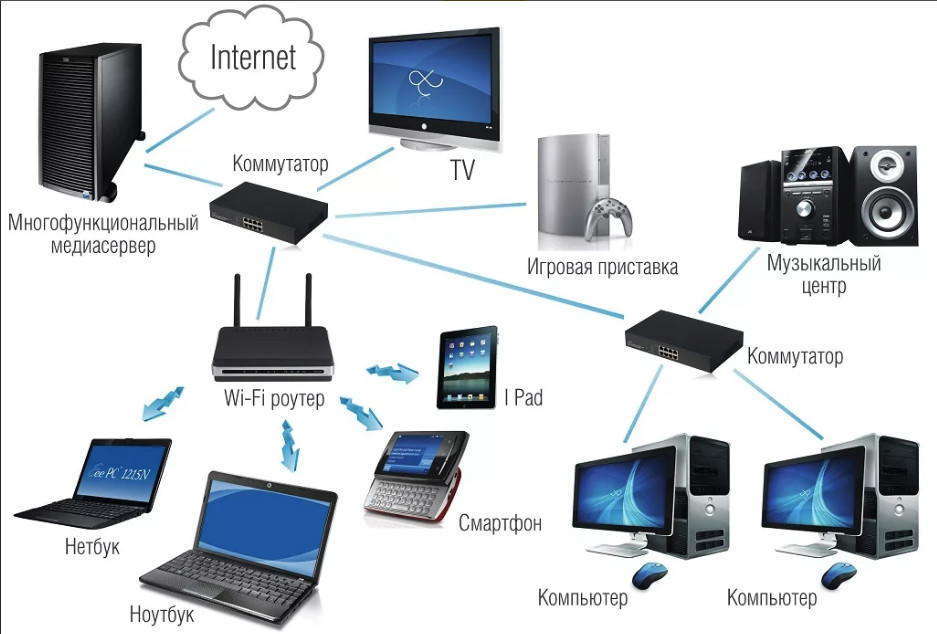
Подключение компьютеров к сети
Как передаются данных от одного компьютера к другому?
К программному обеспечению компьютерных сетей относятся прежде всего сетевые операционные системы (ОС).
Протоколы устанавливаются в дипломатии во время общения дипломатов и других официальных лиц для того, чтобы избежать недоразумений. Есть определенные правила этикета, хотя они имеют различия в разных странах мира, правила (протоколы) проведение олимпийских игр, правила переезда перекрестка на автомобильных дорогах и тому подобное.
Протоколы также помогают не допускать ошибок при передаче и получении данных.
В сети Интернет используют такие протоколы доступа к сетевым службам передачи данных:
Протокол НТТР используется при пересылке веб-страниц с одного компьютера на другой.
FTP дает возможность абоненту обмениваться двоичными и текстовыми файлами с любым компьютером сети. Установив связь с удаленным компьютером, пользователь может скопировать файл с удаленного компьютера на свой или скопировать файл со своего компьютера на удаленный.
Протокол TELNET дает возможность абоненту работать на любом компьютере сети Интернет как на своем собственном, то есть запускать программы, менять режим работы и тому подобное. На практике возможности лимитируются уровнем доступа, заданным администратором удаленной машины.
Сетевые службы и приложения
Не всякий приложение, выполняемое в сети, является распределенным. Значительная часть истории локальных сетей связана именно с использованием обычных нераспределенных приложений. Рассмотрим, например, как происходила работа пользователя с известной в свое время СУБД dBase. Файлы базы данных, с которыми работали все пользователи сети, располагались на файловом сервере. Сама же СУБД хранилась на каждом клиентском компьютере в виде единого программного модуля. Программа dBase была рассчитана только на обработку данных, расположенных на том же компьютере, что и сама программа. Пользователь запускал dBase на своем компьютере и программа искала данные на локальном диске, совершенно не принимая во внимание существование сети. Чтобы обрабатывать с помощью dBase данные, расположенные на удаленном компьютере, пользователь обращался к услугам файловой службы, доставляла данные с сервера на клиентский компьютер и создавала для СУБД эффект их локального хранения.
Большинство приложений, используемых в локальных сетях в середине 80-х годов, были обычными нераспределенными приложениями. И это понятно: они были написаны для автономных компьютеров, а потом просто были перенесены в сетевую среду. Создание же распределенных приложений, хотя и сулило много преимуществ (снижение сетевого трафика, специализация компьютеров), оказалось делом совсем не простым. Нужно было решать множество дополнительных проблем: на сколько частей разбить приложение, какие функции возложить на каждую часть, как организовать взаимодействие этих частей, чтобы в случае сбоев и отказов оставшиеся, корректно завершали работу и т. д.
Адресация узлов сети
При объединении трех и более компьютеров важным аспектом становится их адресация.
К адресации узлов и схемы ее назначения выдвигается несколько требований:
- Адрес должен быть уникальным в сети любого масштаба.
- Схема назначения адресов должна быть легкой и не допускать дублирования.
- Адреса в больших сетях должны быть иерархическими для удобства и скорости доставки информации.
- Адресация должна быть удобной как для пользования так и для администрирования.
- Адрес должен быть компактным, чтобы не перегружать память коммуникативного оборудования.
Эти требования трудно совместить в одной схеме, поэтому на практике часто используют одновременно несколько схем адресации и компьютер может иметь несколько адресов-имен.
Каждая из этих адресов используется, когда она в данном случае является более удобной. Существуют вспомогательные протоколы, которые по адресу одного типа могут определить адреса других типов.
Классификация сетевой адресации:
- Уникальный адрес. Используется для идентификации отдельных узлов.
- Групповой адрес. Идентифицирует сразу несколько узлов. Данные, которые направлены на групповой адрес, доставляются к каждому узлу группы.
- Широковещательный адрес. Данные по широковещательным адресам направляются ко всем узлам сети.
- Адрес произвольной рассылки. Используется в новом протоколе IPv6. Он задает группу адресов, данные доставляются не до всех узлов, а только к заданным.
Распространенные схемы адресации:
Аппаратные адреса. Как правило, это адрес, что прописана в сетевых адаптерах компьютеров и сетевого оборудования. Это так называемый МАС-адрес, который имеет формат в 6 байтов и обозначается двоичным или шестнадцатеричном кодом, например 11A0173BFD01.
МАС-адреса не нужно назначать, потому что они либо уже являются встроенными в устройство на стадии производства или автоматически генерируются при каждом запуске оборудования. В МАС-адресации отсутствует любая иерархия и при изменении оборудования (например, сетевого адаптера) меняется и адрес компьютера, или при наличии нескольких сетевых адаптеров, компьютер имеет несколько МАС-адресов.
Какие ресурсы относятся к глобальной сети?
Каждый компьютер имеет аппаратные, программные и информационные ресурсы. Аналогичные по типу ресурсы есть в каждой компьютерной сети, в том числе и Интернет.
Все аппаратные компоненты Интернета могут действовать в единой глобальной сети как на постоянной, так и на временной основе. Физический выход из строя или временное отключение отдельных участков Интернета, неработоспособность отдельных компьютеров, принадлежащих к глобальной сети, никак не влияют на возможность функционирования самой сети в целом.
Программные ресурсы Интернета составляют программы, с помощью которых обеспечивается функционирование сети.
Работу пользователя глобальной сети обслуживают тысячи программ, работающих на серверах и рабочих станциях. Все эти программы кому-то принадлежат по праву собственности (их производителям) и по праву на использование (тем, у кого они установлены). Без таких программ использовать различные ресурсы Интернета невозможно. Одни программы устанавливаются у пользователя на рабочей станции, которая подсоединяется к Интернету, другие программы устанавливаются на узловых компьютерах-серверах, обеспечивающих определенные услуги в глобальной сети.
Как формируются адреса ресурсов Интернета?
Каждый ресурс Интернета (аппаратный, программный, информационный) имеет свой адрес.
Для того чтобы в сети можно было обмениваться данными, каждый компьютер получает уникальный адрес, который называется IP-адресом (от англ. Internet Protocol address). По международному стандарту, любой IP-адрес компьютера состоит из четырех частей, разделенных точками:
Такой адрес содержит номер сети и номер компьютера пользователя в ней.
Итак, чтобы обратиться к определенному компьютеру в сети, следует указать его IP-адрес.
Доменное имя строится по иерархическому принципу, аналогично структуре имен папок файловой структуры. Идентификаторы (имена) доменов позволяют определить, какой организации принадлежит адрес и в какой стране эта организация расположена.
Имена для доменов верхнего уровня выдает информационный центр Интернета (InterNIC), остальные имен фиксируют те организации, которым такие права делегированы. Идентификаторы доменов верхнего уровня являются стандартными, в доменном имени они записываются справа. Они позволяют определить тип организации, которой принадлежит ресурс, или страну, в которой эта организация расположена.
Читайте также:

