Raid 1 зеркало установка
Обновлено: 03.07.2024
Как настроить RAID 1 массив и установить на него Windows 7, 8.1, 10
После прочтения предыдущих статей о создании программного RAID 1 массива средствами операционной системы вы конечно зададите вопрос: «А как установить саму систему на RAID 1 массив или может существует возможность переноса уже готовой и настроенной Windows с программами на рейд массив. Ведь неожиданно сломаться может и винчестер с установленной операционкой, а не только второстепенный жёсткий диск с файлами?» Потеря операционной системы со всеми установленными приложениями, при отсутствии резервной копии, может вывести из работы на несколько дней любую организацию, поэтому я считаю обязательным создание RAID 1 массива на рабочем месте и установки на него Windows.- Примечание : Друзья, кроме RAID 1 массива, ещё существует RAID 0 массив, способный увеличить быстродействие Вашей операционной системы в два раза .


SATA Mode Selection выставляем в положение RAID.
HotPlug — (горячее подключение) выставляем в Enabled для жёстких дисков объединяемых в массив.



Для сохранения внесённых изменений жмём F10 и выбираем Yes. Происходит перезагрузка.

После включения в БИОС технологии RAID, на экране монитора при загрузке на несколько секунд возникнет предложение нажать клавиатурное сочетание ( CTRL-I ), чтобы войти в настройки конфигурации RAID.
Также видно два подключенных к портам 4 и 5 жёстких диска SATA: Maxtor и WD, находящихся пока не в RAID-массиве ( Non-RAID Disk ). Нажимаем CTRL-I.

В начальном окне настроек выбираем с помощью стрелок на клавиатуре Create a RAID Volume (Создать том RAID) и жмём Enter.

В данном окне производим основные настройки RAID-массива.
Name (название RAID-массива). Жмём на клавишу "пробел" и вводим наименование,

например " RAID 1 new" и жмём Enter. Передвигаемся ниже с помощью клавиши Tab.
RAID Level: (Уровень RAID). Мы будем создавать RAID1(Mirror) -"зеркалирование" - при отказе одного из дисков, точная копия данных останется на другом диске и контроллер сразу переключиться на использование дублирующего диска. Выбираем этот уровень с помощью стрелок на клавиатуре.
Capacity (объём) выставляется автоматически. Объём двух наших дисков 500 ГБ превращаются в 250 ГБ, так как мы используем уровень RAID1(Mirror) и два наших винчестера работают как один.
Больше ничего не меняем и передвигаемся к последнему пункту Create Volume и жмём Enter.

WARNING: ALL DATA ON SELECTED DISKS WILL BE LOST.
Are you sure you want to create this volume? (Y/N):
ВНИМАНИЕ: ВСЕ ДАННЫЕ на выбранных дисках будут потеряны.
Вы уверены, что хотите создать этот объем ? (Y / N):
Жмём Y (Да) на клавиатуре.

RAID 1 создан и находится со статусом Normal (нормальный). Для выхода жмём на клавиатуре клавишу Esc

Are you sure you want to exit (Вы уверены что хотите выйти? Нажимаем Y (Да).

Как видим, только что созданный нами RAID 1 массив с названием " RAID 1 new" тоже находится в загрузочном меню.

Загружаемся с флешки в программу установки Windows 10. Далее действуем как при обычной установке операционной системы.


Принимаем лицензионное соглашение

Выборочная: Только установка Windows

Два жёстких диска объединённых в RAID-массив установщик Win 10 видит как один.
Если хотите, можете создать разделы. Далее



Пропустить этот шаг

Использовать стандартные параметры

Создать локальную учётную запись

Вводим имя учётной записи и жмём Готово.


Windows 10 установлена на RAID 1 массив.


RAID 1 массив и флешка с Windows 10.

Друзья, если один жёсткий диск в независимом массиве вышел из строя, то операционная система загрузится со второго исправного винчестера, то есть с вашими данными ничего не случится, а вот как воссоздать RAID - массив, об этом поговорим в следующей статье.

Бывают ситуации когда жесткий диск выходит из строя (из-за проблем с напряжением, физического износа и так далее) и получается что годами наработанная информация оказывается безвозвратно утеряна (можно обратиться к специалистам по восстановлению данных, но как правило это стоит не малых денег да и не факт что информацию получится восстановить) и по этому, чтобы избавить себя от подобных страхов, я решил настроить систему зеркального резервирования RAID1, о чем и расскажу в данном видеоуроке.
А вообще данной теме я посвящу 2 урока, в этом мы рассмотрим настройку RAID1 через BIOS, а во следующем настройку RAID1 программно средствами Windows 7.
И так, что же вообще такое RAID, сама абривиатура расшифровывается как независимый массив недорогих дисков и вообще разновидностей RAID-ов довольно много, это RAID 0,1,5,10, но в данном видео разберем самый распространенный RAID1 или зеркальный RAID.
В чем же заключается суть RAID1, допустим у вас есть 2 одинаковых жестких диска, они объединяются в RAID1, причем операционная система видит эти два диска как один физический и когда вы записываете какую-либо информацию на данный диск она дублируется на оба диска, получается как бы зеркальное отображение информации на оба диска.
И в случае выхода из строя одного из них, вся информация сохраняется на втором диске и путем замены вышедшего из строя диска аналогичным, восстанавливается система зеркального резервирования.
Хотелось бы сказать сразу, что настройка через BIOS более надежна, но и более сложна и подходит, пожалуй, для настройки на серверах резервирования, в домашних условиях будет достаточно настроить зеркала программно.
Ну а теперь давайте перейдем к непосредственной конфигурации RAID1 через BIOS, так как записать данное видео с экрана не получится, настройка идет не через Windows, то некоторые скрины экрана будут в плохом качестве, но тут суть не в качестве а в полезности данной информации.
Для начала заходим в BIOS, у меня он выглядит следующим образом. В различных моделях материнских плат настройка может отличаться, но принцип одинаков. Нам нужно найти меню конфигурации SATA или IDE устройствами, у меня данное меню находится в дополнительно \ Конфигурация SATA \ Здесь в меню SATA режим, выбираем RAID, сохраняем изменения и выходим из BIOS.
В данном окне отображается следующая информация
— наличие RAID-а – так как я его еще не создал, по этому тут надпись не определен, т.е. RAID-а нет
— порядковый номер устройства, у меня их 2
— модель жесткого диска (желательно использовать диски одного производителя и одной марки, чтобы они были абсолютно идентичны)
— объем каждого диска (объем должен быть одинаков на обеих дисках, иначе создать зеркальный RAID, не получится)
— и статус, так как RAID еще не создан, то статус — не состоит в RAID массиве
Кроме таблицы состояния так же есть меню, которое состоит из следующих пунктов:
— создание RAID массива
— удаление RAID массива
— сброс всех дисков в состояние не в RAID-е (если RAID-ов несколько, то все RAID-ы будут удалены)
Следующими друмя пунктами на данном этапе я не пользовался, по этому ничего сказать о них не могу.
И так, далее приступаем к созданию зеркального RAID-а, по этому выбираем пункт Создание RAID масива и жмем интер
Вводим название RAID-а, я назову его Mirror, что означает зеркало, далее в диспетчере устройств именно под данным именем у нас и будет отображаться данный дисковый накопитель.
Далее стрелочками выбираем тип RAID массива, у меня это RAID1 в области информации говорится что выбран тип RAID-а RAID1 – зеркальные данные
Далее необходимо выбрать диски, которые будут зеркалиться, но так как у меня их всего 2, то система выбрала их автоматически. Если у вас не один диск, тогда выбираем диски, которые будем объединять в RAID
Далее задаем объем, из-за плохого качества не видно какой объем выбран, но он у меня максимальный, т.е. тот который выставлен по умолчанию.
Теперь в информации о RAID массивах появился RAID с именем Mirror, Тип RAID1, объемом 931,5 Гб, статус нормальный и он может быть загрузочным.
Если хотите чтобы на нем стояла операционная система, то устанавливаем на него ОС. Причем, когда я экспериментировал, операционная система у меня стояла на другом диске, и после создания зеркального RAID массива, операционная система перестала грузиться. Т.е. при загрузке выпадал синий экран, по этому если у вас будет ОС стоять на другом диске, стоит сначала создать RAID, а потом устанавливать ОС, чтобы все драйвера правильно установились!
После запуска ОС заходим в диспетчер устройств \ Дисковые накопители и видим там запоминающее устройство Mirror, т.е. это и есть зеркальный диск RAID1.
Сейчас я загрузился с неисправного RAID-а, это можно увидеть при помощи специальной программы, которая идет вместе с драйверами на материнскую плату.
Теперь я обратно подключаю диск и состояние RAID-а переходит в Rebuild (реконструкция, в данном состоянии на подключенный диск копируются данные с зеркального, чтобы восстановить работоспособность RAID-а, в зависимости от объема диска, этот процесс может сильно затянуться)
Загружаем ОС и опять смотрим через программу, что происходит с RAID-ом, все ОК, рэйд восстановлен, а с установленным диском выполняется реконструкция. После завершения данного процесса, все будет работать как раньше.
Опять же перед экспериментированием с RAID-ом лучше сохранить важную информацию на другой носитель, на всякий случай!
Что касается достоинств и недостатков данной системы:
— стоимость 1 Гб в 2 раза выше (так как для хранения одного и того же объема информации потребуется приобретать 2 диска)
+ высокая отказоустойчивость (хотя, бывают такие сбои при которых сгорает все железо, но тут уж никак не защитишься, разве что, хранить копию документов на выделенном сервере) Но, опять же, если система реализована на сервере резервирования, то если у него все сгорит, то в любом случае копии документов должны остаться на рабочих станциях, ну если только не сгорели все компы в конторе J
+ аппаратный RAID (программный RAID создается при помощи программы, а никакая программа не защищена от глюков, следовательно RAID через BIOS более надежен)



В этой статье мы рассмотрим, как создать программное зеркало (RAID1) из двух GPT дисков в Windows Server 2016/Windows 10, установленных на UEFI системе. Мы рассмотрим полноценную конфигурацию BCD загрузчика, позволяющую обеспечить корректную загрузку Windows и защитить данные от выхода из строя любого диска.
В подавляющем большинстве случаев при выборе между программным или аппаратным RAID стоит выбирать последний. Сейчас материнские платы со встроенным физическим RAID контроллером доступны даже для домашних пользователей.Запишите установочный образ Windows на DVD/ USB флешку, загрузите компьютер) с этого загрузочного устройства (в режиме UEFI, не Legacy) и запустите установку Windows Server 2016.
После установки, откройте консоли управления дисками (diskmgmt.msc), убедитесь, что на первом диске используется таблица разделов GPT (свойства диска -> вкладка Volumes -> Partition style –> GUID partition table), а второй диск пустой (неразмечен).
Подготовка таблицы разделов для зеркала на 2 диске

Откройте командную строку с правами администратора и выполните команду diskpart. Наберите:
Как вы видите, в системе имеется два диска:
- Disk 0 – диск с таблицей разделов GPT, на который установлена Windows
- Disk 1 – пустой неразмеченный диск

На всякий случай еще раз очистим второй диск и конвертируем его в GPT:
Введите список разделов на втором диске:
Если найдется хотя бы один раздел (в моем примере это Partition 1 – Reserved – Size 128 Mb), удалите его:
Delete partition override

Выведите список разделов на 1 диске (disk 0). Далее вам нужно создать такие же разделы на Disk 1.
Имеется 4 раздела:
- Recovery – 450 Мб, раздел восстановления со средой WinRE
- System – 99 Мб, EFI раздел (подробнее про структуру разделов на GPT дисках)
- Reserved 16 Мб, MSR раздел
- Primary – 49 Гб, основной раздел с Windows

Создаем такие же разделы на Disk 1:
Create partition primary size=450
create partition efi size=99
create partition msr size=16

Преобразования дисков в динамические, создание зеркала
Теперь оба диска нужно преобразовать в динамические:

Создадим зеркало для системного диска (диск C:). Нужно выбрать раздел на первом диске и создать для него зеркало на 2 диске:
Select volume c
Add disk=1
Откройте консоль управления дисками, и убедитесь, что запустилась синхронизуя раздела C на (Recynching). Дождитесь ее окончания (может занять до нескольких часов в значимости от размера раздела C: ).

При загрузке Windows теперь будет появляться меню Windows Boot Manager с предложение выбрать с какого диска загружаться. Если не выбрать диск вручную, система через 30 секунд попытается загрузиться с первого диска:
- Windows Server 2016
- Windows Server 2016 – secondary plex

Однако проблема в том, что сейчас у вас конфигурация загрузчика хранится только на 1 диске, и при его потере, вы не сможете загрузить ОС со второго без дополнительных действий. По сути вы защитили данные ( но не загрузчик Windows) только от сбоя второго диска.
Программный RAID Windows не получится использовать для создания нормального зеркала EFI раздела. Т.к. на EFI разделе хранятся файлы, необходимые для загрузки ОС, то при выходе их строя первого диска, вы не сможете загрузить компьютер со второго диска без ручного восстановления загрузчика EFI на нем в среде восстановления. Эти операции довольно сложно сделать неподготовленному администратору, а также потребует дополнительного времени (которого может не быть, если у вас за спиной стоит толпа разгневанных пользователей).
Далее мы покажем, как скопировать EFI раздел на второй диск и изменить конфигурацию загрузчика BCD, чтобы вы могли загрузить Windows как с первого, так и со второго диска.
Подготовка EFI раздела на втором диске в зеркале
Теперь нужно подготовить EFI раздел на втором диске в зеркале, чтобы компьютер мог использовать этот раздел для загрузки Windows. Назначим EFI разделу на Disk 1 букву S и отформатируем его в файловой системе FAT32:
format fs=FAT32 quick

Теперь назначим букву диска P: для EFI раздела на Disk 0:
select partition 2

Копирование конфигурации EFI и BCD на второй диск
Выведите текущую конфигурацию загрузчика BCD с помощью команды:
При создании зеркала, служба VDS автоматически добавила в конфигурацию BCD запись для второго зеркального диска (с меткой Windows Server 2016 – secondary plex).

Чтобы EFI в случае потери первого диска могут загружаться со второго диска, нужно изменить конфигурацию BCD.
Для этого нужно скопировать текущую конфигурацию Windows Boot Manager
bcdedit /copy /d "Windows Boot Manager Cloned"
Теперь скопируйте полученный ID конфигурации и используйте его в следующей команде:
Если все правильно, должна появится строка The operation completed successfully.

Выведите текущую конфигурацию Windows Boot Manager (bcdedit /enum). Обратите внимает, что у загрузчика теперь два варианта загрузки EFI с разных дисков (default и resume object).

Теперь нужно сделать копию BCD хранилища на разделе EFI первого диска и скопировать файлы на второй диск:
P:
bcdedit /export P:\EFI\Microsoft\Boot\BCD2
robocopy p:\ s:\ /e /r:0

Осталось переименовать BCD хранилище на втором диске:
Rename s:\EFI\Microsoft\Boot\BCD2 BCD
И удалить копию на Disk 0:


В этом случае вы должны заменить неисправный диск, удалить конфигурацию зеркала и пересоздать программный RAID с начала.
При использовании зеркального рейд-массива два идентичных тома располагаются на двух разных физических дисках. Любые данные, записанные в зеркальный том, фактически записываются на оба диска, чтобы в случае выхода из строя одного из диска, данные были доступны на втором. В отличие от «страйпа», когда за счет распределения одного логического тома на нескольких физических дисках и параллельной поблочной записи/чтения увеличивается скорость ввода-вывода, зеркалирование уменьшает производительность за счет того, что все транзакции записи данных дублируются на каждый диск в массиве.
Создание зеркала (RAID 1), используя «Disk Management»

Для создания зеркального дискового массива диски должны быть преобразованы из обычных в динамические. В этом разделе разберем возможность создания «зеркала» из двух одинаковых жестких дисков в Windows 2008.
Для этого следует запустить «Управление дисками». Это можно сделать из командной строки, выполнив команду compmgmt.msc или из «Пуска», выбрав Storage -> Disk Management.
В нашем примере система содержит 3 диска, пронумерованные как 0, 1 и 2 соответственно. Диск 0 является системным, диски 1 и 2 будет использованы для создания «зеркала».
В «Управлении дисками» нажмите правой кнопкой на не размеченной области в графическом отображении первого диска, используемого для зеркального тома. Выберите «New Mirrored Volume. » для запуска мастера создания нового зеркального тома. Нажав «Далее» на приветственном экране, вы попадете в окно выбора дисков. Как говорилось ранее, зеркальный массив должен состоять из двух дисков. В столбце «Selected» мастер отобразит только текущий выбранный диск. Для продолжения требуется более одного диска. Чтобы добавить диск в зеркальный том, выберите второй диск из доступных дисков в левом столбце и нажмите «Добавить»:
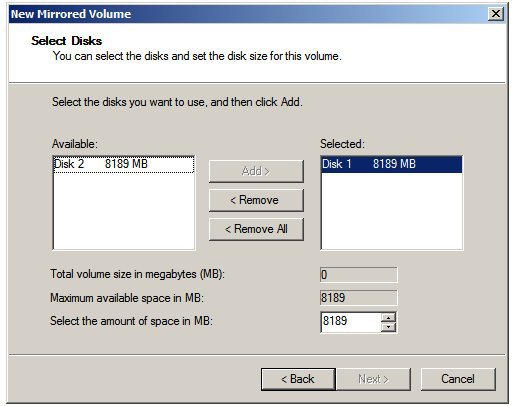
После выбора дисков нажмите «Далее» для процедуры создания и назначения тому буквы диска или точки монтирования. Кнопка «Далее» выведет окно «Форматирование тома», где можно выбрать тип файловой системы и возможность сжатия. Для вывода итоговой информации о проделываемой операции нажмите «Далее». Для подтверждения операции нажмите «Закончить»; будет произведено форматирование томов и создание зеркального тома, готового к использованию.
В случае использования всего двух дисков можно получить следующую картину:
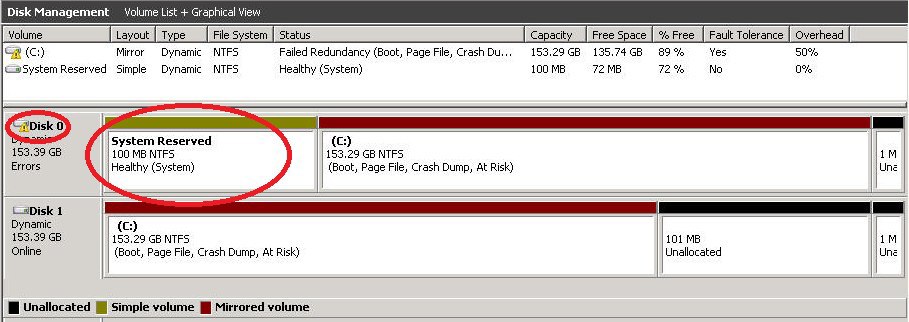
И чтобы избавиться от зарезервированной области, которая присутствует только на одном диске, произведем такие действия:
Запустите с административными привилегиями команду
Создание зеркального (RAID 1) массива в командной строке
Зеркальный том можно создать так же и из командной строки с помощью приложения diskpart. Его можно запустить из открытого окна командной строки или из «Пуска», набрав в строке «diskpart». Появившееся приглашение DISKPART> покажет, что diskpart запущен и готов к работе.
В первую очередь узнаем, какие диски подключены к серверу. Эту информацию можно узнать с помощью команды «list disk»:
В качестве примера объединим в зеркальный том диски 1 и 2. Для этого сначала создадим простой том на первом диске и добавим второй диск для зеркалирования.
Первый том создаем с помощью команды «create volume» и параметра «disk=». Размер тома можно задать дополнительным параметром «size=». Без этого параметра diskpart создаст том размером со все доступное дисковое пространства. Например:
Первый том создан и теперь добавляем в качестве зеркального тома диск 2. Для этого выполняется простая команда:
Для проверки новой конфигурации используйте команду «list volume»:
Как можно увидеть, новый том отображен как «Volume 1» с типом «Mirror». В качестве файловой системы указан «RAW» потому, что еще не произведено форматирование файловой системы. Это можно сделать с помощью того же приложения diskpart:
После окончания форматирования, назначьте тому буквенное значение или точку монтирования:
Назначить буквенное значение:
Назначить точку монтирования:
После успешного завершения всех операций, новый зеркальный том готов к использованию.
Добавление зеркального тома к существующему
Зеркальный рейд-массив можно создать, добавив том к уже существующему, используя управление дисками или diskpart из командной строки. При добавлении зеркала к существующему тому Windows создает второй том идентичного размера и типа файловой системы на втором диске и копирует (этот процесс еще называется синхронизацией) данные в зеркало.
Для зеркалирования существующего тома в управлении дисками нажмите правой кнопкой мыши на том и выберите «Add Mirror» для вызова диалога добавления зеркала:
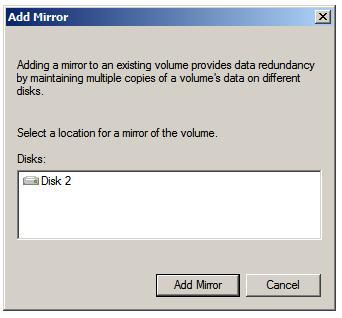
Окно выше отображает доступные для зеркалирования диски. Выбираете нужный диск и нажимаете «Далее». Может появиться предупреждение, если потребуются дополнительные действия (например, конвертация обычного диска в динамический). Нажмите «Да». Начнется процесс синхронизации и состояние выполнения будет отображаться графически.
Чтобы сделать то же самое из командной строки, запустите diskpart и проверьте наличие требуемых томов командой:
Разберем возможность зеркалирования тома «Volume 1». Диск, куда будет настроено зеркалирование можно увидеть командой «list disk»:
Выше было видно, что Volume 1 имеет размер 8ГБ. Таким образом, для его зеркалирования потребуется диск размером не менее 8ГБ. Заметьте, что если диски не динамические, их потребуется отконвертировать командами:
Далее, выбираем нужный том на диске 1:
И, наконец, зеркалируем их командой «add=», указав номер диска, используемый для этого (в нашем случае это диск 2):
После этого Windows Server 2008 начнет синхронизацию, время которой зависит от размера зеркалируемого тома. В процессе синхронизации в списке томов зеркалируемые (с типом Mirror) будут иметь состояние «Rebuild». После окончания — Healthy.
Разборка и удаление зеркального массива дисков
Windows Server 2008 включает в себя функции разборки зеркального рейд-массива (создаются два отдельных и независимых тома, содержащих идентичные данные) и удаления «зеркала» (в этом случае все данные на «зеркале» удаляются).
Чтобы разобрать дисковый массив с помощью «Управления дисками», нажмите правой кнопкой мыши на одном из томов и выберите «Break Mirrored Volume» в появившемся меню.
Из командной строки, в приложении diskpart, используйте команду «break» с указанием на один из двух дисков зеркального рейд-массива:
Для удаления зеркала из массива, удаления всех синхронизированных данных нажмите правой кнопкой мыши на зеркальном томе в «Управлении дисками» и выберите «Remove Mirror». В качестве альтернативы можно использовать команду«break» в diskpart с параметром NOKEEP:
Читайте также:

