Raspberry pi 4 изменить разрешение экрана
Обновлено: 07.07.2024
Raspberry Pi считывает файл config.txt силами GPU до инициализации ядра процессора. Данный конфигурационный файл используется для настройки различных системных параметров.
Посмотреть текущие настройки можно с помощью команды:
Вот пример такого файла:
А здесь находится еще один пример, содержащий расширенные описания параметров.
disable_l2cache запрещает доступ процессора ARM к L2 кэшу GPU. Требует соответствующее ядро с отключенным кэшем L2. По умолчанию 0.
gpu_mem объем памяти GPU в мегабайтах. Устанавливает границу памяти между процессором ARM и GPU. ARM получает оставшуюся память. Минимально 16. По умолчанию 64.
gpu_mem_256 объем памяти GPU в мегабайтах для 256 Мб Raspberry Pi. Игнорируется для версии 512 Мб. Имеет приоритет над gpu_mem. Максимально 192. По умолчанию не установлен.
gpu_mem_512 объем памяти GPU в мегабайтах для 512 Мб Raspberry Pi. Игнорируется для версии 256 Мб. Имеет приоритет над gpu_mem. Максимально 448. По умолчанию не установлен.
Настройки видеорежима
sdtv_mode определяет телевизионный стандарт для композитного выхода (по умолчанию=0)
sdtv_aspect определяет соотношение сторон для композитного выхода (по умолчанию=1)
sdtv_disable_colourburst отключает цветовую составляющую для композитного выхода. Изображение будет монохромным, однако возможно более четким
hdmi_ignore_edid Позволяет игнорировать информацию EDID о дисплее для некоторых китайских устройств, предоставляющих неверные данные
hdmi_edid_file при установке в 1 позволяет считывать данные EDID из файла edid.dat вместо получения этих данных от дисплейного устройства
hdmi_force_edid_audio Указывает, что дисплей поддерживает любые форматы звука в том числе DTS/AC3 даже для тех дисплеев, которые не сообщают о такой возможности
avoid_edid_fuzzy_match Запрещает гибкий подбор видеорежимов, описанный в edid. Заставляет выбрать стандартный видеорежим с подходящим разрешением и близкой частотой кадров, возможно даже с неподходящими интервалами гашения (blanking).
hdmi_ignore_cec Устанавливает, что CEC (consumer electronic control – протокол управления подключенным дисплейным устройством) не поддерживается телевизором. Все функции CEC будут отключены.
hdmi_force_hotplug Устанавливает сигнал подключения устройства HDMI для того, чтобы Raspberry Pi считал, что подключен дисплей HDMI
hdmi_ignore_hotplug Устанавливает сигнал отсутствия устройства HDMI для того, что Raspberry Pi считал, что дисплей HDMI не подключен
hdmi_drive выбирает режим HDMI или DVI
hdmi_group определяет тип HDMI
hdmi_mode определяет разрешение экрана в форматах CEA или DMT (DMT используется для устаревших дисплеев)
Эти значения используются для hdmi_group=1 (CEA)
H обозначает вариант 16:9 (вместо обычного режима 4:3).
2x обозначает удвоение пикселей (т.е. более высокую частоту, при которой каждый пиксель изображается дважды)
4x обозначает учетверение пикселей (т.е. более высокую частоту, при которой каждый пиксель изображается четыре раза)
Эти значения используются для hdmi_group=2 (DMT)
overscan_left количество пикселов пропускаемых слева
overscan_right количество пикселов пропускаемых справа
overscan_top количество пикселов пропускаемых сверху
overscan_bottom количество пикселов пропускаемых снизу
framebuffer_width ширина изображения в пикселах. По умолчанию, принимается ширина дисплея минус число пропущенных пикселов.
framebuffer_height высота изображения в пикселах. По умолчанию, принимается высота дисплея минус число пропущенных пикселов.
framebuffer_depth глубина цвета изображения в битах на пиксел. По умолчанию 16. Также допустимо значение 8 бит, но при стандартной палитре RGB изображение окажется нечитаемым. При установке 24 бит изображение будет выглядеть лучше, но все равно иметь проблемы. При 32-х битах проблем изображения не будет, но необходимо наличие параметра framebuffer_ignore_alpha=1 и, кроме того, цвета могут отличаться от стандартных.
framebuffer_ignore_alpha установите это значение в 1 для того, чтобы отключить альфа-канал. Необходим при глубине цвета 32 бит на пиксел.
test_mode включает тестовую картинку и звук при загрузке для определения работоспособности устройства.
config_hdmi_boost устанавливает мощность сигнала на выходе HDMI. По умолчанию 0. Попробуйте 4 при затухании сигнала в кабеле. Максимальное значение 7.
display_rotate поворачивает изображение на экране по часовой стрелке (по умолчанию 0)
Какие значения подходят для моего дисплея?
Ваш HDMI монитор поддерживает только ограниченное количество форматов. Для того, чтобы определить какие форматы поддерживаются, используйте следующий метод.
Установите формат вывода изображения на VGA 60 Гц (hdmi_group=1 hdmi_mode=1) и загрузите Raspberry Pi
- Выполните следующую команду, чтобы получить список режимов, доступных в формате CEA
- Выполните следующую команду, чтобы получить список режимов, доступных в формате DMT
- Выполните следующую команду, чтобы выяснить текущий видеорежим
- Введите следующую команду, чтобы получить детальную информацию о подключенном дисплее
Также рекомендуется использовать файл edid.dat при поиске решения проблем с использованием HDMI.
Аппаратное декодирование дополнительных кодеков возможно только после приобретения лицензии, привязанной к серийному номеру процессора вашего Raspberry Pi.
decode_MPG2 Лицензионный ключ для декодирования MPEG-2.
decode_WVC1 Лицензионный ключ для декодирования VC-1.
Настройка лицензий на SD картах, использующихся на нескольких Raspberry Pi одновременно. Возможно указание до 8 лицензий.
disable_commandline_tags не разрешать загрузчику start.elf заполнять область памяти ATAG (т.е. начиная с адреса 0x100) до загрузки ядра
cmdline (строка) параметры командной строки. Может быть использовано вместо файла cmdline.txt
kernel_address адрес, по которому производится загрузка ядра
ramfsfile (строка) имя файла, из которого производится загрузка ramfs
ramfsaddr адрес, по которому производится загрузка ramfs
device_tree_address адрес, по которому производится загрузка device_tree
init_uart_baud начальная скорость передачи uart. По умолчанию 115200
init_uart_clock начальная тактовая частота uart. По умолчанию 3000000 (3 МГц)
init_emmc_clock начальная тактовая частота emmc. По умолчанию 100000000 (100 МГц)
boot_delay время ожидания (в секундах) загрузчиком start.elf перед началом загрузки ядра системы. Общее время задержки в миллисекундах: delay = 1000 * boot_delay + boot_delay_ms. По умолчанию 1
boot_delay_ms время ожидания (в миллисекундах) загрузчиком start.elf перед началом загрузки ядра системы. По умолчанию 0
avoid_safe_mode если установлен в 1, то безопасный режим (safe_mode) не будет активирован. По умолчанию 0
Повышенная частота работы процессора (разгон), а также повышенное напряжение автоматически отключаются при нагреве процессора до 85°C. Однако, исправный процессор не должен нагреться до такой температуры ни при каких настройках (при условии, что температура окружающего воздуха не превышает 25°C)
Я использую 7 "TFT LCD дисплей с Raspberry pi, может ли кто-нибудь сказать, как я могу изменить разрешение экрана Raspberry Pi и каким должно быть разрешение для 7" TFT LCD дисплея.
Я сделал следующие изменения в /boot/config.txt файл, для поддержки моего 7 " TFT LCD.
Я видео в качестве руководства.
просто выполните следующую простую команду Raspberry Pi 3 под управлением Raspbian Джесси.
запустите терминал и введите
перейти к: >Дополнительные Опции>разрешение > просто установите разрешение, совместимое с вашим экраном.
Если вы не нашли меню Настройки, обновите средство настройки программного обеспечения raspberry pi (raspi-config).
как указывали другие комментарии здесь, вам нужно раскомментировать disable_overscan=1 in / boot / config.txt
Если вы используете нубы (это то, что я использую), вы найдете в конце файла набор параметров по умолчанию, которая
Если вы похожи на меня, используя TFT, который подключен через SPI (e. г. Питфт 2.8 " 320x240) управлял FBTFT в сочетании с fbcp использовать аппаратное ускоренное декодирование видео (с помощью omxplayer), как описано здесь. Вы должны добавить следующее в /boot/config.txt для принудительного вывода на HDMI и установить разрешение 320x240:
разрешение по умолчанию Rpi: 1366x768, если я не ошибаюсь.
вы можете изменить его.
вы найдете всю информацию об этом в этой ссылке.
Поиск "режим hdmi" на этой странице.
надеюсь, что это помогает.
телевизор Sony Bravia KLV-32T550A Ниже упоминается config работает значительно Вы должны добавить следующее в /boot / config.txt, чтобы заставить выход HDMI и установить
вы можете изменить разрешение дисплея графически (без использования терминала) на Raspbian GNI/Linux 8 (jessie), используя следующее окно.
Меню Приложения > Настройки > Конфигурация Raspberry Pi > Система > Установить Разрешение.
Приобрёл на днях Raspberry pi 3 с дисплеем 3.5 TFT LCD. Он к плате подключается через GPIO. Подключить смог. Можете подсказать как увеличить разрешение, а то при 480×320 окна полностью не отображаются и я не вижу команды (уменьшение размеров самих окон тоже не помогает). Операционка UBUNTU MATE. С Linux в целом тоже только начинаю знакомиться.

Возможно разрешение поменять через конфигурационный файл
xorg.conf
другой способ поменять через xrandr -s 800x600
Где файл находится? Пробовал командой не помогло, пишет: not found in available modes.

nanupocuk: тоже не помогло, файла такого нету у меня, да и команды тоже не работают.
Скорее всего у Вас ничего не выйдет. Есть 2 варианта - использовать оптимизированный софт (в данной ситуации советую попробовать Raspbian) или игратся с маштабированием)
Похоже, что Вы сделали ошибку, купили дисплей не подходящий под Ваши задачи. Если нужна полноценная десктопная операционка, то и дисплей нужно было брать соответствующего размера и, главное, соответствующего разрешения. Или вообще использовать обычный монитор/телевизор. А этот трёхдюймовый малыш годится, например, как индикатор для самоделок на основе Малинки - какого-нибудь управляющего устройства, плеера, часиков с термометром и т.п. Ну или, как уже сказали, попробуйте использовать Raspbian. Там вроде есть версии под такой дисплей.
Так а хоть слегка разрешение там можно увеличить? Я ж не претендую на Фулл НД. Хотя хотелось дисплей именно миниатюрных размеров для полевых экспериментов. Да и ОС не настроил ещё.
Кстати на Raspbian Wine можно запустить?
Runis: Всё как с "большими" мониторами. Есть набор разрешений, которые он поддерживает. Этот дисплейчик умеет только 480×320. Если работать только в командной строке, то почему бы и нет. А для десктопа это мало. Поищите, можно наверное и маленький дисплей, но с приемлимым разрешением найти.
А что на Малине делать вайну? Что в нём запускать? Нужны ведь приложения для ARM процессора.
kalapanga: Если б в интернете легко желаемое можно было бы найти, то не писал бы тогда сюда. пол часа на поиски угробил.
Вайн имитирует запуск программ виндовских- вот и причина.
Runis: По дисплею я имел ввиду что-то типа такого LCD HDMI Touch Screen 5 inch Display TFT 800*480 f. Это пример. Там по словам "raspberry pi display" их туча. Выбирайте по параметрам и способу подключения.
Что касается вайна, то я знаю что он делает. Но "виндовских программ" для какого процессора? То что Вы запускаете на "обычном" компьютере или ноутбуке скомпилировано для процессора семейства x86. А на Малине ARM процессор. Оно там работать не сможет. Вайн в этом не помощник.
kalapanga: простите, если вопрос покажется вам глупым, но в чём собственно разница между процессорами? в Малине ARM это х64? На некоторых компьютерах и ноутбуках вроде тоже в характеристиках ARM упоминается.
Runis: Ну я тоже не спец в процессоростроении. Разное внутреннее устройство, разные системы команд. Поэтому программа скомпилированная для одного процессора на другом работать не будет. Есть конечно программы эмуляторы, но это не наш случай. Эмулировать можно более слабый, примитивный процессор на существенно более мощном. И ARM это не x86 и не x64 это само по себе.
Соответственно Убунту, которую Вы запустили, специально для малины скомпилировали из исходников. Вообщем по факту малина это прежде всего линукс-компьютер и софт под неё нужно искать линуксовый.
Ну и напоследок. Микрософт выпустила какую-то бета-адаптацию Windows 10 для Raspberry Pi. Но в каком состоянии этот проект, что там у них получилось - я без понятия, гуглите!
kalapanga: ну так для того и существует Wine, что-бы любимые программы из Виндовса можно было на Линукс запустить. Конечно не стоит забывать о производительности, но Малинка Пи 3 не такая уж и слабая, особенно для программы, использующей лишь 1-20 КБ памяти.
По поводу Виндовс 10 на Малинку, скажу сразу, не обращая на название- эта не та полноценная Винда на ПК, которая нам представляется, так как имеет в названии IoT, а следовательно не Windows 10, это версия Винды для программистов, там не будет привычного нам интерфейса и рабочего стола, так что лучше не ставить её.
Runis: Вы меня не до конца поняли. Wine может обращения к функциям Windows заменить на обращения к функциям Linux. Но команды одного процессора заменить на команды другого он не сможет! Нужны программы специально скомпилированные под процессор малины.
Цветной дисплей с диагональю 4,3 дюйма превратит вашу Raspberry Pi в настоящий планшет, на котором можно выводить полноценное цветное изображение, просматривать динамические видео ролики и играть в игры.

Подключение и настройка
Дисплей выполнен специально для компьютеров Raspberry Pi. В качестве примера приведем настройку экрана на малинке Pi 4 Model B.
Весь процесс разбит на два этапа:
Подключение электроники

Что понадобится
Инструкция
Установите плату Raspberry Pi на металлические стойки и закрепите конструкцию винтами M2.5×4.
Программная настройка

Это значит, всё получилось, и дисплей готов к работе.
Регулировка яркости
Дисплей поддерживает программное управление подсветкой. Если вы впервые включили дисплей, выполните следующий ряд действий.
Откройте терминал на Raspberry Pi или подключитесь по SSH. Скачайте архив со скриптом для регулировки яркости: Зайдите в пункт меню: Menu Accessories Brightness . Должно открыться окно с бегунком регулировкой яркости дисплея.Элементы дисплейного модуля

Экран
В модуле установлен TFT IPS-дисплей диагональю 4,3 дюйма и разрешением 800×480 пикселей. Технология IPS даёт дисплею углы обзора до 160°, высокую контрастность и широкую палитру цветов.
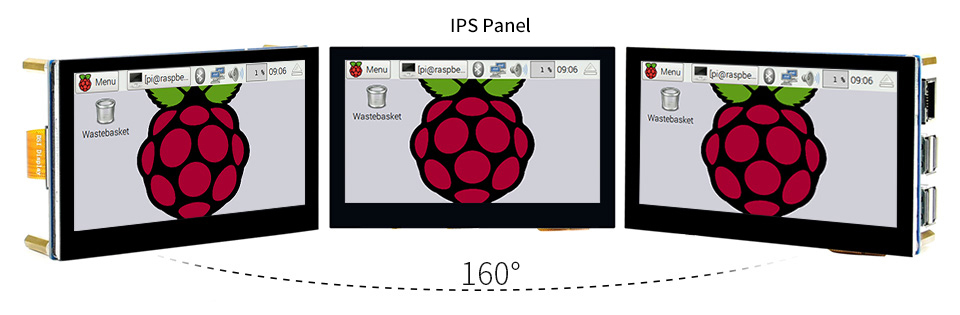
Матрица дисплея подключена к контролеру ICN6211, который является мостом между экраном и внешним интерфейсом DSI. Сверху на матрице расположен ёмкостный сенсор экрана с распознаванием до 5 касаний.
Разъём DSI
Дисплей общается с Raspberry Pi по интерфейсу MIPI DSI. Для коммуникации соедините между собой DSI-разъём на дисплейном модуле с DSI-разъёмом на одноплатнике с помощью FPC-шлейфа.
Читайте также:

