Raspberry pi zero распиновка usb
Обновлено: 07.07.2024
Управляющий Raspberry Pi подключить к управляемому МК принтера можно двумя основными способами:
От выбора подключения будут зависеть настройки прошивки микроконтроллера принтера, доступность Raspberry Pi и подключение питания и дисплея к нему, наличие проводов и коннекторов снаружи принтера.
Соединение с помощью обычного кабеля USB. Со стороны Raspberry Pi в случае Pi 3 и 4 используется стандартный разъем «USB type-A», в случае Pi Zero W - "MicroUSB type-B OTG через адаптер. Со стороны большинства плат принтера используется «USB type-B». Обычно скорость коммуникации не больше 250000 Бод, самые стабильные показатели соединения при 115200 Бод.
В настройках Klipper я всегда выставлял 250000 и не наблюдал проблем при подключении по USB
- Не требует дополнительной настройки
- Провод поставляется в комплекте с принтером
- Крепление проводки и Raspberry Pi снаружи корпуса принтера
- Штекер USB обычно торчит из корпуса принтера и может быть случайно сломан
¶ Подключение
Проще некуда: втыкаем один конец кабеля USB в Raspberry Pi, другой в принтер. Ищем, куда бы удобно пристроить одноплатник, чтобы не мешал.
В случае Pi Zero W у нас 2 гнезда microUSB: одно для питания, другое (OTG) для подключения периферии. Подключаем адаптер OTG в гнездо microUSB-OTG, к нему подключаем кабель USB, а дальше как обычно.
Так называемое 3-Wire соединение 3-х жильным кабелем контактов TX , RX и GND на Raspberry Pi и плате принтера. Контакты TX и RX соединяются перекрестно, т.е. TX Pi с RX МК и наоборот.

Позволяет более быстрое и стабильное соединение между Pi и принтером. Стабильная скорость коммуникации 250000 Бод
Некоторые платы, такие как MKS Robin Nano, получают питание от Raspberry Pi по USB. Это требует отключение как питания от БП принтера, так и от Pi для отключения управляющей платы. В свою очередь не даёт управлять питанием принтера с помощью Pi, требует дополнительных шагов для перепрошивки принтера, а в некоторых случаях вызывает ошибку «Undervoltage» на Pi не смотря на достаточное питание. Подключение по UART избавляет от этих недостатков. Но требует дополнительную настройку Raspberry Pi и другую конфигурацию прошивки МК. Не все принтеры обладают возможностью такого подключения. Платы как BTT SKR 1.3/1.4 обладают джампером для отключения получения питания по USB.
- Скорость и стабильность
- Размещение Raspberry Pi и проводки внутри корпуса
- Возможность настроить управление питанием принтера через дополнительные реле или модули
- Нет необходимости отключать Pi от принтера при прошивке
- Более сложные настройки, иногда и танцы с бубном
- Сложности в подключении некоторых одноплатных компьютеров других производителей
Задействует пины GPIO14 и GPIO15 .
Запускаем конфигурацию Raspberry Pi, удобнее всего выполнить это на этапе Настраиваем Raspberry Pi
- Выбираем Interface Options -> Serial Port
- Выбираем No - отключаем serial console
- Выбираем Yes - включаем serial hardware
- Жмём OK , затем Finish и Yes для перезагрузки
После перезагрузки редактируем /boot/config.txt , потребуется root-доступ
Проверяем наличие двух строчек, редактируем, если надо
Сохраняем и перезагружаем
Подключение будет доступно через серийный порт /dev/ttyAMA0 .
Можно припаять провода напрямую, или припаять гребёнку. Иногда RPi Zero W продаётся с припаянной гребёнкой.
¶ Схема подключения RPi Zero по UART

У этого одноплатника 2 серийных порта - миниUART и обычный UART. Пины UART в обычном состоянии заняты модулем Bluetooth. МиниUART - обрезанный UART и имеет ряд ограничений и поэтому крайне желательно отключить Bluetooth и использовать обычный UART. Задействует пины GPIO14 и GPIO15 .
Запускаем конфигурацию Raspberry Pi, удобнее всего выполнить это на этапе Настраиваем Raspberry Pi
- Выбираем Interface Options -> Serial Port
- Выбираем No - отключаем serial console
- Выбираем Yes - включаем serial hardware
- Жмём OK , затем Finish и Yes для перезагрузки
После перезагрузки редактируем /boot/config.txt , потребуется root-доступ
Проверяем наличие двух строчек, редактируем, если надо
Сохраняем и перезагружаем
Подключение будет доступно через серийный порт /dev/ttyAMA0 .
dtoverlay=pi3-disable-bt отключает bluetooth и освобождает пины для UART. Если по какой-либо причине bluetooth нужен, то можно заменить на dtoverlay=pi3-miniuart-bt , что включит миниUART. Подключение через /dev/ttyS0 .
¶ Схема подключения RPi 3 по UART

У этого микрокомпьютера в общей сложности 5 серийных портов. Самый подходящий для подключения к принтеру - UART5 . У него нет ограничений, как у других четырёх и его пины GPIO12 и GPIO13 позволяют подключить экран к освободившимся GPIO14 и GPIO15.
Запускаем конфигурацию Raspberry Pi, удобнее всего выполнить это на этапе Настраиваем Raspberry Pi
- Выбираем Interface Options -> Serial Port
- Выбираем No - отключаем serial console
- Выбираем Yes - включаем serial hardware
- Жмём OK , затем Finish и Yes для перезагрузки
После перезагрузки редактируем /boot/config.txt , потребуется root-доступ
Проверяем наличие двух строчек, редактируем, если надо
Сохраняем и перезагружаем
Подключение будет доступно через серийный порт /dev/ttyAMA1 .
¶ Схема подключения RPi 4 по UART5

Питание можно подключить:
через GPIO пины №2/4 и №6
Преимущества подключения в компактности и простоте в случае, если Raspberry Pi размещён внутри корпуса принтера, где места не так уж и много. Недостатки в том, что на GPIO нет защиты от перенапряжения или скачков.
через USB: стандартный разъем microUSB на RPi Zero и RPi 3 или USB-C на RPi 4
Преимущества подключения через microUSB/USB-C в том, что питание проходит через предохранитель (polyfuse) и не поджарит одноплатник до состояния Well Done.

Для нестандартных блоков питания можно просто обрезать качественный провод для зарядки смартфона, оставив коннектор для подключения к RPi, и прикрутить к БП. Недостатки в том, что коннектор выпирает из корпуса Pi.
подпаявшись к контактам USB-разъема питания - способ для ценителей
Сочетает в себе плюсы обоих предыдущих. Можно подпаяться к контактам разъема питания на плате, сохранив тем самым компактность и защиту. Но при неумелом использовании паяльника можно зажарить RPi ещё до включения. Подробнее, например, тут и тут.
Первая статья из цикла про превращение Raspberry Pi Zero в USB Gadget.
Часть 1.Подключение к Zero через виртуальный последовательный порт.
Внимание!Автор публикации не несет ответственности за ваши действия!
Данная статья является переводом c некоторыми дополнениями.Оригинал
Когда Raspberry Pi Zero вышла, одним из минусов было отсутствие USB A. Чтобы что-то подключить необходимо использовать USB OTG переходник.
По умолчанию, PiZero USB хост , а мы сделаем из нее устройство
Заинтересованные люди на GitHub выясняли , что если использовать драйвер USB DWC2, и заменить некоторые файлы, вы можете получить Pi , работающую как устройство USB.
Раздел 1.СОМ устройство.
- Нам прежде всего понадобятся прямые руки хоть какой нибудь опыт.
- Запишите по новой Rasbian Jessie Lite (или просто Jessie) на SD - карту 4G или 8G.
- Припаять штырьки 2x20 типа ПАПА-ПАПА к GPIO или подключится через USB TTL к Pi Zero.
Хороший мануал по USB TTL написал raspiman ССЫЛКА
Загрузите следующий файл на вашем пк: клик
и переименуйте его в gadgetkernel.tgz
Шаг 1. Скопируйте новое ядро на SD-карту
Скопируйте файл из предыдущего шага в раздел BOOT SD карты с дистрибутивом.

Шаг 2. Войдите в Pi Zero
Вставьте SD в ваш Pi Zero, подключите USB TTL, включите Pi и войдите в консоль через USB.
Шаг 3. Распаковка новое ядро
Распакуйте и установите ядро из .tgz файла
Выполните следующие команды:

Шаг 4. Резервное копирование и установка нового ядра
Шаг 5. Установка модуля
Шаг 6. Настройка модулей и перезагрузка
Теперь мы скажем Малинке о том,что хотим режим g_serial
И приводим все к виду как на скриншоте снизу,затем сохраняем файл

Шаг 7. Настройка входа в систему через g_serial
То что у вас есть последовательный порт не означает , что вы можете войти с ним без надстроек. Pi знает , что у нее появился последовательный порт , но вы должны привязать его к консоли.
Убедимся что все работает
Надпись "Active" говорит о том,что мы на правильном пути.
Выключаем нашу малинку
Отсоединяем все питание,которое было присоединено к Pi Zero и вставляем кабель как на фотографии ниже,теперь она будет получать питание через USB порт,который раньше был USB OTG

Пожалуйста будьте внимательные,иначе рискуете сломать вашу Pi Zero.
Когда Pi включится на вашем компьютере вы увидите новый последовательный порт. Проверьте драйвер устройства для Windows:

Шаг 8. Войдите в свой Pi с использованием последовательного порта
На скриншоте ниже указан пример конфигурации входа

Иногда требуется несколько попыток,чтобы подключится,но на этом все,теперь вы можете подключаться к Pi Zero напрямую!
Завтра или послезавтра опубликую вторую часть этой статьи,где я расскажу как подключить малинку к интернету,не переключайтесь.

Миниатюрный ПК Raspberry Pi Zero вышел совсем недавно, но поклонники «малинки» уже успели поработать с платой. Так, один из пользователей добавил к мини-ПК WiFi модуль. Другой сделал из платы миниатюрную консоль, встроив ее прямо в игровой контроллер. И хотя эти проекты сложными или красивыми никак нельзя назвать, они вызывают определенный интерес других владельцев «малинки».
Сейчас к списку указанных проектов добавился еще один. Так, очередной покупатель Raspberry Pi Zero решил, что одного USB порта для платы мало, и решил добавить еще несколько. При этом в его распоряжении оказался USB-хаб LogiLink UA0160, размер которого практически идеально совпадал с платой.
Сначала питание
Изначально необходимо было запитать Pi Zero при помощи хаба. Для этого было решено использовать USB устройства. LogiLink UA0160 избавили от корпуса, и началась работа.
- Pi Zero PP1 — 5V хаба;
- Pi Zero PP6 — GND хаба;
Используя мультиметр, пользователь смог определить, что все было сделано правильно.
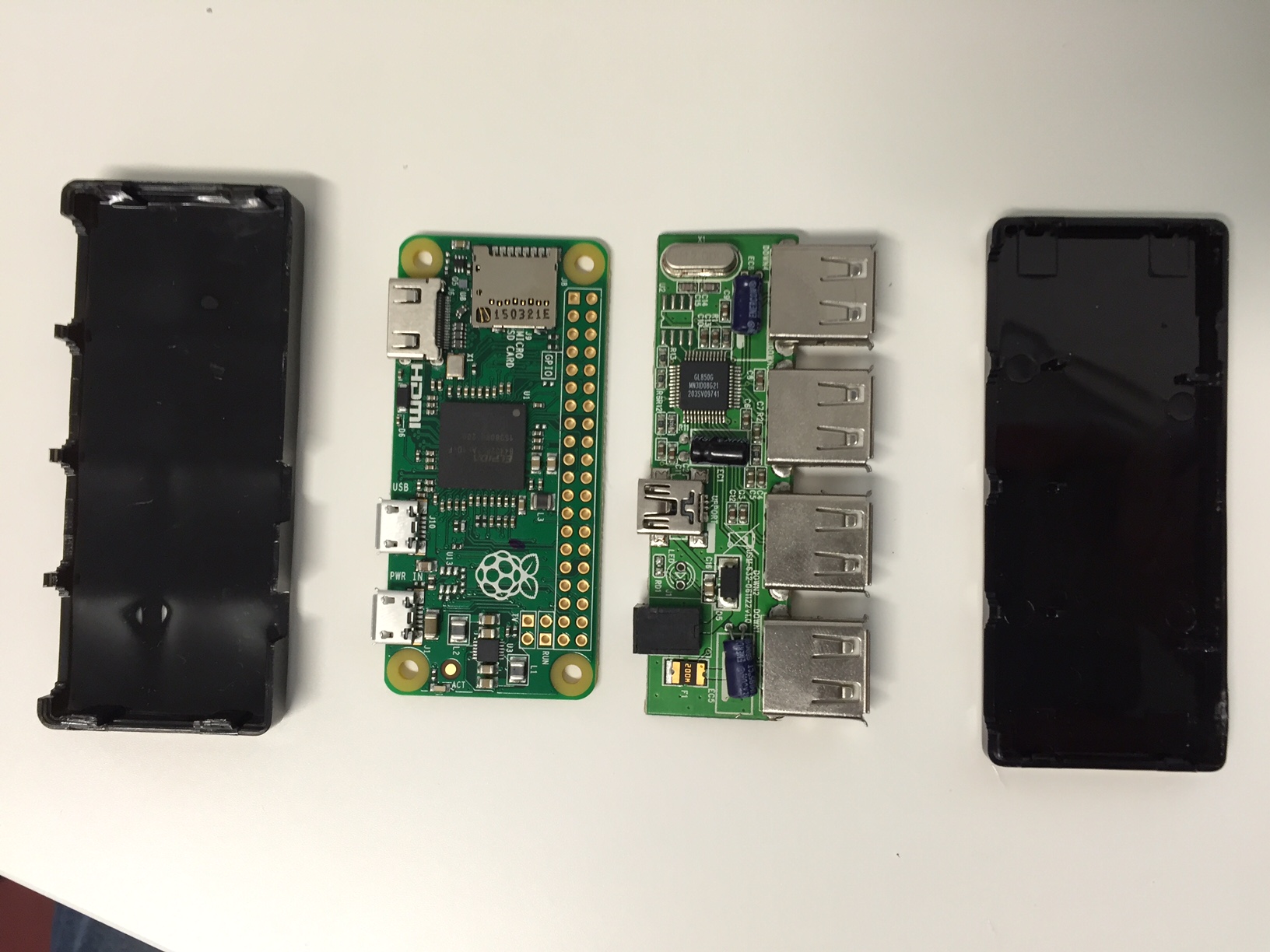

Теперь USB
Следующий шаг — подключение USB OTG от Pi к USB порту хаба. Это и было сделано:
- Pi Zero PP22 — D+ хаба (на коннекторе mini USB);
- Pi Zero PP23 — hub хаба (на коннекторе mini USB);


Объединяем две платы
Для того, чтобы соединить две платы вместе, было решено не заморачиваться, и использовать обычную эластичную ленту. Ну, а для того, чтобы избежать соединения контактов двух плат, был использован тонкий поролон.



Все это — довольно просто, но сложные проекты, как это всегда происходит, появятся чуть позже. Сейчас же пользователи предлагают простые решения, способы расширения функциональности платы. Этот вариант уж точно лучше, чем подпайка к «малинке» беспроводного модуля связи. Теперь и модуль можно добавить, и много чего еще.

Raspberry Pi Zero — представитель одноплатных компьютеров из семейства Raspberry PI от компании Raspberry Foundation. Миниатюрные размеры устройств серии, дешевизна и достаточно серьезные возможности обеспечили их популярность и широту применения в различных технических проектах. Ниже представлен обзор моделей мини-ПК, их характеристик и возможностей.
Pi Zero
Это первый мини-компьютер данной серии, появившийся в 2015 году. От других «малинок» его отличают размеры: инженеры компании сумели без потери производительности поместить весь функционал на плату размерами 65×30×5 мм.

Основные характеристики Raspberry Zero:
- процессор — однокристальный чип Broadcom BCM2835. SoC несет в себе поддерживающее OpenGL видеоядро;
- встроенная оперативная память — 512 Мб LPDDR2 SDRAM;
- порты USB (один OTG, один для питания);
- порт мини- HDMI, способный выводить изображение в формате FullHD;
- разъем для карт памяти MicroSD (с карты загружается операционная система);
- 40-контактная «гребенка» GPIO;
- разъем для камеры (добавлен в версии 1.3);
- контактные площадки для распайки композитного видеовыхода.
Поддержки сети изначально нет, но для покупки доступны разнообразные аксессуары, расширяющие функционал системы с помощью плат расширения и переходников. Некоторое время предлагался даже комплект Pi Zero и набора аксессуаров за 59 USD.

Стоимость одноплатника на старте продаж составляла всего 5 USD. Интересно, что покупатели журнала MagPI могли бесплатно получить Zero вместе с выпуском от декабря 2015 года. Из-за малой цены компьютер на письме иногда называют «Raspberry Pi 0», интерпретируя «зеро» как «нулевую цену».
Системой обычно управляет ОС Raspbian, специально созданная под возможности «малинки». Ее можно загрузить с сайта разработчика; сам процесс установки будет рассмотрен чуть ниже. Допустимо также использовать другие ОС на основе ядра Linux, и систему Android.
Обзор Raspberry Pi Zero W
Несмотря на компактность и невысокую стоимость первой версии, мини-компьютер имел и объективные недостатки. Среди таковых пользователи отмечали слабую аппаратную начинку и отсутствие встроенного сетевого интерфейса; Raspberry Pi Zero ethernet порта не имеет, отсутствует и Wi-Fi. Но модули беспроводной и проводной связи требовались многим, а в погоне за миниатюризацией и удешевлением инженеры этими и другими интегрированными функциями пожертвовали. В результате, чтобы подключить сеть, клавиатуру, мышь и прочую периферию, плату приходилось «обвешивать» разнообразными переходниками, что сводило на нет все ее преимущества.
Но разработчик прислушивался к мнениям сообщества, и в феврале 2017 вышла новая модель с индексом W. Характеристики Raspberry Pi Zero W не отличаются от предшественника, но плата дополнительно получила модуль Wi-Fi (802.11 b/g/n) и поддержку связи Bluetooth 4.1. Стоимость модели увеличилась примерно до 10 USD, но данные изменения сделали пользование «одноплатником» гораздо удобнее.

За работу беспроводных интерфейсов Raspberry Zero W отвечает микросхема Cypress CYW43438.
Элементы платы с описанием

Для подключения основной массы ведомых устройств служит разъем Raspberry Pi GPIO. В Zero W (как и в предыдущей модели) он не распаян; присутствует лишь контактная площадка, «гребенку» к которой нужно присоединить паяльником. Неограниченно поддерживаются любые платы расширения от «старших» версий.
Распиновка GPIO Raspberry Pi Zero W

Как видно, среди контактов есть пины для подачи 5-вольтового питания. То есть «зеро» можно запитать не только через USB, но и через GPIO с помощью соответствующего источника энергии.
Комплект поставки
Zero W поставляется покупателю в антистатическом пакете. В зависимости от продавца отдельным пакетом могут прикладываться аксессуары — две «гребенки» с разъемами Male и Female, переходник для камеры и корпус. В данном варианте в поставку входит пластиковый кейс со сменными крышками (под порты ввода-вывода, гребенку и камеру).

Обратная сторона платы гладкая и не содержит функциональных элементов. На нее нанесены лишь копирайты: в частности, надпись свидетельствует, что для беспроводной антенны использована лицензированная технология компании Proant.

Где купить
Pi Zero WH
Эта модель практически ничем не отличается от W, кроме уже с завода напаянных пинов GPIO. Разработчик пополнил ею линейку одноплатников в 2018 г.

Стоимость такой подготовленной «малинки» составляет около 15 долларов.
Установка ОС на Raspberry Pi Zero
Даже самое продвинутое аппаратное обеспечение должно чем-то управляться. Рассмотрим процесс установки операционной системы на примере Pi Zero W и Raspbian.
Поставить систему и подключить компьютер к сети здесь можно без монитора и клавиатуры, в так называемом Headless режиме. Для начала необходимо скачать образ ОС Raspbian с сайта разработчика.
После скачивания его нужно будет записать на карту SD с помощью любой удобной утилиты (Win35DiskImager, Rufus и прочих). Когда запись образа завершится, на карте появится структура файловой системы:

Установка ОС завершена. Далее необходимо:
- включить доступ через ssh, который по умолчанию выключен;
- внести настройки для автоподключения к беспроводной сети.
Для первого достаточно создать в корне карты памяти файл ssh без расширения с пустым содержимым. Это скажет запущенной ОС, что вход по данному протоколу включен. Чтобы позволить компьютеру присоединиться к сети, необходимо также в корневой папке создать файл wpa-supplicant.conf. И заполнить его содержимым по следующему образцу:
ctrl_interface=DIR=/var/run/wpa_supplicant GROUP=netdev
update_config=1
country=RU
network= ssid="НАЗВАНИЕ ТОЧКИ ДОСТУПА WIFI"
psk="ПАРОЛЬ ОТ WIFI"
key_mgmt=WPA-PSK
>
Как понятно из примера, в секции network в качестве SSID указывается имя вашей беспроводной сети, а PSK — пароль от нее. Строка KEY_MGMT указывает на тип используемого шифрования, его можно уточнить в настройках роутера/точки доступа. Если устройство конфигурируется в России, country (значение страны) нужно выставить в RU.
Важно: имя сети и пароль к ней регистрозависимы.
В итоге файловая система должна принять похожий вид:

На этом подготовительный этап завершен. Можно вставлять карточку в мини-компьютер и начинать процесс загрузки. Если все введено и выставлено верно, то «Распберри» подключится к сети и получит IP адрес. Последний узнается в настройках роутера/точки доступа через список подключенных устройств.
Зная IP, пользователь может подключиться к ПК с помощью любого привычного SSH клиента. Стандартные логин и пароль для доступа pi:raspberry.

После успешного входа можно приступать к конфигурированию системы; чтобы упростить управление, многие пользователи ставят оболочку администрирования Webmin.
Охлаждение и нагрев
На фотографиях видно, что у чипов не предусмотрено даже пассивного охлаждения в виде радиаторов. В связи с чем может возникнуть вопрос — не перегревается ли устройство в ходе работы?
Для оценки нагрева и проведения нагрузочного тестирования служит утилита stress. Устанавливаем и запускаем 15-минутный прогон.
Загрузка и синтаксис команды:
sudo apt-get install stress
while true; do vcgencmd measure_clock arm; vcgencmd measure_temp; sleep 10; done& stress -c 4 -t 900
В среднем температура процессора при такой нагрузке поднимается примерно до 55.1 градуса и стабилизируется на этом уровне. После прекращения теста она начинает постепенно снижаться. В режиме простоя рабочая температура держится в пределах 41.2–42 градуса.
Это доказывает, что дополнительное охлаждение микрокомпьютеру не нужно. Но некоторые энтузиасты все равно дополнительно страхуются, наклеивая небольшие медные или алюминиевые радиаторы и несколько улучшая теплоотвод. Обзор внешнего вида платы с радиатором SoC:

Критическая температура процессора — 100 градусов, а в троттлинг он начинает уходить при 80.
Проекты на Raspberry
Итак, Raspberry выпустила компактный одноплатный ПК, но как его применить? Разумеется, мощности аппаратной части не хватит для современных ПК-игр или майнинга криптовалют. Но компьютер для этого и не готовился, его сфера применения — различные контроллеры и устройства автоматизации, системы «умный дом» и бытовая техника, где необходима компактность, низкое энергопотребление и достаточная вычислительная мощь. Реализуемые на Raspberry Pi Zero W проекты весьма разнообразны: рассмотрим несколько примеров в рамках этого обзора.
IP-камера
Весьма популярны сетевые камеры на базе «зеро». Тем более что для камер на плате существует специальный разъем. Рассмотрим подробнее пример такого проекта.
Для реализации понадобятся:
- собственно камера. Можно приобрести оригинальную Raspberry Pi Camera Board с ИК-фильтром или без него. Стоимость такого оборудования около 20–30 USD при покупке на Aliexpress или Amazon, чуть дороже в локальных магазинах;
- шлейф CSI-miniCSI (в комплекте с самой камерой вместо него может быть CSI-CSI, несовместимый с интерфейсом «зеро»);
- корпус с отверстием под камеру.
Примерный вид комплекта:

Подключенная шлейфом камера:

Готовая конструкция помещается в корпус:

После чего крышка защелкивается, и камера готова к использованию. Остается настроить только программную часть. RTSP-видеопоток считывается любым подходящим клиентом, например, проигрывателем VLC: для этого следует сперва установить проигрыватель через apt-get:
sudo apt-get install vlс
После чего запустить трансляцию. Синтаксис команды:
Где -w и -h — ключи, указывающие разрешение видео, fps — ограничение частоты кадров в секунду. Если все установлено и запущено успешно, поток RTSP станет доступен для считывания любым подходящим клиентом по адресу:
Но у данного способа есть недостаток — небольшая задержка видео, порядка 2–3 секунд.

По умолчанию логин на веб-интерфейс admin, пароль — пустой.
У этого способа тоже есть определенный недостаток в виде низкого FPS, поскольку аппаратное ускорение ядром программы Motion в данной аппаратной конфигурации не используется. Но для простых бытовых целей его вполне хватает.
Мини-ноутбук
Энтузиаст и видеоблогер под ником N.O.D.E. создал на базе микро-ПК ультрапортативный ноутбук. Так это выглядит:

Для реализации замысла изобретателю понадобились:
- платформа Raspberry Pi Zero W;
- напечатанный на 3D принтере корпус;
- чехол от iPhone 5 с Bluetooth-клавиатурой;
- экран на 3.5 дюйма с разрешением 480×320;
- аккумуляторная батарея на 1500 мАч.
В результате получился полноценный карманный ПК, пригодный для выполнения повседневных задач, просмотра фильмов (в том числе и с выводом на внешний экран через MiniHDMI), запуска нетребовательных к ресурсам игр и так далее.
Умный дом
Весьма широкое применение продукты серии Zero нашли в воплощении проектов «умного дома». Благодаря возможности подключения периферии через GPIO и Linux в качестве ОС одноплатник позволяет превратить себя в хаб для всей домашней техники. Рассмотрим пример такого решения на базе эмулирующего API HomeKit программного обеспечения HomeBridge и Raspberry Pi Zero W.
Для этого потребуется настроенный ПК с ОС Raspbian. Дополнительно необходимо установить пакет NodeJS:
tar -xzf node-v9.9.0-linux-armv6l.tar.gz
sudo cp -r node-v9.9.0-linux-armv6l/* /usr/local/
Не забывайте нажимать Enter после каждой команды!
Далее устанавливается пакет Avahi и сам HomeBridge.
sudo apt-get install libavahi-compat-libdnssd-dev
sudo npm install -g --unsafe-perm homebridge
И плагин для контроля через веб-интерфейс.
sudo npm install -g --unsafe-perm homebridge-config-ui-x
На последнем этапе ядро «умного дома» добавляется в автозагрузку:
sudo npm install -g pm2
sudo env PATH=$PATH:/usr/local/bin /usr/local/lib/node_modules
/pm2/bin/pm2 startup systemd -u pi --hp /home/pi
pm2 start homebridge
После чего ПК следует перезагрузить. После рестарта запустится сервис HomeBridge, который будет доступен по адресу компьютера на порту 8080.
Можно пойти более быстрым способом, доступным благодаря усилиям энтузиастов с GitHub. Достаточно ввести последовательность команд:
sudo apt install git
И через 6–7 минут установка завершится.
Скриншот страницы разработчика на GitHub:

Похожим образом устанавливаются и прочие решения «умного дома». А при достаточных знаниях и навыках программирования можно создать собственную реализацию подобного ПО под «расберри».
Робототехника и игровые консоли
Выше описывался пример создания ноутбука. «Малинку» можно превратить и в игровую консоль: этому способствуют компактность, умеренное энергопотребление, низкий нагрев и наличие 40-пинового GPIO. Пример таких решений:

Создают на основе микро-ПК и различных роботов — от простых управляемых «машинок» до сложных многофункциональных устройств.

Обучение
Небольшие компьютеры подобного типа обладают большим обучающим потенциалом. Дети на специализированных курсах с удовольствием учатся основам программирования и разработки ПО, изучают робототехнику, сопутствующие дисциплины наподобие 3D-моделирования, и так далее. Сегодня реализуются подобные курсы и кружки как для детей, так и для старшего поколения.
Мультимедиа-центр
Компьютер можно превратить в компактную и тихую мультимедиа-систему. Медиацентр на Raspberry Pi Zero W способен работать в качестве IPTV-приставки, проигрывать музыку и видео. Такие проекты пользователи успешно осуществляют на основе свободных решений для Home Theater, например, ПО Kodi.

Вывод
Обзор позволяет заключить, что, несмотря на скромные размеры и не самые выдающиеся технические характеристики, компьютеры серии Pi Zero успешно находят себе применение в разных задачах — от обучения до систем «умного дома» и многих видов контроллеров управления. Этому способствуют низкая цена, разнообразие программного обеспечения, простая и доступная документация, обилие аксессуаров и низкий «порог входа» даже для начинающего интересоваться возможностями одноплатников пользователя. Вероятно, линейку ожидает дальнейшее развитие и появление еще более интересных в плане возможностей устройств.
Важно учитывать, что платы серии подходят для решения не самых ресурсоемких задач, организовать на их базе мощный вычислительный кластер не получится. Но и создаются они не для этих целей.
Удобнее всего использовать Raspberry Pi Zero W из-за наличия беспроводного интерфейса. А для тех, кто не хочет терять время на работу паяльником, подойдет вариант WH с распаянной колодкой GPIO.
Читайте также:

