Распиновка кабеля для kvm
Обновлено: 03.07.2024
В документе содержится информация по распайке интерфейсных кабелей для различного оборудования.
Важно! нумерация в разъеме RJ-45 указана на рисунке ниже:
| DB9 RS232 (компьютер) | DB25 RS232 (принтер) |
| 2 | 2 |
| 3 | 3 |
| 5 | 7 |
| 6 | 20 |
| DB9 RS232 (компьютер) | DB25 RS232 (принтер) |
| 2 | 2 |
| 3 | 3 |
| 4 | 6 |
| 6 | 4 |
| 5 | 7 |
| 8 | 20 |
В POS-терминале IBM SurePos внешние COM-порты выполнены в виде разъемов RJ45. Как правило, в комплекте поставляется один кабель-переходник, который можно изготовить самостоятельно. Ниже в таблице указана схема распайки:
На POS-терминалах Glaive/Gladuis (также на остальных терминалах производтсва компании Firich) COM4 выполнен в виде 10-ти контактного разъема RJ45. Для подключения к COM4 различной перифирии необходимо изготовить переходник, схема которого указана ниже в таблице:
| RJ-45 (10-pin) | RS-232 (9-Pin Male) |
| 2 | 8 |
| 4 | 5 |
| 5 | 4 |
| 6 | 6 |
| 7 | 3 |
| 8 | 2 |
Примечание: для изготовления переходника можно использовать стандартную витую пару, которая имеет восемь жил - в таком случае первый и последний пины в разъеме RJ45 (10-pin) остаются свободными.
Данный кабель используется для подключения бесконтактного считывателя СРЧ-2М (Ангстрем) к Ethernet-контроллеру UCS.14.03.02/UCS.08.01.04.04 с преобразователем TTL. Эта модель контроллера поддерживает одновременное подключение двух считывателей - один подлючается в разъем DB9, второй в разъем RJ-12. Ниже в таблицах приведены распайки соотв. кабелей
RJ-12| RJ-45 (СРЧ-2М) | RJ-12 (Ethernet-контроллер) |
| 1 | 5 |
| 2 | 3 |
| 3 | 6 |
| 4 | - |
| 5 | 1 |
| 6 | - |
| 7 | - |
| 8 | - |
DB9
| RJ-45 (СРЧ-2М) | DB9 (Ethernet-контроллер) |
| 1 | 2 |
| 2 | 5 |
| 3 | 3 |
| 4 | - |
| 5 | 9 |
| 6 | 5 |
| 7 | - |
| 8 | - |
| 9 | - |
Данный кабель используется для подключения бесконтактного считывателя СРЧ-125 UCS.03.01.01.01M2 (Em-Marine) к игровому ethernet-контроллеру UCS.14.03.02/UCS.08.01.04.04 с преобразователем TTL. Эта модель контроллера поддерживает одновременное подключение двух считывателей - один подлючается в разъем DB9, второй в разъем RJ-12. Ниже в таблицах приведены распиновки соотв. разъемов и распайки соединительных кабелей.
| Пин | Назначение |
| 1 | TXD |
| 2 | GND |
| 3 | RXD |
| 4 | nc |
| 5 | +5V_input |
| 6 | GND |
| 7 | +5V_input |
| 8 | nc |
| Пин | Назначение |
| 1 | +5V_internal |
| 2 | CTS |
| 3 | GND |
| 4 | DTR |
| 5 | RXD |
| 6 | TXD |
| Пин | Назначение |
| 1 | DCD |
| 2 | RXD |
| 3 | TXD |
| 4 | DTR |
| 5 | GND |
| 6 | DSR |
| 7 | RTS |
| 8 | CTS |
Схема соотв. контактов для распайки кабеля
| СРЧ-125 | RJ-12 (RS232 6 pin) | DB9 (RS232 9 pin) |
| 1 | 5 | 2 |
| 2 | 3 | 5 |
| 3 | 6 | 3 |
| 5 ⇒ +5V (внешний) | 1 ⇒ +5V (внешний) |
| 9-pin RS-232 (Мат. плата) | 9-pin RS-232 (принтер) | 25-pin RS-232 (принтер) |
| 3 | 3 | 2 |
| 5 | 5 | 7 |
| 6 | 6 | 6 |
| 7 и 8 замкнуть | 4 и 5 замкнуть |
Важно! На стороне принтера замкнуть контакты 7 и 8 (для разъема 9-pin) , и контакты 4 и 5 (для разъема 25-pin).
В предыдущих статьях мы рассказывали об устройстве и особенностях работы витой пары, а сегодня поговорим о схемах обжима разъемов. Сначала немного теории.
Как обжимать витую пару? Разбираемся с цветами жил и схемами! Как обжимать витую пару? Разбираемся с цветами жил и схемами!Расцветка и контакты разъёмов
Изоляцию жил витой пары для интернета и СКС окрашивают в оранжевый, зелёный, синий и коричневый цвета. При этом в каждой паре одна жила окрашена сплошным цветом, а вторая белая с полосой такого же цвета.
Откуда взялась такая расцветка? Во-первых, это упрощает монтаж, потому что так проще определить, из какой пары каждая жила при терминировании разъёма или обжиме штекера.
Во-вторых, так обозначают полярность: на белом проводе с полосой обычно положительный потенциал, а на проводе с изоляцией, окрашенной сплошным цветом, — отрицательный. И действительно, если посмотреть на схему обжима витой пары и назначение контактов, то видно, что при обжиме двухпарного кабеля полосатые жилы подключаются к условно «плюсовым» контактам.
Однако для четырёхпарного кабеля это не совсем так, ведь в синей паре к положительному контакту подключается, наоборот, провод с одноцветной изоляцией. Больше никакой «тайной» информации цвета жил не несут, а их положение на контактах может изменяться в зависимости от схемы обжима.
Основные схемы обжима разъёмов витой пары
Для начала давайте разберемся, как расположены и пронумерованы контакты на разъёмах. Рассмотрим схему обжима штекера, который чаще всего называют RJ45, хотя на самом деле это не совсем верно. Правильное его название 8P8C, что расшифровывается, как «8 позиций – 8 контактов». Если расположить штекер так, чтобы фиксатор (язычок) был направлен от вас, а контакты смотрели вправо, то первый контакт будет сверху.
Существует две основные схемы обжима витой пары для интернета и локальных сетей, они описаны в группе стандартов EIA/TIA-568 и называются почти аналогично — T568A и T568B. Но чаще их называют по последней букве — схема А, схема В.
Какую из них использовать и в каких случаях?
Артём Шарапов, сотрудник компании IEK GROUP ( направление оборудования для IT-коммуникаций ITK ), на вебинарах и офлайн-мероприятиях приводит прекрасную мнемоническую аналогию: «568А и 568В — это не латинские буквы "эй" и "би", а русские и расшифровываются как "А — американский" и "В — верный"».
Ёмко и понятно, то есть нам в России нужно использовать «верную» схему — 568В.
Вебинар Артёма Шарапова, где он подробно и ёмко рассказывает про витую пару и про всё, что с ней связано, мы приводим в конце этой статьи.
Схемы обжима кабелей
Мы уже определили, что у нас используется схема обжима T568B. Теперь давайте разберёмся, как именно её применять на практике.
В зависимости от назначения кабеля его концы обжимают по-разному. Самый частый случай — это так называемая прямая схема обжима. Концы кабеля обжимаются одинаково с двух сторон по схеме T568В.
Рисунок 5 — прямая схема обжима 4-парного кабеля по схеме T568B Рисунок 5 — прямая схема обжима 4-парного кабеля по схеме T568BЭта схема используется в большинстве случаев, частый бытовой пример — обжим кабеля от роутера до компьютера или от розетки до роутера. Такой соединительный кабель называется «патч-корд». Если скорость сети до 100 Мбит/с и используется двухпарный кабель, то схема не изменяется, просто не обжимаются провода в 4, 5, 7, 8 контактах — синяя и коричневая пара.
Рисунок 6 — прямая схема обжима 2-парного кабеля по схеме T568B Рисунок 6 — прямая схема обжима 2-парного кабеля по схеме T568BЕсли нужно соединить два компьютера между собой напрямую, без дополнительных устройств типа роутеров и прочих маршрутизаторов, то используют перекрёстную схему обжима. В этом случае один штекер обжимают по схеме T568B, а второй по T568A.
Рисунок 7 — перекрёстная схема обжима 4-парного кабеля Рисунок 7 — перекрёстная схема обжима 4-парного кабеляДля двухпарного кабеля, как и в предыдущем случае, схема отличается только тем, что нет синей и коричневой пары.
Рисунок 8 — перекрёстная схема обжима 2-парного кабеля Рисунок 8 — перекрёстная схема обжима 2-парного кабеляТакие схемы подходят для обжима перекрёстного кабеля в сетях со скоростью до 100 Мбит/с. Встречается ещё один вариант перекрёстной схемы для сетей 1000BASE-T (1000 Мбит/с), где местами также меняются синяя и коричневая пары.
Рисунок 9 — перекрёстная схема обжима кабеля для гигабитной сети (1000BASE-T) Рисунок 9 — перекрёстная схема обжима кабеля для гигабитной сети (1000BASE-T)Перекрёстные схемы обжима нужны, чтобы соединить порты приёмника первого устройства с портами передатчика второго и наоборот — передатчик второго с приёмником первого. Для этого и меняют жилы местами.
Но у современных сетевых устройств есть функция Auto MDI-X , с её помощью устройства автоматически определяют, как нужно назначить выводы порта, какой должен работать на приём, а какой – на передачу. Поэтому в большинстве случаев для соединения компьютеров, роутеров и другого оборудования подойдёт прямой кабель, обжатый по любой схеме.
ВАЖНО! Это не значит, что можно пренебрегать порядком расположения жил витой пары. Если вы вставите их «как попало», то вся «магия» по снижению помех при передаче дифференциального сигнала исчезнет, так как сигнал может пойти по проводникам разных пар. Поэтому обжимайте по стандартной схеме T568B. Тогда ни вам, ни тем, кто будет обслуживать оборудование после монтажа, не придётся искать второй конец кабеля и смотреть, как на нём обжаты жилы!
Как мы уже упоминали, эти схемы используются при обжиме штекеров типа 8P8С. При терминировании разъёмов с IDC-контактами, которые используются в патч-панелях и розетках, дела обстоят проще — схема указывается на самом разъёме.

KVM-переключатель (от английского «Keyboard, Video, Mouse» - «Клавиатура, Видео, Мышь») позволяет управлять несколькими компьютерами с одного рабочего места. Одни и те же клавиатура, мышь и монитор с помощью KVM-переключателя подключаются к нескольким компьютерам. В один момент времени производится управление только одним компьютером (и с него же производится отображение экрана). Для вывода изображения с одного компьютера на несколько мониторов KVM-переключатель не предназначен – для этого применяется разветвитель видеосигнала.

Принцип действия КVM-переключателя
На отключенных компьютерах KVM-переключатель эмулирует наличие клавиатуры, мыши и монитора, чтобы предотвратить возникновение ошибки, связанной с их отсутствием.
KVM-переключатель используется в:
- серверных. Исторически первой и до сих пор основной задачей KVM-переключателей является обслуживание серверных стоек и комнат. Поскольку работа сервера не требует постоянного контроля оператором, клавиатура, мышь и монитор серверу не нужны. Но при возникновении нештатных ситуаций, при апгрейде системы или программного обеспечения, при настройке и «чистке» системы – без монитора и клавиатуры (а иногда и мыши) обойтись невозможно. Если серверов в комнате несколько, то использование KVM-переключателя позволит сэкономить немалые деньги.
- сервисных центрах для настройки и ремонта компьютеров. Как правило, клиенты приносят для ремонта только системный блок и наличие KVM-переключателя на рабочем месте ремонтника позволит не держать «под рукой» запасной комплект из мыши, клавиатуры и монитора;
- дома или в офисе при использовании неттопов и отдельных системных блоков в качестве медиатеки (медиасервера) и/или головного устройства медиасистемы. Обычно для управления неттопом бывает достаточно мыши или пульта ДУ, но при настройке может потребоваться необходимость подключения клавиатуры и отдельного монитора. Если поблизости есть компьютер, можно установить на него KVM-переключатель, и, при необходимости, настраивать неттоп с привычного рабочего места.
Во всех этих случаях использование KVM-переключателя позволяет сэкономить время, деньги, электроэнергию и место в комнате.

Характеристики KVM-переключателей.
Количество подключаемых ПК – основной параметр KVM-переключателя, определяющий его цену. Чем больше компьютеров можно подключить к KVM-переключателю, тем он дороже. Поэтому следует четко определиться с количеством компьютеров, которые будут использоваться с одним комплектом мыши, клавиатуры и монитора.

Брать KVM-переключатель с большим, чем необходимо, количеством подключаемых компьютеров «про запас» не стоит – при возникновении необходимости, количество подключенных компьютеров можно увеличить, подключив дополнительный KVM-переключатель к клиентским разъемам первого.
Поддерживаемые операционные системы.
Как правило, переключение сигналов в KVM-переключателе производится на аппаратном уровне независимо от установленной ОС. Поддержка операционной системы нужна для установки дополнительного программного обеспечения, расширяющего функционал KVM-переключателя.

Пример программного обеспечения KVM-переключателя
С помощью такого ПО может производиться настройка устройства или добавление «горячих клавиш» быстрого переключения комплектов; вестись протокол переключений и подключений по локальной сети.
Способ переключения.

Большинство KVM-переключателей позволяют выбрать активный компьютер с помощью кнопокна крышке или передней панели. Но такой способ не всегда удобен. Если KVM-переключатель подсоединен к рабочему комплекту администратора в другом кабинете, переключать компьютеры будет намного удобнее, не покидая рабочего места. Для этого используются «горячие клавиши» - сочетание клавиш на клавиатуре, нажатие которых приводит к переключению активного компьютера.

Задание "горячих клавиш" с помощью ПО может привести к тому, что на некоторых системах они работать не будут.
Переключение с помощью «горячих клавиш» также присутствует в большинстве KVM-переключателей, но в некоторых этот способ реализован программно. В этом случае необходимо, чтобы у KVM-переключателя была поддержка систем всех подключенных к нему компьютеров и программное обеспечение должно быть установлено на каждом компьютере. Если поддержки системы какого-то из компьютеров нет (или на каком-то компьютере не установлено ПО), то переключиться «горячими клавишами» на этот компьютер будет можно, а вот потом переключиться на любой другой – уже нет. Потребуется идти к KVM-переключателю и нажимать соответствующую кнопку. Если переключение «горячими клавишами» для вас важно, лучше выбирать модель с аппаратной поддержкой такого способа переключения. Впрочем, таких моделей большинство.

Для удаленного администрирование будет необходима возможность переключения компьютеров по локальной сети (с помощью соответствующего ПО, установленного на рабочей станции) или по сети Интернет (с помощью веб-интерфейса).
Видео.

Определяет разъем и, соответственно, стандарт поддерживаемого видеосигнала. Следует выбирать KVM-переключатель с поддержкой того видеоразъема, который есть на всех подключаемых компьютерах и на используемом мониторе. Разъем SVGAпока еще является наиболее универсальным решением – он присутствует на большинстве недорогих или встроенных в материнскую плату видеокарт (на серверах обычно именно они и используются). Но если видеокарты всех подключаемых компьютеров оснащены разъемами DVI-D или HDMI(как и рабочий монитор), то лучше выбрать KVM-переключатель с соответствующими видеоразъемами. Отдельно следует отметить разъем SPHD-18 – это использующийся в KVM-переключателях разъем, объединяющий видеоразъем SVGA и разъем USB. Чтобы подключить к такому разъему выход видеокарты и входа мыши/клавиатуры, понадобится приобрести соответствующий аксессуар.
Поддержка видеорежимов – тот параметр, на который следует обратить пристальное внимание, если важно получать с подключенных компьютеров хорошую «картинку». Для серверов это может быть не очень важно – для настройки сервера обычно достаточно базовых режимов, вроде 1024х768 или даже 800х600. Но если KVM-переключатель предполагается использовать с медиасервером, то поддержка видеорежимов с высоким разрешением становится очень важной. При подключении компьютеров к KVM-переключателю следует проследить, на всех подключенных к нему компьютерах был установлен поддерживаемый устройством видеорежим, иначе при подключении к этому компьютеру на мониторе может быть просто «черный экран», и для смены режима придется подключать монитор непосредственно к этому компьютеру.
Клавиатура и мышь.
Определяет разъемы подключения клавиатуры и мыши. Должен соответствовать разъемам, использующимся на всех подключаемых компьютерах.

Следует иметь в виду, что разъем PS/2, последние десятилетия использовавшийся для подключения клавиатур и мышей, окончательно сдает позиции – почти все мыши и большинство современных клавиатур сегодня имеют интерфейс USB. Поэтому многие даже десктопные компьютеры сегодня не оснащаются разъемом PS/2 или оснащаются универсальным – для подключения либо мыши, либо клавиатуры. Подключить и мышь, и клавиатуру к такому разъему можно далеко не всегда. В то же время, KVM-переключатель c подключением клавиатуры по PS/2 обычно использует такой же разъем для подключения мыши. Приобретя такой KVM-переключатель для подключения компьютеров с одним универсальным PS/2 разъемом, можно столкнуться с проблемой, когда на компьютерах будет работать либо мышь, либо клавиатура.

KVM-переключатель с поддержкой клавиатуры и мыши по интерфейсу USB представляется более перспективным. Разъем SPHD-18 также использует интерфейс USB.
Аудио
Не все KVM-переключатели обеспечивают коммутацию аудиосигнала, да и надобность в такой коммутации возникает нечасто. Но если вам необходимо, чтобы звук со всех подключенных компьютеров шел на аудиоколонки рабочей станции, убедитесь, что KVM-переключатель поддерживает коммутацию аудио. Также следует иметь в виду, что и среди таких KVM-переключателей большинство поддерживает коммутацию только стереозвука, коммутация многоканального звука поддерживается небольшим количеством устройств.
Другие порты.
KVM-переключатели, в дополнение к перечисленным, могут быть оснащены:
- USB разъемами для подключения к активному компьютеру USB-устройства, например, принтера или USB-диска. Последний вариант может быть очень удобен для настройщиков компьютеров – с этого диска можно, например, устанавливать систему на подключенный системный блок. Следует только иметь в виду, что при переключении компьютера, USB-диск тоже переключается, и, если в этот момент велась работа с диском, на нем (или на диске компьютера) могут образоваться ошибки.
- RJ-45 разъемом для подключения к локальной сети и/или сети Интернет будет очень полезен для удаленного администрирования подключенных к устройству компьютеров.
- RS-232 разъем на современных устройствах встречается редко, используется для подключения модема и управления подключенными компьютерами по телефонной линии.
Установка в 19” стойку определяет, приспособлен ли KVM-переключатель для монтажа в серверную стойку.
Варианты выбора.

Для подключения второго компьютера к имеющемуся комплекту монитора, мыши и клавиатуры следует выбирать из двухпортовых KVM-переключателей. Стоят они 1300-13000 рублей.
Если вам важно, чтобы звук с обоих компьютеров шел на одни колонки, выбирайте из двухпортовых моделей с поддержкой аудио. Они стоят от 1500 рублей.

Если один или несколько из подключенных компьютеров имеют звуковые карты с многоканальными выходами, убедитесь, что в KVM-переключателе есть поддержка такого формата аудио. Такие устройства стоят от 13000 рублей.

Если KVM-переключатель нужен вам для обслуживания большого количества (8 и более) серверов, выбирайте среди многопортовых устройств по цене от 13000 до 40000 рублей. Как правило, они все могут быть установлены в 19” стойку.
Распайка разъёмов показана с внешней стороны штекера, кроме одной схемы, где это оговаривается особо.
Классическая распайка клавиатур и мышей PS/2:
V (VCC, +5 вольт) — Голубой
D (Data) — Оранжевый

На плате устройства назначение проводов обычно промаркировано. Если в оторванном от платы шнуре стандартные цвета проводов, то ремонт не затруднит даже новичка.


Цвета в шнуре устройства PS/2 очень часто не соответствуют какому-либо стандарту. В этом случае шнур придётся прозванивать. Хотя, есть шанс, что вы найдёте распиновку своего устройства в таблице.


Если место пайки шнура никак не промаркировано на плате, понять назначение точек пайки поможет ряд характерных признаков:
• Полярность электролитических конденсаторов
• Дорожки Data и Clock практически одинаковы и без лишних фокусов идут на микросхему контроллера.



Гораздо проще устроен обратный переходник — USB to PS/2. В принципе, можно тупо отрезать штекер USB и припаять PS/2 по такой схеме:

Спасибо за внимание.

TECHNO BROTHER
828 постов 7.7K подписчика
Правила сообщества
1-Мы А-политическое сообщество. 2-Запрещено оскорбление: Администрации Пикабу, сообщества, участников сообщества а также родных, близких выше указанных.
3-Категорически запрещается разжигание межнациональной розни или действий, направленных на возбуждение национальной, расовой вражды, унижение национального достоинства, а также высказывания о превосходстве либо неполноценности пользователей по признаку их отношения к национальной принадлежности или политических взглядов. Мат - Нежелателен. Учитесь выражать мысли без матерщины
А насколько пидоры те производители, которые делают "землю" красным проводом?
Не каждая USB мышь/клава умеет работать в PS/2. Так-что "тупо отрезать" прокатит только с двухстандартной, но у них в комплекте и так есть переходник.
Спасибо, как же хорошо что на тюнерах Behold 6 серии используют PS/2, ещё и контакты совпадают
Ps2 взял от клавиатуры defender kd-2202, зелёного провода в ней вообще не было.
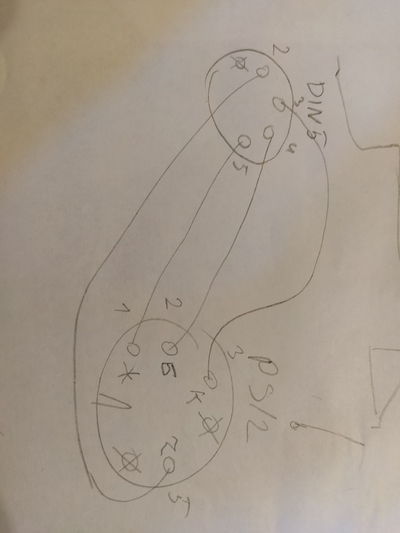

@Rones, а ElectroDroid не пользовались? Очень помогает, содержит: расчет, цоколевки и справочник.
На картирнке какаято дичь. Чтобы PS/2 работал в USB там нужен контроллер насколько я понял, чтобы перекодировать сигналы. На картинке только какие-то кондеры и резюки, контроллера там не вижу в упор. есть схема хоть одного подобного девайса?
А кто-нибудь может объяснить как работает переходник usb-ps/2? Если с обратным все ясно, там хоть какие-то "мозги". Интерфейсы-то разные совсем.@Rones, а вот вопрос - если таки отрезать USB и впендюрить PS/2 - будет ли работать фича с неограниченным количеством клавиш, или это где-то на стороне контроллера в самой клаве?
долго же ты писал.
Мужик, ты, я вижу, шаришь, можешь рассказать про спайку usb-коннектора с проводом. Мой хороший друг и его кривая нога с корнем вырвали usbшник из провода геймпада, пытался оживить при помощи гугла - не смог. Можешь, если не затруднит, рассказать что и куда?
Людям, которые называют этот разъём "пэ (пи) эс два": правильно говорить "пэ (пи) эс пополам".
а современный порт клавиатура-мышь (один порт универсальный) как устроен? По типу юзб?
Где же ты был когда мне надо было этот разъем припаять к рулю
щас бы клаву или мышку к пс2 подключать
а что там за данные ? типа RS232-TTL ?
когда будет руководство по сборке домашнего синхрофазатрона?
хотя все те, кому они нужны в руководстве уже не нуждаются
Еще года три и с рынка наконец полностью уйдут PS/2 девайсы. Сколько ими материнок погубили наши криворукие хомячки.
ты опадал с таким постом
Пушистый коврик для мыши
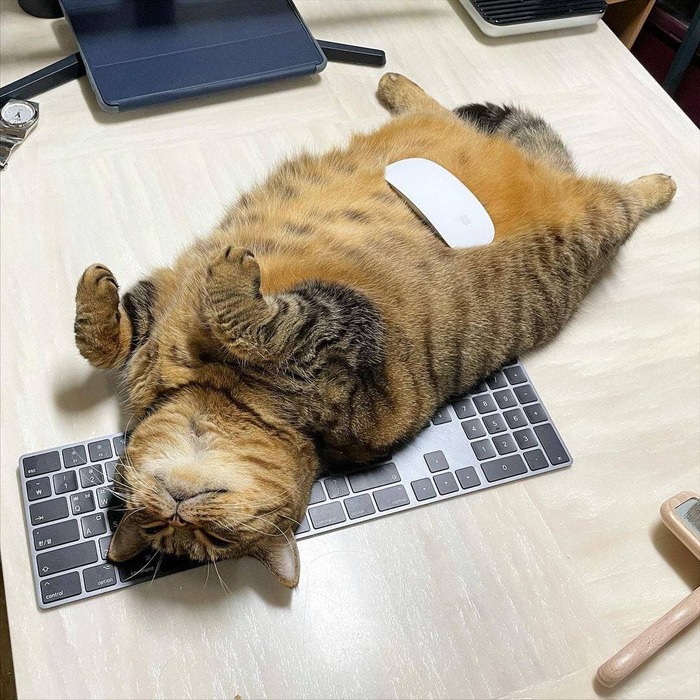
Чистим и меняем обивку на Microsoft Ergonomic Keyboard
Мой опыт в разборке и чистке клавиатуры. Как показал шилдик еще 2011 года производства.

с обратной стороны у нас есть несколько груп болтиков. отмечены зеленым и красным отвечают за левую и правую подставку для кисти соответственно, все остальные предназначены для скрепливания половинок клавиатуры. это я пишу для того что бы было понимание что мякиши можно в любой момент снять \ поменять без разбора клавиатуры.

Вот так выглядит со снятыми мякишами.

Снимаем все клавиши. как и во всех пленочных клавиатурах снимаются без проблемно. я просто длинной отверткой подковыриваю. снимаются и серебристые клавиши легко (я боялся что они будут на тонкой ножке но на самом деле все клавиши добротно сделаны)

Также дизайнеры продумали заранее чистку клавиатуры так как посадочные места клавиш имеют уникальные бороздки. что упрощает вспоминание куда какая клавиша вставляется. если бороздки не совпадают то клавиша явно не с этого места

выкручиваем оставшиеся болтики которые скрывались под клавишами и располовиниваем клавиатуру
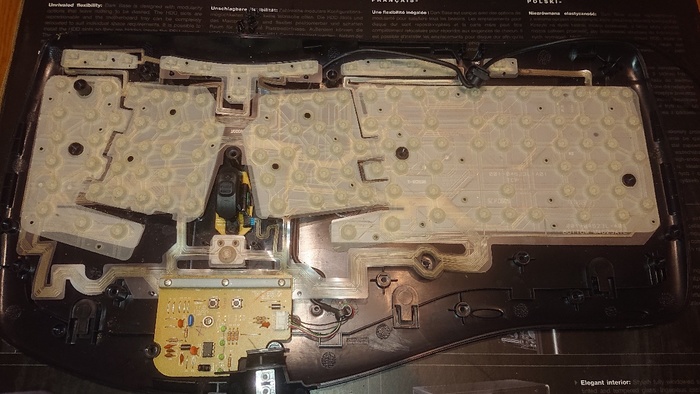

при этом верхняя часть разбирается на составляющие. что дает неплохие перспективы на модинг.

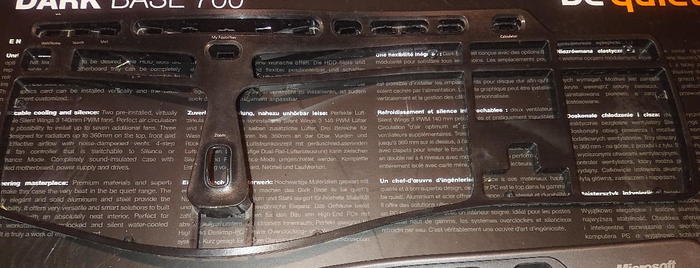
при снятии пленки я заметил окись на ней. не так страшно, но не приятно

после снятия все это я мыл в воде с порошком. за исключением пленки и резинок.
Теперь собираем все обратно.


главное не забыть на этом этапе поставить качельку регулировки. а то я забыл. и вспомнил когда уже клавиши начал вставлять. а в прорезь качелька не лезет. пришлось повторно разбирать.
Обязательно устанавливаем прижимную резинку с металлической проставкой (а то контакта не будет)

Ставим пленку. я ее вообще никак не трогал. я как то на одной клаве протер ее. и после чего несколько клавиш больше не работали. с тех пор пленку не трогаю.

Ставим плетку не забывая о подключении шлейфа

Прикручиваем плату и подключаем ее.

Протер резинки спиртом и поставил.

Собираем верхнюю часть.

Каждое из посадочных мест обмазал вазелином.

Время клавиш. как я уже упоминал перепутать их будет сложно. то что помним ставим на место, если не уверены то пробуем по пазам попасть.

Клавиши с дополнительными направляющими (я не знаю как они правильно называются) я ставил в последнюю очередь, предварительно смазав посадочные места вазелином.

Время мякишей пришло. Разбираем.

Вырезаем по лекалу из старых джинс новую ткань. Были ли черные джинсы было бы вообще красиво. то что они запачкаются быстро я понимаю, но это легко снимается а значит можно легко постирать.

Обтягиваем подставки новой тканью. проклеивать всю не нужно. только по краям (когда старую снимаем то там видно как нужно проклеить). изначально попробовал клеем секундой и он не взял джинс. взял двусторонний силиконовый скотч тонкий. вот на него все легло красиво. за одно и снимать будет легко повторно.

Устанавливаем подставки обратно.

Напомните, почему я до сих пор пользуюсь Logitech?
Всего 18 лет работы - и у этого барахла сломалась кнопка Enter!

Отвратительное качество! Что это тут у нас?


Ну ладно, я починил вашу клавиатуру, но я все еще считаю, что такая надежность никуда не годится. Парализовать работу какой-то мелкой семечкой! Логитек, сделайте с этим что-нибудь. А если я борщ на нее опять вылью, у нее что, Капслок работать перестанет? Или, может быть, пробел? За что я отдал 2000 рублей в 2002 году?
Полтергейст, или демон в клавиатуре

И тут я вспомнил, что месяц назад, залил беспроводную клавиатуру соком. Она заглючила и я ее спрятал в диван, вдруг пригодится для донорства клавиш) А мышью продолжал пользоваться. И поэтому USB передатчик от компа не отключил. И вот, через месяц эта стерва ожила, и начала посылать рандомные сигналы. Достал, извлек батарейку и чудо- все глюки прекратились и паранормальщина закончилась.Спасибо тебе Kreatov, вез тебя я бы занялся бесполезной и морально мучительной переустановкой винды и прочих сопутствующих прогррамм.
Читайте также:

