Расположи способы подключения компьютеров в сеть в порядке увеличения максимально возможной скорости
Обновлено: 06.07.2024
Чаще всего причиной медленного интернета является устаревший или неправильно настроенный маршрутизатор. Скорость также может падать, если вы нерационально используете Сеть. И наконец, виновником может быть недобросовестный провайдер.
Как ускорить интернет на компьютере или смартфоне
1. Снизьте качество видео
Если скорости интернета не хватает для стриминга видео, YouTube снижает качество автоматически. Но другие видеосервисы могут этого не делать. Если изображение в вашем онлайн‑кинотеатре замирает или тормозит, попробуйте выбрать более низкое качество видео. Это снизит чёткость, зато ускорит воспроизведение.
2. Закройте лишние вкладки
Большое количество открытых вкладок может снижать производительность компьютера и скорость браузера. Старайтесь закрывать страницы, которые не используете.
Для удобства часто посещаемые сайты можно добавить в закладки с помощью комбинации Ctrl + D. В Safari для этого нужно зажать плюс рядом с адресом страницы и выбрать «Закладки».
3. Включите турборежим
Некоторые браузеры поддерживают режим экономии трафика, или турборежим. Программа сжимает страницы и видео, из‑за чего на их загрузку уходит меньше времени. Эти инструкции помогут включить турборежим в популярных обозревателях: Chrome, Opera, «Яндекс.Браузер».
Настройки турборежима в «Яндекс.Браузере»
4. Установите блокировщик рекламы
Анимированные баннеры и другая реклама могут существенно влиять на скорость браузера. Подберите для своего устройства хороший блокировщик. Он избавит вас от надоедливых объявлений, а заодно и ускорит интернет.
5. Избавьтесь от ненужных расширений браузера
Различные плагины могут замедлять работу браузера, снижая тем самым скорость загрузки страниц. Если вы устанавливали расширения, удалите или отключите те из них, в которых не нуждаетесь. Это можно сделать в специальном разделе браузера.
- В Chrome откройте меню и нажмите «Дополнительные инструменты» → «Расширения».
- В Firefox и «Яндекс.Браузере» откройте меню и нажмите «Дополнения».
- В Opera нажмите на три точки в нижнем левом углу и выберите «Расширения».
- В Edge откройте меню и нажмите «Расширения».
6. Замените или отключите VPN
Если вы используете VPN или прокси, отключите их и проверьте, изменилась ли скорость. Если она заметно вырастет, попробуйте сменить VPN или прокси‑сервис либо по возможности обходитесь без него.
7. Удалите лишние программы
Некоторые приложения интенсивно нагружают интернет‑канал даже в фоновом режиме. Вычислите их и удалите с устройства. Как минимум зайдите в настройки каждого такого приложения и ограничьте использование Сети, если для этого есть подходящие опции.
Чтобы узнать, какие программы нагружают Сеть в Windows, откройте «Монитор ресурсов» (Ctrl + Alt + Del → «Диспетчер задач» → «Производительность» → «Открыть монитор ресурсов» → «Сеть»).
В macOS то же самое можно увидеть в утилите «Мониторинг системы» (Finder → «Программы» → «Утилиты» → «Мониторинг системы» → «Сеть»).
А приложение My Data Manager покажет эксплуататоров Сети в Android или iOS.



8. Отключите лишнюю технику от интернета
Чем больше устройств использует домашнюю сеть, тем медленнее она работает на каждом из них. Не забывайте об этом. При нехватке скорости старайтесь отключать от интернета гаджеты, которыми вы не пользуетесь в данный момент.
9. Обновите драйверы и операционную систему
Новые версии ОС и драйвера сетевой карты тоже могут обеспечивать более высокую скорость и стабильность Сети. Проверьте в настройках наличие обновлений для операционной системы. Что касается драйверов, проще всего обновить их автоматически с помощью Driver Booster либо аналогичных программ. Такие утилиты сами сообщают, если драйвер нуждается в обновлении.
10. Установите антивирус
Вредоносные и рекламные программы также могут замедлять браузер и нагружать Сеть. Воспользуйтесь антивирусом, чтобы проверить систему и удалить нежелательные объекты.
11. Смените тарифный план
Измерьте скорость интернета с помощью специальных сервисов. Если она совпадает с обещаниями провайдера, но слишком медленная для вас, задумайтесь над переходом на более быстрый тарифный план.
Но помните, что скорость по Wi‑Fi может быть ниже из‑за недостаточной мощности роутера и других факторов, которые не зависят от провайдера. К примеру, при тарифе 100 Мбит/с маршрутизатор может выдавать только 60 Мбит/с, а то и меньше.
Поэтому обещания провайдера лучше сравнивать со скоростью проводного подключения. Для этого перед измерением достаточно вставить интернет‑кабель напрямую в компьютер.
12. Смените провайдера
Если скорость вашего интернета ниже обещанной провайдером и ничего не помогает, обратитесь в поддержку. Если специалисты не решат эту проблему, подумайте над сменой провайдера.
Как увеличить скорость интернета, если вы пользуетесь Wi‑Fi
1. Поставьте пароль на Wi‑Fi‑сеть
Если не защитить домашнюю сеть, к ней смогут подключаться посторонние. Представьте, что станет со скоростью, если соседи будут использовать торренты или смотреть видео через ваш роутер. Поэтому зайдите в настройки маршрутизатора, откройте раздел беспроводных сетей и установите пароль, если не сделали этого ранее.
Чтобы попасть в настройки, введите в браузере 192.168.1.1, 192.168.0.1 или другой адрес, указанный на нижней стороне роутера. Там же должны быть логин и код доступа, необходимые для входа.
2. Используйте стандарт 802.11ac
Если в настройках маршрутизатора доступен современный стандарт Wi‑Fi 802.11ac, активируйте его. Если нет, переключитесь на 802.11n — менее быстрый, но тоже актуальный режим.
3. Переключитесь на Wi‑Fi 5 ГГц
Если у вас двухдиапазонная модель роутера, попробуйте переключиться в его настройках на частоту 5 ГГц. В этом диапазоне Wi‑Fi работает быстрее, но с меньшей зоной покрытия.
Вы также можете включить две параллельные сети, одна из которых будет работать в стандартном диапазоне 2,4 ГГц, а другая — в диапазоне 5 ГГц.
4. Обновите прошивку маршрутизатора
Разработчики постоянно оптимизируют ПО. Поэтому на свежей прошивке роутер может работать быстрее. Инструкцию по обновлению своей модели ищите на официальном сайте производителя или в приложении для вашего роутера.
5. Сбросьте роутер до заводских настроек
Скорость интернета может упасть из‑за сбоя в программной части маршрутизатора. Если вы заметили её резкое снижение, сначала перезапустите роутер. Если не поможет, попробуйте сбросить устройство с помощью кнопки Reset и настроить его заново.
6. Правильно разместите маршрутизатор
Во многом скорость Wi‑Fi‑сети зависит от места размещения роутера. Чем ближе он находится к устройству‑приёмнику и чем меньше физических преград между ними, тем лучше. Найти оптимальное место можно только опытным путём. Обычно роутер размещают ближе к центру квартиры или дома, чтобы сигнал охватывал все комнаты одинаково.
7. Используйте репитеры
Если у вас слишком большое помещение, мощности роутера может не хватать. В такой ситуации помогут повторители сигнала. Их также называют ретрансляторами и репитерами. Вы можете купить и установить повторители между маршрутизатором и отдалёнными комнатами. А если у вас остался старый роутер, можете сделать репитер из него.
8. Смените маршрутизатор
Чтобы ваша домашняя сеть была максимально быстрой, желательно использовать современный роутер. Если ваше устройство не поддерживает диапазон 5 ГГц и стандарт 802.11ac, а его мощности не хватает для вашей квартиры, возможно, стоит сменить маршрутизатор на новый.
Как увеличить скорость мобильного интернета
Проверьте: возможно, вы подключаетесь к мобильному интернету через 3G, но ваше устройство поддерживает более быстрый стандарт LTE (4G). Зайдите в настройки, найдите раздел беспроводных сетей и посмотрите доступные режимы. Если среди них есть LTE и он неактивен, переключитесь на него.
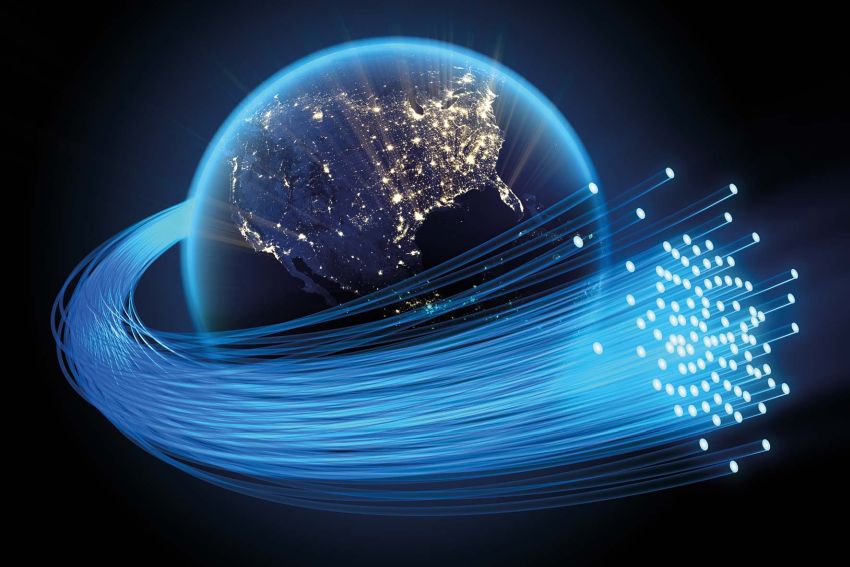
Скорость передачи данных в локальной сети закладывается еще на этапе проектирования. Она зависит от топологии, устанавливаемого оборудования, длины кабелей и их категории, и других факторов. В процессе функционирования случается такое, что время передачи данных значительно увеличивается до такой степени, что работать становится уже совершенно невозможно. Постараемся разобраться в причинах, и узнаем, как увеличить скорость передачи данных по локальной сети.
Немного теории или как меряется скорость
Не все понимают в чем заключается разница между скоростью соединения и реальная скорость передачи пакетов данных (перемещение файлов между двумя компьютерами). Особенно много вопросов возникает к провайдеру интернет: мол, почему я подключен на скорости 60 Мбит/с (мегабит в секунду), а торрент качает только на 1,5 МБ/с (мегабайт в секунду). Торрент это дело отдельное, но в чем отличие попробуем разобраться.
Стандарты подключения по проводной и беспроводной технологиям прошли некоторые ступени эволюции, и на данный момент мы имеем 10/100/1000BaseT (10, 100 и 1000 Мбит/с соответственно) для провода, и IEEE802.11b/g/n (11, 54, 150 Мбит для b, g или n) в беспроводных подключениях.

Что это означает? Это всего лишь та скорость, на которой происходит соединение между двумя конечными узлами в сети по кабелю или между устройством и точкой доступа. Конечно это влияет на время, затрачиваемое на загрузку файлов, но в определенных пропорциях. Для расчета принято скорость соединения делить на 8 (в идеале на 9, но последний бит четности не учитывается). В таблице показаны соотношения подключения к реальным данным в идеальных условиях:
| Проводные подключения | |||
| Стандарт | Используемый тип кабеля | По стандарту | Реально |
| 10BaseT Ethernet | 3-я или 5-я, только 4-ре жилы | 10 Мегабит/с | 1,2 Мегабайта/с |
| 100BaseT Fast Ethernet | 100 Мегабит/с | 12 Мегабайт/с | |
| 1000BaseT Gigabit Ethernet | 5-я или 6-я, используются все 8 жил | 1000 Мегабит/с | 120 Мегабайт/с |
| Беспроводные подключения | |||
| Стандарт | Частота | По стандарту | Реально |
| 802.11b | 2,4 ГГц | 11 Мегабит/с | 0,6 Мегабайт/с |
| 802.11g | 54 Мегабит/с | 3 Мегабайта/с | |
| 802.11n | 2,4/5 ГГц | 150, 300, 600 Мегабит/с | 5-10 Мегабайт/с (в зависимости от количества антенн на роутере) |
Как видно цифры более или менее просчитываемые для проводных соединений и абсолютно непонятные для беспроводных. Это объясняется тем, что передача радиосигнала редко обходится без потери качества. Эфир могут глушить различные препятствия в виде стен зданий или крупных объектов. Также немаловажную роль здесь играет расстояние. Расстояние касается и проводных подключений. Рекомендуемая длина кабеля между конечными узлами не должна превышать 100 метров, или же должно ставиться дополнительное активное оборудование — свичи или хабы.
Причины падения скорости LAN
Прежде чем пытаться увеличить пропускную способность, необходимо понять причины того, почему она могла снизиться. Причин может быть несколько:
- чрезмерная перегрузка устаревшего сетевого оборудования, или повреждение одного из узлов на аппаратном или программном уровне;
- человеческий фактор, который заключается в том, что пользователи намеренно или непреднамеренно загружают сеть, запуская одновременно множество программ, требующих онлайн режима;
- целостность кабелей и коннекторов, наличие «скруток», муфт, сплиттеров и других внешних механических устройств;
- конфигурация программного обеспечения.
Для замедления ЛВС достаточно возникновения хотя бы одной причины, чтобы появились лаги и работать стало бы не комфортно.
Как без проблем увеличить скорость локальной сети
Основные шаги, которые необходимо проделать для увеличения пропускной способности сети, следующие:
- Проверка целостности кабелей Ethernet. Любые видимые перегибы, повреждения изоляции, или другие видимые повреждения сразу же приводят к тому, что сигнал теряется. Если есть возможность, используйте специальные приборы для проверки качества патчкордов. Они продаются в практически в любом специализированном компьютерном магазине или в интернете и стоят недорого.
- Следует убедиться в том, что сетевое оборудование, установленное на устройствах, находится в исправном состоянии, и поддерживает именно ту скорость, которую Вы хотите получить. Если потребности выше, чем выдает установленное оборудование, то необходима его замена на более прогрессивное.
- Установка самых последних версий драйверов сетевых карт и прошивок маршрутизаторов. С каждой новой версией драйвера производители улучшают качество работы на канальном уровне, добавляют новые функции и алгоритмы для более качественной работы.
- Оптимизация работы программного обеспечения компьютеров и периферийных устройств. Проверить на вирусы, скачать все возможные обновления для операционной системы.
- Помимо оптимизации системы, рассказать пользователям, что одновременно запущенные онлайн программы, особенно потребляющие большое количество трафика (торрент-клиенты, просмотр фильмов в интернете и пр.) серьезно нагружает LAN оборудование.
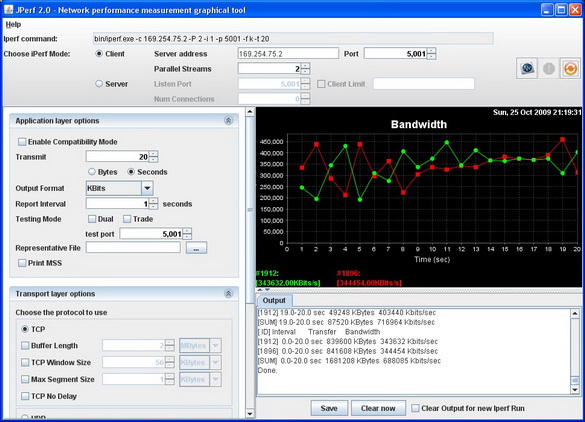
Попробуем объяснить, как увеличить скорость локальной сети, для тех, кто пользуется беспроводными технологиями, особенно в многоквартирных домах, можно посоветовать следующее:
Как увеличить скорость передачи данных по локальной сети на 20%
Даже тогда, когда пользователя все удовлетворяет в работе ЛВС, на современном оборудовании есть возможность увеличения производительности. Это связано со спецификой работы самой операционной системы, а именно «Диспетчера пакетов», который бронирует под свои нужды приблизительно 20% пропускной способности канала. Можно запретить службе это делать:
- Через командную строку или «Пуск — Выполнить» запускаем команду «gpedit.msc».
- В запущенном окне групповых политик системы с левой стороны, последовательным нажатием на «+» добираемся до ветки «Административные шаблоны — Сеть — Диспетчер пакетов QOS».
- В окне справа находим пункт «Ограничить резервируемую пропускную способность» и запускаем.
- Открывается еще одно окно. В нем можно увидеть три переключателя:
- Не задан.
- Включен.
- Отключен.
По умолчанию стоит в положении «Не задан» и ограничение стоит в 20%, и если его переставить в положение «Отключен», то система все равно будет резервировать под себя все те же показатели. Нужно передвинуть переключатель на «Включен», и установить значение на 0%.
После перезагрузки машины будет заметен прирост производительности на 20%. Все указанные действия помогут пользователю или администратору настроить работу LAN дома или в офисе на более оптимальный режим, но периодически необходимо все эти действия повторять, особенно если опять возникнут лаги в работе.
Гигабитный кабель одерживает победу над новыми стандартами беспроводных сетей и имеет возможности для дальнейшего роста, а именно — десятикратного увеличения скорости передачи данных. И проложить его можно совсем незаметно.
В течение долгого времени технические новинки в сфере домашних сетей относились только к технологии беспроводных локальных сетей. Производители постоянно обещают увеличение скорости подключения. Однако на практике беспроводные сети по-прежнему отстают от скоростей, предлагаемых гигабитным Ethernet-кабелем, применяемым с начала тысячелетия. Мы расскажем, как использовать такой кабель для передачи больших объемов данных и проложить его так, чтобы он был практически незаметным.
Кабельная сеть обладает большим потенциалом скорости: недоступные ранее десятигигабитные решения постепенно появляются на потребительском рынке класса High-End. Вы можете обеспечить передачу данных между двумя ПК со скоростью 10 Гбит/с, купив необходимое устройство (см. рис. ниже) на eBay (примерно за 5000 рублей) и потратив немного времени на настройку.
Самым простым и недорогим решением проблем беспроводных сетей, таких как недостаток надежности, скорости и дальности действия, является применение сетевого кабеля со скоростью передачи данных 1 Гбит/с.
Его часто «изгоняют» из жилого пространства по практическим или эстетическим соображениям, однако их можно элегантно обойти.Мешающий кабель не обязательно должен быть подключен постоянно: например, для передачи огромных резервных копий или файлов большого объема между двумя компьютерами можно временно подсоединить их кабелем к маршрутизатору. Онлайн-магазины, специализирующиеся на продаже кабелей ЛВС, в большинстве случаев предлагают более низкие цены, чем на рынках электроники или специализированных магазинах.
Цена кабеля категории «5e» длиной десять метров начинается от 150 рублей. Длина кабеля для подключения должна составлять менее 100 метров. Специальная настройка не требуется, однако при использовании некоторых маршрутизаторов необходимо проверить, включен ли высокоскоростной режим «Power Mode». Найти эту опцию можно в веб-интерфейсе маршрутизатора, заглянув в раздел, посвященный настройкам домашней сети.
Настройка прямого соединения
Если оба ПК находятся слишком далеко от маршрутизатора, вы можете напрямую соединить сетевые порты компьютеров с помощью обычного кабеля ЛВС (это также возможно при использовании одного из описанных ниже десятигигабитных прямых подключений).
Для передачи файлов необходимо вручную настроить мини-сеть между этими двумя компьютерами. Для этого откройте пункт «Панель управления | Сеть и Интернет | Центр управления сетями и общим доступом». Там вы увидите предыдущее подключение к маршрутизатору и сети Интернет (возможно, беспроводное), а также новое Ethernet-соединение, только с другим ПК.
Быстрое дополнительное прямое соединение: для непосредственного соединения двух компьютеров гигабитным кабелем необходимо вручную ввести IP-адреса.
Щелкните по нему, затем по «Свойствам» и дважды по «Протоколу Интернета версии 4 (TCP/IPV4)». Активируйте пункт «Использовать следующий IP-адрес» и введите на первом ПК «10.0.0.1», на втором — «10.0.0.2». Значение «255.0.0.0» в пункте «Маска подсети» появится автоматически, в противном случае введите его вручную.
После того как эта процедура выполнена на обоих компьютерах, они могут обмениваться данными через кабель. Введя «\\10.0.0.2» в адресной строке Проводника Windows на втором компьютере, вы получите доступ к сетевым папкам на втором ПК, к которым разрешен доступ.
В случае неудачи необходимо на обоих компьютерах определить сеть с параметрами «10.0.0.x» как частную сеть. В Windows 10 для этого щелкните в Проводнике Windows по пункту «Сеть», при этом в окне Проводника появится предупреждение «Сетевое обнаружение и общий доступ к файлам отключены». Кликните по нему и выберите пункт «Включить сетевое обнаружение», а затем вариант «Нет, сделать сеть, к которой подключен этот компьютер, частной».
Учитывая увеличивающиеся размеры файлов и применение более быстрых SSD-накопителей, в компьютере все чаще возникают ситуации, при которых гигабитная сеть становится «узким местом». Тот, кто часто передает большие файлы по сети, получит выгоду от использования более быстрого решения: локальной сети со скоростью 10 Гбит/с. Для конечных пользователей актуальными являются две концепции: 10GBase-T и альтернативная SFP+.
Тест программой iPerf и скорость копирования
С помощью программы IPerf мы измерили «чистую» пропускную способность (в Гбит/с) ЛВС различных десятигигабитных решений, а также скорость копирования между двумя ПК. Для сопоставления HDD-/SSD-накопителей мы указываем эти значения в Мбайт/с.Понравилась статья? Подпишитесь на канал, чтобы быть в курсе самых интересных материалов
![]()
![Eric Geier]()
Eric Geier
Эрик Гейер (Eric Geier) – технический писатель-фрилансер, а также основатель компании NoWiresSecurity, предоставляющей сервис WiFi безопасности, выполняющей радио-обследование объектов и другие ИТ-услуги.
Давно прошли те времена, когда люди относились к офисному Wi-Fi примерно так: хорошо бы, чтобы он был. В наши дни для вопрос предоставления клиентам и сотрудникам беспроводной сети стоит по другому: Wi-Fi не просто должен быть, а должен быть быстрым и надежным.
Правильное радио-обследование и обслуживание сайта (под сайтом понимается не web-сайт, а объект, на котором развернута WiFi сеть) имеют решающее значение для беспроводных сетей, особенно для сетей с интенсивным трафиком, таких как хотспоты в общественных местах. Это же верно, если речь идет о передаче потокового видео или голоса по Wi-Fi.
Помехи, чрезмерная загрузка, плохой дизайн сети и неправильная ее конфигурация, отсутствие обслуживания – это лишь несколько факторов, которые могут негативно повлиять на производительность Wi-Fi. К счастью, есть несколько методов, которые помогут решить эти проблемы.
Но сначала обратите внимание на эфирное время, которое представляет собой время, в течение которого беспроводное устройство или точка доступа осуществляет сеансы связи. Чем ниже скорость передачи, тем больше эфирного времени занимает устройство и тем меньше времени доступно для других устройств. Это важно, потому что не все устройства могут передавать трафик на одном канале связи одновременно; это тот случай, когда абоненты и точки доступа должны использовать эфир совместно.
Старые устройства, поддерживающие стандарт Wi-Fi 4 (802.11n), могут “разговаривать” только по отдельности. Устройства Wi-Fi 5 (802.11ac) допускают многопользовательский MIMO по нисходящему каналу и точка доступа действительно может одновременно передавать данные на несколько беспроводных устройств по одному и тому же каналу. Кроме того, Wi-Fi 6 (802.11ax) добавляет восходящий канал, поэтому одновременная связь может осуществляться в обоих направлениях. Однако, скорее всего, не все устройства будут поддерживать эти два стандарта, поэтому вопрос распределения эфирного времени по-прежнему актуален.
Если в вашем офисе или на рабочем месте есть области, где полностью отсутствует Wi-Fi покрытие, то для начала добавьте или переместите существующие беспроводные точки доступа. Однако, если в зоне покрытия нет серьезных пробелов, а главная проблема – низкая скорость, попробуйте использовать описанные ниже методы прежде, чем перемещать или добавлять точки доступа.
Если в вашей сети есть беспроводной контроллер или ваши точки доступа имеют встроенные функции контроллера, вы можете настроить параметры с помощью централизованно. В противном случае вам придется войти на каждую точку доступа, чтобы внести изменения.
Итак, перейдем к делу
1. Сведите к минимуму помехи
WiFi Analyzer Stumbler для Android показывает помехи на совмещенном канале![WiFi Analyzer Stumbler для Android показывает помехи на совмещенном канале]()
Первое, что нужно сделать при оптимизации Wi-Fi – это уменьшить или устранить помехи. В отличие от работы с кабелями в проводных сетях, вы не можете легко управлять транспортной средой Wi-Fi, иначе говоря радиоволнами. Скорее всего, возникнут какие-то помехи, с которыми придется бороться, будь то помехи от близлежащих сетей, помехи в совмещенном канале в вашей собственной сети или не-Wi-Fi сигналы, но в том же радиочастотном спектре.
Начните с того, что является наиболее управляемым, внутриканальным вмешательством, то есть с помехами, вызванными наличием двух или более точек доступа Wi-Fi, использующих одни и те же или перекрывающиеся каналы. Хотя большинство точек доступа имеют функцию автоматического выбора лучшего канала, дважды проверьте их выбор.
Помехи в совмещенном канале представляют бОльшую проблему в диапазоне 2,4 ГГц, чем в диапазоне 5 ГГц. В диапазоне 2,4 ГГц имеется 11 каналов, но только три канала не перекрываются: 1, 6 и 11-й. В диапазоне 5 ГГц может быть до 24 каналов, и они не перекрываются, если используется устаревшая ширина канала 20 МГц. Хотя некоторые точки доступа не поддерживают все каналы, а более широкие каналы вызывают некоторое перекрытие, полоса 5 ГГц все же больше.
При проверке каналов в небольших сетях, например, не более 6 точек доступа, вы можете использовать бесплатный Wi-Fi сканер на ноутбуке или на Android устройстве. Эти простые приложения сканируют эфир и перечисляют основные сведения о ближайших беспроводных маршрутизаторах и точках доступа, включая использование каналов.
![Ekahau Site Survey и аналогичные инструменты могут отображать градуированную (тепловую) карту помех в совмещенном канале.]()
Ekahau Site Survey и аналогичные инструменты могут отображать градуированную (тепловую) карту помех в совмещенном канале.
Для более крупных сетей рассмотрите возможность использования инструментов радиоразведки AirMagnet, Ekahau или TamoGraph, как во время развертывания сети, так и для периодических проверок. Наряду с захватом сигналов Wi-Fi эти инструменты позволяют выполнить полное сканирование радиочастотного спектра для поиска помех, не связанных с Wi-Fi.
Для постоянного мониторинга помех используйте любые функции, встроенные в точки доступа, которые будут предупреждать вас о вмешательстве в вашу сеть несанкционированных (так называемых вражеских) точек доступа и о других помехах.
Инструменты Wi-Fi мониторинга обычно предлагают некоторые функции автоматического анализа и планирования каналов. Однако, если вы проводите опрос в небольшой сети с помощью простого устройства Wi-Fi, вам придется вручную создать план каналов. Сначала начните назначать каналы для точек доступа на внешних границах зоны покрытия, так как именно там, скорее всего, будут помехи от соседних беспроводных сетей. Затем перейдите в середину, где более вероятно, что проблема заключается в совместных помехах от ваших собственных точек доступа.
Более подробная информация об устранении помех находится здесь, а информация о методах покрытия и роуминга здесь .
2. Используйте 5 ГГц и управление диапазоном
Диапазон 5 ГГц предлагает множество каналов, больше, чем 2,4 ГГц, так что имеет смысл использовать двухдиапазонные точки доступа. Это позволяет старым устройствам подключаться в нижнем диапазоне 2,4 ГГц, а новым работать в 5 ГГц. Меньшая нагрузка в нижнем диапазоне сулит более скоростное соединение, а устройства в верхнем диапазоне обычно поддерживают более высокие скорости передачи данных, что помогает сократить эфирное время работы устройств. Хотя не все новые Wi-Fi устройства являются двухдиапазонными, в наши дни их становится все больше, особенно это касается передовых смартфонов и планшетов.
Помимо поддержки 5 ГГц, рассмотрите возможность использования любой функции управления полосой пропускания, предоставляемой точками доступа. Это может побудить или заставить двухдиапазонные устройства подключаться к более высокому диапазону вместо того, чтобы оставлять это на усмотрение самого устройства или пользователя.
Многие точки доступа позволяют только включать или отключать управление диапазоном, в то время как другие также позволяют настраивать пороговые значения сигнала, поэтому двухдиапазонным устройствам, которые будут иметь более уверенный сигнал на частоте 2,4 ГГц, не обязательно использовать 5 ГГц. Это полезно, потому что 5 ГГц предлагает меньший радио-охват, чем нижняя полоса. Если ваша точка доступа поддерживает это, попробуйте использовать настройку порога сигнала, которая обеспечивает хороший компромисс между уменьшением перегрузки на частоте 2,4 ГГц и одновременным предоставлением пользователям наилучшего сигнала.
3. Используйте WPA2 и/или WPA3
Не секрет, что безопасность WEP не столь безопасна, хотя практически все точки доступа по-прежнему ее поддерживают. Защищенный доступ к Wi-Fi (WPA) более безопасен, но это зависит от используемой версии. Имейте в виду, что при использовании первой версии WPA скорость передачи данных в беспроводной сети ограничена 54 Мбит/с, то есть максимальной скоростью старых стандартов 802.11a и 802.11g. Чтобы убедиться, что вы можете воспользоваться преимуществами более высоких скоростей передачи данных, предлагаемых новыми устройствами, используйте только безопасность WPA2 и/или WPA3.
4. Уменьшите количество SSID
Если у вас настроено несколько SSID на точках доступа, имейте в виду, что каждая виртуальная беспроводная сеть должна транслировать отдельные маяки и пакеты управления. Это занимает эфирное временя, поэтому используйте возможности SSID экономно. Один частный SSID и один общедоступный SSID, безусловно, приемлемы, но постарайтесь не использовать виртуальные SSID для таких вещей, как разделение беспроводного доступа по отделам компании.
Если всё же требуется разделение сети, рассмотрите возможность использования аутентификации 802.1X для динамического назначения пользователей VLAN при подключении к SSID. Таким образом, вы можете иметь только один частный SSID, но в то же время практически разделять беспроводной трафик.
5. Не скрывайте SSID
Этот анализатор Wi-Fi показал скрытый SSID «cottage111» после подключения устройства к сети.![Этот анализатор Wi-Fi показал скрытый SSID «cottage111» после подключения устройства к сети.]()
Возможно, вы слышали, что сокрытие имени сети путем отключения SSID в трансляции маяка может помочь в обеспечении безопасности. Однако он скрывает только имя сети от случайных пользователей. Большинство устройств покажут, что поблизости есть неназванная сеть. Кроме того, любой, у кого есть Wi-Fi анализатор, обычно может обнаружить SSID, поскольку он все равно будет присутствовать в трафике управления.
Сокрытие SSID также вызывает дополнительный трафик управления в сетью, такой, как пробные запросы и ответы. Кроме того, скрытые SSID могут сбивать с толку и отнимать много времени пользователей, поскольку им приходится вручную вводить имя сети при подключении к Wi-Fi. Поэтому такой подход к безопасности может принести больше вреда, чем пользы.
Более выгодным методом обеспечения безопасности является использование корпоративного режима WPA2 и/или WPA3. Если вы обнаружите, что не все устройства в сети поддерживают корпоративный режим или его слишком сложно настроить, обязательно используйте длинную и надежную парольную фразу со смешанными регистрами и символами. Также рассмотрите возможность периодически смены пароля и обязательно смените его после того, как какой-либо сотрудник уволится или потеряет Wi-Fi устройство .
6. Отключите более низкие скорости передачи данных и стандарты
Хотя современные устройства Wi-Fi могут поддерживать скорость выше 1 Гбит/c, для определенного трафика точки доступа могут передавать до 1 Мбит/с в диапазоне 2,4 ГГц и 6 Мбит/с в 5 ГГц. Как правило, чем дальше вы удаляетесь от точки доступа, тем ниже уровень сигнала и скорость передачи данных.
Однако, даже если покрытие сети и сами сигналы превосходны, большинство точек доступа по умолчанию передают трафик управления или многоадресный трафик, такой как маяки SSID, с очень низкой скоростью, а не с максимальной, как при отправке обычных данных. Увеличение минимальной или многоадресной скорости передачи данных точки доступа может заставить трафик управления передаваться с большей скоростью, эффективно сокращая общее эфирное время.
Этот метод также может помочь устройствам быстрее автоматически подключаться на лучшие точки доступа. Например, некоторые устройства по умолчанию могут не искать другую точку доступа для роуминга до тех пор, пока полностью не потеряют соединение с прежней. Этого может не произойти, пока устройство не переместится так далеко, что скорость сигнала и данных не будет на минимальном уровне, поддерживаемом точкой доступа. Таким образом, если вы увеличите минимальную скорость передачи данных, вы в основном сократите максимальную зону покрытия каждой точки доступа, но в то же время увеличите общую производительность сети.
Не существует рекомендуемой минимальной скорости передачи данных, которую должны использовать все сети. Это решение зависит, среди прочего, от индивидуального покрытия сети и возможностей беспроводных клиентов. Однако имейте в виду, что при отключении более низких скоростей передачи данных вы можете эффективно отключить поддержку старых стандартов беспроводной связи. Например, если вы отключите все скорости передачи данных на уровне 11 Мбит/с и ниже, это предотвратит использование устройств 802.11b, поскольку максимальная скорость передачи данных этого стандарта составляет 11 Мбит/с.
Для большинства сетей отключение поддержки 802.11b допустимо, но вы можете не захотеть полностью отключать следующие стандарты: 802.11a и 802.11g, максимальная скорость которых достигает 54 Мбит/с. Таким образом, самые высокие скорости передачи данных, которые следует отключить – до 48 Мбит/с, что по-прежнему позволяет использовать устаревшие стандарты 802.11a/g/n.
7. Правильно настройте ширину канала
Как упоминалось ранее, существует разная ширина канала, которую могут использовать Wi-Fi устройства. Как правило, чем больше ширина канала, тем больше данных может быть отправлено за один сеанс и тем меньше эфирного времени будет использовано. Стандарты 802.11b/g поддерживают только унаследованную ширину канала 20 МГц. Стандарт 802.11n добавляет поддержку 40 МГц, а 802.11ac и 802.11ax – 80 МГц и 160 МГц.
Учитывая, насколько мала полоса 2,4 ГГц и чтобы поддерживать 802.11g, вы хотели бы сохранить в этой полосе прежнюю ширину канала 20 МГц. Для 5 ГГц рассмотрите возможность использования автоматической настройки ширины канала. Хотя форсирование каналов до 80 МГц или 160 МГц позволит повысить скорость передачи данных с устройствами 802.11ac и 802.11ax, это не лучший подход для большинства сетей, поскольку он не позволит в этом диапазоне подключаться двухдиапазонным устройствам стандарта 802.11n.
8. Сократите размер пакетов и время передачи
Для определенного трафика существуют размеры пакетов и время передачи, которые можно уменьшить с тем, чтобы увеличить скорость и сократить эфирное время. Если они доступны на ваших точках доступа, их можно изменить в расширенных настройках беспроводной связи. Хотя вы можете получить лишь небольшое повышение производительности для каждой отдельной настройки, вы сможете увидеть заметную разницу в их сочетании.
Если у вас нет клиентов 802.11b, вы можете включить Short Preamble Length, чтобы сократить информацию заголовка пакетов.
Включение короткого временного интервала может сократить время любых повторных передач.
Короткий защитный интервал сокращает время, необходимое для передачи пакетов, что может увеличить скорость передачи данных.
Агрегация кадров позволяет отправлять несколько кадров за одну передачу, но используйте ее с осторожностью: это может вызвать проблемы совместимости с Apple устройствами.
9. Обновление до Wi-Fi 6 (802.11ax)
Отключение поддержки устаревших стандартов беспроводной связи может помочь увеличить скорость передачи трафика управления и заставить медленные устройства подключаться к лучшей точке доступа. Но использование старых стандартов также снижает скорость передачи данных для всего трафика, даже для устройств, использующих новые стандарты.
Если в вашей сети есть какие-либо устройства, поддерживающие только 802.11b, g или n (Wi-Fi 4), рассмотрите возможность обновления до как минимум двухдиапазонного Wi-Fi 5 (802.11ac) или, лучше всего, до Wi-Fi 6. Хотя Обновление внутреннего Wi-Fi портативного или настольного компьютера обычно возможно, более быстрый и простой способ – добавить беспроводной USB-адаптер .
Если ваши точки доступа старше Wi-Fi 5, вы следовали совету и до сих пор всё еще боретесь со скоростью, попробуйте обновить свои точки доступа. Если вы рассматриваете точки доступа Wi-Fi 6, вам может потребоваться внести изменения в сетевые компоненты, поэтому вы захотите проверить характеристики другого сетевого оборудования, такого как маршрутизатор, коммутаторы и инфраструктура PoE.
Всегда помните, что эфирное время имеет решающее значение в беспроводных сетях. Хотя вам не обязательно нужен чрезвычайно быстрый Wi-Fi, для поддержки нагруженных сетей может потребоваться сокращение времени разговора и увеличение скорости.
Если радио-покрытие вашей сети приемлемо, сначала попробуйте описанные здесь методы, прежде чем добавлять или изменять расположение точек доступа. Может быть причина низкой производительности будет устранена с помощью простых изменений настроек.
Поскольку Wi-Fi имеет очень много переменных, его легко обвинить в проблемах, которые на самом деле связаны с узкими местами сети в целом. Например, если беспроводная связь работает медленно, реальная проблема может быть связана с подключением к интернету или, возможно, даже с неправильной конфигурацией, такой как ограничение низкой пропускной способности на точках доступа.
Дополнительные ресурсы по теме:
Дата-центр ITSOFT – размещение и аренда серверов и стоек в двух ЦОДах в Москве. Colocation GPU-ферм и ASIC-майнеров, аренда GPU-серверов. Лицензии связи, SSL-сертификаты. Администрирование серверов и поддержка сайтов. UPTIME за последние годы составляет 100%.
Читайте также:






