Расширение дисплеев с помощью surround что это
Обновлено: 02.07.2024
Для вывода одинаковой информации на большое количество мониторов, телевизоров или проекторов достаточно использовать видеосплитеры. Это устройства имеют один вход и несколько выходов, на которые выводится изображение аналогичное тому, что получают на входе.
Использование двух и более видеокарт в одном компьютере
Наиболее простой и дешевый способ подключения большого количества мониторов. Помимо дискретных видеокарт чаще всего можно использовать и встроенные в материнскую плату или процессор видеокарты. Главный недостаток – невозможность создать единое рабочее пространство. Возможные варианты – расширение рабочего стола и клон.
Расширение рабочего стола – изображение на каждом из мониторов представляет из себя отдельный рабочий стол, на который можно перетащить окна. При разворачивании окна на весь экран окно будет иметь размер только одного экрана. Разрешение каждого монитора настраивается отдельно.
Клон – все экраны показывают одно и тоже изображение. Разрешение всех дисплеев одинаковое, и равно разрешению монитора с минимальным значением этого параметра. Вместо использования такого варианта подключения нескольких мониторов можно выбрать видеосплитер.
USB видеокарты
Решение для систем, где есть недостаток слотов расширения, например для неттопов или миниатюрных компьютеров типа Intel NUC. Подробно данная технология описана тут
Главный недостаток –невозможность запускать боле или менее сложные в графическом плане игры или фильмы. Основное назначение – офисная работа.
AMD Eyefinity
Eyefinity - технология, разработанная компанией AMD и обеспечивающая одновременное подключение к видеокартам Radeon HD 5xxx и более современных серий, до шести мониторов.


Ключевым отличием технологии Eyefinity от обычного подключения нескольких мониторов к одной или нескольким видеокартам является возможность образовывать единый виртуальный дисплей для 3D-приложений, т.е., например, при подключении трёх мониторов с FullHD (1920 x 1080) разрешением можно запускать игры в разрешении 5760 x 1080 при ландшафтной ориентации мониторов или 3240 x 1920 при портретной.

Скриншот из приложения Heaven Benchmark в режиме AMD Eyefinity
При использовании видеокарты Eyefinity Edition возможно большее число вариантов, например,как виртуальная видеостена 3 x 2, так и, например, три монитора, объединённые в единый виртуальный дисплей, плюс от одного до трёх независимых.


Технология Eyefinity в настоящее время поддерживается драйверами для ОС Windows Vista, Windows 7, Windows 8/8.1 и linux. Особенностью реализации этой технологии является необходимость использования интерфейса DisplayPort (либо активного переходника с этого интерфейса на требуемый) для третьего и последующих мониторов, т.е. по VGA или DVI можно подключить только два монитора. Однако это не всегда так - для каждого правила найдется исключение.
- Возможность создания больших видеостен для использования в играх или создания рекламных щитов;
- К одной видеокарте можно подключить до 6 мониторов (зависит от количества цифровых видеовыходов Display Port);
- Для создания конфигурации из 6 мониторов подойдет любая материнская плата для настольных компьютеров, при наличии видеокатры с нужным количеством видеовыходов (два любых цифровых и 4 DP, либо 6 DP).
- Необходимость использования мониторов с Display Port.
| Количество мониторов | Монитор 1 | Монитор 2 | Монитор 3 | Монитор 4 | Монитор 5 | Монитор 6 |
| 3 монитора | DVI | VGA | DisplayPort | Нет | ||
| 3 монитора | DVI | HDMI | DisplayPort | Нет | ||
| 3 монитора | DVI | DVI | MiniDP | Нет | ||
| 4 монитора | DVI | VGA | DisplayPort | DisplayPort | Нет | |
| 4 монитора | DVI | HDMI | DisplayPort | DisplayPort | Нет | |
| 5 мониторов | DVI | DVI | MiniDP | MiniDP | MiniDP | Нет |
| 5 мониторов | MiniDP | MiniDP | MiniDP | MiniDP | MiniDP | Нет |
| 5 мониторов | DVI | HDMI | MiniDP | MiniDP | MiniDP | Нет |
| 6 мониторов | MiniDP | MiniDP | MiniDP | MiniDP | MiniDP | MiniDP |
Для подключения более чем шести мониторов нужно обращаться к технологиям Eyefinity Pro или Mosaic
| Купить видеокарту с Eyefinity | Купить монитор с DisplayPort |
NVIDIA Surround
Для построения видеостены на базе технологии NVIDIA Surround потребуются видеокарты Geforce GTX 650 или более современные. Для более ранних систем имеется ограничение в необходимости либо двухчиповой видеокарты, либо SLI системы. Ограничений по интерфейсам мониторов, в отличие от AMD Eyefinity, нет. Главное, чтобы мониторы поддерживали одинаковые разрешение и частоту кадров. Максимальное количество подключаемых мониторов ограничено четырьмя. Три монитора объединяются в единое рабочее пространство, и один - дополнительный.


- Возможность подключения любых трех мониторов к одной видеокарте
- Возможность подключения трех одинаковых 120 ГГц мониторов или проекторов к одной видеокарте для создания единого пространства с возможностью отображения стереоскопического 3D эффекта (технология NVIDIA 3D Vision Surround)
- Невозможно использовать более трех мониторов для создания видеостены
| Видеокарты поддерживающие NVIDIA Surround только в режиме SLI | Видеокарты поддерживающие NVIDIA Surround |
| GeForce GTX 260 GeForce GTX 550 Ti GeForce GTX 275 GeForce GTX 280 GeForce GTX 285 GeForce GTX 460 SE GeForce GTX 460 (192-bit) GeForce GTX 465 GeForce GTX 560 SE GeForce GTX 460 (256-bit) GeForce GTX 560 GeForce GTX 470 GeForce GTX 560 Ti GeForce GTX 560 Ti 448 Cores GeForce GTX 480 GeForce GTX 570 GeForce GTX 580 | GeForce GTX295 Geforce GTX 590 GeForce GTX 650 GeForce GTX 650 Ti GeForce GTX 750 GeForce GTX 750 Ti GeForce GTX 650 Ti Boost GeForce GTX 660 GeForce GTX 660 Ti GeForce GTX 760 GeForce GTX 670 GeForce GTX 680 GeForce GTX 770 GeForce GTX 970 GeForce GTX 780 GeForce GTX 980 GeForce GTX TITAN GeForce GTX 780 Ti GeForce GTX TITAN Black GeForce GTX 690 GeForce GTX 760 X2 GeForce GTX TITAN Z |
AMD Eyefinity Pro
- Поддержка десятибитного цвета в видеостене
- Поддержка Display Output Post-Processing, позволяющего значительно более гибко настраивать изображение в видеостене
- Поддержка до 12 мониторов, подключенных двум видеокартам.
- Высокая цена
- Необходимость использования мониторов с Display Port
| Видеокарта | Максимальное количество подключаемых мониторов |
| AMD FirePro 2270 | 2 монитора |
| AMD FirePro 2460 | 4 монитора |
| AMD FirePro W7000 | 4 монитора. Поддержка 3D рендера. |
| AMD FirePro W600 | 6 мониторов к одной видеокарте. Поддержка 3D рендера. Возможно использование 2 карт для увеличения количества подключенных мониторов до 12. |
| AMD FirePro W9000 | 6 мониторов к одной видеокарте, Возможно использование 2 карт для увеличения количества подключенных мониторов до 12. При необходимости сложного 3D рендера на 12 дисплеях рекомендуется использовать карту синхронизации. |
NVIDIA Mosaic
Технология построения видеостен на базе графических адаптеров NVIDIA Quadro и NVS, позволяющая подключать до 8 мониторов или проекторов к одному компьютеру. Возможность подключения большого количества мониторов реализуется за счет установки дополнительных видеокарт, поэтому выбирая материнскую плату нужно внимательно сверять количество планируемых видеокарт с наличием и расположением слотов PCI-E на плате.
NVIDIA Mosaic бывает двух типов: Mosaic и Premium Mosaic. Различия между ними в таблице:
Сейчас многие люди не могут представить себе работу с компьютером имеющим только один монитор, в качестве устройства вывода информации. Многомониторные системы особенно полезны системным администраторам и игрокам биржевого рынка. Кроме того, популярностью пользуются системы, позволяющие создать SLS (Single Large Surface) – единый рабочий стол на нескольких мониторах одновременно. Такие системы используются в рекламных целях (видеостена), а также среди игроков, которые, используя технологии AMD Eyefinity и NVIDIA Surround, могут играть, используя до 6 мониторов для создания единого игрового пространства.
Как же организовать подключение к одной системе трех и более мониторов для одновременной работы с ними? Существует несколько способов:
Несколько видеокарт, не объединенных в Crossfire или SLI.
 |  |
Существует вариант использования встроенного видео AMD (начиная с HD3000) и дискретной видеокарты AMD одновременно. Для этого в меню BIOS материнской платой должна быть реализована возможность оставить активными видеовыходы на плате при установке дискретного видеоадаптера. В этом случае, используя всего одну дискретную видеокарту, можно организовать трех или четырехмониторную систему, правда без возможности реализации видеостены, по крайней мере, до появления нового поколения встроенного видео, которое будет интегрировано в новые APU от AMD.
- Подходят мониторы с любыми видеовыходами (аналоговыми или цифровыми).
- Нужна материнская плата с нужным количеством портов PCI-Express 16x (кроме случая создания четырехмониторной конфигурации с использованием встроенного и дискретного виде), т.е. далеко не любая и, вероятно, не самая дешевая;
- Нужно покупать несколько видеокарт, что тоже достаточно накладно;
- Невозможно создать видеостену или игровое пространство.
Eyefinity
Для создания видеостен наиболее удобной и функциональной на сегодняшний день является технология Eyefinity, которая позволяет при использовании одной одночиповой видеокарты создавать конфигурации с возможностью подключения до 6 мониторов. Для этого потребуется видеокарта AMD Radeon HD 5xxx/6xxx серии с нужным количеством видеовыходов (чтобы создать именно шестимониторную видеостену с помощью одной видеокарты понадобится карта AMD Radeon HD 5xxx/6xxx серии Eyefinity 6 Edition) . Основным недостатком (точнее ограничением) для этой технологии является необходимость использовать мониторы с разъемом Display Port или специальные активные переходники в качестве третьего и последующих мониторов.
- Возможность создания больших видеостен для использования в играх или создания рекламных щитов;
- К одной видеокарте можно подключить до 6 мониторов (зависит от количества цифровых видеовыходов Display Port);
- Для создания конфигурации из 6 мониторов подойдет любая материнская плата для настольных компьютеров, при наличии видеокатры с нужным количеством видеовыходов (два любых цифровых и 4 DP, либо 6 DP).
- Необходимость использования дорогостоящих мониторов с Display Port.
NVIDIA Surround

Также для создания многомониторных систем подойдут видеокарты NVIDIA c реализованной в них технологией NVIDIA Surround, позволяющей при использовании двухчиповых видеокарт (GTX 295, GTX 590) или двух/трех видеокарт серий GTX 2xx/GTX4xx/GTX5xx в режиме SLI использовать до трех мониторов для создания видеостены или единого игрового пространства. Если нужно просто несколько мониторов с отдельными рабочими столами, то одночиповые видеокарты можно не объединять в режиме SLI, тогда можно подключить несколько мониторов из расчета 2 монитора на каждый GPU (см. пункт 1)

Плюсы:
- Возможность подключения любых трех мониторов к одной двухчиповой или двум/трем одночиповым видеокартам трех мониторов в качестве видеостены, используя при этом многопроцессорную видеобработку;
- Возможность подключения трех одинаковых 120 ГГц мониторов или проекторов к одной двухчиповой или двум/трем одночиповым видеокартам для создания единого пространства с возможностью отображения стереоскопического 3D эффекта (технология NVIDIA 3D Vision Surround).
- Невозможно использовать более трех мониторов для создания видеостены;
- Необходимо использовать либо дорогостоящую двухчиповую видеокарту либо две или три видеокарты серии GTX, которые также стоят не дешево;
- Для создания SLI конфигураций нужна материнская плата с несколькими PCIe 16X портами и поддержкой SLI.
Обновление от 30.06.2011:
USB видеоадаптеры

Создание многомониторных систем возможно также при использовании так называемых USB-видеокарт, которые позволяют подключать мониторы с цифровым или аналоговым монитором к USB порту, благодаря технологии DisplayLink. Такие конфигурации имеют огромное количество ограничений, как по выводимому разрешению (существуют ограничения типа до 1680 x 1050, 1600 x 1200 или 2048 x 1152), так и по количеству подключенных к одной системе адаптеров (обычно, максимальное количество 6 или 7 шт.). Помимо всего прочего, такие видеокарты плохо справляются с выводом высококачественного видео на дополнительные мониторы, поэтому многомониторные системы созданные благодаря USB видеоадаптерам рекомендуются для вывода статических изображений, слайд шоу и демонстрации презентаций. Понятно, что создать видеостену также не удастся.
- Простота в использовании – от компьютера нужен только USB разъем и совместимая операционная система Windows;
- Не обязательно обладать навыками сборщика ПК для использования внешних USB видеокарт.
- Невозможность создания видеостены;
- Значительные ограничения по максимальному разрешению, количеству устройств и функционалу;
- Необходимость покупки адаптера к каждому из дополнительных мониторов.
- Отключение поддержки CUDA и PhysX драйверами nVidia, если в качестве основной используется видеокарта этой фирмы. (Такое происходит не только при использовании USB-видеоадаптеров но и вообще при наличии в системе любых активных видеоадаптеров другого производителя, включая встроенные в материнскую плату.)
Пример создания видеостены из трех мониторов
Чтобы хоть как-то подтвердить слова фактами, мы провели небольшой эксперимент по созданию видеостены (она же единое игровое пространство или «гигантский» рабочий стол) из трех мониторов. Почему мы выбрали именно 3-х мониторную конфигурацию? Во-первых, потому что это наименее дорогая конфигурация, о которой мечтают практически все геймеры, а во-вторых, потому что это максимальное количество мониторов, из которых с помощью видеокарт NVIDIA можно создать видеостену.
Для эксперимента мы использовали три монитора одного и того же производителя с очень похожими характеристиками, хотя NVIDIA настаивает на использовании именно одинаковых мониторов, а AMD в свою очередь просто рекомендует использовать одинаковые мониторы именно для создания видеостен. Мониторы были оснащены разъемами DVI и D-Sub и имели разрешение 1920 x 1080 пикселей (FullHD).
На базе видеокарты NVIDIA GTX 590
Первой испытанию подверглась видеокарта NVIDIA GTX590. Мы выбрали ее потому, что это одна двух видеокарт NVIDIA, которая способна в одиночку организовать трехмониторную систему благодаря наличию сразу двух GPU на одной печатной плате. Для создания трехмониторной конфигурации с помощью других видеокарт на чипах NVIDIA серии GTX понадобилось бы минимум две видеокарты, объединенные в SLI и материнская плата с двумя PCIe 16x и поддержкой того самого SLI.
Итак, подключаем к видеокарте три монитора (можно использовать любой интерфейс, который есть в мониторе DVI, D-Sub или HDMI). Запускаем панель управления NVIDIA и идем в закладку «Настройка многопроцессорного режима». Как видите, здесь можно выбрать не только «Расширение дисплеев с помощью Surround», но и просто «Активировать все дисплеи», т.е. создать многомониторную систему для получения нескольких отдельных рабочих столов. Но мы собираемся создать один большой рабочий стол, поэтому выбираем именно «Расширение дисплеев с помощью Surround» и жмем кнопку «Настроить». Далее мастер поможет вам правильно расположить дисплеи и скорректировать наличие рамки между дисплеями. На этом все – если все мониторы подошли и вы все правильно настроили, то у вас получится огромный рабочий стол общим разрешением 5760 x 1080 пикселов.
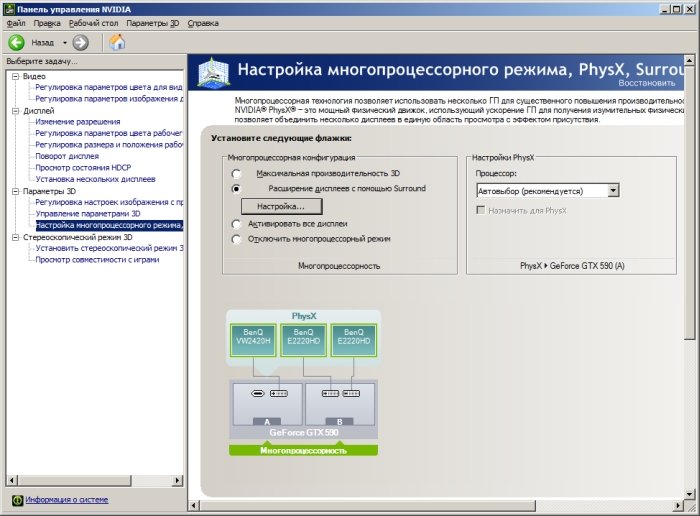
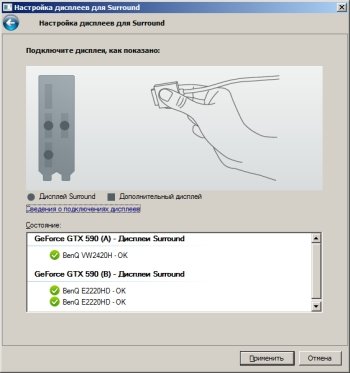 | 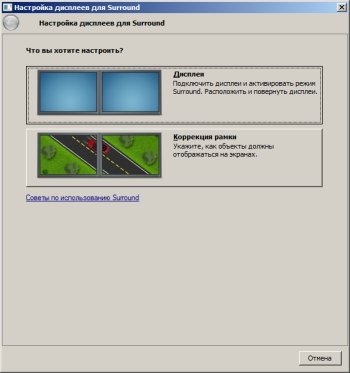 |

На базе видеокарты Sapphire RADEON HD6870 Flex Edition
Второй видеокартой стала Sapphire RADEON HD6870 Flex Edition. Почему мы выбрали именно эту видеокарту? Ответ прост – именно видеокарты Sapphire Flex Edition имеют встроенный активный переходник Display port на DVI, благодаря чему можно спокойно подключить три DVI монитора к одной видеокарте. Если бы мы взяли любую другую видеокарту с поддержкой Eyefinity, то нам пришлось бы в качестве третьего монитора использовать монитор с выходом Display port или использовать отдельный активный переходник.
В случае с любой видеокартой Flex Edition подключение трех DVI мониторов осуществляется посредством двух DVI и одного HDMI видеовыходов. К разъему HDMI монитор с DVI входом подключается с помощью переходника. Если у видеокарты Sapphire Flex Edition кроме двух DVI и одного HDMI портов есть еще Display Port (один или несколько), то к нему можно подключить дополнительный монитор (один или несколько), но это должен быть Display Port монитор или DVI монитор, подключенный через активный переходник, но для нас в данном случае это не имеет значения, т.к. у нас есть только три монитора. Итак, подключив все три монитора к соответствующим разъемам на видеокарте необходимо включить компьютер и зайти в Catalyst Control Center (CCC). В нем выбираем закладку «Управление рабочим столом» и далее пункт «Создание и расположение экранов». Настройка производится достаточно просто, поэтому не будем останавливаться на ней подробно. В итоге, после настройки из трех мониторов мы получаем большой рабочий стол.



В обоих случаях после создания единого рабочего стола на трех мониторах для того, чтобы оценить преимущества такой системы мы запустили игру Dirt 2 и тестовое приложение Heaven Benchmark 2.1. К сожалению, нам не удалось сделать скриншоты в Dirt 2, но нам понравился игровой процесс с увеличенными углами обзора в игре – на боковых дисплеях были видны оппоненты, которые пытались обогнать автомобиль, а также всю дорогу мы имели возможность разглядывать зрителей за пределами трассы. В свою очередь Unigine Heaven Benchmark 2.1 позволил нам сделать отличные скриншоты, которые показывают все преимущества игры с использованием трех мониторов, объединенных в один большой дисплей с разрешением 5760 x 1080 пикселов.

1. Комбинирование дисплеев с панелью управления Intel HD Graphics
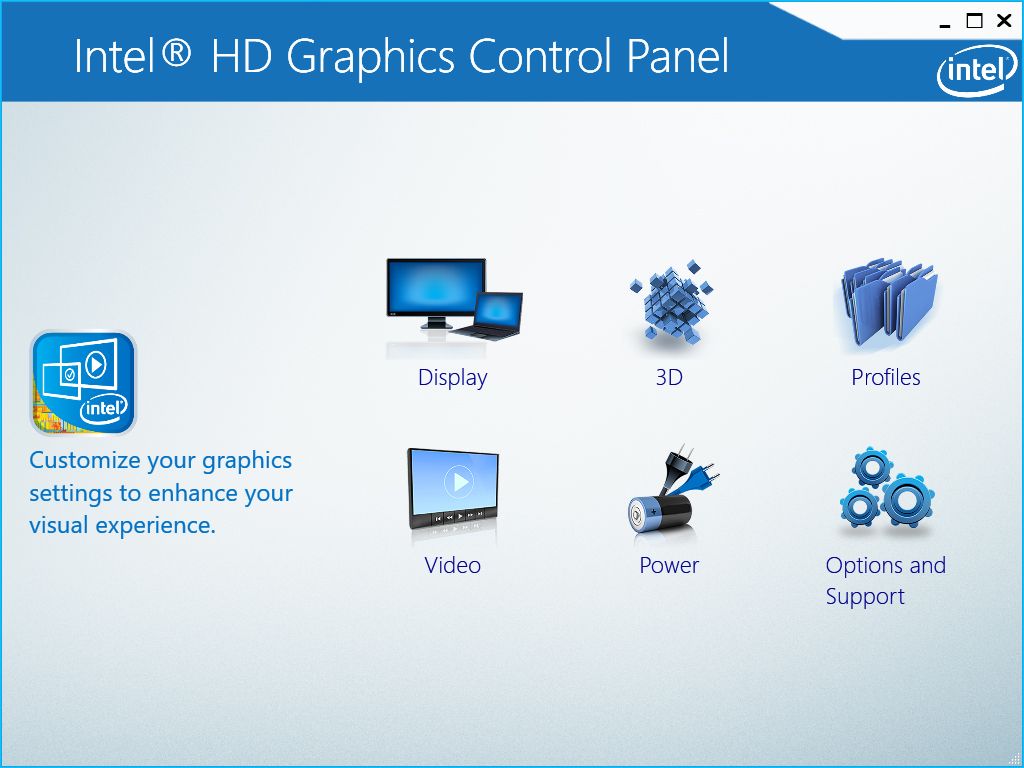
Этот вариант предназначен для компьютеров с процессором Intel со встроенной графикой. Если он у вас есть, вы можете использовать панель управления Intel HD Graphics для объединения мониторов.
Войдите в панель управления, щелкнув правой кнопкой мыши на рабочем столе и выбрав Свойства графики. Когда откроется панель управления, выберите «Дисплей», а затем «Несколько дисплеев».
В разделе «Выбрать режим отображения» нажмите «Коллаж». В появившемся подменю выберите Включить. После этого числа должны появиться на вашем экране. Они помогут вам расположить дисплеи в приложении.
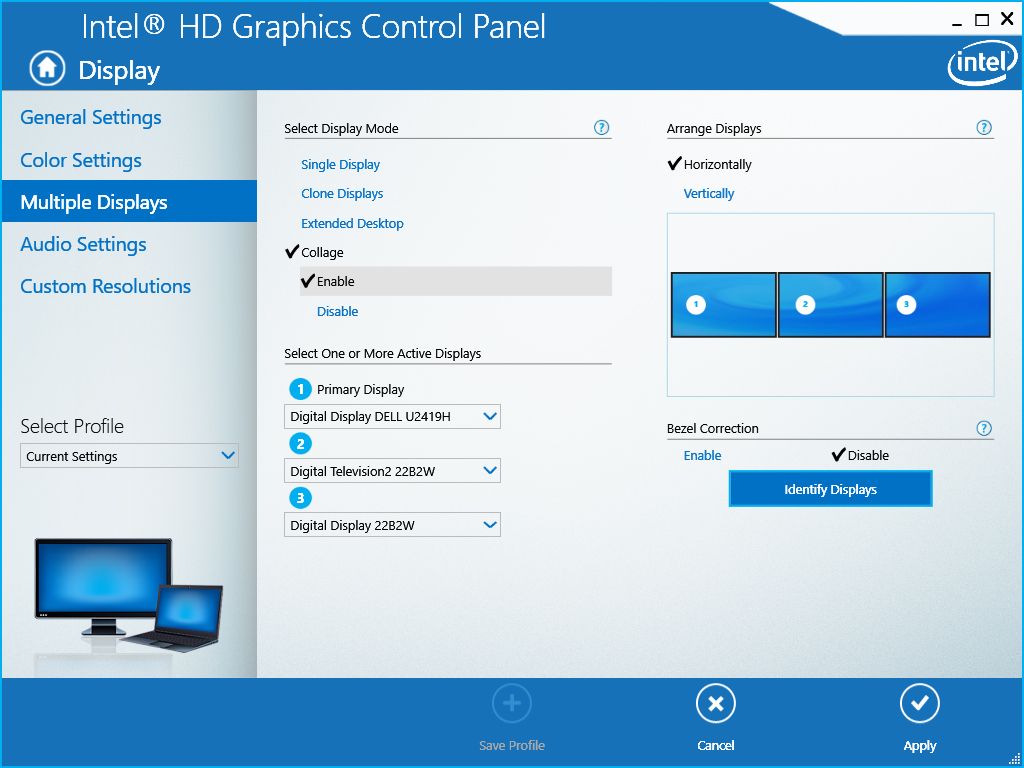
Чтобы правильно расположить мониторы, вам нужно выбрать правильную настройку. В разделе «Упорядочить дисплеи» вы можете выбрать «Горизонтально» или «Вертикально». Убедитесь, что вы выбрали правильную конфигурацию, чтобы избежать путаницы.
После того, как вы выбрали правильную компоновку монитора, перейдите к «Выбрать один или несколько активных дисплеев». Под каждым номером в раскрывающемся меню выберите правильный монитор, расположенный под номером. Итак, если 1 основной дисплей находится в крайнем левом положении, убедитесь, что ему назначен крайний левый монитор.

Не беспокойтесь, если у ваших мониторов одинаковые бренды или названия. Каждый раз, когда вы делаете выбор, на вашем экране будет появляться число, чтобы убедиться, что вы сделали правильный выбор.
Когда вы будете довольны своими настройками, нажмите Применить. Ваш экран может на мгновение погаснуть, но не паникуйте; подождите, пока настройки вступят в силу.
Когда ваш экран вернется, панель управления попросит вас сохранить настройки. Выберите Да, если вам это нравится. Но если вы хотите вернуться к исходному виду, выберите Нет.

Кроме того, если лицевые панели монитора обеспечивают менее захватывающий вид, перейдите в раздел Коррекция лицевых панелей. Выберите «Включить», и на экране должны появиться шаблоны. Затем вы можете настроить значения лицевой панели, чтобы скрыть часть области рабочего стола. Это обеспечивает плавное и более захватывающее впечатление от просмотра.
Связанный: Как проверить видеокарту на ПК с Windows 10
2. Объединение дисплеев с настройками AMD Radeon
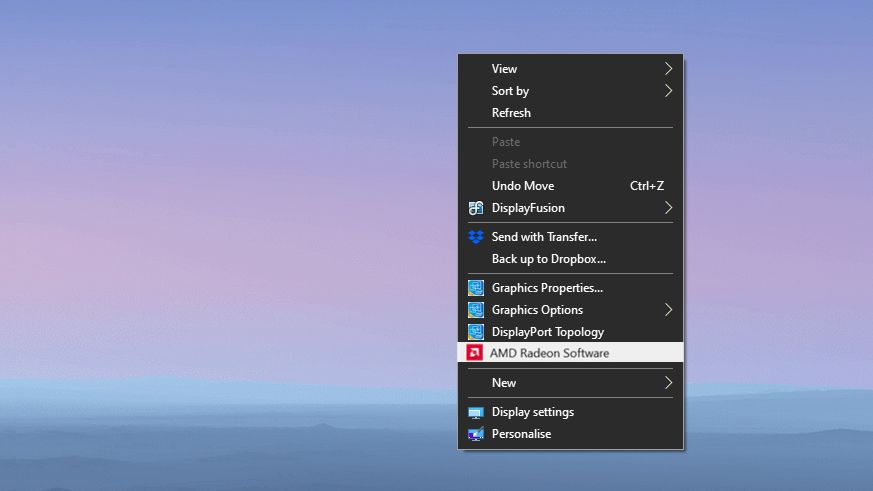
Если ваш компьютер оснащен чипом AMD или дискретной видеокартой AMD, вы можете использовать Eyefinity для охвата рабочего стола.
Щелкните правой кнопкой мыши на рабочем столе и выберите AMD Radeon Software. Когда появятся окна настроек, выберите настройки (значок шестеренки) в правом верхнем углу. В подменю выберите Display.
В подменю Display найдите раздел Eyefinity. Вы должны увидеть элемент AMD Eyefinity. Рядом с этим нажмите кнопку Быстрая настройка. Затем AMD создаст новое расположение на основе расположения вашего дисплея в Windows.
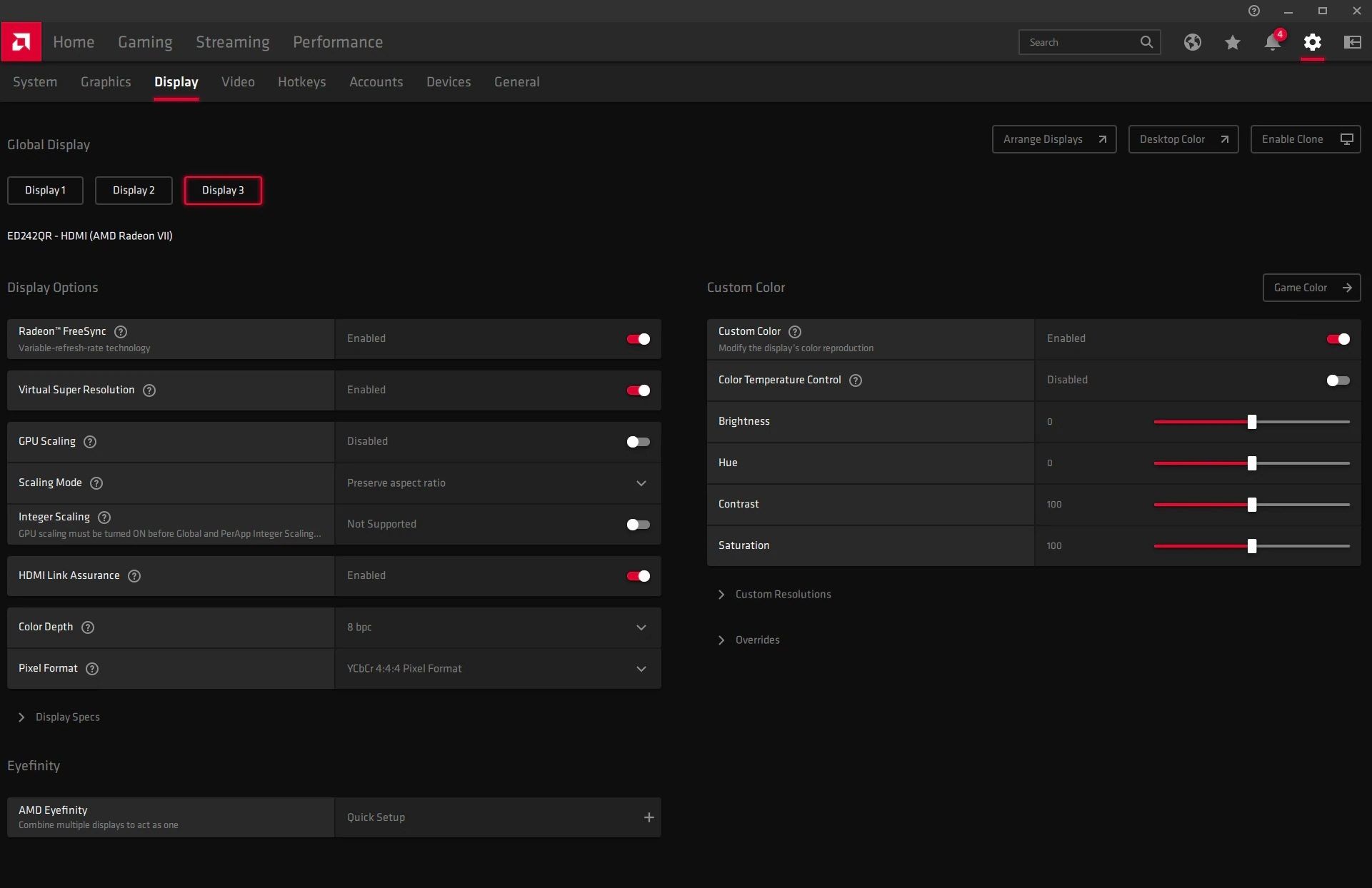
Если расположение дисплеев неправильное, вы можете изменить его, перейдя в раздел «Расположение дисплеев» и выбрав «Изменить порядок дисплеев». Когда вы это сделаете, один из ваших дисплеев станет синим.
Щелкните соответствующее поле, чтобы подтвердить расположение синего экрана по отношению к другим мониторам. Продолжайте делать это, пока не подтвердите размещение всех ваших дисплеев.
Чтобы установить предпочтительный основной дисплей, вернитесь в подменю Display. Под ним перейдите в Global Display, затем выберите монитор, который вы хотите установить в качестве основного.
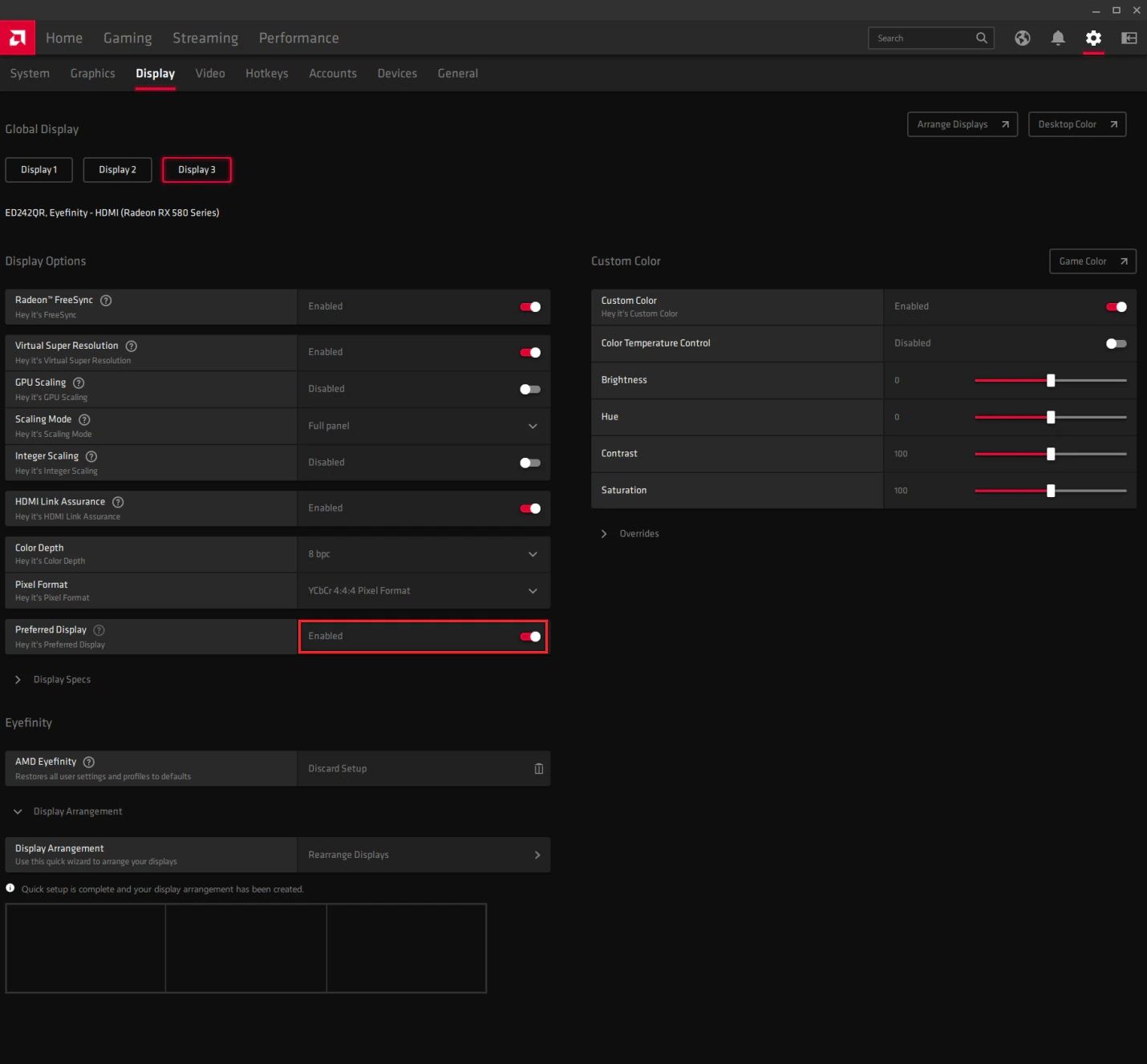
Выбрав нужный экран, прокрутите экран вниз, пока не найдете «Предпочитаемый дисплей». Щелкните по нему и убедитесь, что он включен.
После этого ваша установка с несколькими мониторами будет работать как один дисплей.
3. Комбинирование дисплеев с панелью управления NVIDIA.
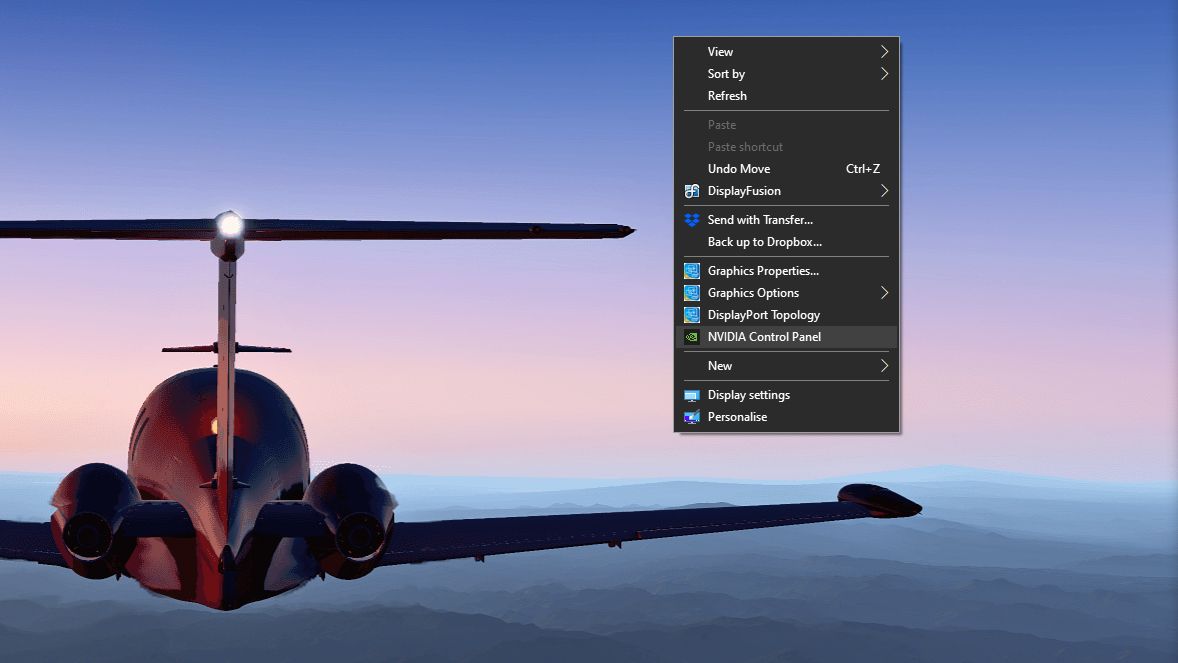
Видеокарты NVIDIA имеют функцию «Surround» для преобразования вашей системы с несколькими мониторами. Это позволяет растянуть один рабочий стол на несколько дисплеев.
Вы можете получить доступ к настройкам NVIDIA, щелкнув правой кнопкой мыши на рабочем столе и выбрав Панель управления NVIDIA. На левой навигационной панели под родительским элементом «Параметры 3D» щелкните «Настроить объемный звук».
На главном экране вы должны увидеть параметры объемного звучания. Поставьте галочку на дисплеях Span с помощью флажка Surround, затем выберите Configure. Должно появиться окно NVIDIA Set Up Surround.

В новом окне настройте ваши дисплеи по мере необходимости. В раскрывающемся меню «Топология» показаны возможные схемы расположения мониторов. В разделе «Дисплеи» выберите экраны, которые вы хотите использовать как часть рабочего стола.
В области сетки дисплея расположите мониторы в соответствии с их физическим расположением. Вы также можете указать здесь ориентацию каждого монитора.
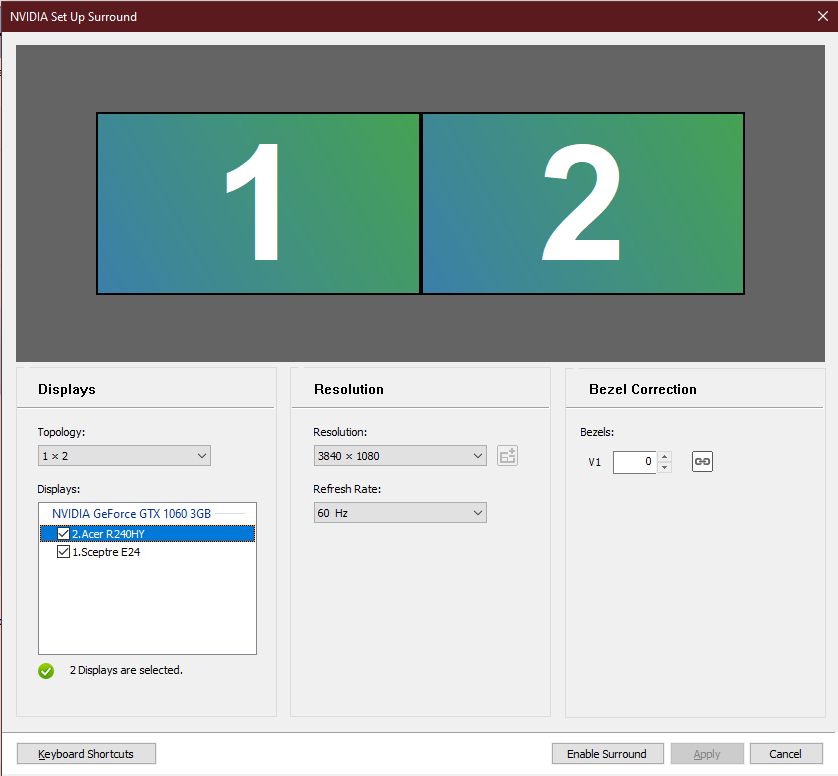
Установите разрешение и частоту обновления всего экрана в разделе «Разрешение». В разделе «Коррекция лицевой панели» отрегулируйте промежутки между мониторами для получения бесшовного изображения.
Если вы хотите активировать функцию объемного звука только для определенных целей, например для игры, выберите «Сочетания клавиш». Это позволяет быстро включать и отключать объемный звук. Вы также можете установить горячие клавиши для других функций, таких как просмотр лицевой панели.
По теме: Что такое GeForce Experience?
4. Комбинирование дисплеев с инструментами для работы с двумя мониторами
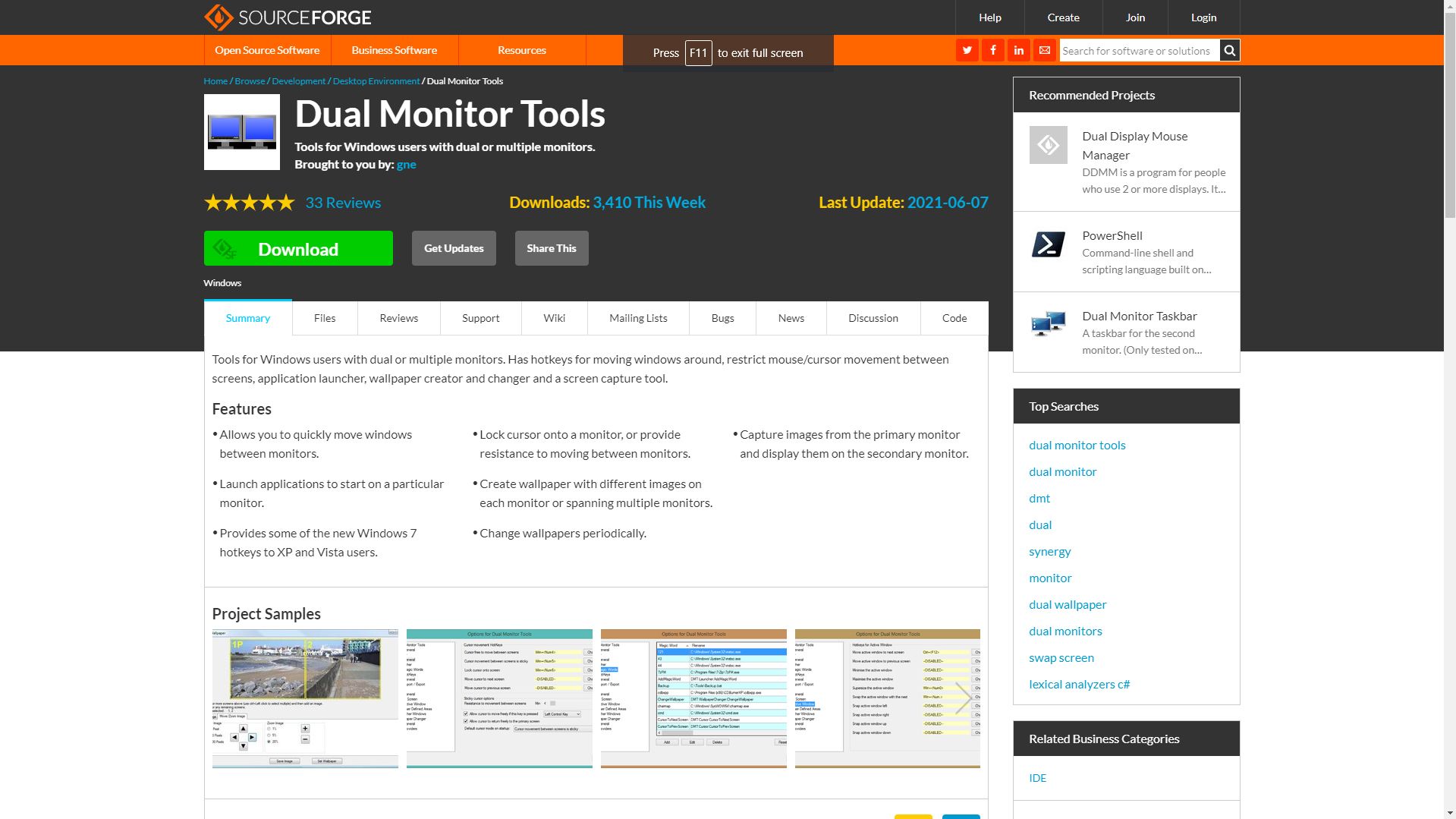
Если на вашем компьютере нет указанных выше драйверов или вы не хотите постоянно иметь один широкоформатный дисплей, вы можете вместо этого использовать Dual Monitor Tools.
Это легкое программное обеспечение с открытым исходным кодом, которое позволяет вам развернуть приложение на каждом экране. Он также содержит дополнительные функции, такие как Wallpaper Changer, Snap и Launcher.
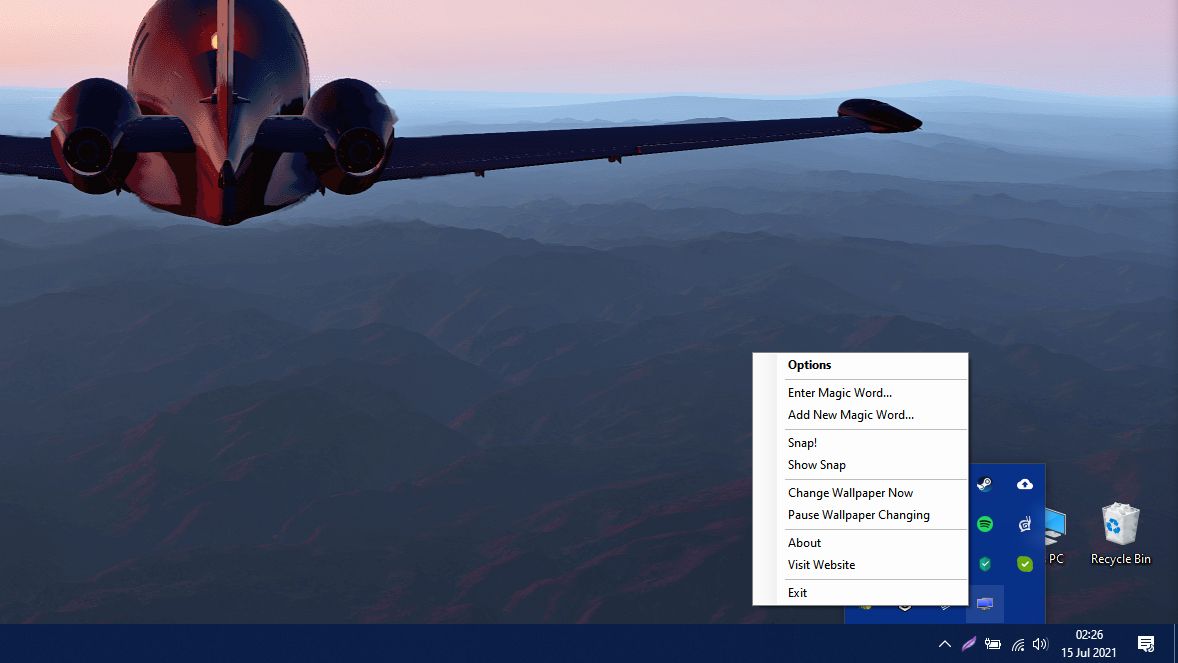
Загрузите и установите Dual Monitor Tools, затем войдите в приложение через область уведомлений на панели задач Windows. Щелкните правой кнопкой мыши логотип инструментов для двух мониторов и выберите «Параметры».
Появится окно «Параметры для двух мониторов». На панели навигации выберите «Активное окно» под родительским элементом «Экран подкачки».
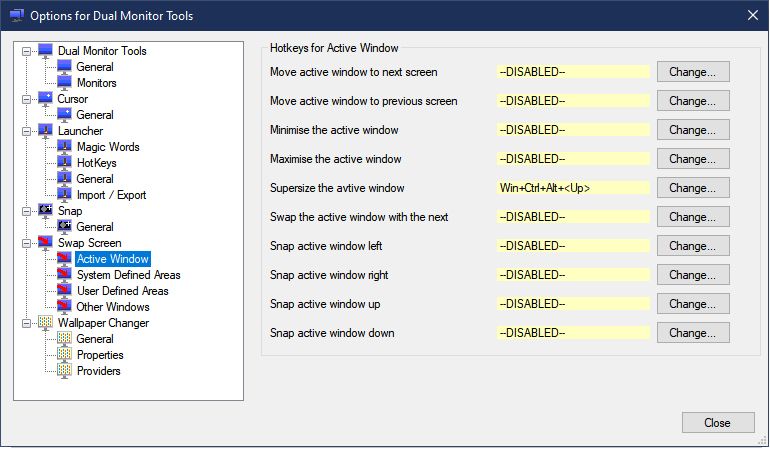
На главной панели вы должны увидеть Горячие клавиши для активного окна. Найдите «Увеличить размер окна avtive» (так в оригинале), затем выберите «Изменить».
Появится окно «Изменить горячую клавишу». Поставьте галочку напротив Enable this Hotkey. Затем вам нужно поставить галочки на горячие клавиши и выбрать клавишу в раскрывающемся меню, чтобы увеличить размер вашего приложения. Когда закончите, нажмите ОК.
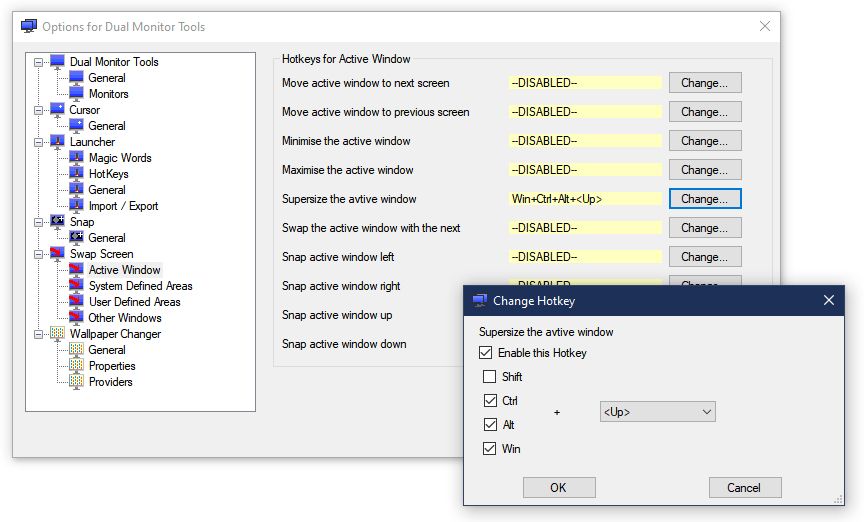
Увеличьте свой экран

Большинство систем с несколькими мониторами созданы для повышения производительности. Но если вы можете наслаждаться им и для игр, почему бы и нет? Теперь вы можете использовать все свои экраны во время игры. В конце концов, если вы много работаете, вы также должны усердно играть.
Теперь, когда ваш компьютер отсортирован, как насчет вашего ноутбука? У него может не быть такой же емкости для нескольких мониторов, как у компьютера, но вы все равно можете добавить больше экранов, чтобы улучшить вашу игру или продуктивность.

Многомониторные конфигурации системы, считавшиеся когда-то чем-то запредельно фантастическим, сегодня становятся все более актуальными. В работе и учебе несколько мониторов обеспечивают многозадачность, позволяя с комфортом работать в нескольких приложениях одновременно. В играх дополнительные мониторы расширяют обзор и способствуют более глубокому погружению в игровой процесс. Если подключение пары мониторов редко связано с какими-либо трудностями (кроме подбора разъема), то организация системы из трех и более дисплеев часто вызывает всевозможные проблемы.

Какое оборудование нужно: какие видеокарты поддерживают
Пожалуй, самая распространенная ошибка — считать, что адаптер поддерживает подключение стольких мониторов, сколько разъемов на нем есть.
Даже на простеньких офисных моделях и игровых видеокартах начального уровня можно увидеть, например, четыре разъема для мониторов. Если задействовать их всех и попробовать включить ПК, то часть мониторов просто не будет работать. В чем проблема?
Чтобы избежать подобной ситуации, во-первых, нужно изучить описание продукта, обратив внимание на количество поддерживаемых мониторов. Количество одновременно работающих дисплеев может быть меньше количества доступных интерфейсов.
Далее стоит изучить характеристики мониторов:
- разрешение (убедиться в совместимости с адаптером);
- частоту обновления;
- доступные интерфейсы подключения.
Что же касается характеристик видеокарт, то стоит обратить внимание на такие параметры.
- Уже упомянутое количество подключаемых одновременно мониторов.
- Типы интерфейсов. Желательно обойтись без переходников — конвертация может отразиться на качестве изображения или частоте обновления экрана. Также стоит изучить особенности интерфейсов, чтобы выбрать оптимальный вариант.
- Доступный объем видеопамяти. В идеале, на каждый монитор желательно иметь минимум по 1 Гб видеопамяти.
- Пропускная способность шины памяти. В этом случае чем больше, тем лучше.
В целом, подключение трех мониторов поддерживают все модели NVidia серии 600 и выше, а также видеокарты AMD, начиная с 5-й серии. Разумеется, при наличии соответствующего количества разъемов. В большинстве карт AMD при многомониторных подключениях обязательно нужно задействовать порт DisplayPort.
Забывать о производительности других комплектующих тоже не стоит. Например, использование многомониторной конфигурации вместо одного дисплея повышает эффективность труда до 60 %, но при этом возрастает количество открытых окон и приложений. Это значит, что для комфортной работы нужен более мощный процессор, больше ОЗУ. Разумеется, все это приводит к увеличению потребляемой энергии, а значит — возникает необходимость в приобретении мощного и надежного блока питания. Большинство адаптеров с поддержкой трех и более мониторов оснащены разъемом для дополнительного питания. Кстати, к одной видеокарте рекомендуется подключать не более 2-3 монитора (в зависимости от производительности), если речь идет не о специализированных решениях.
Профессиональные видеокарты
В отличие от обычных пользовательских и игровых видеоадаптеров, это узконаправленное решение, которое предназначено для работы с графическими приложениями, требующими большой вычислительной мощи. Например, графические ускорители для обработки видео. Помимо прочего, среди профессиональных видеокарт присутствуют модели для создания видеостен. Так Matrox C680 может выдать разрешение 4096×2160 пикселей на 6 мониторов. В этом случае не стоит рассчитывать на высокую производительность в играх. Преимуществом таких решений является компактность, экономное энергопотребление, низкий уровень шума и простота организации охлаждения. Иными словами, проблем со сборкой системы из нескольких видеокарт в этом случае не предвидится. Раскрыть потенциал профессиональной видеокарты поможет ПО.
Поддерживают ли встроенные видеокарты три и более монитора
Современные интегрированные видеокарты на базе процессоров Intel и AMD могут обслужить не более трех мониторов. Если «синяя команда» выложила информацию по этой теме с подробным описанием возможных конфигураций, то AMD открыто не публикует данные, поэтому приходится доверять обзорщикам и тестировщикам.
Возможности встроенной графики процессора Intel Core i9-10900K представлены на скриншоте ниже, а ссылка на поддерживаемые конфигурации с тремя дисплеями и интегрированной графикой Intel здесь.

Что делать, если нужно подключить больше мониторов, чем поддерживает видеокарта
Выбор дополнительной аппаратуры зависит от целей создания мультимониторной системы, что определяет итоговую стоимость реализации. Какие варианты существуют?
- Разветвитель (сплиттер). Используется для дублирования сигнала на два и более мониторов. Главные преимущества — простота подключения и доступная стоимость. Подробнее о разветвителях можно прочитать здесь.
- Контроллеры видеостен. В большинстве случаев используются для разделения сигнала на несколько мониторов (расширение) с увеличением суммарного разрешения. Высокая стоимость объясняется сложностью оборудования и используемыми технологиями обработки изображения.
- Мультидисплейный адаптер. Упрощенная версия контроллера видеостен, но в отличие от предыдущего решения используются более простой процессор и существующие системы GPU. Например, Matrox DualHead2Go Digital ME позволяет разбить видеосигнал с разрешением 3840×1200 на два монитора с разрешением 1920×1200 пикселей с возможностью растянуть изображение и независимой работой каждого дисплея.
- Внешняя видеокарта. Для подключения используется чаще всего USB-C 3.0 (Thunderbolt 3). Подобные решения предлагает Gigabyte (и не только) в комплекте с игровой видеокартой или слотом под нее. Решение не пользуется популярностью из-за высокой цены. Интересный вариант для ноутбуков.
- Адаптеры/переходники/док-станции. Помимо подключения внешней видеокарты, USB-C можно использовать для подключения адаптеров с выходом HDMI или DisplayPort. Док-станция позволяет дополнительно расширить функциональность ПК или ноутбука разъемами USB, считывателем карт памяти и другими приспособлениями.
- Последовательное подключение дисплеев. Данная функция называется многопоточной передачей (MST) и предложена в отдельных моделях мониторов. Например, подобные продукты есть в каталоге Dell с последовательным подключением через порт DisplayPort 1.2. Таким образом можно задействовать до пяти мониторов с разрешением 1680×1050 пикселей.

Как видите, есть решения на все случаи жизни, включая варианты для ПК и ноутбука.
Системы с двумя и более видеокартами
Самый распространенный и рациональный вариант при создании мультимониторных систем для работы, учебы, игр и стриминга. На современных материнских платах может быть несколько слотов под видеокарты, например, в модели для рабочих станций GIGABYTE X299-WU8 предложено семь разъемов PCI-E x16, но обязательно нужно изучить схему их работы в описании продукта. Для производительных систем рекомендуются схемы с разрядностью от x8 и выше.
Практически все игровые адаптеры имеют массивную систему охлаждения, поэтому могут мешать установке друг друга. Кроме того, между адаптерами должно быть свободное пространство. При нехватке места для установки можно прибегнуть к подключению через райзер.
Существует несколько распространенных конфигураций взаимодействия двух и более видеокарт.
При использовании технологии CrossFire/SLI лучше устанавливать идентичные адаптеры: система подстроится под слабейшую карту, а объем видеопамяти не суммируется.
Карты AMD
Совместная работа нескольких адаптеров возможна при условии совпадения их серии. Для объединения используется мультипроцессорная конфигурация CrossFire, а ее поддержка указана в описании продукта. Это решение направлено на улучшение производительности, а в играх с поддержкой технологии можно получить прирост FPS.
Для создания мультимониторной системы с единым визуальным пространством используют технологию AMD Eyefinity. Функция объединяет подключенные к видеокарте мониторы в один с более высоким разрешением. В зависимости от модели адаптера, можно установить до шести дисплеев через порты DisplayPort. Технология может работать и с интегрированной графикой.
Инструкция по настройке AMD Eyefinity.
Карты NVidia
В этом случае нужно ставить одинаковую модель адаптера, но без привязки к производителю. У компании есть альтернатива для взаимодействия нескольких видеокарт под названием NVidia SLI. Если CrossFire AMD поддерживается практически на всех материнских платах с несколькими слотами PCI-E, а настройка осуществляется автоматически, то для использования технологии «зеленой команды» требуется покупка лицензии у NVidia, поэтому присутствует на более дорогих платах. Сама настройка немного сложнее и осуществляется вручную.
Для создания многомониторной конфигурации тоже предложено свое решение — NVidia Surround / 3D Vision. В этом случае привязка к используемому типу подключения отсутствует, но для объединения используется только три экрана.
Наглядную видеоинструкцию по активации технологии NVidia Surround можно посмотреть в следующем ролике.
Альтернативные решения
Перечисленный варианты подходят для игровых систем, но не всегда есть необходимость в создании единого визуального пространства. Так можно обойтись без SLI / CrossFire и даже использовать видеокарты AMD и NVidia в одном компьютере. Как уже говорилось, в этом случае видеокарты работают раздельно, что тоже имеет право на жизнь. Мощности одного адаптера можно использовать для игр, а второй карте назначить другие задачи, например, стриминг.
Точная настройка работы мониторов и адаптеров осуществляется через ПО: панель управления NVIDIA или AMD Catalyst. Для упрощенной настройки режимов отображения мониторов можно воспользоваться средствами Windows, как это показано в короткой инструкции от Microsoft в видео ниже.
Есть еще один интересный вариант — использование дискретной и интегрированной графики. В этом случае нужно активировать работу интегрированной графики в БИОСе, включив PCI/iGPU и режим Multi-monitor. Разумеется, в этом случае тоже возможна только раздельная работа видеокарт.
Многомониторная конфигурация может включать не только компьютерные мониторы, но и устройства на Android и iOS. Например, это может пригодиться в подключении панели для рисования. Для этого существуют соответствующие приложения: Splashtop Wired XDisplay Free, iDisplay и их аналоги. Большинство из них, увы, платные.
Как лучше разместить три и более монитора
Почерпнуть идеи расположения трех мониторов в пространстве можно в этой статье. При выборе схемы расположения нужно опираться на свои потребности и цели. Для реализации задуманного не обязательно самостоятельно создавать подходящий стенд и рабочий стол.
Помимо подставок в комплекте к монитору, можно использовать потолочные, настенные и настольные кронштейны, платформы, а также всевозможные стойки с напольной установкой. Для этого используются универсальные крепления VESA, реже — нестандартные решения от производителей мониторов. Если в системе планируется использовать дисплей с большой диагональю, то стоит ознакомиться с особенностями монтажа больших мониторов, о чем подробнее говорилось здесь.
И напоследок несколько идей организации рабочего или игрового места с большим количеством экранов.
Читайте также:

