Расширение для очистки кэша в хроме
Обновлено: 04.07.2024
Расширение обладает большим функционалом, который мы рассмотрим более подробно чуть-ниже.
Где можно скачать Clear Cache?
Как установить Clear Cache в браузере Google Chrome?
Установить расширение в браузере Google Chrome очень просто. Для установки расширения необходимо делать следующее:
2. В после поиска ввести название нужного плагина, дальше система выведет результаты поиска. Выбираем нужный результат, и нажимаем установить.
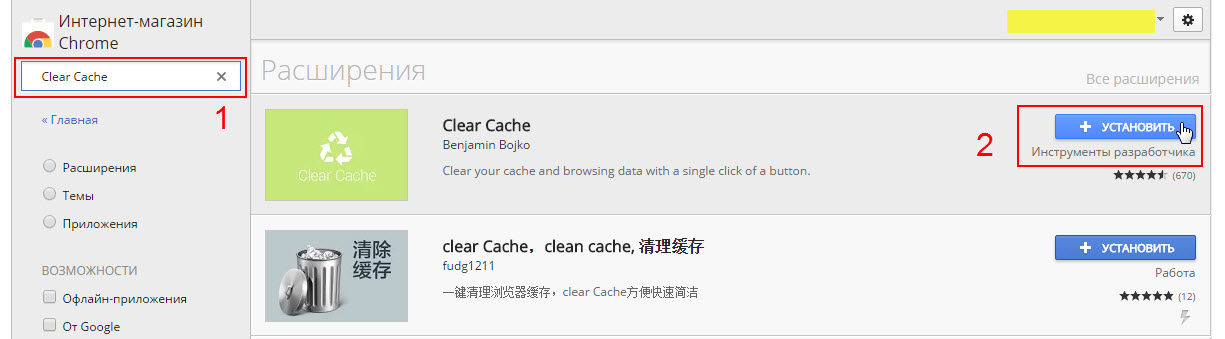
Как работает расширение Clear Cache?
Принцип работы расширения очень простой. Сначала вы настраиваете приложение под свои нужды, а дальше используете расширение.
Для того чтобы воспользоваться расширением, необходимо нажать на иконку, которая находится на панели инструментов. После того, как вы нажмёте на иконку, система всё выполнит автоматически.
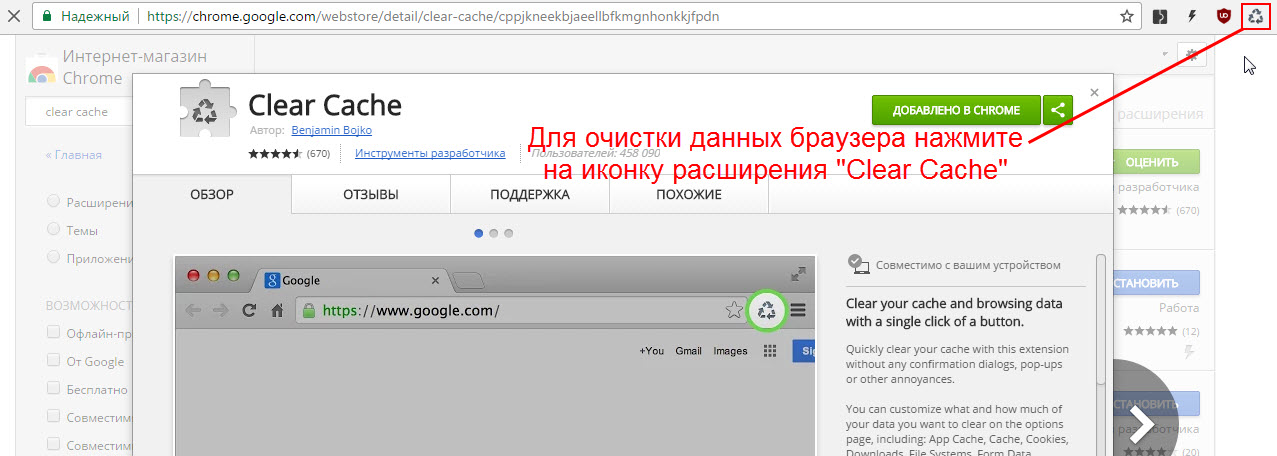
Настройка Clear Cache
Настроить расширение Clear Cache можно по-разному, всё зависит от ваших предпочтений, то есть, что нужно очищать и за какой промежуток времени. Я переведу пункты с настройками на русский язык, а вы уже сами решайте как вам настроить своё расширение.
Reload (перезагрузка страниц)
- Automatically reload active tab after clearing data (автоматически перезагружать страницу после произведения очистки).
Data to Remove (данные для очистки)
Time Period (период за который необходимо произвести очистку)
- Last Hour (За последний час);
- Last Day (За последний день);
- Last Week (За прошлую неделю);
- Last Month (За прошлый месяц);
- Everything (За всё время).
Keyboard Shortcut (сочетание клавиш)
Вы можете настроить определённые функции расширения Clear Cache, которые будут вызываться сочетаниями клавиш, которые вы можете сконфигурировать.
Questions and Support (вопросы и поддержка)
Если у вас возникла проблема при очистке кеша, вы можете обратиться за помощью к разработчику расширения, через службу поддержки.
Changelog (изменения)
Здесь вы можете отслеживать какие изменения были внесены в новую версию расширения.
В интернет сфере существует такое понятие, как «кэш». В сегодняшней инструкции мы разберемся с тем, что такое «кэш» и для чего он вообще нужен в браузере Google Chrome.
Помимо этого, далее вы узнаете, как очистить кэш в Гугл Хром, а так же, что произойдет после удаления данной информации. Объяснения и инструкции будут предоставлены на понятном для вас языке, поэтому, вы точно не запутаетесь.
Для чего нужен кэш
Для начала стоит разобраться, что вообще означает слово «кэш».

То есть, кэш-память нужна для того чтобы повысить скорость работы интернет сайтов, а так же уменьшить «нагрузку» на ваше устройство и интернет соединение.
Что произойдет после удаления кэша
Безусловно, кэш-память нужна. Но, если её никогда не удалять, то ничего хорошего из этого не выйдет. Можно выделить множество причин, почему необходимо своевременно удалять кэш. Но, самая главная причина это то, что со временем данные начнут занимать слишком много места на вашем устройстве и впоследствии это скажется на скорости функционирования вашей техники, будь то персональный компьютер или смартфон.
Если очистить все кэш-данные произойдет следующие:
- Некоторые настройки на конкретных сайтах будут удалены. Сюда можно отнести вашу личную информацию и пароли.
- Не исключено, что первое время большинство сайтов будет открывать более медленно, чем обычно. Связано это с тем, что браузеру Google Chrome потребуется по новой «прогружать» весь контент, который находится на сайте.

Как удалить кэш
После ознакомления с текстом выше, можно переходить к основной части сегодняшней инструкции. Если вы все же захотели произвести очистку кэш-памяти, то для этого вам потребуется выполнить несколько последовательных действий. Ниже будут предоставлены алгоритмы действий не только для мобильных устройств, но и для персонального компьютера.
На компьютере
Если вы захотите очистить кэш браузера Google Chrome на вашем персональном компьютере, то для этого вам потребуется выполнить все представленные действия из любого метода ниже.
Через вкладку «История»
Чтобы воспользоваться первым способом, который поможет вам полностью очистить кэш в Гугл Хром для персонального компьютера, понадобится выполнить ряд простых действий:
- Открываем Гугл Хром. Находим значок, исполненный в виде трех точек. Находится он в правой верхней части основной вкладки. По данному значку придется клацнуть левой клавишей мышки.
- На странице появится специальное меню. Находите в нем графу «История» и наводите на неё курсор своей мышки. После этого появится ещё одно окошко. В самом верху нового окна будет находиться строчка «История». Вам придется нажать по ней левой кнопочкой мыши.
- Затем, когда вы это сделаете, вас перенаправит на новую страницу для просмотра истории ваших посещений. Необходимо будет нажать левой клавишей мышки по графе «Очистить историю», которая располагается в верхней левой части страницы.
- После чего, перед вами появится соответствующая форма для очистки истории. Первое, что вам необходимо будет сделать – выбрать временной диапазон. Безусловно, вы можете выбрать свой вариант, но я вам рекомендую очищать кэш сразу за все время. Просто нажимаете по отмеченной на скриншоте ниже строке, а затем щелкаете ЛКМ по графе «Все время».
- Теперь можете переходить ко второму шагу. Понадобится оставить лишь галочку напротив пункта «Изображения и другие файлы, сохраненные в кэше». Если изначально такой галочки не было, то просто щелкните левой клавишей мышки по представленному квадратику. Когда вы это сделаете, можете нажимать ЛКМ по разделу «Удалить данные».
- Вот, собственно, и все. После выполнения последнего действия, кэш будет очищен.
Через пункт «Дополнительные инструменты»
Как вы уже поняли, существует далеко не один способ очистить кэш браузера Google Chrome. Для реализации второго способа проделаем такие действия:
- Переходим на первоначальную страницу Гугл Хром. Щелкаем один раз по значку в виде трех точек, который находится в верхней правой части вкладки.
- Перед вами должно открыться меню браузера. В представленном списке находим пункт «Дополнительные инструменты» и наводим на него курсор мышки. Затем, когда выдвинется ещё одно окошко, клацаем левой клавишей мышки по графе «Удаление данных о просмотренных страницах».
- Как только вы выполните действие выше, в браузере появится окошко для очистки истории. Вам понадобится выбрать временной диапазон. Чтобы удалить кэш данные абсолютно за все время использования Гугл Хром, выбираем пункт «Все время».
- После этого необходимо поставить галочку напротив пункта «Изображения и другие файлы, сохраненные в кеше». Делается это с помощью щелчка левой клавиши мыши по характерному квадратику. Если вы это уже сделали, то просто нажмите ЛКМ по строке «Удалить данные».
Через консоль разработчика
Третий способ отлично подойдет тем пользователям, кто хочет очистить кэш данные только для конкретного сайта в браузере Google Chrome. Не стоит пугаться словосочетания «консоль разработчика», ведь на самом деле в очистки кэша ничего сложного не будет. Потребуется лишь выполнить такие действия:
- Открываем подходящую вкладку в браузере. Кликаем правой кнопочкой мышки по любому свободному месту на странице. Когда появится небольшое меню, нажмите уже левой клавишей мыши по графе «просмотреть код».
- В правой части действующей странице должен открыться специальный раздел. В верхней части данного раздела будет располагаться основная панель с названием вкладок. Найдите там иконку в виде двух стрелочек вправо и клацните по ним левой клавишей мышки.
- После чего, откроется окошко с другими вкладками. Найдите пункт «Application» и щелкните по нему ЛКМ.
- Теперь вам придется нажать левой клавишей мышки по строке «Clear Storage». На скриншоте ниже вы сможете увидеть расположение нужной строчки.
- Затем, открывшейся подраздел понадобится пролистнуть в самый низ. Там вы сможете заметить графу под названием «Cache». А немного ниже будет ещё два пункта. Проверьте, стоят ли галочки напротив этих двух пунктов. Если нет, то исправьте это.
- После этого, с помощью колесика мыши поднимитесь в верхнюю часть данного раздела. Там вы сможете увидеть графу «Clear site data». Нажмите прямо по ней ЛКМ.
- Готово! Таким образом, вы сможете очистить кэш на конкретном сайте.
Комбинация клавиш
Ещё один вариант вызвать меню для очистки кэша – одновременно нажать по клавишам «Ctrl» + «Shift» + «Delete». Если вы сделаете это правильно, то откроется страница в браузере для очистки кэша. Выбираете пункт «Изображения и другие файлы, сохраненные в кеше», а так же выбираете правильный временной диапазон. После чего останется только кликнуть ЛКМ по разделу «Удалить данные».

На телефоне
Очистить кэш в Гугл Хром возможно и с мобильного устройства. Удаление таких данных на смартфоне происходит аналогичным образом, что и на персональном компьютере. Немного ниже будет приведен подробный порядок действий для двух видов мобильных устройств.
Android
Для того чтобы полностью очистить кэш браузера Google Chrome для смартфона с операционной системой Android, придется выполнить такой набор действий:
- Открываем на смартфоне официальное приложение Гугл. В правом верхнем углу будет располагаться иконка в виде трех вертикальных точек, щелкаем прямо по ней.
- Когда появится соответствующее меню, понадобится отыскать раздел «История». Как найдете его, жмите прямо по нему.
- Если вы сделаете все верно, то вас перекинет на вкладку с полной историей посещаемых сайтов через браузер Google Chrome. В верхней части страницы будет находиться строка «Очистить историю». Клацаем по ней один раз.
- Перед вами откроется форма для очистки истории браузера. В верхней части действующей страницы будет графа «Временной диапазон». Вам понадобится клацнуть прямо по ней и выбрать вариант «Все время».
- Затем, оставляете галочку лишь напротив пункта «Изображения и другие файлы, сохраненные в кэше». Если вы с этим закончили, то просто кликайте по кнопке «Удалить данные».
- По центру экрана всплывет уведомление с вопросом «Удалить эти данные?». Если вы согласны на удаление всех кэш данных, то щелкайте прямо по разделу «Удалить».
iPhone
Остается лишь разобраться с устройством на базе iOS. Сразу стоит сказать, что порядок действий для айфона не сильно отличается от того, что было рассмотрено выше. Тем не менее, алгоритм действий конкретно для iPhone следующий:
Как ещё можно очистить кэш
Выше были упомянуты самые простые способы, которые помогают избавиться от старых кэш данных браузера Google Chrome. Но, если потратить больше времени и усилий, то очистить кэш в Гугл Хром можно ещё такими способами:
- Установить расширения в браузер. Самое популярное дополнение для удаления кэша, которое можно добавить в Гугл Хром на персональном компьютере, называется «Clean».
- Дополнительные программы для персонального компьютера. Сразу стоит сказать, что такие приложения предлагают наибольший функционал, нежели обычное удаление кэша через сам браузер. Популярность набрали два бесплатных софта – «CCleaner» и «Clean Master».
В сегодняшней инструкции была подробно разобрана тема удаления кэш-данных браузера Google Chrome. Теперь вы знаете, как очистить кэш в Гугл Хром с различных устройств, для чего вообще нужен кэш, а так же, что произойдет после удаления кэша. Как вы могли заметить, ничего сложного в алгоритме действий нет, необходимо лишь четко следовать всем шагам из инструкции, и тогда проблем не возникнет.
Безусловно, функция автоматического сохранения индивидуальных сведений пользователя в браузере Google Chrome важна и полезно. Ведь далеко не всем хочется каждый раз вводить пароль для входа в личный профиль или заполнять какую-либо форму. Но, у кэш данных есть и отрицательные стороны.
Поэтому, многие пользователи задаются вопросом, а можно ли отключить кэш в Гугл Хром? Далее в инструкции я постараюсь дать четкое разъяснение, и продемонстрировать некоторые возможные способы по отключению кэша в Google Chrome.
На компьютере

Первый способ подразумевает то, что пользователю время от времени понадобится вручную переходить на специальную страницу браузера и производить очистку кэша. Более подробно узнать об этом вы можете в нашей инструкции по ссылке … .
О втором способе поговорим более подробно. В Гугл Хром есть специальный режим, благодаря которому приостанавливается сохранение кэш данных. Поэтому, если вы будете постоянно использовать режим «Инкогнито», то ваш персональный компьютер не будет захламляться лишней для вас информацией. Чтобы его активировать на полной версии браузера Google Chrome, вам потребуется выполнить такие действия:
- Открываем Гугл Хром на любой странице. Находим значок в виде трех точек, который располагается в правой верхней части вкладки, и нажимаем прямо по нему левой клавишей мышки.
- Указанное выше действие позволит вам вызвать основное меню браузера Google Chrome. Среди представленных строчек находите пункт «Открыть окно в режиме инкогнито» и щелкаете по нему левой клавишей мышки.
- Вот, собственно, и все. Всего лишь за несколько кликов мышки вы сможете открыть вкладку в специальном режиме «Инкогнито». Обратите внимание, что открывать страницу такого типа можно и сочетанием клавиш. Для этого потребуется одновременно нажать на три клавиши – «Ctrl» + «Shift» + «N».
- На скриншоте ниже вы можете увидеть перечень того, что не будет сохраняться. Если говорить кратко, то история браузера, файлы cookie , данные сайтов (кэш) и сведения, которые вы указываете в формах, больше не будут сохраняться.

Третий способ заключается в том, что понадобится отключить сохранение кэш данных в меню разработчика. Если говорить конкретнее, то от вас потребуется проделать следующий набор действий:
- Открываем браузер Гугл Хром на персональном компьютере. Нажимаем клавишу «F12». Это нужно для того чтобы открыть меню разработчика. Изначально раздел откроется на вкладке «Elements». Он вам не подходит. Найдите на главной панели с разделами пункт «Network» и нажмите прямо по нему левой клавишей мышки.
- Затем, прямо под строкой «Network» будет располагаться графа «Disable cache». Именно она вам и нужна. Клацните один раз по ней левой клавишей мыши.
- Вот, собственно, и все. По идее, кэш в браузере Google Chrome теперь не должен сохраняться. Но этот способ сложно назвать надежным.
Опытные пользователи нашли надежное решение вашей проблемы. Чтобы навсегда избавиться от кэш данных, потребуется предоставить браузеру Гугл Хром несуществующую папку или диск. Чтобы это осуществить в реальности, вам понадобится проделать такие действия:

На телефоне
Сразу стоит сказать, что на мобильных устройствах ситуация с отключением кэша в Гугл Хром обстоит примерно так же, как и на персональном компьютере. Официальной функции, которая бы позволила прекратить сохранение кэша на смартфоне, не существует.

Если у вас нет желания вручную удалять кэш браузера Google Chrome, то вы можете постоянно использовать режим «инкогнито». Ниже вы узнаете, как отключить кэш в Гугл Хром на устройстве с операционной системой Android или IOS.
Чтобы воспользоваться режимом «Инкогнито» в браузере Google Chrome, вам понадобится выполнить на своем гаджете с ОС Android или IOS следующие действия:
- Запускаем на мобильном устройстве браузер Гугл Хром. Нажимаем один раз по иконке в виде трех точек, которая располагается в верхней правой части любой страницы.
- Как только вы это сделаете, на действующей вкладке появится меню браузера. В верхней части данного меню должна быть графа «Новая вкладка инкогнито». Именно по ней и потребуется щелкнуть один разок.
- Готово! Благодаря предложенному выше порядку действий, вы сможете открыть вкладку Гугл Хром в режиме «Инкогнито». Таким образом, вы остановите сохранение истории браузера, файлов cookie, кэш данных и сведений, которые вводятся при заполнении каких-либо форм.


Теперь вы знаете, что администрация браузера не позаботилось о том, чтобы пользователь мог в любое время прекратить сохранение кэша в Гугл Хром. Но, тем не менее, выше вы смогли узнать способ, позволяющий временно отключить кэш в Гугл Хром. Безусловно, вы можете использовать режим «инкогнито» каждый раз, когда заходите в браузер. В таком случае, кэш данные никогда не будут появляться на вашем устройстве.
Читайте также:

