Разборка ноутбука samsung r25 plus
Обновлено: 03.07.2024
Разбираем ноутбук Samsung R25
Автор: Рудаков Г.В.
В этой статье я расскажу, как разобрать ноутбук Samsung R25. Разбирать его потребовалось по причине гула вентилятора охлаждения, после примерно года эксплуатации. Итак, приступим…
Первым делом необходимо снять аккумулятор из соображения безопасности. Затем отстегиваем клавиатуру. Ее держат два винтика, которые вкрученные с задней стороны корпуса ноутбука (рисунок 1).

Рисунок 1 – Места крепления клавиатуры.
Открутив винты, мы освободили клавиатуру, но по периметру она еще фиксируется защелками. Нужно подковырнуть клавиатуру острым предметом со стороны кнопок ALT, CTRL и потянуть на себя, так как с противоположной стороны клавиатура фиксируется четырьмя «язычками» (рисунок 2).

Рисунок 2 – Расположение крепежный «язычков» на клавиатуре.
Аккуратно, вытаскиваем клавиатуру и отсоединяем шлейф (рисунок 3). Не советую просто тянуть за шлейф, безопаснее будет приподнять фиксирующую черную планку вверх, а, затем извлечь шлейф. Сразу же отсоедините шлейф Touchpad, расположенный правее.

Рисунок 3 – Шлейф клавиатуры.
Следующим шагом откручиваем 4 винта. Один длинный и три коротких. После чего раскрываем монитор до упора и снимаем панельку с кнопкой включения питания (рисунок 4).

Рисунок 4 – Ноутбук без клавиатуры.
Затем закрываем крышку ноутбука, переворачиваем его и откручиваем все винты по периметру. Их я насчитал 11 длинных и 2 коротких (Hinge), те, что крепят шарниры монитора.
Сразу же можно снять привод DVD, открутив один винт и потянув привод на себя (рисунок 5).

Рисунок 5 – Винт крепления привода DVD.
Вытаскиваем привод и убираем в сторону, чтобы не мешался.
Под приводом, видим еще два маленьких винтика, как оказалось, они фиксируют переднюю половину корпуса, поэтому их тоже выкручиваем (рисунка 6).

Рисунок 6 – Винты под приводом.
Теперь переворачиваем ноутбук, раскрываем его, выкручиваем два винтика слева и справа и отсоединяем разъем LCD, потянув за шнурок вверх (рисунок 7).

Рисунок 7 – Разъем дисплея LCD.
Теперь только провод, являющийся антенной Wi-Fi, мешает нам убрать в сторону снятый дисплей. Чтобы его отсоединить нужно, вскрыть крышку, где расположена память. Для чего откручиваем два винтика (рисунок 8).

Рисунок 8 – Крышка Memory.
Открываем крышку и отсоединяем провод, потянув его за клемму вверх (рисунок 9).

Рисунок 9 – Провод антенны Wi-Fi.
После отсоединения антенны Wi-Fi, дисплей LCD можно убрать в сторону, чтобы не покарябать (рисунок 10).

Рисунок 10 – Отсоединенный дисплей LCD.
Теперь верхнюю половину корпуса свободно отсоединяем от нижней половины. На рисунке 11 видим, что вентилятор расположен под материнской платой. Поэтому ее придется снять. Выкручиваем все винты, обведенные заводом изготовителем белым кольцом. Однако как оказалось, плату снять не удается, так как ее держит не отсоединенный жесткий диск. Быстренько снимаем его и повторяем попытку.

Рисунок 11 – Места крепления материнской платы.

Рисунок 12 – Система охлаждения на материнской плате.
Сняв всю систему охлаждения в сборе, видим, что большинство ее элементов забито пылью, что существенно ухудшает охлаждение (рисунок 13, 14).

Рисунок 13 – Забитая пылью радиаторная решетка.

Рисунок 14 – Снятый кожух с вентилятором и радиатором.
А теперь вспомним, для чего была проделана вся эта работа? Гудел вентилятор охлаждения. Снимаем роторную часть вместе с лопастями (рисунок 15). Смазывать лучше специальной смазкой, которая долго не высыхает, но за не именем таковой, я капнул капельку машинного масла. Думается, что на год ее должно хватить…

Рисунок 15 – Вентилятор в разборе.
И, конечно, пользуясь моментом, не забываем, прочистить защитную металлическую сеточку (рисунок 16).

Рисунок 16 – Защитная сеточка.
Собираем ноутбук в обратном порядке, не торопясь и не прикладывая больших усилий к его элементам.
P.S. Число выкрученных винтов должно равняться числу вкрученных!
Автор: iti (2012-09-19, 21:26)
Автор: satyr (2011-07-19, 10:32)
Вот спасибо! Ноут другой модели, но тоже Samsung! Очень помогло, хотя и винтов не столько и не там. [Ответить]
Автор: JDesign (2011-02-10, 23:49)
Автор: Гришаня Рудаков (2011-01-15, 21:33)
Автор: gveresh (2011-01-15, 14:03)
Здравствуйте. Такой вопрос. Торохтит винтелятор, в сервесе говорят нужно менять вместе с радиатором (порядка 40$), есть ли кукие-то более дешевые методы (например смазать кулер или еще чтото)? [Ответить]
Автор: Гришаня Рудаков (2010-10-14, 1:34)
Добрый вечер! Это случайно не заглушка в слоте PCI-express? Материнская плата вытаскивается движением вверх+вбок, так как боковые разъемы мешают. [Ответить]
Автор: sorus (2010-10-13, 21:25)
Здравствуйте) Приразборке данного ноута столкнулся с проблемой, не могу снять материнку! Ее что то держит в левом нижнем углу и рядом с памятью. Что это может быть? [Ответить]
В данной статье я расскажу, как можно самостоятельно разобрать ноутбук Samsung R525 и почистить от пыли.
1. Первым делом необходимо отсоединить аккумуляторную батарею.
Для этого необходимо сдвинуть фиксаторы в противоположном направлении и извлечь батарею.

2. Затем мы откручиваем все винты крепления клавиатуры, с надписями Kbd.

3. Раскрываем ноутбук и плоской отвёрткой отжимаем защёлки, расположенные в верхней части клавиатуры.

4. Приподняв клавиатуру за край, сдвигаем немного вверх и переворачиваем.
Так как шлейф у клавиатуры короткий, следует поднимать аккуратно и не спеша.
Подняв зажим на разъёме, вытаскиваем шлейф и убираем клавиатуру.
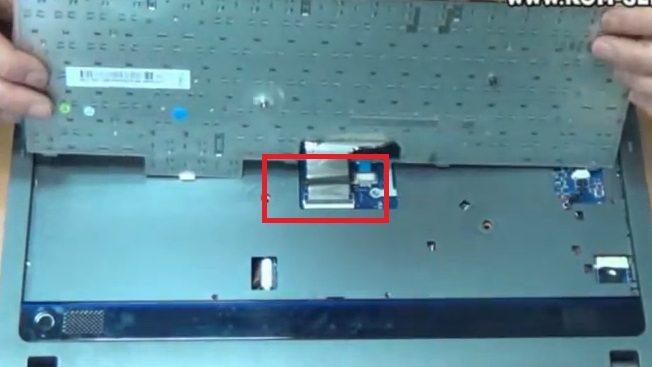
5. Теперь необходимо отсоединить все разъёмы, расположенные под клавиатурой.
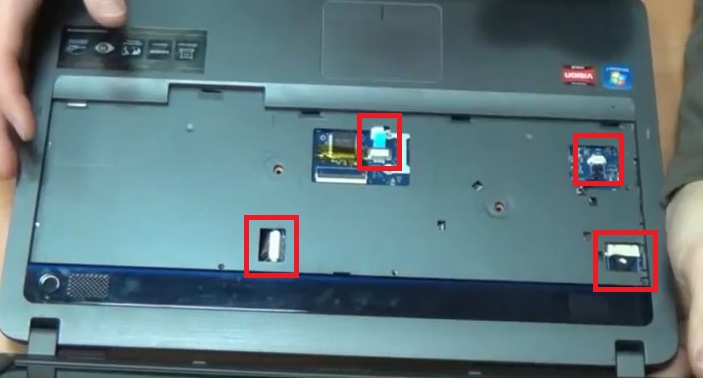
6. Перевернув ноутбук нижней стороной к себе, откручиваем винты крепления на крышках отсеков с жёстким диском и с оперативной памятью.

7. Вытаскиваем жесткий диск, для этого берем его за язычек.
В отсеке с оперативной памятью нужно отсоединить разъём Wi-Fi модуля.

8. Откручиваем винт фиксатора привода оптических дисков и вытаскиваем привод.

9. Теперь на нижней стороне ноутбука выкручиваем все винты крепления.
Вытаскиваем заглушку картридера.

10. Убедившись что все винты выкручены раскрываем ноутбук и используя тонкий кусок пластика, например можно использовать пластиковую карту, медиатор, просовываем его в зазор между нижней частью и верхней и проводим им по периметру, тем самым отщёлкивая внутренние фиксаторы.
Освободившись от защёлок, отделяем верхнюю часть ноутбука.
Таким образом, мы получили доступ к материнской плате.
Чтобы получить доступ к системе охлаждения, нам нужно будет демонтировать материнскую плату.
Отсоединяем оставшиеся шлейфы от материнской платы и откручиваем винты крепления.

11. Аккуратно снимаем материнскую плату, на которой крепится и система охлаждения.
Теперь нам необходимо демонтировать систему охлаждения от материнки.
Первым делом отсоединяем питание от вентилятора и выкручиваем винты крепления радиатора, в порядке нумерации винтов.
Сначала выкручиваем винты послабляя а потом полностью.

12. Сняв радиатор, очищаем остатки старой термопасты.
Важно не оторвать случайно терморезинку, так как заменить её будет проблемно.

13. Для чистки от пыли радиатора, откручиваем винты на кожухе вентилятора и отклеиваем клейкую ленту.

14. Сняв вентилятор, чистим от пыли лопасти и рёбра радиатора.
Также можно смазать вал вентилятора, капнув каплю масла.

15. Собираем систему охлаждения.
Прикручиваем три болта на место.
Возвращаем скотч туда откуда отклеивали.

16. Теперь наносим новую термопасту, наносим тонкий излишков быть не должно.
На радиатор термопасту наносить не нужно.

17. Устанавливаем систему охлаждения на место.
Первым делом подключаем разъем питания.
Вкручиваем винты в обратной последовательности, сначала наживляя, а затем затягивая.

18. Устаиваем аккуратно под углом материнскую плату.
Смотрим, чтобы разъемы встали на место, выводим шлейфа наружу.
Закручиваем единственный болт, который крепит материнскую плату.
Подсоединяем шлейфа на свое место.
Шлей матрицы вставляем без лишних усилий, вы можете его испортить, погнув ножки.

19. Надеваем верхнюю крышку, надавливаем по периметру, защелкивая все защелки.
Подсоединяем все разъемы под клавиатурой.
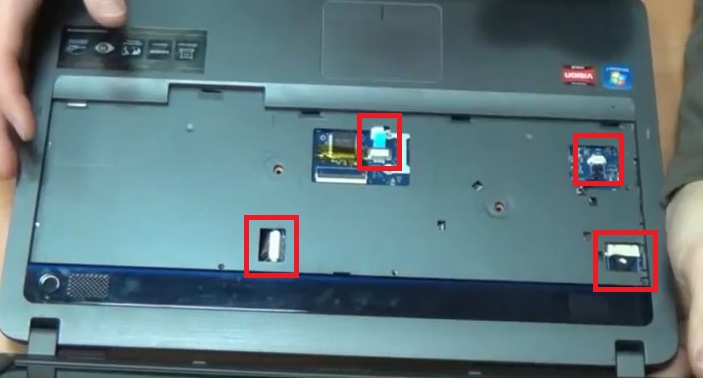
20. Подключаем назад антенны WI-FI модуля.
Ставим на место заглушку картридера.
Вкручиваем болты снизу.

21. Закрываем крышки на нижней панели и прикручиваем их болтами.

22. Вставляем привод и фиксируем его болтом.

23. Раскрываем ноутбук и подключаем шлейф клавиатуры.
После чего устанавливаем клавиатуру в нижние пазы и прижимаем по верхнему краю, чтобы все защелки захлопнулись.
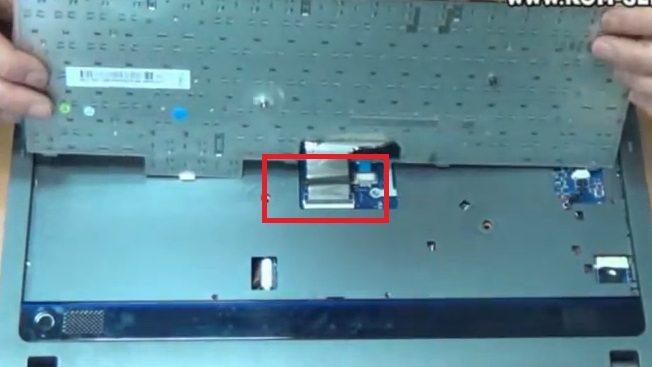
24. Вкручиваем винты крепления клавиатуры с надписями Kbd.

Устанавливаем аккомулятурную батарею.
Видео инструкция по разборке, сборке и чистки от пыли ноутбука Samsung R525.
Ремонт и чистка от пыли ноутбука Samsung R525 в городе Братск, Энергетик. тел. 27-01-02
Как разобрать ноутбук Samsung NP R25E. Чистка ноутбука в Макеевке. Ремонт ноутбука Макеевка.
Samsung R20 (восстанавливаем вентилятор,чистим от пыли)
User Guide Руководство пользователя R.
Руководство пользователя

Глава 1. начало работы
Начало работы
Характеристики продукта
Перед началом использования
Consignes de sécurité
Правильная осанка при работе с компьютером 17
Важные сведения по безопасности
Замена деталей и принадлежностей
Уведомления о соответствии нормативным
требованиям
СВЕДЕНИЯ О СИМВОЛЕ WEEE
Включение и выключение компьютера

Характеристики продукта
Ноутбук с высокой производительностью
В компьютерах с высокой производительностью используются самые
современные процессоры и память DDR II
■ Процессор Intel Core™2 Duo
■ 14.1” Широкий ЖК-дисплей
Простая в использовании система AV
Запустите программы AVStation
и AVStation Now
для легкого воспроизведения различных файлов мультимедиа.
Утонченный дизайн для удобства и простоты в
использовании
■ Кнопка AV Now и различные клавиши быстрого доступа на
■ Универсальное гнездо для карт
■ Роскошный дизайн для удобства и простоты в использовании
Элементы, отмеченные таким символом, являются
дополнительными. Их поддержка зависит от модели компьютера.
Характеристики продукта

Перед началом использования, Информация о руководстве пользователя, Использование руководства пользователя
Перед началом использования
Прежде чем прочесть руководство пользователя, проверьте следующее.
Информация о руководстве
пользователя
Данный продукт поставляется с документами
Руководство по установке и Руководство
пользователя.
Использование компьютера станет более легким и
удобным, если по мере необходимости обращаться к
Руководство по установке
Данное руководство очень удобно при первом
использовании компьютера после его приобретения.
В данном документе перечислены компоненты
компьютера и описаны процедуры подключения.
Руководство пользователя
Данный документ называется руководством
пользователя. Доступ к нему можно получить, дважды
щелкнув соответствующий значок на рабочем столе.
В данном документе перечислены функции
компьютера, способы использования этих функций, а
также инструкции по использованию программы.
Использование руководства
пользователя
Перед использованием компьютера ознакомьтесь с
Меры предосторожности.
При установке компьютера см.
Руководство по
установке, которое поставляется отдельно.
Для получения сведений об использовании
Руководство пользователя.
Указатель Руководства
пользователя, можно легко найти любую
Глоссарий Руководства
пользователя, можно легко найти значения
При возникновении проблемы см. раздел
и ответы Руководства пользователя.
Некоторые устройства и программы,
упоминаемые в Руководстве пользователя, могут
не поставляться и/или могут быть обновлены.
Компьютерная среда, о которой говорится в
Руководстве пользователя, может отличаться от
используемой компьютерной среды.
Изображения на обложке и в тексте Руководства
пользователя могут отличаться от изображенных
предметов в реальности.
В данном руководстве процедуры с
использованием мыши и сенсорной панели
Цифровые данные, представленные в
руководстве, относятся к операционной системе
Windows Vista. Эти цифровые данные могут
Руководства пользователя для разных моделей
могут отличаться друг от друга.

Условные обозначения в тексте
Условные обозначения, имеющие отношение к мерам предосторожности
Условное обозначение
Предупреждение
Несоблюдение инструкций, отмеченных этим знаком, может привести к
серьезным травмам или смерти.
Несоблюдение инструкций, отмеченных этим знаком, может привести к легким
травмам или повреждению собственности.
Условные обозначения в тексте
Условное обозначение
Перед началом
использования
Данный раздел содержит информацию, с которой необходимо ознакомиться
перед использованием функций.
Данный раздел содержит информацию о функциях.
Данный раздел содержит полезную информацию об использовании функций.
Это обозначение используется для обозначения номера страницы, на которой
можно найти информацию о соответствующих функциях или которую можно
использовать для справки.
Пуск > Все программы > Samsung > User
Guide > User Guide
программы > Samsung > User Guide > User Guide.

Авторское право
Авторское право
© Samsung Electronics Co., Ltd., 2007
Авторское право на это руководство принадлежит Samsung
Electronics Co., Ltd.
Никакая часть настоящего руководства ни в каких целях не
может быть воспроизведена или передана в какой бы то
ни было форме и какими бы то ни было средствами, будь
то электронные или механические, без согласия Samsung
Electronics Co., Ltd.
Информация, приведенная в настоящем документе, может
быть изменена без уведомления, если это требуется для
повышения быстродействия продукта.
Samsung Electronics не несет ответственности за потерю
данных. Примите меры, предотвращающие потерю важных
данных, и создайте резервные копии этих данных.
Меры предосторожности, касающиеся
поддержки операционной системы
Операционная система (ОС), установленная на данном
продукте, представляет собой самую последнюю
версию системы Windows Vista. Невозможно установить
операционную систему, отличную от Windows Vista, а также
любую неавторизованную копию Windows Vista.
пример) Попытка установить Windows Vista Home Premium,
если уже установлена версия Windows Vista Home Basic.
Все остальные операционные системы (Windows 98,

Иногда возникает потребность получить доступ ко всем составляющим ноутбука. Для этого его необходимо разобрать. Такие манипуляции вызывают много вопросов у начинающих пользователей и кажутся им достаточно трудными. Однако это совсем не так. Если следовать инструкциям, выполнять действия внимательно и осторожно, процесс пройдет успешно без каких-то проблем. В этой статье мы пошагово рассмотрим разборку мобильного ПК марки Samsung.
Разбираем ноутбук Samsung
Сразу стоит указать, что каждая модель немного отличается по расположению комплектующих и креплений, поэтому мы лишь расскажем об общих принципах разборки лэптопа. Вы же, следуя предоставленному руководству, сможете произвести то же самое на своем оборудовании, но с учетом его конструкции.
Шаг 1: Подготовка
В первую очередь займитесь подготовкой необходимых инструментов и освободите рабочее пространство, чтобы все было под рукой и ничего не мешало во время разборки. Рекомендуем обратить внимание на следующее:
- Обеспечьте хорошее освещение и просторное место, чтобы можно было комфортно работать.
- Ознакомьтесь с размерами винтов, вкрученных в корпус лэптопа, и подберите к ним подходящую отвертку.
- Иногда используются винты разных размеров и вкручиваются они в определенные места. Задействуйте ярлыки или другие методы, чтобы запомнить место, где было установлено крепление.
- Заранее купите термопасту, найдите кисточку и салфетки, если ноутбук разбирается с целью дальнейшей чистки от пыли и различных загрязнений.
Шаг 2: Отключение питания
Теперь переходим к самому процессу разборки. Перед тем, как откручивать крепления и снимать компоненты, необходимо отключить элементы питания и выключить ноутбук. После этого снимите батарею. Для этого разведите в стороны специальные защелки и выньте аккумулятор.

Шаг 3: Снятие задних панелей
В большинстве моделей лэптопов Samsung получить доступ к оперативной памяти или жесткому диску можно, не разбирая полностью устройство. Они находятся под одной или несколькими крышками и разобрать это не составит большого труда:
-
Найдите винт, держащий заднюю панель, и открутите его. Если панелей несколько, повторите это действие для всех них.




Шаг 4: Снятие основной задней крышки
Получить доступ к остальным комплектующим и системной плате можно только после того, как будет снята задняя панель. Разбирается она следующим образом:
-
Открутите видимые винты корпуса. Внимательно осмотрите весь периметр, чтобы ничего не пропустить, иначе крышка может сломаться при попытке снятия.



Шаг 5: Отсоединение клавиатуры
В лэптопах от Samsung снять клавиатуру следует только в том случае, если будет отсоединяться материнская плата, поскольку эти два компонента соединены между собой с помощью шлейфа. Происходит это так:
- После откручивания винтов и снятия задней панели откройте лэптоп и поверните его клавиатурой к себе.
- Найдите защелки вверху панели клавиатуры и подденьте их ножом, кредитной картой или отверткой.
- Потяните пластину на себя, но делайте это аккуратно, чтобы не оторвать шлейф.


Теперь вы можете произвести чистку, заменить термопасту или определенные комплектующие. После этого останется только собрать устройство. Выполните действия в обратном порядке. Благодаря сортировке винтов никаких проблем с их расположением возникнуть не должно.
Выше мы предоставили пошаговое руководство по разборке ноутбуков компании Samsung. При выполнении этого процесса важно учитывать конструкционные особенности своего устройства, расположение составных частей и креплений, тогда у вас удастся без проблем снять все панель и получить доступ к комплектующим.

Отблагодарите автора, поделитесь статьей в социальных сетях.

Читайте также:

