Разделение по цветовому тону в сони вегас на английском
Обновлено: 01.07.2024
Хромакей — это технология, с помощью которой совмещает от двух и более изображений (или видео) в одну композицию. Суть состоит в том, что во время записи видео нужный объект помещают на однотонный цветовой тон (самый распространенный вариант — зеленый и синий цвет, так как данных оттенков нету в пигментации человеческой кожи. И это здорово!). Потом совмещают объект с любым необходимым фоном вместо выбранного зеленого (или синего цвета). Проще говоря, с помощью Chroma Keyer мы удаляем выбранный цвет, оставляя вместо него прозрачное место под которым мы увидим нужное нам фоновое изображение.


В видео выше подробно описано, как использовать разделитель по цветовому фону в Сони Вегасе. Но если вам что-то непонятно, то ниже подробная инструкция:
- Берем видео на зеленом фоне (в уроке я использую футаж с вертолетом на зеленом фоне) и фоновое изображение. В моём случае это площадь Славы г. Самара. И размещаем их на Timeline в Sony Vegas , так чтобы вверху оказалось видео со спецэффектом, а внизу наш фон.
- На наш вертолет накладываем эффект Color Curves (Цветовые кривые). Для этого переходим во кладку Видеоспецэффекты (Video FX) и берем Шаблон по умолчанию (Reset to none) , перемещая его на нужную нам видеодорожку. Регулировать его будем позже.
- Теперь в тех же Видеоспецэффектах находим настройки Цветовые кривые (Color corrector). Там есть готовый шаблон Увеличить насыщенность зеленых тонов (Saturate Greens), который также перетаскиваем на наш футаж с зеленым фоном. Настройки не меняем. Теперь мы видим, что наш зеленый цвет стал более ярким и насыщенным. Что значительно упростит нашу основную задачу. А именно сделать зеленый фон прозрачным без видимых помутнений и грязных пятен.
- А теперь самый важный шаг. Находим эффект Разделитель по цветовому тону(Chroma Keyer), накладываем его на наш вертолет (берете любой шаблон внутри эффекта). Открываем пипетку и берем образец зеленого цвета с нашего изображения.
- После данных манипуляций мы можем отрегулировать значения цвета с помощью параметров Lowtreshold и Hightreshold. Результат сразу будет виден в предварительном окне отображения видео. Не забудьте про параметр Blur amount , который создаёт визуальную размытость границ при переходе между объектом на зеленом фоне и нашим фоновым изображением. Делая наше наложение более приятным и незаметным на взгляд.
- Помните во втором пунте мы брали эффект Color Curves (Цветовые кривые). Давайте вернемся к нему, так как сейчас самое время, чтобы отрегулировать его параметры. Для этого нажимаем на кнопку Event FX на нашей видеодорожке с вертолетом, находим наш первый эффект и начинаем изменять его параметры. Не забудьте в поле Channel (Канал) выбрать Green(Зеленый. Теперь можно настроить регуляторы по своему усмотрению.
- Когда все готово, можно опять вернуться к Хрома Кею (Разделитель по цветовому тону) для точной корректировки рычагов Lowtreshold и Hightreshold.
- В конце Вы снова можете опятьт открыть окно параметров Chroma Keyer. И с помощью рычагов Lowtreshold и Hightreshold внести окончательные изменения в наше видео.
Таким образом вы можете делать ваши видео более интересными и непредсказуемыми. В стиле Голливудских блокбастеров. Тем более, что видео со спецэфектами на зеленом фоне в интернете (на том же youtube ) большое количество. В качестве сюрприза внизу этой страницы вы найдете сборник таких футажей, скачивайте и используйте на свое усмотрение! Пример видео с трансформером вы можете посмотреть здесь!
Спасибо за просмотр! И оставляйте комментарии, если что непонятно.
Chroma key – это технология позволяющая сделать определенный цвет прозрачным. Таким образом, если снять объект на однородном фоне, то впоследствии фон можно будет убрать, поставив вместо него любой другой (рис.1).

Рисунок 1. Результат применения хромакей
Благодаря тому, что при использовании Chroma key один из цветов становится невидимым, эту процедуру называют еще «прорезкой по цвету». Иногда используют и другие названия, например «кеинг», «рир-проекция», и хотя это не одно и тоже, подразумевается именно замена фона видео.
Изменение фона видео в Sony Vegas
Итак, имея в своем распоряжении видео с одноцветным, например, синим фоном, мы можем сделать синий фон видео прозрачным. Для этого нам нужно нажать на кнопку «Event FX» (рис.2), выбрать в появившемся окне плагин «Sony Chroma Keyer» и нажать «ОК».

Рисунок 2. Включение видеоэффекта
Внимание! Для более качественной настройки эффекта в окне «Video Event FX» плагин «Sony Chroma Keyer» сначала нужно выключить. Для этого нужно снять галочку на кнопке Chroma Keyer (рис. 3).

Рисунок 3. Настройки хромакей
Теперь выбираем инструмент «пипетка» (рис. 3). и делаем «пробу цвета», наведя и кликнув пипеткой по нужному цвету в окне предпросмотра. После того как сделана проба цвета, Chroma Keyer нужно снова включить.
Теперь приступим к более тонкой настройке Chroma Key. В большинстве случаев, удобно настраивать Chroma Key в режиме маски. Чтобы выбрать этот режим нужно поставить галочку в поле «Show mask only» (отображать только маску) (рис. 3). В режиме маски, с помощью ползунков, нужно добиться того, чтобы маска имела как можно меньше оттенков серого, и была как можно более черно-белая.
Chroma Key имеет такие настроки:
High Threshold (Высокий порог) – позволяет настроить верхнее значение яркости маски. Часть маски, со значениями яркости выше этой установки, становится непрозрачной. В сочетании с установкой Low Threshold (Низкий порог), создается яркостный диапазон для маски.
Blur amount – управляет обработкой граней маски. При больших значениях получается более плавный переход маски в фоновое видео.
По окончанию настроек галочку «Show mask only» нужно снять.
Как я уже говорил, настройка Chroma Key в режиме маски подходит в большинстве случаев, но не во всех. Так как коробка CD имеет прозрачную (но не невидимую) крышку, то лучше настроить Chroma Key в обычном режиме – на глаз.
Стоит обратить внимание, что использовать хромакей вы можете несколько раз на одном и том же клипе. То есть, если вам нужно убрать два цвета, то вы запускаете Chroma Key два раза. Первый раз вы удаляете один цвет, а во второй другой цвет. Что бы добавит второй хромакей, в окне «Video Event FX» нужно нажать на кнопку «Plag-in Chain…» (рис. 3), выбрать «Sony Chroma Keyer» и нажать кнопку «add» (рис. 4).

Рисунок 4. Добавление второго хромакей
Комбинированные съемки
Комбинированые съемки – это съемки с целью создания видеокомпозиции из двух или более видеоклипов снятых в разное время в разных местах. Chroma key является одним из современных методов комбинированной съемки, когда человек или иной объект, снятый на одноцветном фоне помещается на фон, снятый в другом месте.
Для того что бы получить видео на одноцетном фоне на телевидение используют так называемые рир-экраны (рис. 5).

Рисунок 5. Съемка на фоне рир-экрана
От размера рир-экрана зависит свобода перемещения объекта, поэтому для съемки сложных трюков используются целые павильоны, в которых все стены полы и потолки состоят из одного цвета.
Самыми распространенными экранами для хромакея синий и зеленый фон, хотя можно использовать и любой другой. Главное чтобы на основном объекте не было элементов такого же цвета как фон, иначе эти элементы станут прозрачными.
В домашних условиях сделать качественную комбинированную съемку для Chroma key довольно сложно. Однако, я думаю, если задаться такой целью, то рано или поздно все получится.
Подготовка медиафайлов к работе в видеоредакторе Sony Vegas
Для монтажа вам понадобится видеофайл, снятый на фоне хромакея и картинка или видео с нужным фоном для подставления.
Начинаем работу с файлами:
1. Откройте программу Sony Vegas.
2. Мышкой перетащите на таймлайн файлы с исходным видео и фоном для подставления.

3. При необходимости подкорректируйте длину обоих видео, удалите лишние фрагменты.
Удаление зеленого фона
Для того, чтобы удалить зеленый фон, выполните несколько шагов:
1. Откройте вкладку Спецэффекты и выберите в меню спецэффект Разделитель по цветовому тону. Для быстрого поиска этой функции наберите ее название в окошке поиска.

2. Среди появившихся эффектов выберите Зеленый экран.

3. В выпавшем окне нужно снять галочку в окошке Разделитель по цветовому тону Sony и в меню Цвет инструментом Пипетка кликнуть на зеленый фон видео.

4. Поставьте галочку в окошке Разделитель по цветовому тону Sony. При этом зеленый фон должен исчезнуть.

Замена фона
1. Активируйте файл с фоном для подставления. Убедитесь, что видео на фоне хромакея размещено на видеодорожке выше, чем файл с фоном.
2. Отрегулируйте длину видео так, чтобы оба файла по длине были одинаковыми.
3. Убедитесь, что фон видео сменился.
Настройки хромакея
Для того, чтобы добиться четкости и целостности картинки полученного видео, нужно настроить несколько параметров:
1. В окне Разделитель по цветовому тону воспользуйтесь ползунками Нижний порог и Верхний порог для регулировки насыщенности и контрастности объекта, снятого на фоне хромакея.

2. Для перемещения объекта на видео примените функцию Pan/Crop. Для этого нажмите на значок Рамочка в правом нижнем углу видеофайла.

3. Добавьте медиафайл с музыкой или другими звуками, если это необходимо.
4. Просмотрите полученное видео.
Почему стоит заказать хромакей у нас?
Преимущества нашего производства:
- Состав ткани, используемой для изготовления хромакея, - 100% полиэстер плотностью 285 г/м, поэтому наши изделия не просвечивают и не бликуют;
- Цветовая гамма наших изделий - более 10 разных цветов;
- При шитье больших полотен, используются технологические швы, которые не видны и не снижают качество видеомонтажа;
- Хромакей нашего производства можно стирать в стиральной машине и отпаривать утюгом;
- Наша компания работает с такими крупными заказчиками, как Муз-ТВ, лейбл Black star, певица Лобода, ТВ-3, театры Москвы, школы и т.д.;
- Сроки изготовления полотна хромакея по вашим размерам - 1-3 дня.
Заказать хромакей можно на главной странице нашего сайта. Для консультации звоните по бесплатному номеру 8 800 550 76 07.
Воспользуйтесь формой обратной связи, оставив свои контактные данные, наш менеджер вам перезвонит.

Встроенный генератор титров
Начнем с самого простого и очевидного способа, который уже вшит в видеоредактор. Поэтому, заходите в сони вегас и приступим к работе. И давайте сразу откроем какой-нибудь видеофайл, чтобы работать сразу в полевых условиях.
Создание титров
- Нажмите правой кнопкой мыши в области дорожек и выберите пункт «Insert Videotrack» . Дорожки работают по принципу слоев в фотошопе, поэтому для отдельных элементов лучше создавать разные дорожки.
- Далее, переходим в медиаокно и выбираем вкладку «Media Generators» , а дальше жмем на пункт «Credit Roll» . У вас отобразиться сразу несколько стандартных блоков с титрами, наведя на которые вы увидите, как они работают. Если видите, что какой-то из них расположен на серых квадратиках, это значит, что фон здесь прозрачный и этот блок можно ставить поверх видео, а если фон черный, то его нужно ставить перед или после фрагмента.
- Допустим, я возьму вступительный титр на черном фоне. Все, что теперь нужно сделать, это зажать на нем левую кнопку мыши и перетащить его на вновь созданную нами дорожку.
Когда блок перенесется, у вас тут же откроется окно с настройкой. По умолчанию там стоит 4 элемента: Title text (Заголовок), Subitem text (Подзаголовок), Item Left (сами титры — 2 штуки). Заголовок будет оставаться неизменным, а всё остальное будет сменяться. На самом деле, когда заголовок постоянно мелькает, то смотрится это не очень хорошо, но вы всегда сможете все подредактировать на свой вкус. Об этом чуть позже.
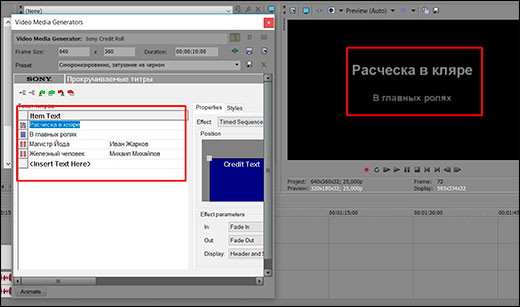
Если вы хотите сделать конечные титры, которые будут идти снизу вверх, то есть и такой вариант, причем несколько. Вам точно также нужно перетянуть любой из них на дорожку, после чего вписать свои параметры и сделать свои настройки. О настройках речь пойдет дальше.

Настройка и изменение
Чтобы изменить заголовок, щелкните дважды левой кнопкой мыши по пункту Title Text , после чего напишите что-нибудь своё. То же самое касается и остальных пунктов. Если вы посмотрите на экран предпросмотра, то увидите, что надписи изменились.
Чтобы изменить шрифт и сделать красивый текст, немного расширьте окно настроек и выберите вкладку «Styles» и из выпадающего списка выберите любой из шрифтов. К сожалению, многие стандартные шрифты не имеют кириллической формы, а значит, если вы пишите что-либо на русском языке, то вместо букв будут квадраты. Поэтому заранее скачайте и установите шрифты в систему, чтобы можно было пользоваться ими в любых программах.

Кроме этого, в данном окне настроек вы можете изменить размер шрифта, сделать его жирным или курсивом, а также задать любой цвет. Только учтите, для каждого отдельного вида ставятся свои настройки, поэтому вам придется переключаться на них вручную.
Чтобы вставить дополнительные титры в сони вегас, зажмите левую кнопку мыши на пункте «Insert Text Here» и выберите, что вы конкретно хотите добавить: Заголовок, подзаголовок или исполнительные титры. После этого впишите в них нужные значения.

Иногда бывает форс-мажор, что название немного длиннее чем ожидалось и выходит за пределы экрана. В этом случае можно поработать с отображением на экране. Для этого выберите вкладку «Properties» и растяните уголки синего экранчика на всю ширину. Тогда будет захвачена вся область.

И не забудьте, что чем больше надписей вы добавляете в один блок, тем быстрее они прокручиваются. Поэтому, если надписей будет много, то измените продолжительность. Это можно сделать двумя способами:

- В настройках титров, в графе Duration по умолчанию стоит 10 секунд. Выберите сами время, на которое вы хотите растянуть все это дело.
- Также вы можете потянуть за конец блока прямо на дорожке, таким образом удлинив его. В этом случае скорость титров подстроится под общую длительность.
На а если вы вдруг уже закрыли настройки и вспомнили, что не доделали важную вещь или хотите кого-то добавить, зайдите в них снова. Для этого нажмите на самом фрагменте с титрами на специальный значок в видео зеленой пленки и вам снова откроется то самое окно.
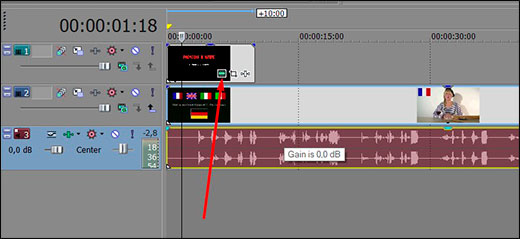
Как сделать, чтобы титры не перекрывали видео
Ну и так как у нас все таки титры на черном фоне и они закрывают наш основной ролик. то придется поступить одним из трех способов:
- Сместить дорожку с основным роликом дальше титров, чтобы одно не перекрывало другое. Для этого зажмите левую кнопку мыши на фрагменте с основным роликом и перетащите ее до конца эимх самых титров. Неважно, что они на разных дорожках, концы примагнитятся друг к другу.
- Переместить титры на фрагмент с роликом с небольшим нахлестом. Это нужно для того, чтобы сделать плавный переход от одного к другому. Для более лучшего эффекта можете добавть какой-нибудь эффект перехода. Но лично этот способ я не рекомендую использовать, так как являюсь противником смещать всё на одну дорожку.
- Убрать прозрачность фона. Для этого снова зайдите в настройки, нажав на соответствующий значок на дорожке, затем выберте вкладку «Styles» и в пункте Background (фон) передвиньте ползунок на режим прозрачности.
Комбинирование титров в сони вегас
Как я и говорил выше, неудобно, когда заголовок постоянно мелькает. Поэтому лучше сделать так, чтобы он мелькнул всего лишь один раз, а дальше уже пошли остальные титры. В этом нам поможет простое комбинирование. Сделаем всё это на простом примере.
- Для начала вставим один блок на дорожку в сони вегас и уберем оттуда всё кроме подзаголовка ( Subitem Text ). Для этого наведите на остальные пункты и нажмите клавишу Delete, чтобы убрать их. После этого измените текст подзаголовка на свой. Если нужно, то примените к нему эффекты (цвет, размер, центрирование и т.д.).
- Теперь, вставляем второй блок титров и убираем всё, кроме заголовка ( Title Text ). Можно вставить его на дорожку с небольшим нахлестом на предыдущий фрагмент. И вот заголовку можно уделить особое внимание. Я имею ввиду то, что лучше выделить его каким-то цветом, необычным шрифтом, как мы это делали выше. Еще эффектнее будет, если вы сделаете постепенное приближение или выезд из-за экрана.
- Ну и последним элементом комбинации будет еще один блок титров, из которого мы опять уберем все, кроме подзаголовков, да еще и добавим несколько дополнительно. Здесь мы будем записывать участников нашего ролика.
Надеюсь, что суть данной функции вы уловили и дальше уже не составит труда с ней разобраться.
Простой текст на видео
Кроме специально приспособленной функции, можно сделать титры в сони вегас про 13 и с помощью простого, но красивого элемента текста на видео, который мы изучали в одном из предыдущих уроков. Так как мы уже это проходили, то я не буду слишком подробно рассказывать про данный способ. Покажу лишь небольшой пример использования.
- В медиаокне выберем вкладку Media Generators , после чего нажмем на пункт «Titles and Text» .
- Далее, переносим один из выбранных текстовых блоков (можно обычный) на видеодорожку.
- Когда откроется окно с настройками, можно будет выбрать цвет, размер ( Scale ), шрифт и конечно же анимацию, чтобы сделать движущийся текст.

Точно таким же образом вы можете комбинировать данный заголовок и с другими титрами, так как по сути все они являются видеодорожкой. Все зависит только от вашей фантазии.
Фотошоп
Ну а если вы хотите что-то необычное, то можете на скорую руку сделать красивые титры в фотошопе и добавить их в сони вегас. Только для начала нужно определиться, что именно мы хотим: заставочный текст или концовку. Допустим, сделаем конечные титры.
- Откройте фотошоп и создайте новый документ на прозрачном фоне с разрешением, которое соответствует размеру вашего проекта в сони вегас. В принципе, нам важна только ширина, а высоту можно сделать и побольше. Поэтому я поставлю 1920 на 3000 пикселей.
- Возьмите инструмент «Кисть» и напишите заголовок, например «В главных ролях» . Можете применить к нему парочку стилей слоя, если посчитаете нужным. Я ради интереса применил «Тень» и «Обводку белым цветом» .
- Теперь создаем новый текстовый слой. Для этого достаточно тыкнуть инструментом «Текст» в любом другом месте, где-нибудь пониже. Ну и конечно же не мешает уменьшить шрифт, чтобы размер отличался от заголовка.
- В этом текстовом слое начинаем вбивать роли и имена через пробелы (лучше использовать клавишу Tab, которая эквивалентна сразу четырем пробелам). И для удобства обязательно сделайте выравнивание по левому краю, иначе у вас всё поплывет. Должно получиться что-то вроде этого.
- Теперь, прикиньте, на каком фоне у вас будет идти текст. Если вы выбрали черный фон, то тогда желательно поменять цвет букв на белый, либо сделать светлую обводку, как я это сделал с заголовком.
- Далее, создайте новый слой в самом низу, возьмите инструмент «Заливка» и закрасьте прозрачный фон желаемым цветом, допустим черным. чтобы на нем отображались наши белые буквы.
Далее, просто сохраните это изображение в любом формате, например PNG. Но если вы хотите делать более крутые надписи и вообще отлично разбираться в фотошопе, то обязательно изучите этот видеокурс . Все рассказано человеческим языком для любого уровня пользователя. Все уроки выполнены на столько классно, что у вас просто не будет времени скучать, зато вы запросто овладеете самым мощным графическим редактором.
Вставка титров
Теперь остается только добавить только что сделанные в фотошопе титры в сони вегас.
Можете выйти из редактора Pan/Crop и сами посмотреть, что у вас получилось. В любом случае, вы всегда сможете что-то поменять.
Безусловным плюсом такого способа считается то, что вы можете создать уникальнейшие надписи и вставить из в редактор. Минусом является то, что вы не сможете изменять многие параметры внутри самого сони вегас. Придется возвращаться непосредственно в сам фотошоп, чтобы отредактировать текст.
Как видите, существует немало способов сделать титры в сони вегас про 13. Каждый из них заслуживает право на жизнь, а каким именно методом пользоваться, решать только вам. Конечно, это только ознакомление с данной областью. На самом деле титры можно сделать намного круче и качественнее, причем с помощью других способов. Об этом расскажу как-нибудь потом.
Кстати, если вы хотите действительно изучить видеомонтаж на хорошем и даже профессиональном уровне, то настоятельно рекомендую вам изучить эти классные уроки по профессиональному видеоредактору Adobe Premiere Pro . Курс просто бомбовый и после его изучения вы сможете клепать действительно классные ролики.
Ну а на этом у меня всё. Надеюсь, что статья вам понравилась. Не забывайте подписываться на мой блог, а также на паблики в социальных сетях. Жду вас всегда на своем сайте. Пока-пока!
Читайте также:

