Разлочить модем zte mf170
Обновлено: 05.07.2024
После покупки высокотехнологичного модема от компании «Билайн» вы можете обнаружить, что он попросту отказывается работать с сим-картами других операторов. Таким образом крупные компании пытаются удержать клиентов от перехода к конкурентам с более выгодными тарифами. В этой ситуации выручит установка на модем прошивки, которая позволит использовать любые сим-карты.
Прошивка модема под любых сотовых операторов
Прошивка модемов, которую также называют «разблокировкой» или «разлочкой», — это неофициальное изменение программной части устройства. После внесения модификаций путём замены файлов модем больше не будет привязан к сим-карте своего производителя.
Способов прошивки существует несколько. Можно выделить:
- бесплатный способ, который подразумевает самостоятельный поиск необходимых драйверов и кодов для того, чтобы разблокировать устройство;
- платный способ при задействовании специальных сайтов, чьи услуги стоят несколько долларов. Этот способ более простой, так как не требует от пользователя профильных знаний и выполнения сложных действий.
Кроме этого, вы можете отнести своё устройство в сервис, где использование любых сим-карт разблокируют за отдельную плату.
Самостоятельная прошивка модема
Приступая к самостоятельной прошивке, помните о рисках. В случае вашей невнимательности или неопытности вы можете сломать устройство. Будьте осторожны во время прошивки или вовсе не беритесь за это дело, если не уверены в своих силах. Вот ряд советов, которым стоит следовать:
- не отключайте модем от системы во время прошивки, иначе это приведёт к его поломке;
- убедитесь в бесперебойной работе электропитания;
- будьте внимательны при скачивании файлов прошивки и программы для разблокирования, убедитесь, что они соответствуют вашей версии устройства.
Рассмотрим перепрошивку на примере модема ZTE MF 170. Также эта инструкция подойдёт и для модемов других производителей. Алгоритм действий следующий:
-
Перед началом прошивки под разные сим-карты обновите модем от компании «Билайн» официальным программным обеспечением.


Задаём настройки для модема «Билайн»
Кроме непосредственно прошивки, можно изменить настройки для использования модема. Например, компания «Билайн» предлагает программу «Интернет дома», в которой можно добавить параметры соединения вашего оператора.
При добавлении оператора необходимо внести данные для доступа в интернет.

Посмотреть их можно на официальном сайте оператора. Например, для компании MTS требуется указать следующие параметры:
- имя — Megafon Internet;
- APN — internet.
Логин и пароль вводить не нужно.
Остальные пункты можно доверить программе и оставить автоматическое определение.
Некоторые версии модемов не требуют установки иной прошивки для разблокирования. В таком случае настройки через эту программу может быть достаточно для доступа к сим-картам любых операторов.
Платная прошивка модема под любые сим-карты
Если вы готовы потратиться за возможность быстро и безопасно прошить свой модем, сервис DC — Unlocker станет оптимальным решением. Работает он следующим образом:
- После подключения USB-модема программа определит его модель.
- Во время регистрации внесите необходимую сумму для разблокирования. Она зависит от конкретной модели модема.
- После оплаты кнопка «Разблокировать» станет доступна. Нажмите её.
Программа разблокирует использование любых сим-карт в кратчайший срок. После этого отключите модем и вставьте в него сим-карту.

Рассчитать стоимость оплаты можно в разделе «How much do I need?», где подробно указаны цены на каждое действие. Перепрошивка новых версий оценивается дороже.
Разблокирование модемов ZTE
Общая процедура прошивки модема этой фирмы была описана выше в качестве примера. Разблокирование некоторых моделей может быть произведено другим способом.
Прошивка модема ZTE MF 180 под все сим-карты
Для прошивки этого модема компании «Билайн» используем файлы соответствующей версии от MTS. Чтобы предотвратить конфликт версий, применим модифицированный вариант.
- Скачайте прошивку.
- Подключите модем к компьютеру через любой доступный USB-порт.
- Активируйте официальную программу для определения модема «USB — модем «Билайн».


Прошивка модема ZTE MF823
Эта любопытная модель модема способна работать как сетевой адаптер. Для использования ZTE MF823 нет необходимости устанавливать какие-либо драйверы или программное обеспечение. Впрочем, для его «разлочки» потребуется специальная программа.

- Проведите установку программы, которая шла в комплекте с модемом.
- Перед её запуском вставьте нужную сим-карту в устройство.
- Вне зависимости от оператора вашего модема приложение запросит код разблокировки. После ввода кода разблокировки модем будет работать со вставленной сим-картой.
Где же взять нужный код? Вы можете приобрести его на платных сайтах, обращая внимание на реальные отзывы. Данная модель модема также поддерживается уже упомянутой программой DC — Unlocker.
Модемы от компании Huawei
Модемы именно от этого производителя зачастую используются нашими операторами, и «Билайн» не является исключением.

Для прошивки модема Huawei:
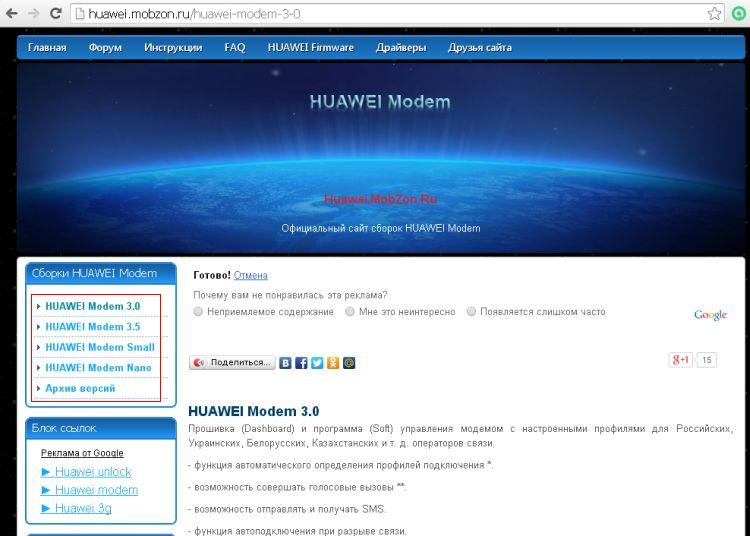
- Скачайте любую актуальную программу для разблокирования модемов. Главное, чтобы это была свежая версия, о различиях в функционале можно прочесть в описании. Скачанная программа заменит официальную (установленную при подключении модема).
- Подключите модем к компьютеру через USB-порт. Появится запрос с требованием ввести код. Чтобы его узнать, скачайте программу-калькулятор. Указав в ней IMEI код вашего устройства, вы получите комбинацию для разблокирования. IMEI код находится под крышкой модема.

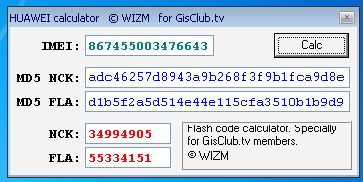
Может случиться, что окно для ввода кода разблокировки не появится. В таком случае необходимо ввести его вручную. Делается это так:
- Скачайте программу Huawei Modem Terminal. Это позволит управлять модемом через специальные команды.
- Запустите программу и нажмите Connect.
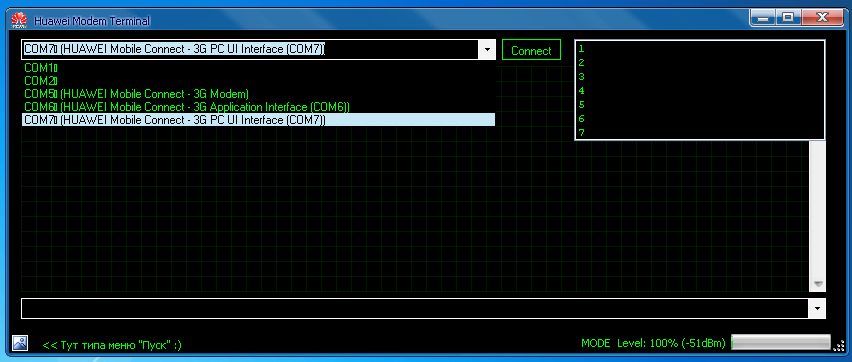
Видео: прошивка модемов Huawei под любые сим-карты
Руководствуясь инструкциями по прошивке модемов «Билайн» от компаний ZTE и Huawei, легко понять универсальный алгоритм для модификации других устройств. Информацию о разблокировании разных моделей модемов можно также найти на профильных форумах.
Данная статья написана, исходя из моих ТЕОРЕТИЧЕСКИХ, заочных знаний о данном 3G-модеме (т.к. лично я его не разлочивал) и отзывов пользователей и создателей прошивок dashboard с разных форумов и сайтов в сети интернет.
Точнее даже будет сказать, что эта статья о разлочке — своеобразный агрегатор информации о разблокировке — моих практических данных по разлочке 3G-модемов марок ZTE и данные о разлочке данной модели 3G-модема от других пользователей (статей и даже видеоинструкций от тех людей, кто сам прошил этот модем).
no images were found
no images were found
Данный метод разблокировки УСПЕШНО работает на модемах ZTE MF170 Beeline (Россия), на модемах ZTE MF170 Djuice (или ZTE MF170 Kiivstar — те вообще сложны в разлокировке!) — не факт что будет работать (скорее всего не будет, надо пробовать), но тем не менее в архиве есть папка с файлами и для ZTE MF170 Djuice (Украина) — возможно что и он будет работать, пробуйте!
В общем-то принцип разблокирования не отличается от других модемов марки ZTE, кроме используемых файлов для разблокирования.
Сам процесс адаптации модема к новым условиям использования я условно разбил на 3 части:
1. СОЗДАНИЕ РЕЗЕРВНОЙ КОПИИ СОДЕРЖИМОГО МОДЕМА — на случай неудачной перепрошивки.
2. РАЗБЛОКИРОВКА МОДЕМА.
3. ПЕРЕПРОШИВКА МОДЕМА — удобным Менеджером подключений.
[stextbox caption="1. СОЗДАНИЕ РЕЗЕРВНОЙ КОПИИ СОДЕРЖИМОГО МОДЕМА" collapsing="true" collapsed="true" float="false"]1. Устанавливаем программу QPST.
2. После установки запускаем QPST Configuration, удаляем все COM-порты в списке и нажимаем кнопку Add New Port, снимаем галку Show Serial and USB/QC Diagnostic ports only, выбираем COM-порт COM – USB/QC Diagnostic и нажимаем ОК.
no images were found
3. Запускаем EFS Explorer, в списке выбираем наш модем и жмем ОК. Если в списке ничего нет, то возвращаемся к п.2
no images were found
4. Запустится EFS Explorer с доступом к файловой системе модема. Выделяем все файлы БЕЗ ПАПОК и копируем их на ПК. Это можно сделать простым перетаскиванием, либо с помощью контекстного меню.
no images were found
Процесс копирования может занять от 10 до 20 минут, при этом индикатор статуса копирования может не двигаться. Это нормально. [/stextbox]К слову сказать — сделать резервную копию содержимого модема можно также при помощи плагина WFX EFS для известной программы Total Commander — там содержимое модема там опображается как обычная флешка.
После успешно созданной резервной копии — разлочим модем.
Огромная просьба тем, кто успешно (или не успешно) прошьёт свой модем — отписаться в комментариях — поверьте — народ перед скачиванием и тем более перед перепрошивкой — очень тщательно штудирует эти комментарии, так что ваши советы и отзывы — важны людям! Так что не жмитесь на комменты! [stextbox caption="ДО ПЕРЕПРОШИВКИ (РАЗБЛОКИРОВКИ)" collapsing="true" collapsed="true" float="false"] Сразу скажу, что операция разблокировки опасна для модема! Есть вероятность, что модем перестанет работать!
Вы делаете разблокировку на свой страх и риск , автор ответственности за ваши действия не несет.
Вопросы по поводу разлочки мне задавать можно, пишите в комментариях или на форуме — вместе будем думать как разлочить ваши модемы.
ПЕРЕД РАЗБЛОКИРОВКОЙ и ПЕРЕПРОШИВКОЙ модема:
1. Желательно разблокировку и перепрошивку проводить с резервным питанием — если вы перешиваете на ноутбуке — я КРАЙНЕ рекомендую вам ЗАРАНЕЕ зарядить батарейку на 100%.
На стационарном ПК — только с блоком бесперебойного питания. Иначе в случае выключения питания — вы рискуете остаться без модема.
2. Операцию по перепрошивке модема лучше всего проводить на компьютере или ноутбуке с установленной Windows XP SP3. На Win7 тоже можно, но глючить будет больше, проверено лично неоднократно на Windows 7!
3. ДО перепрошивки заранее — отключить интернет, антивирус, вытащить сим-карту и флеш-карту (если есть в модеме).
4. Перепрошивку делать, заранее соединив 3g-модем с компьютером или ноутбуком НАПРЯМУЮ (если пк — то в usb-разъем на материнской плате, а не спереди!). Ни в коем случае не проводить через USB-УДЛИНИТЕЛИ ИЛИ РАЗВЕТВИТЕЛИ![/stextbox]
[stextbox caption="2. РАЗБЛОКИРОВКА МОДЕМА" collapsing="true" collapsed="true" float="false"] 1. Разблокировка модема с помощью прошивки Менеджера подключений Dashboard ( только для ZTE MF170 Beeline! )
1. Подключаем модем к ноутбуку (или компьютеру), устанавливаем (если он ещё не установлен) Коннект Менеджер от Beeline (чтобы установить в систему все драйвера для модема, чтобы программа перепрошивки Менеджера подключений DashBoard смогла увидеть ваш модем).
Как понять — все драйвера установились или нет? Очень просто — Заходим в Диспетчер устройств, и смотрим 2 вкладки «Модемы» и «Порты (COM и LPT)»и если там видим такую картину:
no images were found
Значит драйвера на модем встали неправильно.
Удаляем через Панель управления — Установка и удаление программ нашего Коннект-Менеджера (если перешиваемый модем от МТС) и ставим заново. Сделать это можно двумя путями:
1. См.выше, удалить программу Менеджера подключений с компьютера и установить (просто снова вставив модем в компьютер)
2. Удалить Менеджера подключений и вручную установить пакет драйверов ZTEDRV_Win7.exe
Когда драйвера установлены верно, в Диспетчере устройств такая картина:
no images were found
2. Перед тем, как прошить 3G-модем ZTE MF170 новой прошивкой dashboard, пользователи советуют свежей прошивкой firmware.
Я вам так посоветую — попробуйте сразу прошить модем dashboard, минуя перепрошивку firmware. Если не выйдет (а точнее — если обновление прошивки прервется на 30% — не печальтесь!) — смело докачивайте firmware, прошивайте им, а затем возвращайтесь к перепрошивке dashboard (файлы внизу статьи), все должно заработать.
3. Открываем файл прошивки dashboard (запустив файл DL_MF170 BLN_EUV1.00.00_unlock.exe), и строго следовать указаниям программы обновления dashboard. Если не знаете как прошивать — вам в помощь руководство по перепрошивке - ZTE_MF170 firmware_update_manual.pdf (порядок прошивки dashboard и firmware примерно одинаковый, различие только в используемых файлах!)
no images were found
Все, модем успешно разблокирован — можно использовать сим-карту любого оператора, просто создав в меню Коннект-Менеджера новый профиль! На выходе вас ожидает вот такой Менеджер подключений:
no images were found
Для того, чтобы разблокировать ваш ZTE MF170 Djuice — замените содержимое модема из папки Разлочка ZTE MF170 от украинского оператора Djuice.
no images were found
Теоретически — должно помочь разлочить данный модем.[/stextbox]Если при разблокировке у вас возникнут какие-либо вопросы, то ответы на некоторые из них вы сможете найти внизу статьи.
Итак, третий пункт — смена Менеджера подключений на более дружественного, комфортного для использования, без какого-либо ввода вручную данных об операторах связи. Пункт этот необязательный, на любителя, говорю сразу.
Особенности выбранных прошивок Менеджера подключений (dashboard): русский интерфейс, поддержка 4х российских операторов (МТС, Мегафон, Билайн и ТЕЛЕ2 — предустановленные профили этих операторов)+возможность добавлять вручную профили СВОИХ ОПЕРАТОРОВ связи (что думаю будет особенно важно для жителей СНГ, других стран, путешественников), возможность голосового вызова и приема голосового звонка (проверено лично!).[spoiler intro title=" скрины, функционал, интерфейс."]Прошивка SS-SYSTEM от Кулибина:
no images were found
no images were found
no images were found
no images were found
no images were found
no images were found
[/spoiler]Итак, третий пункт: [stextbox caption="3. ПЕРЕПРОШИВКА МОДЕМА удобным Менеджером Подключений" collapsing="true" collapsed="true" float="false"]1. Подключаем модем к ноутбуку или компьютеру, затем проверяем — корректно ли установлены драйвера (см.скрины выше).
no images were found
2. Открываем программу DC Unlocker (запустив файл dccrap.exe), в правом верхнем углу окна программы выбираем из всплывающих списков:
а) Select Manufacturer — «ZTE Datacards» б) Select Model — «_Auto detect (recomended) _»
no images were found
4. После этого заходим на вкладку FLASH и, орудуя кнопкой READ Dashboard — сначала сохраняем ваш текущий дашбоард, затем нажимаем на кнопку WRITE Dashboard и перепрошиваем ваш модем новой прошивкой.
no images were found
no images were found
[/stextbox]Также прошить модем новой прошивкой можно с помощью программы ZTE MF ISO-Upgrader.
Программа предельно проста в использовании (порядок прошивки можно посмотреть на скринах ниже).
no images were found
Если при разблокировке у вас возникнут какие-либо вопросы, то ответы на некоторые из них вы сможете найти в списке ниже:[spoiler intro title=" при разблокировании модемов от производителя ZTE (на примере ZTE MF 180, но могут и на других модемах такие же ошибки быть) "]1. После разблокировки МТС Коннект Менеджер все равно требует сим-карту МТС.
В моем случае такого не было, но в интернете много таких случаев. Это из-за того, что DC Unlockrer вносит изменения в файл NODOWNLOAD.FLG. Для решения переходим у пункту 4, удаляем с модема файл NODOWNLOAD.FLG и записываем на модем этот файл из нашей резервной копии. Если не помогло, то можно использовать коннект менеджер сторонних разработчиков.
2. Неопознанное устройство ZTE WCDMA Technologies MSM в диспетчере устройств.
Нужно установить драйвера для модема. Драйвера для 3G модема ZTE MF180 (скачать можно внизу статьи)
3. Перестал работать CD-ROM модема при подключении его к ПК.
В какой момент это произошло, я так и не понял. Но факт, что теперь не появляется CD-ROM с драйверами и дистрибутивом МТС Коннект Менеджер.
Не беда, эти файлы можно достать из backup’а (Разархивировать ZTEMODEM.ISO), но из-за чего это произошло так и осталось неизвестным. МТС Коннект Менеджер (скачать можно внизу статьи)
4. Ошибка unlock failed! (error code 48) при разблокировке.
Первые попытки разблокировать модем всегда заканчивались ошибкой unlock failed! (error code 48). Решением было скачать другую программу DC Unlockrer с интернета. С виду обе программы полностью одинаковые, но контрольные суммы и них были разные. Новая программа с первого раза разблокировала модем ZTE MF112. Выкладываю для скачивания версию DC Unlockrer, которая разблокировала мой модем.
5. Модем ZTE MF180 от Билайн (ZTE MF190 — такая же проблема) после разлочки и перепрошивки соединяется с интернет, затем рвет соединение через 2-3 минуты, и светодиод загорается красным.
С помощью программы QPST удалить с модема два файла — NODOWNLOAD.FLG, AUTORUN.FLG (спасибо комментатору статьи «Прошивка 3G-модема ZTE MF180 (под всех операторов)-2» Voryuga) [/spoiler]В комментариях к прошлым статьям о разлочке и перепрошивке меня спрашивали — А как бы прошить свой 3G-модем под местных операторов связи?
Скажем под настройки Таджикистана, Белоруссии, Узбекистана, Украины (Utel, Киевстар, Beeline, Life) или к примеру взять с собой модем в путешествие в другую страну, Финляндию например, и там его использовать с местной симкой?[spoiler intro title=" Есть как минимум 3 пути:"]1) Найти менеджер подключений (dashboard) с местными профилями операторов связи и прошить модем. Плюсы такого метода — не надо будет при смене винды или компа заново вбивать данные о точках доступа. Минусы — таких дашбоардов очень мало. Я по крайней мере для HUAWEI E173 не смог найти ни одного.
2) Найти прошивку, в которой есть возможность добавлять свои профили операторов и вбить вручную. Плюсы — любого оператора связи можно вбить за пару минут. Минусы — надо знать настройки точки доступа в интернет каждого нужного оператора, и после переустановки ОС все настройки разумеется потеряются, а в случае переноса модема на другой пк — их также придется вбивать заново. Но, в целом метод неплохой.
Лично для себя (хотя у меня такой проблемы пока не возникало) я бы выбрал путь №2 (тем более, что текущая, рекомендованная мной прошивка — поддерживает этот вариант) — вбил бы новый профиль за 2 минуты и все, вуаля, РАБОТАЕТ новый оператор связи! 🙂
Ниже по скринам вы можете убедиться в том, насколько легко добавить своего оператора связи!
no images were found
Все необходимые файлы для удачной прошивки 3G-модема
ZTE MF 170 :
Состав: Программа QPST, программа-анлокер DC Unlocker, Менеджеры подключений — Кулибин, MobileInternet, Utel, плагин EFS для Total Commander, программа Total Commander, пакет драйверов на модемы ZTE под Windows 7, программа для перепрошивки МП — ZTE MF ISO-Upgrader — в папке TOOLS архива.
Также огромная просьба по возможности отписываться — успешно вы разлочили или нет, и какой регион, и какой оператор связи (ну а в идеале — и номер прошивки вашей ДО разлочки).
В первую очередь это важно для тех, кто будет скачивать после вас — ваш комментарий может внести ясность — подойдет ли для них этот комплект файлов для разлочки или нет! Заранее благодарен вам!
А на закуску - Дуэт имени Чехова «В автомобиле с женой»
В архиве находится программа QPRST, ISO образ ZTEMODEM.ISO, утилиты для удаления драйверов после деинсталляции коннект-менеджера. Образ содержит коннект-менеджер типа Билайновского, встроенные профили для МТС, Билайн и Мегафона. Удобен в обращении, однако не совсем корректно удаляется (при желании использовать другой менеджер), оставляя за собой хвост в виде драйверов. Потому после удаления его автозапуск программы установки другого менеджера при подключении модема может и не произойти. Лекарство в виде деинсталлятора драйверов прилагается в архиве для платформ х86 и х64.
Собственно процесс: разблокировки zte mf626 и ему подобных
1. Устанавливаем программу QPRST для работы с файловой системой модема
2. Из многочисленных пунктов ее меню нам потребуются только два: "QPRST Configuration" и "EPS Explorer"
3. При подключенном модеме определяем порт, на котором висит модем(пункт меню "QPRST Configuration"). Удаляем все видимые в окне порты и жмем "Add new port", в списке выбираем нечто вроде COM3-USB/QC Diagnostic (если их два, выбираем верхний), закрываем конфигуратор.
4. Из меню программы запускаем EPS Explorer. Если порт выбран правильно, перед нами предстанет файловая система модема. Там мы увидим ZTEMODEM.ISO, образ, который нам надо заменить на правильный. На всякий случай скопируйте "родной", перетащив его мышкой на стол. Копирование происходит достаточно долго, минут 10-20, при том полоска может долго не шевелиться, это нормально.
5. После копирования образа, удаляем его из модема и заливаем туда предоставленный в архиве.
6. Всё.
В принципе мопед ZTE MF100 есть тот же самый MF626, потому замена его ISO от 626-627 вполне прокатывает, а вот перепрошивать его, как описано ниже, прошивками от 626 я не пробовал, потому ниже речь только о MF626 и MF627 (использовались одни и теже прошивки для обеих моделей)
***Для Билайновского мопеда MF100 из тех, что обрывают соединение каждые две минуты, испробовано то же лекарство как и для их же MF180 (читать ниже), с заменой PCUI.VN и прошивкой от MTS 180-го. Всё получилось, заработал стабильно, связь рвать перестал.
Если нас чем-то не устраивает путь № 1, например, модем отказывается видеть сеть или "естчо чё", идем по второму пути - перепрошивка модема.
1. Качаем вот этот архив: http://banda-rpt.com/news/2011-02-14-204(17 мБ) , там находится программа перепрошивки модемов zte mf626 ( mf627) FlashUpdate.exe, вставляем модем в гнездо, закрываем коннект-менеджер, если он запустился и запускаем перепрошивку. Через некоторое время, когда программа определит модем, станет доступна кнопка "DOWNLOAD". Нажимаем ее, стартует процесс перепрошивки. Время - 15-30 минут.
Архив содержит прошивку от МТС DL_MF627_MTS_RU_EUV1.00.02.exe, странную папку PCUI и уже знакомую нам программу QPRST. Дело в том, что программа прошивки отказывается работать, требуя совпадения версий её и модема. Версию модема декларирует тот самый файл из "странной" папки, PCUI.VN. Им нужно заменить имеющийся в модеме (не забывайте на всякий случай сохранить копию старого). Как работать с программой QPRST уже было описано в начале сего документа
4. После замены PCUI.VN прошивка модема запускается в обычном порядке, как в п. 1 данного абзаца - файл DL_MF627_MTS_RU_EUV1.00.02.exe
Что касается модема MF170, качаем вот этот архивчик, тут вся новая начинка для него с уже готовыми профилями для MTS, Beeline, Megafon. Программой QPRST удаляем все файлы из модема кроме папок и заливаем эти. Больше ничего не потребуется. Возможная заноза: у меня после удаления старого "Билайн Интернет Дома" модем с новыми файлами не хотел определяться и устанивливать новый "БИД". Программа удаления, видимо не полностью удалила прежние драйвера. Нам потребуется деинсталлятор драйверов(см. третий абзац) сверху статьи), запускаем, он немного подумает в черном окне, всё заработает
Прошивка ZTE MF180 не требуется, кроме модемов Билайн
Добавлено 29-09-2010: ВНИМАНИЕ, опасность После использования Unlocker, программа выдала строку что модем разблокирован, однако же коннект-менеджер продолжал требовать "родную СИМ"(МТС). После удаления менеджера и попытки его переустановки, модем перестал устанавливать драйвера.
Dc-Unlocker действительно разблокирует модем, но иногда уничтожает либо вносит изменения как минимум в файл NODOWNLOAD.FLG
потому обязательно делаем бекап всех файлов(папки не надо) корневой системы модема и драйверов из папки установки коннект-менеджера! В этом случае если модем, не найдя драйверов на диске, запросит их - подсунуть ему из бэкапа.
Прошивка модема Билайн ZTE MF180
Перепрошивка модема Билайн прошивкой от МТС:
1. Качаем архив, содержащий православную прошивку от MTS, папку с идентификатором версии PCUI.VN, программу для работы с файловой системой модема, описанную выше - QPRST
2. С помощью программы QPRST заливаем в модем идентификатор версии - файл PCUI.VN. Если в модеме уже есть такой - убрать и залить наш.
3. Запускаем программу прошивки. (у меня один модем во время прошивки дал сбой, ничего страшного, прошиваем снова, все будет нормально).
4. Радуемся. Все работает. Я пробовал прошивать модемы с разным набором файлов. (с PCUI.VN и без него, например), все получилось. Дерзайте!
***ПОЛЕЗНО: Иногда, при установке - удалении Коннект-менеджера, компьютер "не видит модем". Такая ситуация, когда компьютер не видит модем, возникает при некорректном удалении коннект-менеджера, когда драйвера на модем из системы полностью не удалены. Это характерно для модемов ZTE. Выручит деинсталлятор драйверов, он включен в архив с драйверами ZTE по ссылке выше. После его запуска компьюте полностью очистится от драйверов и установка коннекта пойдет в штатном режиме.
Модемы HUAWEI и UBUNTU: Для корректного подключения модема в режиме именно модема, а не диска(или флеш), нужно установить дополнительно пакет usb-modeswitch, для этого в терминале пишем(копи-паст прямо отсюда):
sudo apt-get install usb-modeswitch
Запускаем терминал, берем права root:
sudo -s
вводим пароль, запускаем файл-менеджер:
nautilus
открылся обозреватель файлов nautilus с суперпользовательскими правами. Копируем им из распакованого архива содержимое папок ETC USR в соответствующие папки корневого каталога системы (СОВМЕСТИТЬ ВСЕ)

Модем ZTE MF170, как избавится от этой назойливой, старающейся запустится каждый раз когда комп выходит из сна)))))). Хочется чтобы все подключалось стандартными средствами винды. Помогите чем можете пиплы . Или киньте ссылкой на тему где это решено )))))
В общем, как я избавился от назойливой проги Beeline интернет дома, далее бЫдлайн .
У меня модем ZTE MF170. А работает ли на других, хз
1. Берем модем с родной программой Быдлайн
2. Подключаем его к USB.
3. Устанавливаем драйвера по ссылке ниже. Проследите чтобы все установилось и появилась флешка и этот дурацкий виртуальный сидюк с быдлайном.
4. Ставим прогу QPST
5. Запускаем QPST Configuration
Вкладка Ports, кнопка Add New Port.
6. Выбераем из списка полученный порт.
В итоге должно выглядить где-то так.
7. Едем дальше, Жмем в меню Start Clients, EFS EXPLORER, и видим следующее.
Там уже должно быть ваше устройство, если нету, возвращаемся к пункту 1
8. Жмем ОК. Видим следующее.
9. Делаем бекап заранее, чтобы потом можно было вернуться к заводской прошивке
10. Все файлы выделенные овалом удаляем. Начиная от Autorun и заканчивая тем что внизу))).
11. Берем прошивку из прикрепленного файла ниже, и заливаем за место той что удалили.
12. После того как залили новую прошивку, вырубаем все проги и отсоединяем модем.
13. Теперь по сути можно юзать любую симку, от любого опера. Заходим в прогу быдлайна и создаем новый профиль.
Если же вы хотите избавится от назойливой проги и юзать скажем 3gmm. Или же вообще виндовое подключение, то читаем дальше.
14. После того как выполнили 11 пункт (залили новую прошивку), не забудьте удалить файл NODOWNLOAD. Иначе у вас будет падать подключение к инету через 2 минуты, и придется перетыкать модем, чтобы заново подключиться.
15. Если у вас появляется виртуальный сидюк с быдлайном, то вы наверняка поставили драва с модем Такое бывает . Для этого вытащите модем, запустите соответствующий файл в прилагающихся здесь драйверах (то бишь DriverUninstall, а после и USBDriverInstaller) и воткните модем обратно.
16. Тут вам надо выбрать что вы хотите использоваться: Сторонние программы типа 3gmm, или виндовое подключение.
Сторонние программы:
+ Можно юзать полный набор функций как и в быдлайне.
- Надо запускать доп. прогу, щелкать мышкой, что надоедает))).
После того как вы определились.
Ставите свой софт, это уже на ваше счастье))))
Или же настраиваете виндовое подключение. Как это сделать правильно я опишу ниже.
1. В XP это делается так. Заходим в диспетчер устройств.
2. Находим свой модем, в нашем случае это ZTE блаблабла modem .
3. Жмем его свойства, и переключаемся на вкладку "дополнительные параметры связи".
4. Жмем подключится.
Если вы все сделали как тут описано, то все должно работать
Ссылка на скачивание Прошивки + Драйверов + ПО необходимое для прошивки модема.
Последний раз редактировалось mcf1; 30.05.2011 в 11:14 .

Здраствуйте , подскажите столкнулся с такой проблемой - всё делал по инструкции , но кое чего не получилось .
"3. Устанавливаем драйвера по ссылке ниже. Проследите чтобы все установилось и появилась флешка и этот дурацкий виртуальный сидюк с быдлайном." - у меня не появилась ни флешка ни сидюк .
дальше всё было нормально пока не попытался закинуть на модем (через EFS EXPLORER) файл -ZTEMODEM.bin
Не хочет закидывать и все пишет ошибку - сервер занят другой программой и т.д.
может быть сможете подсказать что делать дальше .
Сам то модем работает и так но другие симки не пашут.

Здраствуйте , подскажите столкнулся с такой проблемой - всё делал по инструкции , но кое чего не получилось .
"3. Устанавливаем драйвера по ссылке ниже. Проследите чтобы все установилось и появилась флешка и этот дурацкий виртуальный сидюк с быдлайном." - у меня не появилась ни флешка ни сидюк .
дальше всё было нормально пока не попытался закинуть на модем (через EFS EXPLORER) файл -ZTEMODEM.bin
Не хочет закидывать и все пишет ошибку - сервер занят другой программой и т.д.
может быть сможете подсказать что делать дальше .
Сам то модем работает и так но другие симки не пашут.
Откройте диспетчер устройств, и проверь нету ли восклицательных знаков рядом с модемом и прочими его устройствами. вроде как все начинаются с ZTE. Я когда ставил Часть пришлось в ручную через диспетчер ставить.

Я вот наткнулся на примитивное и универсальное решение проблемы "заткнись, пожалуйста, дорогая моя штатная программа". У меня на Huawei E173 (Megafon E173) сработало отлично. Вообще, я эту статью не читал до того, как проделал то же самое. Вроде как это просто логично. Но, все равно, публикую, ибо.
Запуск USB модема средствами Windows.
Сделать это на самом деле легко, однако необходимо предварительно провести некоторые манипуляции с Вашим модемом.
Ну а теперь по пунктам!
1. Создадим копию настроек соединения.
Запускаем программу, прилагаемую к модему и Интернет соединение. Заходим в Пуск = Подключения = Отобразить все подключения. В открывшемся окне выбираем в разделе Удаленный доступ наше активное соединение, запущенное ПО модема. Жмем правой ПКМ и выбираем создать копию. У нас появится копия настроек. Для чего это делается. Во-первых, что бы не мучаться с созданием нового профиля вручную и не натыкаться на грабли некоторых нюансов настройки, из-за которых модем может не запускаться вообще или работать не правильно. Во-вторых, многие менеджеры после закрытия удаляют за собой из папки сетевых соединений созданный профиль, а при новом запуске создают его заново.
2. Подготавливаем модем.
При запущенном менеджере от модема запустим Диспетчер устройств, Мой компьютер = (ПКМ) Свойства = вкладка Оборудование = Диспетчер устройств. В нём раскрываем два пункта Порты (COM и LPT) и Модемы.
В разделе Порты (COM и LPT) два устройства - ZTE Diagnostics Interface и ZTE NMEA Device.
В разделе Модемы - ZTE Proprietary USB Modem
Примечание: Для некоторых модемов возможно еще и третье устройство ZTE Voice Device, но это не столь важно.
Это всё Мы видим при запущенном менеджере соединений, прилагаемом к модему. А теперь попробуем отсоединить Интернет и закрыть программу. Снова смотрим Диспетчер устройств и папку сетевых соединений. И вот тут нас ждет сюрприз, модема уже нет в перечисленных пунктах, за исключением одного устройства. То есть , штатный софт отключил наш модем. А нам то нужен старт без него. Для этого нам надо оставить его в режима модема, независимо от работы и наличия прилагаемого софта. Вот собственно этим и займемся. Так же и в сетевых настройках профиль, созданный ПО, тоже исчез, как описывалось выше.
Можно было бы описать отключение автозапуска программы модема, но на разных версиях ПО процедура отключения автозапуска может сильно отличаться и придется делать длинное описание процедур для каждого случая. По этому мы пойдем более простым путем, сделаем немного проще и более универсально.
Открываем в Programm Files папку с программой и оттуда делаем копию папок с драйверами на рабочий стол.
Далее отсоединяем модем и деинсталлируем софт модема. После завершения удаления программы опять вставляем модем и проделываем следующие шаги.
1. Отказываемся от предложенной установки софта и закрываем установщик.
2. Идем в Мой компьютер и находим там Виртуальный CD-ROM модема. На нем ПКМ Извлечь, тем самым выводим модем из режима виртуальный CD-ROM.
3, Теперь система начнет спрашивать драйвера. Указываем ей на папку с драйверами на рабочем столе, заготовленную нами ранее.
4. Всё. Передергиваем модем и . Он у нас теперь сразу загорается зелёным (или синим) цветом.
Если этого не произошло, то просто отсоединяем модем и подсоединяем повторно, после чего повторить пункты 1 и 2 и дождаться определения модема системой. (что бы не пришлось это проделывать каждый раз при отключении (подключении) модема необходимо отключить виртуальный CD-ROM модема.)
5. Заходим в Диспетчер устройств и проверяем наличие устройств:
В разделе Порты (COM и LPT) два устройства - ZTE Diagnostics Interface и ZTE NMEA Device.
В разделе Модемы - ZTE Proprietary USB Modem
Всё! Теперь наш модем работает сам по себе без дополнительных программ.
Осталось подкорректировать настроить профиля соединения для модема.
Опять открываем Сетевые подключения. На нужном нам профиле ПКМ Свойства и смотрим:
Ставим галочку (желательно) в пункте Вывести значок в области уведомлений если хотим видеть в трее значок при подключенном Интернете.
Это удобно и позволяет видеть состояние подключения не залезая каждый раз в папку сетевых подключений.
В разделе Параметры набора номера убираем все галочки кроме Отображать ход подключения.
Это нужно что бы видеть идет подключение при его запуске или нет.
В разделе Параметры повторного звонка ставим галочку Перезвонить при разрыве связи если хотим что бы при разрыве соединения соединение восстанавливалось автоматически и указываем нужные параметры.
остальные вкладки оставляем без изменений и жмем ОК. Теперь создаем ярлык на рабочий стол и всё закрываем.
Собственно всё. Двойным кликом по созданному ярлыку и модем подключается без стороннего софта.
Добавлю от себя: rasdial в таком варианте работает отлично
И еще один момент: на многих модемах, в том числе и на 173м хуавее для включения режима "только модем" используется АТ-команда AT^U2DIAG=0 (тупо вводим ее в строку инициализации, выполняем подключение, отключение, потом передергиваем модем). В таком случае после "просыпания" или включения компа сторонние программы (типа iCar) не будут пытаться задавать глупые вопросы типа "обнаружена флешка, что с ней делать будем?" так как устройства типа сидиромов и флешек просто не появятся.
__________________
С уважением,
Дмитрий
Делай как я - покупай официальный iCarDS, вкладывай в будущее. В свое беспроблемное будущее.
Мой очередной ПЦкар на базе Ford Escape 05
Читайте также:

