Reader как перенести все книги с одного телефона на другой
Обновлено: 03.07.2024
Из статьи вы узнаете
Перенос контактов телефонной книги
Первым делом, поговорим о самом важном – переносе контактов. В отличии от смартфонов старого образца, к примеру, тех что работали на Symbian OS, в Андроид с переносом данных пользователя все намного проще.
Все что нужно сделать, это зарегистрировать Google аккаунт и авторизоваться в нем со своего устройства, на котором в настройках должно быть включено «Резервное копирование» и «Автоматическое восстановление» . После этого все контакты с телефонной книги будут автоматически добавлены в аккаунт. Если зайти в аккаунт с другого устройства, например, нового, сохраненные ранее контакты в аккаунте, будут скопированы в телефонную книгу. Удобно и просто.
Если вы из тех пользователей, которым интернет по каким-то причинам недоступен на данный момент, или просто желаете сделать перенос контактов вручную, то необходимо сделать их экспорт. Этот способ актуален только в том случае, если в обеих устройствах имеется слот для карт памяти.
Выполните следующие действия:
- Откройте приложение «Контакты» на своем Android-устройстве.
- Перейдите в меню настроек и найдите пункт «Экспорт контактов» или аналогичный ему.
- Экспортируйте контакты в отдельный файл и сохраните его на sd-карте.
- Переставьте sd-карту в устройство, на которое необходимо перенести контактные данные.
- Зайдите в приложение «Контакты» на устройстве для переноса.
- В настройках приложения найдите пункт «Импорт контактов» или аналогичный.
- Импортируйте контакты с карты памяти во внутреннюю память телефона, указав путь к файлу с экспортированными контактами.
Не следует стирать данные на старом смартфоне до тех пор, пока не настроен новый. Таким образом, все данные постоянно будут у вас под рукой.
Перенос музыкальных файлов
Вряд ли вы захотите заполнять свою музыкальную коллекцию с нуля на новом смартфоне. Даже если вы не пользуетесь Google Play Music, эта программа является лучшим способом переноса музыки.
Лучше всего заниматься этим при помощи компьютера. Play Music сохраняет до 50 000 аудио треков. После этого вы можете воспроизводить их на любом своем устройстве, войдя в приложение. В браузере откройте настройки и загрузите музыку в приложение Google Play Music для рабочего стола компьютера. На новом смартфоне войдите в свою учётную запись в Play Music и вся музыка будет перед вами.
Можно сохранить эти треки в облаке или скачать их на устройство для локального доступа, чтобы не зависеть от наличия выхода в интернет.

Сервис Google Play Music поможет с перемещением музыки.
Использование универсальных программ для решения задачи
- Контактные данные;
- СМС и ММС;
- Журнал звонков;
- Данные программ и сами программы;
- Настройки системы и другое.
- Установите её на оба устройства Android и запустите.
- На старом телефоне нужно нажать кнопку «Отправитель» , а на новом, «Приемник» .
- После того, как гаджеты найдут друг друга и установят между собой соединение, перед пользователем появится возможность выбрать мобильные данные, которые нужно перенести.
- Для запуска процесса нужно нажать кнопку «CLONEit» .
Перенос информации между устройствами Android одного производителя
Как перенести данные с Андроида на Андроид в таком случае? Ведь многие пользователи всегда покупают новинку своего любимого бренда, если их модель уже устарела.
Благо производители смартфонов Android не сидят сложа руки и занимаются разработкой специального программного обеспечения, предназначенного для простого и быстрого копирования данных с памяти одного устройства в память другого.
Samsung
Владельцы смартфонов от Samsung для переноса информации могут использовать специальную утилиту «Smart Switch» . Утилита способна переносить контакты, заметки, календари, фото, видео и многое другое.
В качестве источника миграции может быть использовано любое устройство Андроид, работающее под управлением версии 4.0 и выше.
Для устройств от LG разработано специальное приложение «LG Backup» , которое умеет выполнять экспорт практически любых видов данных пользователя. Единственное что может многих огорчить, это ограниченная поддержка, поскольку перенести данные с помощью этой утилиты можно только если устройство, используемое для миграции, работает под управлением Android JellyBean.
Пожалуй, одно из самых лучших приложений для резервного копирования и передачи данных – «Xperia Transfer Mobile» , которое позволяет владельцем смартфонов от Sony с легкостью проводить обмен данных между самыми разными устройствами. Поддерживаются практически все смартфоны и планшеты.
Разобраться в приложении сможет даже новичок. Установить можно на любое устройство Андроид, однако передать данные можно только на смартфоны и планшеты от HTC. Для его работы потребуется операционная система версии 2.3 или выше.
Motorola
Специально для пользователей смартфонов Motorola, специалисты компании создали программный инструмент под названием «Motorola Migrate» . Приложение доступно для операционной системы Android версии 4.1 и выше.
ПО позволяет осуществить перенос данных с любых Андроид устройств, работающих под управлением операционной системы версии 2.2 и выше. Примечательно, что самые старые модели также частично поддерживаются, однако возможности переноса несколько ограничены. К примеру, на некоторых устройствах могут быть перенесены только контакты.
Meizu
Xiaomi и Redmi
Huawei и Honor
Резервное копирование как способ переноса
Для начала убедитесь в том, что на своем Android-смартфоне вы вошли в учётную запись Google. Откройте «Настройки» и перейдите в раздел «Восстановление и сброс» (на разных моделях этот раздел может иметь разные названия).
Убедитесь в том, что включены настройки «Резервирование данных» и «Автовосстановление» , и что смартфон связан с учётной записью Google.
Эти настройки гарантируют, что данные приложений, пароли Wi-Fi и настройки смартфона будут передаваться на серверы Google. Они будут доступны вам, когда вы произведёте вход в учётную запись на новом смартфоне. Благодаря этому вам не придётся заново вводить пароли от сетей, который вы уже сохранили. Конечно, Google при этом будет знать все ваши пароли Wi-Fi, но вряд ли это кого-то сильно пугает.
Расширенные настройки
Разобравшись с резервным восстановлением, нужно обратить внимание на ещё одно приложение «Настройки» . На своём смартфоне вы найдете приложение под названием «Настройки Google» (если он работает на Android Marshmallow (6.0), это будет ещё один раздел в стандартном приложении «Настройки»). Здесь можно управлять разными сервисами, подключенными к учётной записи Google. Тут выполняется намного больше, чем только резервное копирование данных, но в данном случае мы уделим внимание именно ему.
Для начала выберите Smart Lock для паролей. Здесь в учётную запись Google сохраняются пароли от поддерживаемых приложений и сайтов. Таким образом, если вы входите через браузер Chrome на новом смартфоне, заново пароль от сайта вводить не придётся. Это же работает с некоторыми сторонними приложениями, если их разработчики позаботились об этом. Пока подобных приложений немного, поэтому лучше довериться менеджерам паролей. Можно сделать выбор между Dashlane, LastPass, 1Password.
Другим важным аспектом является резервное копирование Google Фото. Все отснятые вами фотографии и видео будут отправляться в сервис Google Фото. Пользователь получает неограниченное хранилище, однако ему придётся терпеть сжатие контента. Также любой контент можно хранить в облаке Google Drive, где для начала даётся 15 Гб.
Заключение
Используя современные технологии, можно без проблем перейти с одного устройства Андроид на другое, сохранив при этом всю имеющуюся в памяти информацию и пользовательские данные. В процессе переноса данных и резервного копирования нет ничего сложного, главное разобраться и понять, как все работает. Разумеется, что некоторые данные нет смысла переносить, к примеру, если речь идет о контактах, сохраненных на сим-карте или закладках в Google Chrome.
Также решить данный вопрос можно с помощью специальных универсальных приложений, например, Copy My Data и CLONEit — Batch Copy All Data . Если на устройстве получены Root-права, то можно воспользоваться функционалом Titanium Backup .
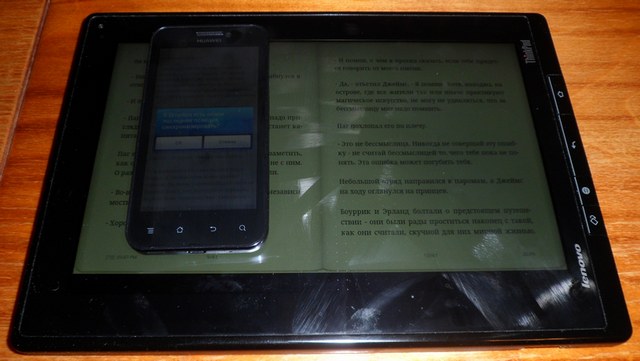
Есть у меня планшет и телефон на андроиде. Читаю и на том и на другом (на телефоне — в дороге, на планшете — дома). Сами книги автоматом синхронизируются через dropbox, но захотелось, чтобы остановившись, можно было продолжить чтение на другом устройстве с того же самого места.
От читалки как таковой, мне нужно не очень много:
поддержка переносов в русском тексте (это обязательное)
двустраничный режим на планшете (мне так удобнее)
поддержка fb2 (но согласен и на epub, если в остальном устроит)
ночной/дневной режим (есть у всех, но мало ли)
Пользовался Coolreader'ом, но, не смотря на многочисленные просьбы в теме на 4pda, подвижек в сторону синхронизации я не вижу. Предлагали разве что папку .cr3 синхронизировать через дропбокс, но там хранятся все настройки, а не только позиция в файле. Потому не подходит.
Обновлено 26.03.12, добавил информацию про bookmate и вариант синхронизации для coolreader'a.
Решил посмотреть, что предлагает маркет.
Amazon Kindle.
Приложение неплохое, но поддерживает только свои книги, купленные на амазоне. Таких у меня немного. Установлено, но как основная читалка не годится.
Page Turner Reader, который и позиционируется как «reader that keeps all your devices in sync.»
Посмотрел. Не поддерживается fb2, нет переносов в русском тексте, нет двустраничного режима.
FBReader плюс дополнение к нему FBSync.
Для работы требует прав root'a. На телефоне они есть, на планшете получать лениво, так что пролетаю. Да и двустраничный режим на планшете не поддерживает.
Aldiko Book Reader и Aldico sync
С недавних пор Aldico sync прав root'a не требует. Но мне не понравилась сама читалка, неудобный интерфейс, грустная работа с русским (отображает, но не больше).
Moon+ Reader
Неплохая читалка с большим набором возможностей. Вполне тянет на конкурента coolreader'у, возможности практически те же (все, что мне нужно, имеется), но чуть более красивый интерфейс. Ну и синхронизация через dropbox. Работает только на втором и третьем андроидах, на четвертом не работает. Но, поскольку на телефоне я откатился с четверки обратно на двойку, меня это устроило.
Чтобы включить, надо открыть какой-нибудь файл на чтение и зайти в настройки, раздел «Разное». Там промотать до конца и поставить галку о синхронизации.
Из недостатков — грузит файл небольшими кусками, переход между которыми заметен и не очень быстр. Но пока пользуюсь и пытаюсь понять, насколько меня это раздражает.
Синхронизация читаемого в FBReader между несколькими устройствами
Многие из нас пользуются читалкой книг FBReader:
в сочетании с плагином для чтения вслух синтезатором речи TTS+ для FBReader:
Среди нас уже немало пользователей, у которых есть не одно Android-устройство, например, смартфон и планшетный ПК. Акаунт в Google имеет абсолютное большинство пользователей таких устройств.
А это значит, что можно не просто слушать книги предпочитаемым синтезатором, но и синхронизировать это чтение между своими устройствами. Это очень удобно, можно читать книгу в любое удобное время на любом из устройств и потом не заморачиваться поиском места, на котором остановили чтение. Весь инструментарий в FBReader для этого предусмотрен. Синхронизация происходит на базе акаунта в Google, скорее всего, с использованием пространства на Google Диск. Впрочем, простого пользователя такие тонкости не должны напрягать. Чтобы синхронизировать чтение книг, нужно на каждом из устройств зайти в настройки FBReader, там выбрать пункт Синхронизация, настройки книжной сети. Здесь есть несколько настроек:
Во-первых, нужно поставить флажок на первом же пункте - Включить синхронизацию. Вовремя включения программа проситразрешение подключиться к акаунту Google и синхронизироваться с ним. Естественно, такое разрешение нужно программе дать.
Следующий пункт в настройках синхронизации - Загружать все книги на сервер. Здесь можно выбрать из трёх вариантов: никогда, всегда ипри подключении к Wi-Fi. Каждый выбирает это себе сам, исходя из желания и возможностей в плане интернет-трафика.
Следующий пункт - Синхронизировать позиции. Здесь тоже на своё усмотрение можно выбрать из трёх вариантов: всегда, никогда и при подключении через Wi-Fi. В общем, тут всё, как и в предыдущем пункте.
И последний пункт в этих настройках - Менять книгу, держать открытой одну и ту же книгу на всех устройствах. Здесь можно поставить или снять флажок в зависимости от ваших собственных предпочтений (лично у меня он установлен и это очень удобно, поскольку я, пока не прочту одну книгу, не начинаю читать другую).
Всё! После таких вот нехитрых настроек чтение одних и тех же книг на разных устройствах в разное время станет намного комфортнее.

Google-аккаунт самое простое средство для переноса ваших данных между телефонами, на базе ОС Android.
Что делать:
Открыть меню «Настройки» и найти пункт «Восстановление и сброс».

- Активировать пункт «Резервирование/копирование данных»;
- Зайти в пункт меню «Восстановление и сброс» и активировать пункт «Автовосстановление»;

Плюсы:
- Нет необходимости в использовании сторонних программ;
- Минимум действий;
- Копируются абсолютно все данные.
Минусы:
- Необходимо стабильное подключение к сети интернет;
- Процесс переноса данных может затянуться на длительное время;
- Должна быть создана учетная запись Google (в противном случае необходимо ее создать).
С Huawei на Android-смартфон (или наоборот)
Для копирования информации на новый смартфон Huawei разработали программу «Phone Clone».
- Для начала скачайте программу из Google Play Маркет и установите ее на оба смартфона: на новый и на старый.
- Запустите программу на новом смартфоне. Из предложенного выберите пункт «Это новый телефон (отправка)». Новый смартфон создаст беспроводное WiFi-соединение, и вам будет доступен пароль от сети WiFi.

Плюсы:
Минусы:
- Подойдет только для телефонов марки Huawei (хотя бы одно из двух);
- Процесс переноса данных может затянуться на длительное время;
- Могут возникнуть сложности с обнаружением нового телефона на старом.
С Samsung на другой Samsung
Для переноса ваших данных на новый аппарат, Samsung разработали программу Smart Switch.


Плюсы:
Минусы:
- Подойдет только для телефонов марки Samsung;
- Процесс переноса данных может затянуться на длительное время;
- Необходимо стабильное подключение к сети интернет;
Перенос контактов с помощью Bluetooth
Такую процедуру можно совершать не только с контактами, но и с фотографиями музыкальными файлами, документами и т.д.
Перенос данных с помощью карты памяти
Для этого потребуется файловый менеджер – можно пользоваться как встроенным, установленным производителем, так и сторонним, например, «ES проводник» (бесплатное приложение на Google Play). Запустите приложение и откройте боковое меню.

- Зайдите во вкладку «Локальное хранилище» и выберите пункт Internal Storage;
- Нажмите на папку, из которой хотите скопировать информацию;
- Нажмите на нее и удерживайте – на нижней панели меню появится выбор действий;
- Выберите «Скопировать/Copy»;
- В боковой панели управлений выберите пункт «SD Card»;
- Нажмите на папку, в которую хотите скопировать информацию;
- На нижней панели меню выбе6рете «Вставить/Paste»;
Таким образом можно скопировать фотографии, музыку, документы, видео и другие файлы.
Чтобы перенести контакты на карту памяти:
- Откройте в телефоне раздел меню «Контакты»;
- Зайдите в настройки раздела меню (три вертикальные точки);
- Выберите пункт «Импорт/экспорт»;
Читайте также:

