Reader view что это
Обновлено: 02.07.2024
Несмотря на то, что вы могли включить функцию автоматического чтения для определенных веб-сайтов, то есть доменов и поддоменов, в iOS 11 и 12 она была относительно скрытой и, по меньшей мере, не очень интуитивно понятной. В iOS 13 опции для Reader были объединены с другими функциями, такими как представление рабочего стола, и имеется простая в доступе панель настроек для автоматической настройки Reader View, и это лишь некоторые улучшения.
1. Включите Reader View для определенных сайтов
Однако этот метод является временным, и сайт вернется к своему первоначальному макету, как только вы закроете или обновите свою страницу или посетите другой сайт и вернетесь. Если вы хотите более постоянное исправление, когда определенные веб-сайты всегда отображаются в более удобном для чтения формате, следуйте приведенным ниже инструкциям.
Способ 1: в iOS 13
Перейдите на поддерживаемую веб-страницу для домена, который вы всегда хотите использовать с Safari Reader. Затем нажмите значок «AA» слева в Smart Search (если вместо этого вы увидите значок Reader, сначала дождитесь его исчезновения), затем выберите «Настройки веб-сайта» в появившемся окне. Теперь, включите «Использовать Reader автоматически», чтобы заставить представление Reader для домена или субдомена. Нажмите «Готово», чтобы закончить.


Не все веб-страницы поддерживают Reader, поэтому не расстраивайтесь, если некоторые страницы на некоторых веб-сайтах не загружаются автоматически с видом без отвлечения.


Способ 2: в iOS 11 iOS 12
По сравнению с iOS 13, в iOS 11 и 12, включение автоматического просмотра для определенных сайтов в большинстве случаев скрыто и немного более замысловато. Для этого нажмите и удерживайте значок Reader в левой части адресной строки, затем нажмите «Использовать на [URL-адресе веб-сайта]» или «Использовать на всех веб-сайтах» в приглашении меню.


Нажатие на «Использовать на [URL-адресе веб-сайта]» автоматически применяет формат для поддерживаемых страниц в этом конкретном домене или поддомене. Если это был субдомен, он применяется только для этого субдомена, поэтому он не будет работать ни на других поддоменах на том же сайте, ни на основном домене сайта.
Выбор «Использовать на всех веб-сайтах», с другой стороны, будет применять макет для всех веб-страниц по всем направлениям для всех веб-сайтов. Вы можете включить его с любой веб-страницы, поддерживаемой Reader. Чтобы отключить его, сделайте то же самое, но на этот раз нажмите «Прекратить использование на всех сайтах».


Не все веб-страницы поддерживают Reader, поэтому не расстраивайтесь, если некоторые страницы на некоторых веб-сайтах не загружаются автоматически с видом без отвлечения.
2. Быстро скрыть вид читателя, когда это необходимо
Естественно, в домене или поддомене будут некоторые страницы, которые вы, возможно, захотите просмотреть в их оригинальном макете, чтобы лучше понять содержание. Поэтому, если вы хотите быстро выйти из режима чтения, чтобы вернуться к обычному формату, либо нажмите и удерживайте «AA» (iOS 13), либо нажмите на значок режима чтения (iOS 11–12).
Стоит отметить, что в iOS 13 у вас есть добавленная опция, нажав значок «AA» и выбрав «Hide Reader View», чтобы вернуться к исходному формату.
Нажмите или нажмите и удерживайте значок (слева) или спрячьте из меню iOS 13 (справа).
3. Отключите режим автоматического чтения для определенных сайтов
Если вы хотите полностью выйти из режима Reader для домена или субдомена на iOS 13, сначала вам нужно выйти из режима Reader, как описано в разделе 2 выше. Затем нажмите кнопку «AA», затем «Настройки сайта» в меню, отключите «Использовать Reader автоматически» и нажмите «Готово». Safari больше не будет использовать Reader по умолчанию для этого домена или субдомена.
Прочтите: Как обыграть все 21 уровень iPad игры Bubble BallНа iOS 11 и 12 отключение режима чтения аналогично его включению. Поэтому нажмите и удерживайте значок Reader, чтобы открыть лист действий, и нажмите «Прекратить использование на [URL-адресе веб-сайта]», чтобы домен или поддомен по умолчанию всегда возвращались к мобильному представлению. «Прекратить использование на всех веб-сайтах» отключит режим автоматического чтения для всех доменов и поддоменов.
Отключение субдомена в iOS 13 (слева) и iOS 11–12 (справа).
4. Управление настройками просмотра Reader (только для iOS 13)
Помимо возможности настроить просмотр в режиме чтения для сайтов непосредственно в Safari, iOS 13 также позволяет управлять функцией для нескольких сайтов в приложении «Настройки». В приложении перейдите на страницу «Safari», а затем нажмите «Reader» в разделе «Настройки для сайтов».
Здесь вы увидите список всех доменов и поддоменов, для которых вы установили режим автоматического чтения как минимум один раз. Это означает, что если вы установите его для сайта, а потом передумаете, он все равно будет отображаться здесь, но отключен. Для любых доменов или поддоменов, которые вы не хотите или не хотите использовать для автоматического просмотра, включите их соответствующим образом.
Вы также можете включить переключатель «Автоматически использовать Reader» в разделе «Другие веб-сайты», чтобы включить его повсюду в Интернете, если только вы не отключите определенный домен или поддомен в разделе «Автоматически использовать при» выше. Это полезно, если вы хотите занести все сайты в белый список и лишь несколько из них.


Если вы хотите удалить сохраненные веб-сайты в меню, сначала нажмите «Изменить» в правом верхнем углу. Оттуда, нажмите только на сайты, которые вы хотите удалить, и нажмите «Удалить». Кроме того, вы можете выбрать «Очистить все настройки» и подтвердить это на листе действий, чтобы стереть все сохраненные веб-сайты за один раз.


Режим чтения (или режим для чтения) есть во многих браузерах, при его включении со страницы убирается пустое пространство, реклама и вообще все элементы, кроме текста и иллюстраций к нему. Такой режим не только позволяет сосредоточиться, но и помогает сохранить зрение: обычно в нем можно настраивать размер шрифта, фон текста и другие важные параметры.
Рассмотрим, как настроить режим для чтения в разных браузерах.
Safari
В Safari режим для чтения включается нажатием иконки с изображением строчек адресной строке. После этого там справа появится кнопка «aA», клик по которой открывает меню с настройками шрифта и фона страницы. Также в этом браузере есть возможность по умолчанию загружать все статьи в режиме для чтения. Все это работает и для приложений на iPhone и iPad.
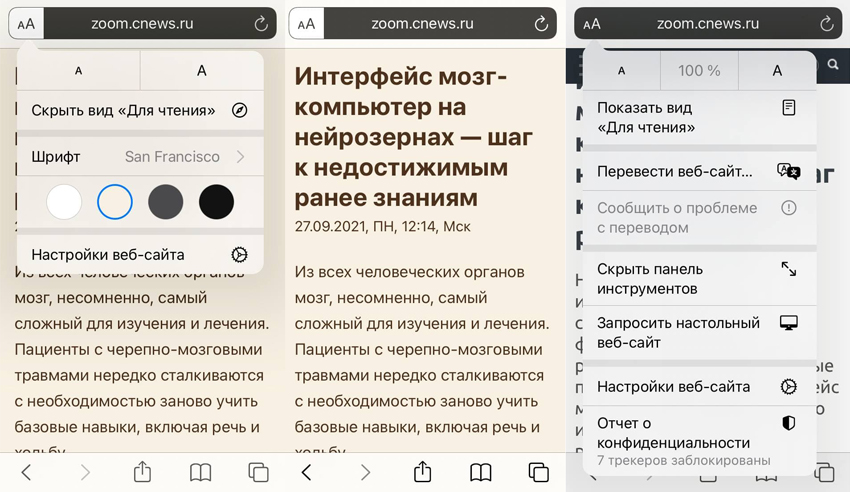
Настройки режима чтения в мобильной версии Safari
Firefox
Значок режима для чтения в Firefox находится в адресной строке и выглядит как лист бумаги со строчками текста, а кнопка «аА» отвечает за настройку шрифта и фона страницы. Такие же возможности есть в приложениях для устройств на iOS и Android.
Chrome
В Chrome нет специального режима для чтения, в перспективе его должно заменить расширение Reader Mode. Но оно считается экспериментальным и в списке расширений не отображается. Включить его можно только через страницу chrome://flags/, выбрав пункт Enable Reader Mode. Причем разработчики предупреждают, что это может быть небезопасно, а пользователи жалуются, что Reader Mode периодически перестает работать.
Microsoft Edge
В Microsoft Edge режим для чтения доступен только в настольном приложении, его значок в строке состояния выглядит как открытая книга. В разделе «Настройки текста» есть варианты шрифтов и цветов фона. Еще у него имеется интересная функция «Читать вслух», с помощью которой текст можно превратить подкаст или аудиокнигу.
Яндекс.Браузер
Значок режима для чтения расположен справа от адресной строки, если она отсутствует, то для этой страницы нельзя включить режим чтения. Также настраиваются размер, тип шрифта и цвет фона – все стандартно.
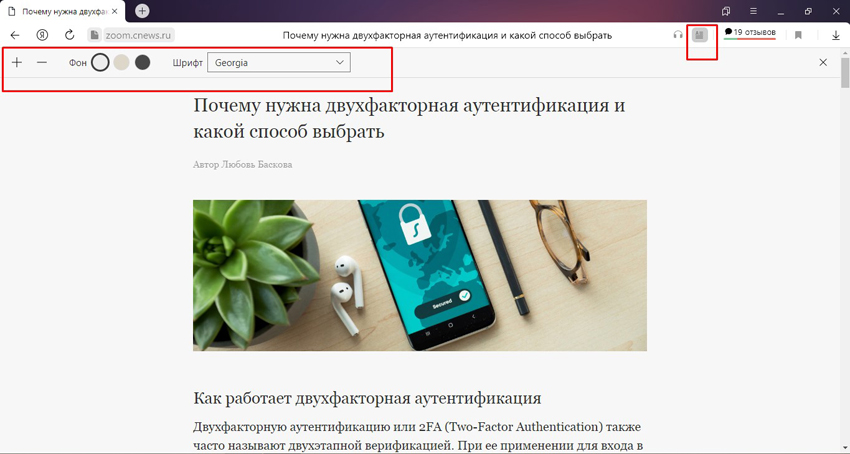
Режим чтения в Яндекс.Браузере
Opera
В Opera режима для чтения нет, но можно установить расширение Reader View, которое, в отличие от Chrome, здесь действительно работает. В строке состояния появится значок книги, причем перевести в режим для чтения можно не всю страницу, а только выделенную часть статьи.
Браузер Opera для компьютера не имеет встроенных функций режима чтения, однако мы можем использовать сторонние надстройки для расширения и добавления функции режима чтения. Мы можем использовать надстройку Opera «Reader View», которая поддерживает настройку и заставляет страницу выглядеть так, как нам нужно. Режим чтения помогает избавиться от беспорядка на веб-странице без рекламы и нежелательных элементов для такого же удовольствия, как чтение.
Браузер Opera снова и снова доказывал, что это один из лучших браузеров всех времен. Однако это может быть не полный пакет всех функций одновременно. Браузеры, такие как Google Chrome, действительно имеют гораздо больше функций, чем Opera, но надежность и эффективность Opera на высшем уровне.
Когда конкретный браузер не может предоставить своим пользователям все свои функции сразу, ему требуется помощь надстроек или расширений, чтобы заполнить пустоту. Браузер Opera для настольных ПК не имеет встроенного представления для чтения, как другие браузеры, и нам необходимо установить расширение для выполнения этой работы.
С помощью бесплатного надстройки Reader View вы можете легко просматривать любой веб-сайт в режиме чтения. Вы не будете отвлекаться, чтобы отвлечься и сконцентрироваться. Вот почему я всегда использую расширение Reader View в Opera, когда читаю для исследования или важной работы. Это помогает мне сосредоточиться и пропускает все баннеры или рекламу, которые могут меня отвлечь.
По теме: 9+ лучших надстроек и расширений для браузера Opera!
Надстройка Reader View доступна в магазине надстроек Opera бесплатно. Мы можем установить и активировать в браузере; он также поддерживает настройку.
Включить режим чтения на компьютере Opera
После включения расширения Reader View в браузере Opera вы можете свободно просматривать любой веб-сайт и читать его, как если бы вы читали книгу или разжигали. Мы можем настроить вид читателя в соответствии с нашими потребностями.
Вот шаги, чтобы установить расширение Reader View в Opera:
Это добавит функцию просмотра чтения в браузере Opera. Чтобы получить доступ к просмотру в режиме чтения, откройте веб-сайт и щелкните правой кнопкой мыши для контекстного меню.

В контекстном меню выберите параметр «Перейти к просмотру в режиме чтения», чтобы включить режим чтения на веб-странице. Вы также можете настроить режим чтения с помощью параметров, доступных на боковой панели.

Следуя вышеуказанным шагам, вы можете повернуть взгляд читателя на любой веб-сайт, который вам нужен, а затем плавно его просматривать.
Итог: взгляд читателей Opera
Браузер Opera может предоставлять множество ценных функций, но он, несомненно, упустил возможность предоставления встроенной функции просмотра читателя. Тем не менее, он развернул эту функцию для своего браузера Android, и вскоре может сделать то же самое для настольной версии. А пока мы можем положиться на расширение Reader View, которое сделает всю работу за нас.
Используя это расширение, вы ничего не пропустите, потому что оно работает так же, как встроенная функция. Это очень надежный, настраиваемый и эффективный встроенный вариант.
Расширение Reader View исключает всевозможные объявления, баннеры и другие отвлекающие элементы с веб-страницы и делает ее удобной для чтения. Он идеально подходит для заядлых читателей и учеников. Это также позволяет включить чтение в темном режиме.
Я был большим поклонником этого расширения, потому что оно позволяет мне спокойно читать. Вся реклама и прочие вещи меня очень раздражают, и я, наконец, бросаю читать. Однако с использованием этого расширения все стало предельно просто и эффективно. Я могу читать, когда хочу и где хочу.
Связанный: Как изменить тему и внешний вид на компьютере Opera?
Как часто вы используете режим чтения на компьютере Opera? Как вы думаете, Opera должна добавить эту функцию как родную?
Наконец, вот рекомендуемые веб-браузеры для вашего компьютера и мобильного телефона, которые вам стоит попробовать.
Если у вас есть какие-либо мысли о том, как включить режим чтения в режиме просмотра на компьютере Opera ?, не стесняйтесь заглядывать в поле для комментариев ниже. Если вы найдете эту статью полезной, рассмотрите возможность поделиться ею со своей сетью.
Сегодня основным источником получения информации, безусловно, является интернет. И зачастую вместе с нужным контентом на сайтах находится реклама, дополнительные блоки, да и порой сам дизайн страницы всячески воспрепятствует комфортному чтению статей и мешает сконцентрироваться на главном. В таком случае незаменимым помощником становится режим чтения.
Режим чтения — очень полезная функция в браузерах для комфортного просмотра контента. Она оптимизирует содержимое страницы таким образом, чтобы показать пользователю только самое основное, например текст статьи с фото и отфильтровывает ненужное. Также многим гораздо удобнее работать с текстом на различных сайтах активировав один и тот же стиль оформления страницы: фон, шрифт и ширину текстового блока.
Включить режим чтения в Google Chrome можно двумя способами: встроенный в браузер, доступный в экспериментальном меню и с помощью расширения. И в сегодняшней статье мы расскажем как это сделать.
Нативный режим чтения в Google Chrome
Немногие знают, что Google Chrome получил штатный режим чтения. Случилось это довольно давно, но эту функцию с тех убирали и возвращали снова. Теперь, по всей видимости, её всё же решили оставить и она проходит последние стадии тестирования.
После этого открыть любую статью в оптимизированном режиме можно нажав на кнопку главного меню и выбрав пункт «Сжать страницу».

Сам по себе штатный режим чтения достаточно минималистичен и не имеет никаких настроек: нет возможности выбрать ширину контента, шрифт и цвет фона. Последний в свою очередь зависит от установленного в браузере цветового оформления и может быть как тёмным, так и светлым.
Режим чтения с помощью расширений
Если по каким-либо причинам вас не устраивает «родной» режим чтения в Chrome, активировать подобную функцию можно с помощью соответствующих расширений. Большой плюс от использования плагинов — кастомизация: фон, шрифт, ширина контента — всё это можно изменить во многих расширениях.
Clear Read
Примерно такой же, как и нативный режим чтения, вид можно получить используя расширение Clear Read. Отличия кроются в шрифте (используется шрифт с засечками), ширине контента и цвете фона — он всегда белый. Возможность что-либо изменить у данного плагина отсутствует.

К сожалению, присутствуют некоторые «шероховатости» при использовании Clear Read, как видно на скриншоте выше. Также не обрезаются ненужные элементы страницы: счётчики, автор статьи, время публикации и прочее.
DOM Distiller Reading Mode
DOM Distiller Reading Mode по умолчанию предлагает то же самое, что и предыдущее расширение и нативный режим чтения в Chrome: фиксированная ширина блока, белый фон и шрифт без засечек. Но отличается оно наличием настроек, где можно выбрать тему (белая, тёмная или сепия) и шрифт (без засечек, с засечками и моноширинный).


Также как и у предыдущего расширения, при использовании DOM Distiller Reading Mode также возможны различные недоработки.
EasyReader
EasyReader — не совсем обычный режим чтения. Активируется он не сразу после нажатия кнопки, но и вручную требуется задать область с необходимым контентом, которую нужно преобразовать.

Данный плагин выделяется также тем, что он отображает текст публикации на удобном для чтения листе, который выделяется на приглушённом фоне страницы в её исходном формате.

В настройках расширения имеется возможность изменения предустановленного внешнего вида. Единственное, для редактирования параметров нужны хотя бы поверхностное знание CSS. А вот ширину контента можно менять простым перетаскиванием мыши с левой части открытого в режиме чтения контента.


Для тех, кто не знаком с CSS предлагаем свой вариант настройки EasyReader с тёмной темой оформления и шрифтом без засечек:
Reader View от yokris.dev
Расширение с говорящим названием Reader View от автора yokris.dev добавляет в Google Chrome тот режим чтения, который изначально встроен в Mozilla Firefox. Это стабильный, работающий с большинством сайтов механизм. Но, к сожалению, имеются и своего рода сбои — неверно определяется основной контент на некоторых сайтах.



Reader View даёт пользователям кастомизировать внешний вид режима чтения: фон, шрифт, отступы, ширину контента и даже изображения. Также это расширение умеет читать отображаемый на экране тест, использую Google TTS.

Just Read
Ещё одно расширение, позволяющее сконцентрироваться на тексте избавившись от рекламы и прочих элементов. Плагин позволяет гибко настраивать отображаемый вид в режиме чтения используя CSS. К недостаткам можно отнести не всегда правильное определения главного блока, показывая в режиме чтения ненужные блоки (которые, к слову, можно легко убрать вручную, но придётся делать это каждый раз).




Также существует Premium-версия плагина, добавляющая больше возможностей кастомизации за $9.99 в год.
Mercury Reader
Mercury Reader достаточно быстро и точно убирает со страницы всё ненужное, позволяя сосредоточиться на главном — чтении статьи. Имеется возможность включить тёмную тему, увеличить или уменьшить размер шрифта и выбрать его тип. Увы, шрифт без засечек не распространяется на кириллицу.
Fika - Reader Mode
Расширение Fika - Reader Mode, как и большинство остальных, позволяет быстро очистить страницу от всего ненужного, чтобы сконцентрироваться на основном контенте. Имеется настройка вида режима чтения, изменяя размер и тип шрифта, цвет фона и выравнивание текста. Также, если войти в свою учётную запись Facebook или Twitter и поделиться расширением, откроются дополнительные функции, находящиеся в разработке.

Несомненным плюсом, который выделяет данный плагин из остальных, будет возможность навигации по открытой статье.
Clearly
Последнее в нашем списке расширение Clearly делает всё то же самое, что и остальные плагины. Оно имеет возможность кастомизации, как и большинство названных аддонов. Здесь можно поменять тему, размер и тип шрифта. Также как и в Fika, здесь присутствует навигация по странице, что, несомненно, делает чтение длинных статей гораздо удобнее.

Кроме того, в Clearly есть и озвучивание текста и даже встроенный переводчик со словарём. Чтобы перевести слово или фразу достаточно выделить текст и нажать на кнопку Translate, выбрав предварительно язык, на который нужно перевести выделенный фрагмент.
Как видно из статьи, вариантов, а точнее количество расширений наряду со штатным режимом, позволяют использовать режим чтения в Google Chrome абсолютно свободно. Мы рекомендуем попробовать вам каждое из озвученных плагинов, а также нативный режим чтения, чтобы выбрать то, что действительно по нраву. Однако хотелось бы отдельно отметить EasyReader, Fika и Clearly, которые приглянулись нам в ходе тестирования больше всего.
Небольшой лайфхак: чтобы быстро запустить режим чтения через любое расширения можно включить горячие клавиши для соответствующего плагина в настройках браузера. Для этого нужно:
- Открыть «Настройки»;
- В левой части выбрать «Расширения»;
- Открыть боковое меню слева;
- Нажать на «Быстрые клавиши»;
- Найти нужное расширение и задать любое сочетание клавиш.
После этого не потребуется нажимать на кнопку плагина для запуска режима чтения, что заметно повышает удобство использования браузера и немного экономит время.
А пользуетесь ли вы режимом чтения в Google Chrome? И если да, то каким из описанных выше способом (и расширением)? Расскажите об этом в комментариях либо в нашем Telegram-чате.

Доброго времени всем!
Те, кто много времени проводят с документами, за чтением статей на сайтах, электронных книг и т.п. — я думаю не раз попадали на текст, на который без слез не взглянешь! Например, он может быть слишком мелким, или используется плохо-читаемый шрифт, или установлен черный цвет фона (от которого очень быстро устают глаза, см. пример на скриншоте ниже) .
Разумеется, если вам нужно достаточно продолжительное время, чтобы ознакомиться с такой статьей (книгой) — то нужно что-то делать. Одним из весьма неплохих решений будет задействование режима чтения (благо, что он есть как в Word, так и во многих браузерах) .
В этом режиме фон документа (сайта) будет преобразован во что-то светлое (либо вы его сможете самостоятельно настроить), а шрифт станет заметно крупнее. После такого преобразования — и глазам легче, и вы наконец сможете сконцентрироваться на тексте/документе.

Пример проблемы (в натуральном размере) — с режимом чтения и без него (браузер Chrome) / Кликабельно

Настройка режима чтения
В Word
В MS Word режим чтения может быть очень полезен в тех случаях, когда вы открыли какую-нибудь интересную книгу и "залипли" перед экраном. В этом режиме Word скроет инструменты редактирования, шрифт на экране сделает крупнее и разметка страниц станет напоминать открытую книгу. Читать станет гораздо удобнее!
Для включения данного режима необходимо открыть меню "Вид" и активировать его (значок выглядит в виде открытой книги). Примечание : для выхода из режима чтения — необходимо открыть этот же раздел и кликнуть по ссылке "Редактировать документ".

Кстати, если у вас современная версия Word (например, 2019, 2016, 2013 и др.), переключение можно выполнять гораздо проще и быстрее — достаточно обратить внимание на значки нижней панели — в правом углу есть три режима:
- режим чтения;
- разметка страницы;
- веб-документ.
Щелкая по ним левой кнопкой мышки — вы легко и быстро измените отображение документа.

Word — открываем режим чтения
Кстати, на скрине ниже показано как преображается документ при переходе в режим чтения.

Кнопки выбора режима (Word 2019)
В браузерах
Chrome
В текущей версии браузера Chrome пока нет встроенного режима чтения. Однако, для браузера есть очень удобный плагин Reader View (не требовательный к ресурсам, без рекламы) .
После его установки, в правом углу экрана у вас появится небольшой значок в виде книги — нажав на него, текущая просматриваемая страничка будет автоматически преобразована. Пример ниже.

Chrome — плагин Reader View включен / Кликабельно
Обратите внимание, что в режиме чтения у вас появится дополнительное меню слева. В нем вы сможете выбрать размер шрифта, фон, ширину странички, есть возможность запустить чтение голосом (т.е. вы будете просто слушать текст, как будто бы открыли аудио-книгу).
В новой версии браузера Chrome появилась встроенная опция для чтения. Для ее активации необходимо:

Chrome — активация режима чтения

Сжать страницу — Chrome
Firefox
В браузер Mozilla Firefox режим чтения уже встроен (кстати, весьма не плохо реализован). Для его активации достаточно обратить внимание на конец адресной строки — в ней отображается спец. значок в виде книги (см. скриншот ниже).
Примечание : есть маленький недостаток этого режима в Firefox — включить его можно не на всех страничках (браузер позволяет это сделать только на тех, где достаточно текста).

Включить (отключить) вид для чтения (Firefox)
В режиме чтения (как и в Chrome) есть возможность выбрать размер и тип шрифта, указать ширину текста, его выравнивание, сохранить в закладки и пр. опции. Незаменимая вещь для сайтов с мелким плохо-читаемым шрифтом.

Firefox — при активации вида для чтения можно настроить шрифт, фон и пр.
Opera
У Opera нет встроенного режима чтения. Для этого браузера (на мой взгляд) идеально подходит плагин Reader View (ссылка на офиц. сайт Opera).
После его установки на панели инструментов у вас появиться небольшой значок, в виде развернутой книги. Когда вам потребуется активировать режим чтения — просто нажмите по нему и веб-страничка будет преобразована.

Скрин страницы Википедии (Opera)
Опций по отображению достаточно много: можно отрегулировать как шрифт, так и фон. Есть возможность запустить чтение вслух и слушать аудио в наушниках.

Скрин страницы Википедии (вид для чтения)
Microsoft Edge
В этом браузере есть встроенный режим, облегчающий чтение. Активировать его достаточно просто: когда вы откроете какую-нибудь страничку, в адресной строке появиться значок в виде развернутой книги. Хватит одного клика левой кнопкой мышки по нему.

Microsoft Edge — скриншот окна
Просматриваемая страничка автоматически будет открыта в другом "виде" (шрифт будет покрупнее, фон станет нейтральным, ссылки заметными). Опций для настройки не так много, но основное все есть (скрин ниже).

Настройка вида для чтения (Microsoft Edge)
Maxthon
Этот браузер хорош тем, что в него уже встроено много всяких полезных мелочей:
- авто-блокировка агрессивной рекламы;
- спец. режим для чтения (обратите внимание на значок книги в адресной строке на скрине ниже);
- авто-синхронизация избранного, паролей, и пр. настроек с облачным диском (даже после переустановки Windows и форматирования диска — все ваши закладки и документы из браузера никуда не пропадут!) ;
- сервис заметок Maxnote;
- создание скриншотов, и многое другое.

Maxthon — скриншот окна браузера / Кликабельно
Не могу не отметить, что режим чтения у Maxthon имеет свои отличительные "плюшки":
Читайте также:

