Realtek pxe b02 d00 что это
Обновлено: 02.07.2024
Оригинал: What Is Network Booting (PXE) and How Can You Use It? Автор: Aviad Raviv Дата публикации: 14 апреля 2011 Перевод: Н.Ромоданов Дата перевода: март 2014 г.
Требовалось ли вам когда-либо устранять проблемы или диагностировать проблемный компьютер, а вы при этом забыли, куда положили компакт диск с утилитами? Мы покажем вам, как пользоваться сетевой загрузкой (PXE) и пакетом FOG для того, чтобы эта проблема ушла в прошлое.
Обзор технологии PXE
Технология PXE (Pre Execution Environment — Среда предварительного исполнения), которая произносится как «Пикси» (Pixie – волшебная пыль), является подходом, который позволяет компьютеру (клиентскому компьютеру) загружаться, используя только свою сетевую карту. Этот метод загрузки был создан еще в 1999 году и если компьютер подключен к сети (и поддерживает этот стандарт), то можно обойти обычную процедуру загрузки (т. е. включение питания -> BIOS -> HD / CD) и сделать некоторые изящные вещи, начиная с поиска и устранения неисправностей, для чего обычно используется живая ОС liveOS, и даже снять образ машины …, но мы забегаем вперед – давайте вернемся к началу.
Когда используется подход PXE, процесс загрузки изменяется с обычного на следующий:
Включение питания -> BIOS -> стек PXE сетевой карты -> программа сетевой загрузки Network Boot Program (NBP), загружаемая с помощью TFTP с сервера в память клиентской машины -> ответственность за выполнение следующего шага возлагается на программу NBP (2-й этап загрузки).
Если использовать программу « PXElinux » NBP, то можно настроить сервер больше, чем просто для загрузки одной программы PXE для наших клиентов. В некотором смысле, это секретный ингредиент, который позволит нам выполнить все вышеперечисленное и даже больше. Для более подробного объяснения всего процесса, его истории и некоторые из имеющихся параметров настройки этой программы и программы gPXE (которая является более развитым клоном первой программы) смотрите эту лекцию на YouTube , предложенную разработчиками этих программ. Кроме того, ниже представлено видео, датированное 2008 годом, рассказывающее о настройке, что позволит быстро перейти к некоторым возможностям загрузки.
Примечание: В этом видео в качестве основы для сервера используется устаревший проект UDA, и аннотации были предназначены для того, чтобы объяснить, что в него были внесены самые новые (на тот момент) дополнения.
Это руководство будет первым из серии руководств, посвященных PXE. В настоящем руководстве мы заложим основы, на которые мы будет опираться в последующих статьях.










Сетевые интерфейсы настраиваются автоматически согласно файлу /etc/network/interfaces:
Интерфейс eth0 подключен к сети 10.0.0.0/8 и через него осуществляется выход в интернет.
Интерфейс eth1 подключен к сети 192.168.15.0/24, в которую подключаются тонкие клиенты.
Аллиас на интерфейсе eth1 eth1:1 необходим для соединения с терминальным сервером Windows.
Для осуществления возможности выхода в интернет, всем студентам с тонких клиентов настраивается firewall в таблице nat цепочки POSTROUTING (о чем говорит соответствующая строка в конфигурационном файле настройки сетевых интерфейсов):
pre-up iptables -t nat -A POSTROUTING -s 192.168.15.0/24 -j MASQUERADE
Кроме настройки firewall необходимо включить forwarding. Иными словами, необходимо разрешить ядру операционной системы осуществлять проброс трафика с одного интерфейса на другой. Это можно сделать несколькими способами:
1. Строка в файле /etc/network/interfaces
post-up echo 1 > /proc/sys/net/ipv4/ip_forward
Приведённый выше способ годится для ОС Debian/Linux и основанных на нём и может не работать в других ОС.
2. Строка в файле /etc/sysctl.conf
Но этот способ включения forwarding действует до первой перезагрузки, а для автоматического включения на этапе старта системы необходимо использовать первый или второй методы.
4. Файл /etc/network/options:
Приведённый выше способ годится для ОС Debian/Linux и основанных на нём и может не работать в других ОС.
echo 1 > /proc/sys/net/ipv4/ip_forward
Подходит к многим (если не всем) Linux, но также как и третий способ (см. выше) работает только до перезагрузки, для чего рекомендуется к помещению в стартовые скрипты. С другой стороны, большинство дистрибутивов предполагают свой способ включить forwarding пакетов и использовать лучше именно его.
Рекомендации, допущения и предварительные требования
- Клиентская машина, на которой вы тестируете, поддерживает загрузку PXE и вы знаете, как ее включить.
- Это руководство было написано и протестировано с использованием Debian Squeeze, Ubuntu Server 9.10 и Linux Mint10. Поэтому предполагается, что у вас также есть система на основе Debian.
- У вас есть возможность посмотреть статью «Как настроит программный RAID» для «Простого файл-сервера» и «Как настроить всю сеть (802.3ad)» , поскольку скорость работы диска и пропускная способность для этого варианта сервера должны быть очень высокими. Настоятельно рекомендуется собирать такую сеть с использованием сервера с высокоотказоустойчивыми сетевыми и дисковыми подсистемами.
- Вы увидите, что в качестве редактора мы используем VIM, это только потому, что я привык к нему . Вы можете пользоваться любым другим редактором, который вам нравится.



Установка — трудное начало с использованием системы FOG
FOG является свободным решением, предназначенным для клонирования компьютеров и имеющая открытый исходный код, которое было создано Чаком Суперски и Цзянь Чжаном ( Chuck Syperski и Jian Zhang ). FOG берет обычно используемое программное обеспечение (например, Apache, MySQL и tftpd-hpa упомянуть некоторые из них) и упаковывает их в виде свободного и самодостаточного решения PCLM (PC Lifecycle management), предназначенного для управления жизненным циклом ПК. Нужно упомянуть, что с помощью такого свободного решения PCLM можно с помощью единого центральный веб-интерфейса выполнять резервное копирование состояния компьютера путем создания его образа, развертывать программы и настройки (например, Firefox, Office, принтеры и т. д.), а также политики конфигурирования (например, настроек автоматического завершения сессии и экранной заставки).
Примечание: интервью с Чаком Суперски и Цзянь Чжаном о FOG доступно на Tightwad Tech .
Использование FOG в качестве основы для вашего сервера PXE является хорошим способом иметь в наличии все необходимые составляющие, например, TFTP и, если требуется, DHCP без необходимости устанавливать и настраивать их вручную, при одновременном предоставлении вам в качестве бонуса всех функций пакета FOG.
Поскольку наша цель состоит в том, чтобы добавить новые функции к этой уже большой системе, мы не будем вдаваться в детали того, как пользоваться самим пакетом FOG и не будем рассматривать процедуру его установки. Вики пакета FOG , причем как текст, так и видео how-tos , является достаточным для получения подробной информации в том случае, если вы хотите разобраться детально. В общем, шаги следующие:
- Загрузите последнюю версию пакета FOG из sourceforge в каталог, созданный на предыдущем шаге.
- Разархивируйте пакет и начните установку.
- Установщик задаст вам несколько вопросов:
- What version of Linux would you like to run the installation for? (Для какой версии вы хотите запустить инсталляцию?) – 2 (опять же, при условии, что используется система, базирующаяся на Debian)
- What type of installation would you like to do? (Какой вариант инсталляции вы хотите выполнить?) [N] – Нажмите Enter
- What is the IP address to be used by this FOG Server? (Какой адрес IP будет использоваться сервером FOG?) [адрес IP сервера, обнаруженного на eth0
] – Нажмите Enter. - Would you like to setup a router address for the DHCP server? (Хотели бы вы настроить адрес маршрутизатора для сервера DHCP) [Y/n] – Нажмите Enter.
- Would you like to setup a DNS address for the DHCP server and client boot image? (Хотели бы вы настроить адрес DNS для сервера DHCP и клиента загружаемого образа?) [Y/n] – Нажмите Enter.
- Would you like to change the default network interface from eth0? If you are not sure, select No. (Хотели бы вы изменить используемый по умолчанию сетевой интерфейс eth0? Если не уверены, то выберите вариант No) [y/N] – Нажмите Enter.
- Would you like to use the FOG server for dhcp service? (Хотели бы вы использовать сервер FOG в качестве сервиса dhcp?) [Y/n] – Нажмите Enter (* – см. примечание ниже).
- This version of FOG has internationalization support, would you like to install the additional language packs? (В настоящей версии FOG имеется поддержка интернационализации, хотели бы вы , чтобы установить дополнительные языковые пакеты?) [Y/n] – Нажмите n.
- Are you sure you wish to continue? (Вы уверены, что хотите продолжить?) (Y/N) – Нажмите Y.
- Acknowledge and follow the on screen instructions for “MySQL“. (Подтвердите и следуйте инструкциям пакета «MySQL»)
- Leave the MySQL password blank
for the root account. (Для аккаунта root оставьте
пароль для MySQL пустым
) - Would you like to notify the FOG group about this installation? (Хотели бы вы уведомить группу FOG об этой инсталляции?) – Нажмите Y (рекомендуется)
Изображение взято из FOG wiki.
-
Перейдите в вашем браузере по адресу пакета FOG и следуйте инструкциям, выдаваемым на на экран.
* Примечание: Предполагается, что у вас нет другого DHCP или он не настроен для использования PXE. Если вы хотите сконфигурировать существующий DHCP, то смотрите описание Конфигурирование DHCP для PXE .
Подведем итоги
Появилась ошибка check cable connection на ноутбуке – что делать, вы уже знаете. Начните с проверки настроек и проверки винчестера. Попробуйте другой HDD или переставьте операционку. Не помогло? Скорее всего, имеется оборудование с неисправностями. Для выявления неисправности используйте специализированные приложения или обратитесь к компьютерщику.
В данной статье мы вам покажем, почему может не загружать windows 8 на ноутбуке Toshiba L855.
При включении ноутбука мы на экране видим надпись, что Check cable connection, что означает «Проверьте подключение кабеля». Вот эти надписи мы видим.
Почему же так происходит?
Данная ситуация может сложиться от того, что стоит обычная загрузка с флешки, вместо необходимой. Для того чтобы изменить тип загрузки, нам нужно зайти в BIOS.
Мы выключаем ноутбук. А затем удерживаем кнопку F2 и нажимаем на кнопку питания (На других ноутбуках возможны другие сочетания). Мы с вами попадаем в BIOS.
После этого переходим на вкладку Advanced и указываем на System Configuration. И вот здесь в Boot Mode ставим UEFI Boot.
Далее жмем Escape. А затем уже в Security жмем на Security Boot и делаем её Enable.
Также данные настройки можно было сделать путем сброса до заводских настроек. Нажимем Exit, далее жмем Load Setup Defaults и два раза жмем ОК. И заводские настройки у нас сохранились.
Настройте конфигурационный файл default, используемый по умолчанию
Мы создадим новое главное меню и поместим в свое собственное подменю все функции системы FOG.
Скопируйте конфигурационный файл /tftpboot/pxelinux.cfg/default в howtogeek/menus/fog.cfg.
Теперь отредактируйте содержимое исходного файла default, используемого по умолчанию:
Сделайте так, чтобы его содержимое выглядело следующим образом:
Когда мы закончим, эта конфигурация позволит вам получить следующие 3 подменю: Utilities (Утилиты), Manual FOGing (Ручное управление системой FOG), Linux stuff (Linux).
Установите пакет tftpd-hpa
В момент завершения установки нам было сообщено о том, что TFTP-сервер по-умолчанию не работает в режиме демона, а будет запускаться через интернет-суперсервер inetd. Проверим на наличие строки его настройки в конфигурационном файле inetd:
Перезапустим интернет суперсервер:
И проверим выполняет ли интернет-суперсервер прослушивание порта 69 (порт TFTP):
На этом настройка TFTP-сервера завершена.
Я установил TFTP-server (apt-get install tftp-server), который умеет работать в режиме демона, запускается он так:
Создайте мастер-файл
Мастер-файл позволит делать глобальные изменения во внешнем виде меню без повторного ввода их в отдельном порядке снова и снова. Такие особенности, как фоновый рисунок, используемый по умолчанию, стили границ, позиции и т.д., все это будет объединено в этом файле master.cfg.
Сделайте так, чтобы его содержание было следующим:
В конфигурации, приведенной выше, будут созданы фиолетовые границы и выделение текста;, если вы хотите, чтобы внешний вид был другой, просто измените значения.
Чтобы задать фоновый рисунок, поместите картину в каталог /tftproot
и укажите для MENU BACKGROUND относительный путь к рисунку (мы рекомендуем использовать изображения с разрешением 640*480). Например полный путь к рисунку, сконфигурированному выше, будет
/tftproot/fog/bg.jpg
.
Создайте заготовки для подменю
Мы создали 4 подменю, три из которых будут нами заполнены. Для этого давайте создадим шаблон, которым мы будем пользоваться в дальнейшем.
Создайте файл шаблона:
Его содержимое должно быть следующим:
Давайте зададим заготовки для дополнительных подменю, которые нам потребуются в следующих статьях:
Вот и все, базовая компоновка теперь готова и теперь нам нужно будет ей пользоваться, что мы будем делать в следующих статьях. Поскольку эти статьи еще не опубликованы, мы рекомендуем ознакомиться с системой FOG, т.к. эта система сама по себе исключительно интересная.
AOMEI PXE Boot: Загрузка компьютеров по сети из файла образа диска
Яндекс Диалог: начни новый чат прямо сейчас
Экспресс-панель для Гугл Хром: быстрый доступ с доставкой на дом
Автозаполнение в Гугл Хром: полезная опция или опасный функционал?
Динозаврик Гугл Хром: поставь рекорд среди пользователей браузера
Как в Гугл Хром открыть код страницы и почему это должен знать каждый?
AOMEI PXE Boot представляет собой свободное программное обеспечение для загрузки компьютеров с ISO по локальной сети. Будучи очень простой в использовании, эта программа позволяет использовать загрузочный образ диска (ISO) для удаленной загрузки нескольких компьютеров, при условии, что они подключены к одной локальной сети. Это делает AOMEI PXE Boot чрезвычайно полезным инструментом для таких задач, как удаленное развертывание и сопровождение приложений, особенно на предприятиях.
Работать с AOMEI PXE Boot довольно просто: вы устанавливаете программу на систему, которая будет использоваться в качестве сервера, монтируете ISO и ждете загрузки клиентских машин. И лучшая часть заключается в том, что AOMEI PXE Boot поддерживает синхронную загрузку нескольких компьютеров одновременно. Давайте узнаем больше об этой замечательной программе, и выясним, как вы можете использовать ее для загрузки компьютеров с ISO по проводной локальной сети.
LAN Option ROM
Возможные значения:
Эта опция позволяет разрешить (значение Enabled
) или запретить (
Disabled
) сетевую загрузку компьютера посредством интегрированного сетевого адаптера. Обычно загрузку операционной системы по сети применяют для бездисковых терминалов, иногда эта технология применяется для развертывания по сети образа операционной системы и установленных программ на новом компьютере или после серьезного сбоя, для удаленной диагностики аппаратных или программных проблем. Если вы не используете эти возможности (а с большой степенью вероятности это именно так), функцию загрузки по сети лучше отключить — это сократит время старта компьютера.
Впрочем, если вы оставите включенной сетевую загрузку, ничего страшного не случится. Не получив ответа на свой запрос, сетевая карта передаст управление загрузчику жесткого диска (дискеты, оптического накопителя…).
Boot ROM (иногда называют Option ROM) — загрузочное ПЗУ — содержит собственный BIOS сетевого адаптера: ему передается управление на этапе загрузки компьютера. Отключая, что следует из названия данной опции, Boot ROM интегрированного сетевого адаптера, вы тем самым исключаете возможность сетевой загрузки.
Оригинал: What Is Network Booting (PXE) and How Can You Use It?
Автор: Aviad Raviv
Дата публикации: 14 апреля 2011
Перевод: Н.Ромоданов
Дата перевода: март 2014 г.
Требовалось ли вам когда-либо устранять проблемы или диагностировать проблемный компьютер, а вы при этом забыли, куда положили компакт диск с утилитами? Мы покажем вам, как пользоваться сетевой загрузкой (PXE) и пакетом FOG для того, чтобы эта проблема ушла в прошлое.
Обзор технологии PXE
Когда используется подход PXE, процесс загрузки изменяется с обычного на следующий:
Включение питания -> BIOS -> стек PXE сетевой карты -> программа сетевой загрузки Network Boot Program (NBP), загружаемая с помощью TFTP с сервера в память клиентской машины -> ответственность за выполнение следующего шага возлагается на программу NBP (2-й этап загрузки).
Если использовать программу « PXElinux » NBP, то можно настроить сервер больше, чем просто для загрузки одной программы PXE для наших клиентов. В некотором смысле, это секретный ингредиент, который позволит нам выполнить все вышеперечисленное и даже больше. Для более подробного объяснения всего процесса, его истории и некоторые из имеющихся параметров настройки этой программы и программы gPXE (которая является более развитым клоном первой программы) смотрите эту лекцию на YouTube , предложенную разработчиками этих программ. Кроме того, ниже представлено видео, датированное 2008 годом, рассказывающее о настройке, что позволит быстро перейти к некоторым возможностям загрузки.
Примечание: В этом видео в качестве основы для сервера используется устаревший проект UDA, и аннотации были предназначены для того, чтобы объяснить, что в него были внесены самые новые (на тот момент) дополнения.
Это руководство будет первым из серии руководств, посвященных PXE. В настоящем руководстве мы заложим основы, на которые мы будет опираться в последующих статьях.
Рекомендации, допущения и предварительные требования
- Клиентская машина, на которой вы тестируете, поддерживает загрузку PXE и вы знаете, как ее включить.
- Это руководство было написано и протестировано с использованием Debian Squeeze, Ubuntu Server 9.10 и Linux Mint10. Поэтому предполагается, что у вас также есть система на основе Debian.
- У вас есть возможность посмотреть статью «Как настроит программный RAID» для «Простого файл-сервера» и «Как настроить всю сеть (802.3ad)» , поскольку скорость работы диска и пропускная способность для этого варианта сервера должны быть очень высокими. Настоятельно рекомендуется собирать такую сеть с использованием сервера с высокоотказоустойчивыми сетевыми и дисковыми подсистемами.
- Вы увидите, что в качестве редактора мы используем VIM, это только потому, что я привык к нему . Вы можете пользоваться любым другим редактором, который вам нравится.
FOG является свободным решением, предназначенным для клонирования компьютеров и имеющая открытый исходный код, которое было создано Чаком Суперски и Цзянь Чжаном ( Chuck Syperski и Jian Zhang ). FOG берет обычно используемое программное обеспечение (например, Apache, MySQL и tftpd-hpa упомянуть некоторые из них) и упаковывает их в виде свободного и самодостаточного решения PCLM (PC Lifecycle management), предназначенного для управления жизненным циклом ПК. Нужно упомянуть, что с помощью такого свободного решения PCLM можно с помощью единого центральный веб-интерфейса выполнять резервное копирование состояния компьютера путем создания его образа, развертывать программы и настройки (например, Firefox, Office, принтеры и т. д.), а также политики конфигурирования (например, настроек автоматического завершения сессии и экранной заставки).
Примечание: интервью с Чаком Суперски и Цзянь Чжаном о FOG доступно на Tightwad Tech .
Использование FOG в качестве основы для вашего сервера PXE является хорошим способом иметь в наличии все необходимые составляющие, например, TFTP и, если требуется, DHCP без необходимости устанавливать и настраивать их вручную, при одновременном предоставлении вам в качестве бонуса всех функций пакета FOG.
Поскольку наша цель состоит в том, чтобы добавить новые функции к этой уже большой системе, мы не будем вдаваться в детали того, как пользоваться самим пакетом FOG и не будем рассматривать процедуру его установки. Вики пакета FOG , причем как текст, так и видео how-tos , является достаточным для получения подробной информации в том случае, если вы хотите разобраться детально. В общем, шаги следующие:
- Загрузите последнюю версию пакета FOG из sourceforge в каталог, созданный на предыдущем шаге.
- Разархивируйте пакет и начните установку.
- Установщик задаст вам несколько вопросов:
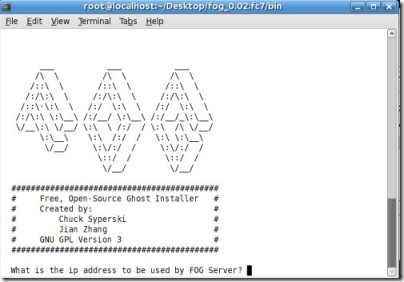
Изображение взято из FOG wiki.
* Примечание: Предполагается, что у вас нет другого DHCP или он не настроен для использования PXE. Если вы хотите сконфигурировать существующий DHCP, то смотрите описание Конфигурирование DHCP для PXE .
Это все, что нужно сделать во время установки пакета FOG. Опять же, поскольку FOG представляет собой большую систему, ее использование не входит в круг рассмотрения данного руководства, и для того, чтобы вы могли лучше разобраться с возможностями системы FOG и с тем, как она может помочь вам управлять жизненным циклом ваших компьютеров-клиентов, мы призываем вас обратиться к вики-страницам с описанием этой системы.
Если все пройдет так, как надо, у вас должна быть возможность выполнить загрузку вашей клиентской машине в режиме PXE (обычно с помощью F12) и получить меню-приглашение, используемое в системе FOG по умолчанию.

Изображение получено с помощью Hotfortech.
Чтобы сразу почувствовать вкус возможностей, вы можете выбрать вариант «Run Memtest86+» (выполнить тест Memtest86 +) и получить приглашение программы Memtest, которую мы рассматриваем в нашей статье «Диагностика аппаратных проблем ПК с помощью Ubuntu Live CD» .
Файлы и каталоги
Как отмечалось ранее, наша цель заключается в расширении возможности системы FOG и с этой целью мы должны добавить некоторые файлы и каталоги.
Создайте следующие подкаталоги:
Эти подкаталоги будут служить в качестве шаблонов для всех изображений, программ и конфигураций, которыми мы будем пользоваться для того, чтобы расширить систему FOG.
Настройте конфигурационный файл default, используемый по умолчанию
Мы создадим новое главное меню и поместим в свое собственное подменю все функции системы FOG.
Скопируйте конфигурационный файл /tftpboot/pxelinux.cfg/default в howtogeek/menus/fog.cfg.
Теперь отредактируйте содержимое исходного файла default, используемого по умолчанию:
Сделайте так, чтобы его содержимое выглядело следующим образом:
Когда мы закончим, эта конфигурация позволит вам получить следующие 3 подменю: Utilities (Утилиты), Manual FOGing (Ручное управление системой FOG), Linux stuff (Linux).
Создайте мастер-файл
Мастер-файл позволит делать глобальные изменения во внешнем виде меню без повторного ввода их в отдельном порядке снова и снова. Такие особенности, как фоновый рисунок, используемый по умолчанию, стили границ, позиции и т.д., все это будет объединено в этом файле master.cfg.
Сделайте так, чтобы его содержание было следующим:
В конфигурации, приведенной выше, будут созданы фиолетовые границы и выделение текста;, если вы хотите, чтобы внешний вид был другой, просто измените значения.
Чтобы задать фоновый рисунок, поместите картину в каталог /tftproot и укажите для MENU BACKGROUND относительный путь к рисунку (мы рекомендуем использовать изображения с разрешением 640*480). Например полный путь к рисунку, сконфигурированному выше, будет /tftproot/fog/bg.jpg.
Подключите подменю FOG к основному меню
Т.к. мы сделали простую копию оригинального конфигурационного файла в подкаталог меню (сохранив цветовую схему, тайм-ауты и прочее), то если вы теперь перейдете в это подменю из загруженного клиента PXE, оно будет работать, но вы не сможете вернуться в главное меню без перезагрузки машины.
Поэтому отредактируйте файл /tftpboot/howtogeek/menus/fog.cfg:
Добавьте следующую запись после записи «menu color title» и перед функциями FOG:
Создайте заготовки для подменю
Мы создали 4 подменю, три из которых будут нами заполнены. Для этого давайте создадим шаблон, которым мы будем пользоваться в дальнейшем.
Создайте файл шаблона:
Его содержимое должно быть следующим:
Давайте зададим заготовки для дополнительных подменю, которые нам потребуются в следующих статьях:
Вот и все, базовая компоновка теперь готова и теперь нам нужно будет ей пользоваться, что мы будем делать в следующих статьях. Поскольку эти статьи еще не опубликованы, мы рекомендуем ознакомиться с системой FOG, т.к. эта система сама по себе исключительно интересная.

AOMEI PXE Boot представляет собой свободное программное обеспечение для загрузки компьютеров с ISO по локальной сети. Будучи очень простой в использовании, эта программа позволяет использовать загрузочный образ диска (ISO) для удаленной загрузки нескольких компьютеров, при условии, что они подключены к одной локальной сети. Это делает AOMEI PXE Boot чрезвычайно полезным инструментом для таких задач, как удаленное развертывание и сопровождение приложений, особенно на предприятиях.
Работать с AOMEI PXE Boot довольно просто: вы устанавливаете программу на систему, которая будет использоваться в качестве сервера, монтируете ISO и ждете загрузки клиентских машин. И лучшая часть заключается в том, что AOMEI PXE Boot поддерживает синхронную загрузку нескольких компьютеров одновременно. Давайте узнаем больше об этой замечательной программе, и выясним, как вы можете использовать ее для загрузки компьютеров с ISO по проводной локальной сети.
AOMEI PXE Boot: основное назначение и несколько слов о Windows PE
Важно отметить, что AOMEI PXE Boot в первую очередь предназначен для устранения проблем с компьютерами в сети. Вы можете использовать программу для загрузки нефункционирующей системы в ограниченной среде. Для этой цели AOMEI PXE Boot лучше всего работает с загрузочными образами дисков Linux, или Windows PE. Последняя является операционной системой с ограниченными службами, которая используется для загрузки компьютера в восстановительных или установочных целях. Основанная на ядре Vista, Windows PE не является полноценной операционной системой. Вместо этого она предоставляет безопасную среду для устранения неполадок с компьютером и восстановления его рабочего состояния.
Нет абсолютно никаких оснований полагать, что AOMEI PXE Boot не будет работать с любым другим образом диска. Во время тестирования я смог удаленно загрузить на клиентской системе Damn Small Linux (DSL), используя загрузочный ISO-образ.
Как загрузить компьютеры с помощью ISO по локальной сети
Теперь, когда вы знаете о AOMEI PXE Boot достаточно много, пришло время увидеть, как эта штука работает. Процесс, по сути, состоит из двух этапов. Первая часть включает в себя настройку клиентского компьютера для загрузки по сети, а вторая состоит из настройки и запуска приложения на системе, действующей в качестве сервера.

Обратите внимание, что оба компьютера должны быть подключены к одной сети. В моем случае сервер был подключен к сети по беспроводному каналу, но клиентская машина была подключена проводом.
Часть 1: Настройка клиентского компьютера(ов) для сетевой загрузки
Как и предполагает название, первое, что необходимо сделать, это настроить клиентский компьютер или компьютеры для загрузки через проводную сеть. Чтобы сделать это, вам нужно получить доступ к меню BIOS компьютера. Ниже говорится о том, как это сделать (процесс более или менее такой же, независимо от производителя компьютера):
1. Включите клиентский компьютер и нажмите клавишу для доступа к меню BIOS (обычно Del, Esc, F8 или F12). В BIOS перейдите в подменю «Boot» и в разделе «Boot Options Priorities» выберите «PXE» (на некоторых компьютерах «Legacy LAN», «Realtek PXE B02 D00», «Network boot from Intel» и т.д.) в качестве первого загрузочного устройства. Вам также может потребоваться включить опцию PXE ROM, если она отключена.

2. AOMEI PXE Boot поддерживает только режим загрузки Legacy, поэтому вам также нужно отключить опцию UEFI Boot, если она поддерживается материнской платой компьютера. Эта опция может быть найдена в подменю Boot.
Это все, что нужно сделать на клиентском компьютере. Не забудьте сохранить изменения, внесенные в конфигурацию BIOS. Теперь давайте перейдем к серверу.
Часть 2: Загрузка ISO и запуск приложения на компьютере-сервере
Эта часть на самом деле еще проще. Для начала, скачайте и установите AOMEI PXE Boot (около 5 МБ) на компьютер, который будет использоваться в качестве сервера. В дополнение к этому вы также должны скачать загрузочный образ диска для загрузки клиентского компьютера или компьютеров. Шаги ниже объясняют, что от вас требуется:
1. Запустите AOMEI PXE Boot. На первом экране программы выберите опцию «Boot from custom image file» и перейдите к вашему ISO-файлу (вы также можете использовать другой вариант для загрузки Windows PE или Linux ISO с сайта компании AOMEI, если вы хотите). Когда образ будет выбран, нажмите на кнопку «Start Service», чтобы запустить службу.

2. Теперь в окне AOMEI PXE Boot будет отображаться информация об активности, происходящей на сервере и клиентских компьютерах. Больше на сервере делать ничего не нужно. Чтобы увидеть реальные действия, давайте переместимся дальше. И, само собой разумеется, приложение и, конечно, сервер, должны быть запущены.

Вам только остается запустить клиентский компьютер и дождаться, пока он загрузится по сети, используя ISO-образ, который был выбран вами через AOMEI PXE Boot на компьютере-сервере. Вот полностью рабочий дистрибутив Damn Small Linux, работающий на клиентском компьютере:

Заключительные слова
Если вы администратор сети, и ищите простой и эффективный способ (и без излишеств) для удаленного развертывания и управления ОС, AOMEI PXE Boot может быть именно тем, что вам нужно. Это качественный инструмент, который до смешного прост в настройке и работает на удивление хорошо.

Всем привет Увидели пункт Realtek PXE OPROM в биосе и теперь думаете что это такое? Значит ребята, пункт Realtek PXE OPROM это функция загрузки операционки по сети. Также нашел инфу, что данная функция является аналогом такой штуки как BootROM
Вот еще нашел инфу, так бы сказать ориентированную на спецов. Пишется что Realtek PXE OPROM это опция доступа к коду среды PXE, который записан во флеш-памяти сетевой карты. При помощи данного когда можно выполнить загрузку или установку операционной системы. Короче винда может загрузиться по сети, и при этом не нужно ни жесткого диска ни CD/DVD диска, ни флешки, вообще ничего не нужно. Вообще тема эта интересная и фантастическая, если можно так сказать
Еще я узнал, что опция может также называться и LAN Option ROM, OnBoard LAN Boot ROM, Intel PXE OPROM, Boot From Onboard LAN. Эта опция может принимать два значения, это Disabled (отключено) ну и Enabled (включено).
Вот пример как отображается опция PXE OPROM в биосе устаревшего образца:


Ну и еще пример:

Эту опцию без необходимости включать не стоит! Ибо может быть такая штука, что комп будет ожидать загрузки по сети, то есть будет ждать, ждать, будет висеть черный экран. При этом винда, которая стоит на самом компе, то она может не загрузится. Поэтому опцию включить не стоит просто так, ибо это может помешать загрузке винды на самом компе
Вот и все, удачи
На главную! Realtek 18.07.2017
Чтобы оставить комментарий, вам необходимо
Как зайти в BIOS компьютера или ноутбука?
Для простоты чтения в блоге под BIOS иногда будет подразумеваться и UEFI.
Первая проблема, с которой можно столкнуться — это сам вход в BIOS. На большинстве стационарных компьютеров это сделать легко, нажав кнопку Delete при включении. Иногда пользователи сталкиваются с тем, что не успевают нажать клавишу вовремя. Чтобы гарантированно войти в BIOS, нужно нажимать кнопку Delete циклически, несколько раз в секунду, пока компьютер включается.
А вот с ноутбуками ситуация уже сложнее. По нажатию на кнопку Delete не всякий ноутбук войдет в BIOS, обычно надо нажимать F2.

Некоторые модели могут потребовать нажатия F1, F3 или F10. А старые или редкие модели ноутбуков Dell или Lenovo иногда требуют совсем редкие клавиатурные сочетания — Ctrl+Alt+Enter, Ctrl+Alt+F3 или Ctrl+Alt+Ins.
Многие клавиатуры ноутбуков не имеют отдельных F-кнопок, поэтому нужно будет нажимать дополнительную кнопку Fn. Например, Fn+F2.
Модели SONY VAIO имеют специальную кнопку ASSIST, с помощью которой можно войти в BIOS.

Иногда подобная кнопка имеется и на ноутбуках Lenovo.

Обычно подсказка по кнопкам будет видна при загрузке, внизу экрана, но очень непродолжительное время.
Если вам не удается зайти в BIOS на ноутбуке по сочетанию Fn+F2, то начнется загрузка операционной системы, которая в случае устаревшего железа может занять одну-две минуты, и ждать возможности перезагрузки ноутбука бывает очень утомительно.
Поэтому проще поступать так: нажимаете Fn+F2 и, если вход в BIOS не произошел, быстро нажимаете сочетания кнопок Ctrl+Alt+Del и пробуете еще раз или другое сочетание кнопок. Лучше заранее почитать руководство по эксплуатации ноутбука, если оно имеется, или скачать его из интернета.
Однако бывают ситуации, когда и интернета под рукой нет, а ноутбук очень экзотический, и подсказка по сочетаниям клавиш появляется на долю секунды. В таком случае выручит смартфон — включайте запись видео экрана ноутбука при загрузке и потом рассмотрите подсказку по клавишам на видео, поставленном на паузу.
Вообще, смартфон часто выручает и опытных пользователей при работе с BIOS, ведь им очень удобно сфотографировать настройки, которые трудно запомнить.

Это руководство будет первым из серии руководств, посвященных PXE. В настоящем руководстве мы заложим основы, на которые мы будет опираться в последующих статьях.
Последний раз редактировалось Alex_msk; 21.12. в 11:56. Причина: добавил тех.данные
Alex_mskа что в мануале написано по-поводу обновления BIOS? Не через Esc это происходит?
Есть такая вот инструкция по установке Windows 7 с USB носителя на ASUS 1215N:
Потребуется флешка на 8 гб или внешний винт, дистрибутив Windows 7 и комп с установленной Windows.
1)Скачиваем программы WinSetupFromUSB и HP USB Disk Format Tool.2)Запускаем HP, форматируем ей свою флешку3)Запускаем WinSetupFromUsb, выбираем свою флешку, указываем путь к диску с виндой или распакованному исошнику. В первой строке для Windows XP, во второй для Windows 7. Можно выбрать обе, получится флешка с мультизагрузкой. Жмем старт. 4)По окончании записи вставляем флешку в левый порт Ежика, включаем и сразу начинаем жать Esc. В появившемся меню выбираем нашу флешку.Дальнейшая установка не отличается от установки с диска.Самому пришлось столкнуться с отсутствием Boot Menu на поделках ASUS. Может быть и тут сработает.
__________________Сколько волка не корми, а у ишака больше. Один дурак может задать столько вопросов, что и сто мудрецов не ответят.
Последний раз редактировалось Crasher; 21.12. в 15:37.
garniv. да, UnLock.
Добавлено через 22 минуты
Последний раз редактировалось Alex_msk; 21.12. в 16:36.
Меню пользователя Alex_msk
пустой, без системы и.
__________________С уважением,Олег Р. Смирнов
Меню пользователя Smirnoff
Alex_msk. дистрибутив на флешку и ставим, нажав F12 до загрузки DOS. Там и появится выбор. Уже ставил на данный ноут систему, полагаю, что предстоит ещё на пару таких же (на самом первом система, к счастью, стояла).
могло в продаже не быть, скупили. Со вторым попавшим X501 такая картина была. Со слов человека, притащившего первый.
Здравствуйте.Приобрел новый ноутбук asus x55a без windows.Установлена DOS.Через bios установил приоритет на Slimtype DVD A DS8A8SH.сОЗДАЛ ЗАГРУЗОЧНЫЙ ДИСК Windows XP.Вставил диск в компьютер и запустил его.Слышно что dvd-rom работает, но диск не раскручивается.И на черном фоне появляется меню с тремя пунктами,(load free DOS(.Как установить винду?Подскажите
Последний раз редактировалось Горыныч 03.03., 11:29, всего редактировалось 1 раз. Причина:Поправил название темы
Приобрел новый ноутбук asus x55a Не могу установить Windows
Dmitry писал(а): asus x55a
Dmitry. интересно, где вы собираетесь брать драйвера под XP?
в том то и дело,что слышна работа привода, но диск не начинает раскручиваться
FruTT. идите изучайте про мегабайты видеокарт и не несите чушь про самописные драйвера для ноутбуков.
ПионЭр с отверткой при высоком уровне любознательности в состоянии самостоятельно починить технику любой сложности.Напрочь. Лучше молчать и казаться глупцом, чем открыв рот, развеять последние сомнения.
риобрел новый ноутбук asus x55a б Не могу установить Win
Диск с дровами на семерку 64 в комплекте.Еще один вопрос.При включении данного ноута слышно что сд привод пыкается мыкается, но диск не раскручивает, судя по звуку.Если я правильно понимаю,то дрова устанавливаются после установки ОС?Извините за неграмотность
Dmitry Верхнюю строчку UEFI Boot в [Disabled]В следующей закладке меню Security если есть строка Secure Boot control то и её в [Disabled]Да, драйвера ставятся после установки системы.
ПионЭр с отверткой при высоком уровне любознательности в состоянии самостоятельно починить технику любой сложности.Напрочь. Лучше молчать и казаться глупцом, чем открыв рот, развеять последние сомнения.
Прoxoжий писал(а): Верхнюю строчку UEFI Boot в [Disabled]В следующей закладке меню Security если есть строка Secure Boot control то и её в [Disabled]
После UEFI Boot в [Disabled] xоть какие то изменения.Но итог тот же.В Security такой строки нет
Пытаюсь поставить windows7 на ноут ASUS X501A с установленной windows8.
Александр Морозов Ученик (223), на голосовании 2 года назад
Пытаюсь поставить windows7 на ноут ASUS X501A с установленной windows8. Для этого отключаю security Boot Control (disabled) Включаю Launch CSM(enabled) и Launch PXE OpROM(enabled). Сохраняю, после перезапуска монитор не загорается, приходиться вслепую заходить в биос, сбрасываю настройки по умолчание и сохраняю т. е. жму вслепую F2 далее F9 enter F10 enter.
Дополнен 2 года назад
Саша Ор, каким образом я форматну если не могу запустить загрузчик, запускает только жесткий, на котором не запускается винда и не восстанавливает
Дополнен 2 года назад
Delfin читай внимательно, я отключаю security Boot Control (disabled) Включаю Launch CSM(enabled) и Launch PXE OpROM(enabled). Сохраняю, после перезапуска монитор не загорается
Дополнен 2 года назад
Голосование за лучший ответ
GWAR Искусственный Интеллект (236694) 2 года назад
акронисом форматни винт перед установкой
Delfin Искусственный Интеллект (100541) 2 года назад
Все же сначала сохрани драйвера от 8 на всякий случай их не так просто потом будет найти используй программы Установки и обновления драйверов, где есть режим архивации драйверов. Да и для 7 приготовь драйвера иначе и в инет не выйдешь.
Bagulnik Гуру (4260) 2 года назад
На этом биосе в слепую не пройдет. Не стоило бы трогать ОС, но при желании изменить, почитай в инете, как это сделать.
Voin Dobra Мастер (1273) 2 года назад
Я конечно извиняюсь, а не нельзя было поставить Win 7 второй системой не трогая предустановленную Win 8 или обновить её Win 8.1. Попробуй при запуске нажать F9 и восстановить 8 и затем уж лепить 7-ку.
taurus1967 Искусственный Интеллект (351234) 2 года назад
Неона Киселёва Ученик (108) 1 месяц назад
Realtek pxe option rom что это
вопрос можно прошить или переписать в баосе память . вместо 8 гб 16 гб .
вопрос можно прошить или переписать в баосе память . вместо 8 гб 16 гб .
Форум Сервер Дома
Сервер Дома — это просто!
Отключаем встроенную аудиокарту в BIOS
Все чаще в компьютеры ставят качественную дискретную звуковую карту, при этом встроенную надо отключить. Делается это просто, заходим в меню Settings и подраздел AdvancedIntegrated Peripherals.

HD Audio Controller переводим в режим Disabled.

Что такое сетевая загрузка (PXE) и как ей можно пользоваться
Оригинал: What Is Network Booting (PXE) and How Can You Use It?
Автор: Aviad Raviv
Дата публикации: 14 апреля 2011
Перевод: Н.Ромоданов
Дата перевода: март 2014 г.
Требовалось ли вам когда-либо устранять проблемы или диагностировать проблемный компьютер, а вы при этом забыли, куда положили компакт диск с утилитами? Мы покажем вам, как пользоваться сетевой загрузкой (PXE) и пакетом FOG для того, чтобы эта проблема ушла в прошлое.
Файлы и каталоги
Как отмечалось ранее, наша цель заключается в расширении возможности системы FOG и с этой целью мы должны добавить некоторые файлы и каталоги.
Создайте следующие подкаталоги:
Эти подкаталоги будут служить в качестве шаблонов для всех изображений, программ и конфигураций, которыми мы будем пользоваться для того, чтобы расширить систему FOG.
Читайте также:

