Recover my files как восстановить файлы
Обновлено: 03.07.2024
Утилита работает с NTFS и FAT файловыми расширениями, поэтому восстановить файлы можно, как со съемных носителей (карты памяти, USB-накопители, внешние HDD) , так и с жестких дисков . У программы есть два режима анализа, быстрый и глубокий, что позволяет восстановить данные даже после форматирования.
Как пользоваться Recover My Files:
1. В первом окне программа Вам предлагает выбрать режим сканирования. "Recover Files" это быстрый анализ, который подойдет для восстановления файлов после удаления.
"Recover a Drive" более долгий и глубокий процесс, который найдет данные даже после форматирования. Выбираем режим и нажимаем "Next" .
2. На следующем шаге выбираем носитель для поиска утерянных данных и нажимаем "Next" .
3. "Search for deleted files" это рекомендуемый перечень файлов, которые программа будет искать.
"Search for deleted files, then search for selected "Lost Files" types" в этом параметре можно будет выбрать только те форматы файлов, которые Вам нужно восстановить. Нажимаем "Start >" .
4. По завершению анализа помечаем те файлы, которые нужно восстановить и нажимаем "Save Files" .
Перед восстановлением каждый файл можно предварительно просмотреть, в том числе и видео.
Плюсы Recover My Files:
1. Поддерживает множество носителей.
2. Есть глубокое сканирование.
3. Поддержка множества типов файлов.
4. Структуру папок и оригинальные заголовки может восстановить после обычного удаления.
5. Есть предварительный просмотр. Перед восстановлением можно подробно просмотреть фотографии, видео файлы и текстовые документы.
6. У бесплатной версии есть глубокий анализ, поэтому перед покупкой можно полноценно оценить программу.
Минусы программы:
1. Нет русского языка.
2. По личным ощущениям не достаточно удобный интерфейс.
3. Не восстанавливает структуру папок и заголовки после форматирования.
4. Платная, можно провести только анализ. С такими возможностями есть полностью бесплатная альтернативная программа .
В общем со своей задачей программа справилась хорошо. После обычного удаления были найдены данные в полном объеме, с оригинальными заголовками и полной структурой папок.
А вот после форматирования уже не все так гладко, фотографии и архивы RAR программа нашла в полном объеме, видео 50%. С текстовыми документами вообще отдельная история, один документ разбивает на несколько файлов (примерно 40), почему так для меня остается загадкой, но в любом случае это лучше чем ничего. Заголовки и структура папок были полностью утеряны, поэтому при большом объеме данных Вам придется повторно распределять свои фото и видео файлы. Оценив все плюсы и минусы, Recover My Files можно поставить 6 баллов из 10 . Recover My Files 6.3.2
В бесплатной версии доступны все функции, кроме сохранения восстановленных данных. Посмотрим, стоит ли оно того. Программа достаточно популярная и можно предположить, что ее цена оправдана, особенно учитывая тот факт, что услуги восстановления данных, если обращаться за ними в какую-либо организацию, никогда не бывают дешевыми.
Заявленные возможности Recover My Files
Для начала, немного о тех возможностях программы по восстановлению данных, которые заявлены разработчиком:
- Восстановление с жесткого диска, карты памяти, USB флешки, плеера, телефона Android и других носителей информации.
- Восстановление файлов после очистки корзины.
- Восстановление данных после форматирования жесткого диска, в том числе если была переустановлена Windows.
- Восстановление жесткого диска после сбоя или при ошибках разделов.
- Восстановление различных типов файлов — фотографий, документов, видео, музыки и других.
- Работа с файловыми системами FAT, exFAT, NTFS, HFS, HFS+ (Разделы Mac OS X).
- Восстановление RAID массивов.
- Создание образа жесткого диска (флешки) и работа с ним.
Программа совместима со всеми версиями Windows, начиная с XP b 2003, заканчивая Windows 7 и Windows 8.
У меня нет возможности проверить все эти пункты, но некоторые базовые и наиболее востребованные вещи протестировать можно.
Проверка восстановления данных с помощью программы
Для своей попытки восстановить какие-либо файлы я взял свою флешку, на который на данный момент находился дистрибутив Windows 7 и ничего больше (загрузочная флешка) и отформатировал ее в NTFS (из FAT32). Я точно помню, что еще до того, как я поместил файлы Windows 7 на накопитель, на нем были фотографии. Вот и посмотрим, получится ли добраться до них.

Окно мастера восстановления
После запуска Recover My Files, откроется мастер восстановления данных с двумя пунктами (на английском языке, русского в программе я не нашел, возможно, имеются неофициальные переводы):
- RecoverFiles — восстановление удаленных, очищенных из корзины или потерянных в результате сбоя программы файлов;
- RecoveraDrive — восстановление после форматирования, переустановки Windows, проблем с жестким диском или USB накопителем.
Не обязательно пользоваться мастером, все эти действия можно проделать и вручную в главном окне программы. Но я все-таки попробую воспользоваться вторым пунктом — Recover a Drive.
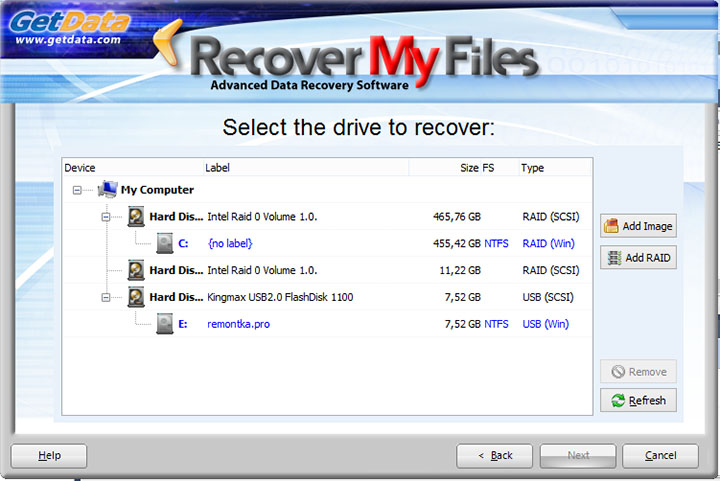
В следующем пункте появится предложение выбрать накопитель, с которого нужно восстановить данные. Также можно выбрать не физический диск, а его образ или RAID массив. Выбираю флешку.

Очередное диалоговое окно предлагает два варианта: автоматическое восстановление или выбор нужных типов файлов. В моем случае подойдет указание типов файлов — JPG, именно в этом формате хранились фотографии.

В окне выбора типа файлов можно также указать скорость восстановления. По умолчанию стоит «Самый быстрый». Не буду менять, хотя толком и не знаю, что это может означать и каким именно образом изменится поведение программы, если указать другое значение, а также как это повлияет на эффективность восстановления.

После нажатия кнопки Start начнется процесс поиска потерянных данных.
И вот результат: найдено много самых разных файлов, далеко не только фотографии. Более того, обнаружились мои древние рисунки, которые я даже не знал, что есть на этой флешке.

Для большинства файлов (но не для всех) сохранена также структура папок и имена. Фотографии, как видно из скриншота, можно увидеть в окне предварительного просмотра. Отмечу, что последующее сканирование этой же флешки с помощью бесплатной программы Recuva дало более скромные результаты.
В общем, подводя итог, Recover My Files выполняет свою задачу, программа проста в использовании, и имеет достаточно широкий набор функций (хоть я и не экспериментировал со всеми из них в этом обзоре. Так что, если у вас нет проблем с английским языком, рекомендую попробовать.
А вдруг и это будет интересно:
31.01.2015 в 18:53
У меня такое создаётся мнение что эта программа сама себе дублирует файлы по крайне мере к фото (рисункам) полдня сканирую и одно почти и тоже выпадает,по прокрутки просмотра. Но я терпелив посмотрю найдёт мне нужную инфо так как, я терпелив отпишусь после своего теста :D
01.02.2015 в 06:43
Вообще, из простых и точно работающих программ (для случаев, не требующих вмешательства профессионалов) я обычно рекомендую Recuva.
Recover My Files-это мощное программное обеспечение для восстановления данных, узнайте

David Darlington
2021-05-24 14:32:33 • Обновлено: Восстановление файлов • Проверенные решения
Recover My Files - это мощная программа для восстановления данных. Она может помочь вам восстановить все потерянные данные и файлы. Но некоторые люди хотят получить полную версию Recover My Files с лицензией на взлом, что позволит бесплатно восстановить утерянные данные. Однако взломанная версия небезопасна или небезопасна для ваших данных. Но вы все равно можете получить пробную версию, которая поможет вам восстановить удаленные файлы.
Как Использовать Recovery My Files с Crack Key License
Recover My Files - это популярная программа для восстановления данных в Интернете, а также мощная и надежная программа для восстановления файлов. Она предлагает вам простой интерфейс с одной из самых мощных программ для восстановления файлов. Далее мы покажем вам, как использовать полную версию Recover My Files для восстановления потерянных данных на компьютере с Windows.
- Восстановление данных с жесткого диска компьютера, цифровой камеры, USB-диска и других носителей
- Восстановление навсегда удаленных файлов из корзины
- Восстановление файлов данных после случайного форматирования или сбоя/переустановки системы
- Восстановление утерянных документов, фотографий, видео, музыки и электронной почты
- Вы можете узнать больше о Recover My Files из этой страницы.
Шаг 1 Запустите Recover My File и выберите опцию "Восстановить файлы" и "Восстановить диск", чтобы начать работу.
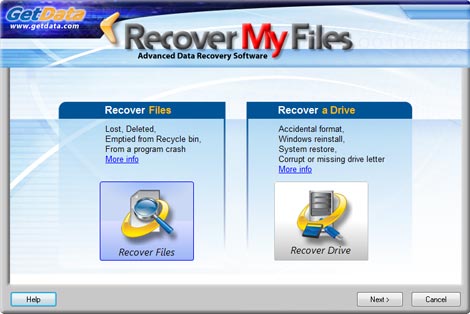
Шаг 2 Выберите место, где файлы данных были потеряны или удалены. Нажмите "Далее", чтобы продолжить.
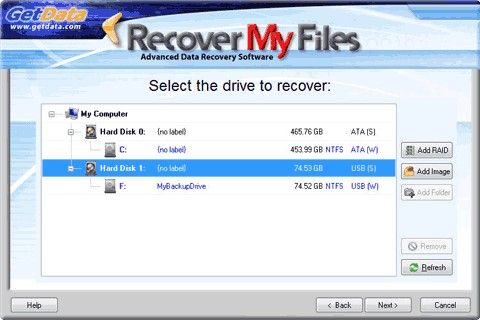
Шаг 3 Вы можете предварительно просмотреть некоторые восстановленные файлы, например фотографии.

С помощью этого программного обеспечения для восстановления потерянных файлов вы можете быстро вернуть потерянные данные. Но это платная программа, и она подходит только для ПК с Windows. Требования к бесплатному восстановлению файлов для Windows и Mac сподвигли меня написать эту статью. Вы можете следовать следующей части, чтобы узнать, как бесплатно восстановить мои файлы без crack key license.
Как Восстановить Мои Файлы без Crack Key License
Recoverit Восстановление Данных - это бесплатная программа для восстановления файлов. Это лучшая альтернатива для восстановления файлов "Recover My Files". Это профессиональное программное обеспечение для восстановления данных. Оно поддерживает системы Windows и Mac, восстанавливает более 1000+ форматов файлов, независимо от того, что привело к потере ваших данных и где они хранятся. Оно может легко и быстро восстановить удаленные файлы с компьютера, восстановить удаленные файлы с жесткого диска, USB-накопителя, карты памяти или других запоминающих устройств.
Шаги по Восстановлению Моих Файлов с Помощью Recoverit Бесплатного Восстаноления Файлов
Шаг 1. С помощью программного обеспечения Recoverit Восстановление Данных выберите расположение, где был удален или утерян файл.

Шаг 2. Программа для восстановления файлов начнет сканирование диска в поисках потерянных файлов. Сканирование займет несколько минут.

Шаг 3. Наконец, вы можете проверить свои восстановленные файлы по результатам. Предварительно просмотрите восстановленные фотографии, видео, музыку и офисные файлы. Выберите файл и нажмите кнопку "Восстановить", чтобы сохранить его на безопасном устройстве.

Обратите внимание: Сохраните восстановленные файлы на надежном запоминающем устройстве. Это позволит избежать повторной потери или перезаписи данных.
С помощью программы Recoverit Восстановление Данных вы можете легко и быстро восстановить свои файлы бесплатно с любого носителя из-за случайного удаления или потери. Она также может восстанавливать данные с поврежденных жестких дисков, поддерживает восстановление разделов и восстанавливает файлы даже в случае сбоя системы. Это лучшая альтернатива "Recover My Files" для Windows и Mac. Скачайте и попробуйте ее бесплатно прямо сейчас.

Речь пойдет о программе — Recover My Files. Прекрасная программа которая отлично подойдет для флешек жестких дисков или других носителей. Например для восстановления фотографий с карты памяти.
Для начала скачиваем программу по ссылке ниже.
Устанавливаем и запускаем утилиту. Программа платная, поэтому необходимо обновится до лицензии или скачать другую версию 🙂
1 Восстановление данных с карты памяти
Запустив программу необходимо выбрать один из вариантов.
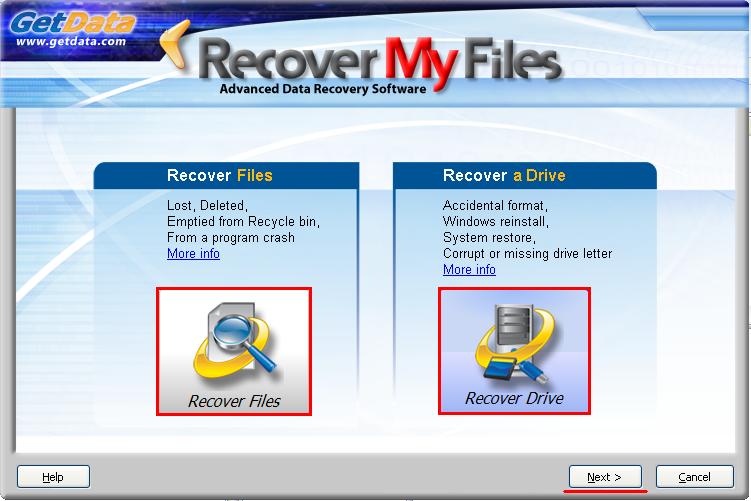
Восстановление файлов с карты памяти — как я понял подразумевает быстрое сканирование файлов на диске. Находит файлы которые были удалены с корзины или без нее. Данные которые были удалены после форматирования восстановить скорее всего не получится.
Восстановления раздела — проводится более тщательное и глубокое сканирование. Позволяет восстановить файлы после форматирования или в случае, если раздел диска был поврежден.
Я выбрал восстановление раздела. После этого перед вами появится окошко с найденными разделами и дисками.
к меню ↑
1.1 Восстановление фотографий

Выбираем раздел с которого будет производится восстановление информации после форматирования. Также можно добавить образ или RAID, для этого нажмите на соответствующую кнопку справа. Затем нажимаете Refresh, после этого RAID или добавленный образ появится в списке.
Выбрав раздел нажимаем Next.
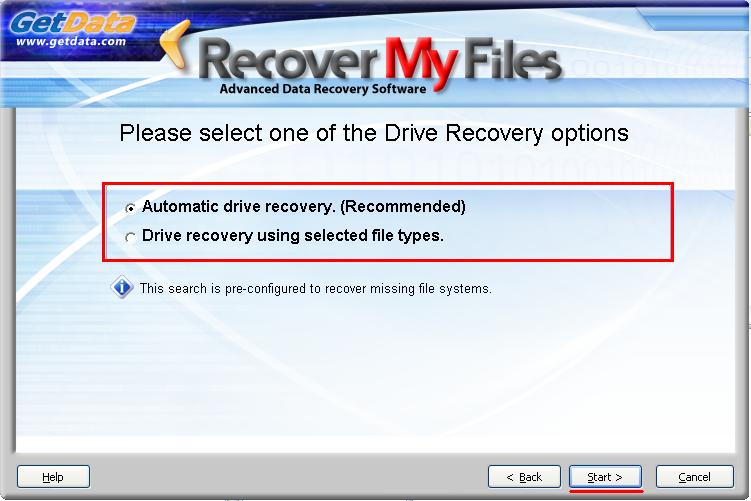
Параметры сканирования — если вы хотите восстановить только определенный тип файлов, фотографии например, то вы можете значительно сократить время сканирования раздела. Для этого выбираем пункт — Drive recovery using file types и выбираем из списка только фотографии.
Чтобы найти все типы файлов при сканировании нажмите Automatic drive recovery. Сканирование продлится долго, зато все удаленные файлы будут найдены.
к меню ↑
2 Восстановление файлов с карты памяти
По окончанию сканирования появится панель через которую можно будет восстановить удаленные файлы с флешки.
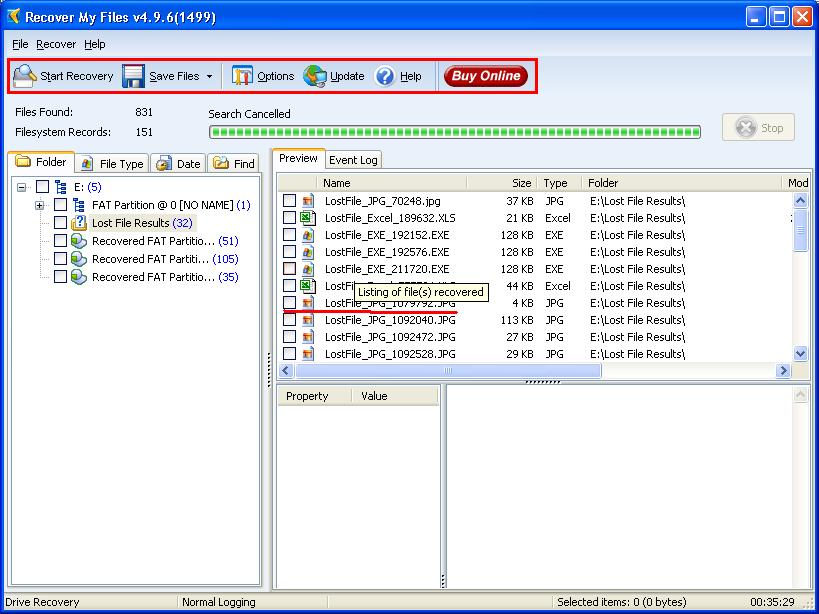
Интерфейс панели сделан по стилю проводника, поэтому разобраться что и куда не составит труда.
Отмечаем галочкой файлы которые необходимо восстановить и нажимаем на кнопочку вверху Save Files. Выбираем путь по которому данные будут восстановлены. Не сохраняйте файлы на один и тот-же раздел с которого идет восстановление.
Вот по сути и все. Если программа не нашла нужные вам файлы, то попробуйте поискать их с помощью статей:
На этом все, желаю вам успешно выполнить восстановление данных с диска . Удачи!
Читайте также:

