Recruiting robot hamsters discord что делать
Обновлено: 01.07.2024
При работе с любой программой, в том числе Discord, нельзя исключать ситуацию, что программа перестанет запускаться. Подобная проблема не является серьезной, и в большинстве случаев может быть решена пользователем в течение нескольких минут. Главное, не паниковать, а приступить к борьбе с неисправностью.

Возможные причины незапуска программы
Причины для проблем с запуском приложения Discord могут быть самыми разнообразными, но все их можно сгруппировать в несколько категорий, обладающих идентичностью свойств. Такими группами выступают:
- Аппаратные проблемы;
- Программные проблемы в Discord;
- Программные проблемы во внешней среде.
Среди других возможных проблем можно назвать проблемы с интернет соединением или конфигурация ПК, несовместимая с программой Discord, то есть используемый компьютер серьезно устарел и не способен работать вместе с данным приложением голосовых чатов. Тем не менее, данные способы имеют большое распространение, и внимание необходимо уделить трем указанным выше группам, причем проверку целесообразно проводить на основе метода исключения.
Шаги для устранения проблемы
В случае, если программа не открывается, и система пишет уведомление «Discord installation has failed» или что-то подобное, можно попробовать следующий набор действий:
- На Панели задач кликнуть правой кнопкой;
- Выбрать из предложенного списка «Диспетчер задач»;
- Раскрыть для удобства перечень запущенных процессов и удалить все задачи, имеющие отношение к приложению Discord.
В случае, если предпринятые действия не дали никакого положительного эффекта, предпринимаются следующие действия:
- Активируется комбинация кнопок WIN + R;
- В появившемся меню выбрать команды «%appdata%» и «%localappdata%». Каждая из них ведет к папке, подлежащей удалению.
Далее проводится перезагрузка ПК и повторное открытие программы.
Зачастую проблемы пользователей связаны с невозможностью программы обновиться до последней версии. Виновником подобной проблемы выступают так называемые «мусорные» файлы, скапливающиеся в памяти после работы с устаревшими версиями Discord.
Разработчики программного продукта в такой ситуации предлагают воспользоваться следующей методикой действий:
- Комбинацией кнопок WIN + R вызвать панель с командами;
- Выбрать из списка команду «%localappdata%»;
- В папке Discord выбрать среди файлов Update.exe и провести его переименование, например, путем объединения двух слов без точки «Updateexe»;
- После этого система откроет место сохранения файла, где потребуется найти и удалить базовый Update.exe.
После завершения процедуры необходимо повторно обновить программу. В случае, если Discord запускается, но предлагает только серый экран, решение проблемы может заключаться в обновлении используемого флеш-плеера. Блокировку на программу могут накладывать используемые антивирусные программы или установленные сетевые фильтры.
При периодических срывах в работе программы виновником могут служить драйвера, или же программная и аппаратная части находятся в несогласованном состоянии, и не подходят для совместного применения.
В качестве одной из наиболее радикальных мер действия можно применить переустановку программы, при этом она должна быть удалена полностью, включая скрытые, системные файлы. Чтобы данный процесс проводился быстро и качественно, лучше пользоваться специальными утилитами, автоматизирующими большинство процессов.
Проблема аппаратного характера
Первое, на что следует обратить внимание, это неисправности с «железом».

Неполадки подобного плана связаны с двумя стандартными поломками:
- не работает звуковая карта, подключенная к персональному компьютеру (стационарному или портативному);
- нерабочая гарнитура (может «барахлить» микрофон или наушники).
Внимание! Первое, что нужно проверить – правильность подключения периферийного гаджета. Часто причиной неисправности становится неточное соединение штекера гарнитуры и гнезда ПК.
Если соединение установлено верно, стоит проверить исправность звуковой карты. Пользователю необходимо открыть диспетчер устройств, найти наименование нужного объекта. Название может отсутствовать, рядом иногда стоит восклицательный знак – необходимо обновить драйверы или переустановить их.

Сбой в работе программы
Если поверка «железа» не помогла устранить роботизированный голос у владельца или у собеседника, значит, нужно проверить программное обеспечение утилиты. Чтобы проверить текущие характеристики, нужно выполнить следующие действия:

- кликнуть левой клавишей мышки по значку шестеренки, чтобы попасть в раздел пользовательских настроек;
- перейти в блок «Голос и видео»;

- проверить соответствие показателей соединения звуковых данных;
- настроить чувствительность устройств.
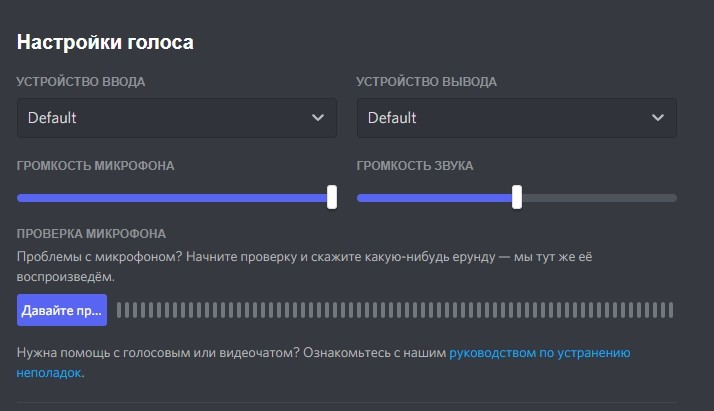
Дополнительный вариант – переустановка программы. Этот способ является последним вариантом устранения неполадок, при нем может потеряться некоторая информация (контакты, переписка, файлы).
Приложение Discord – относительно новый мессенджер, который продолжает развиваться. Неисправности возникают на разных этапах работы. Роботизированный голос, как неполадка, встречается достаточно часто. Представленные инструкции несложные, подойдут для работы начинающим пользователям. В первую очередь проверяются технические параметры подключения, затем работоспособность программного обеспечения.
Со времен появления первых компьютеров, перед людьми возникал вопрос: «Как проверить, общается ли со мной робот или настоящий человек?». Проблема решается тестом Тьюринга, когда собеседнику задаются вопросы, на которые может ответить только настоящий человек. Со временем тест эволюционировал до капчи. Расскажем, как пройти капчу в сервисах на примере Дискорда. Нет, это не инструкция для роботов, а алгоритм решения проблемы – некорректно работающей капчи.
Как пройти капчу в Дискорде
Если вам никогда не приходилось проходить captcha, то это значит одно из двух – вы практически не сидите в интернете либо имеете неописуемое везение.

Эти мини-задания появляются практически везде, где нужно:
Этот список далеко не полон. Любая рутина, которая будет выполняться множество раз в коротком промежутке времени, интерпретируется сайтами как подозрительная активность. Следственно, такая активность подвергается проверке капчей.
Существует несколько интерфейсов капчи, начиная от поиска изображений, заканчивая забавными математическими задачами, которые может прочитать только пользователь.

По крайней мере, в Discord используется функционал ReCaptcha, который проверяет пользователей двумя способами:
В любом случае, пользователю не нужно искать капчу, она сама найдет вас. Для ее прохождения необходимо выполнить следующий алгоритм:
- Кликните по значку «Я не робот». Откроется мини-окно с картинками.
- По условию выберите нужные картинки и нажмите «Ок».
- Если вы справились с тестом, то напротив кнопки «Я не робот» появится галочка. В противном случае откроется новая картинка, которую также придется отмечать по условию.
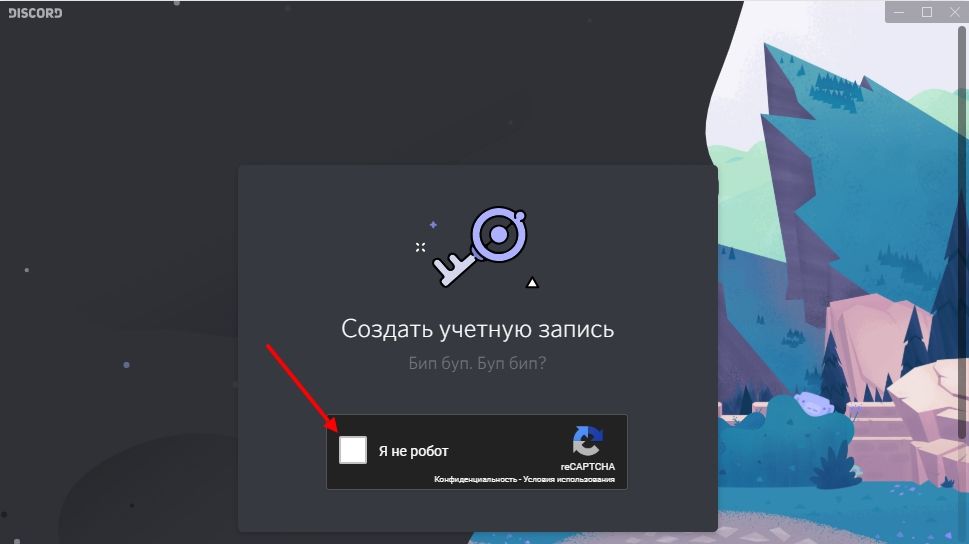
Примечательно, что в новых версиях ReCaptcha иногда не приходится даже решать тест. Система определит истинность пользователя по отправляемым запросам, а также положению курсора мыши. Некоторые боты постоянно сканируют сайт построчно, что и выдает их.
Что делать, если не работает ReCaptcha?
Обиднее, когда не удается убедить компьютер в том, что перед ним сидит настоящий человек. Например, капча открывается, но не принимает результаты, не дает отметить картинки или не запускается вовсе. В таком случае необходимо попробовать перечисленные ниже методы решения.
Обновляем браузер
Банальный, но практичный метод. Браузеры, в отличие от мобильных приложений, сами обновляться не хотят. С другой стороны, некоторые браузеры отправляют уведомление о выходе новой версии. В частности, это касается браузеров, работающих на базе Chromium. Например, в Google Chrome обновление происходит в два клика:
- Откройте меню браузера. Для этого кликните по трем точкам в правом верхнем углу.
- Кликните по желтому значку «Обновить chrome». Если нет обновлений, то и значка, соответственно, не будет.

В противном случае скачайте новую версию браузера через официальный сайт. Примечательно, что если на компьютере стоит Internet Explorer или что похуже, нет смысла даже обновляться. В этих браузерах изначально проблемы с такими элементами, как капча. Впрочем, они сами сообщат об этом уведомлением «Не удается связаться с сервисом ReCaptcha».
Отключаем VPN или прокси
Главная задача VPN – это скрытие настоящего адреса пользователя. Однако, когда ОС и сайты настроены под определенный регион, сервисы скрытия истинного IP только ухудшают ситуацию. Отключается VPN на трех уровнях:
- На уровне браузера. Это либо встроенный VPN, который отключается в настройках (как, например, VPN в Avast Browser), либо установленное расширение. Чтобы отключить последнее, достаточно удалить расширение, мешающее нормальной работе.

- На уровне системы. На компьютер иногда ставятся программы для Proxy. Чтобы долго не искать их среди установленных приложений, достаточно открыть автозагрузку (находится через поиск). Большинство таких программ уже при установке добавляют себя в эту папку.
- На уровне сети. В настройках маршрутизатора также можно настроить частную сеть. Чтобы отключить ее, достаточно в настройках роутера (обычно находятся по адресу 192.168.0.1) перейти в раздел «Частная виртуальная сеть» или «VPN», а после снять все галочки.

Чтобы убедиться в том, что VPN никак не мешает работе и выключен, достаточно ввести в поисковик фразу «Мой IP». Большинство сайтов в поисковой выдаче не только сообщат адрес, но и укажут страну, которой принадлежит IP.
Сброс кэша IP
Звучит довольно устрашающе. Этот метод не совсем связан с кэшем, а больше описывает сброс самого «айпишника». Для перенастройки IP следуйте инструкции ниже:
- Откройте Командную строку. Для этого нажмите сочетание клавиш «Win» + «X», а после выберите пункт «Командная строка (администратор)».
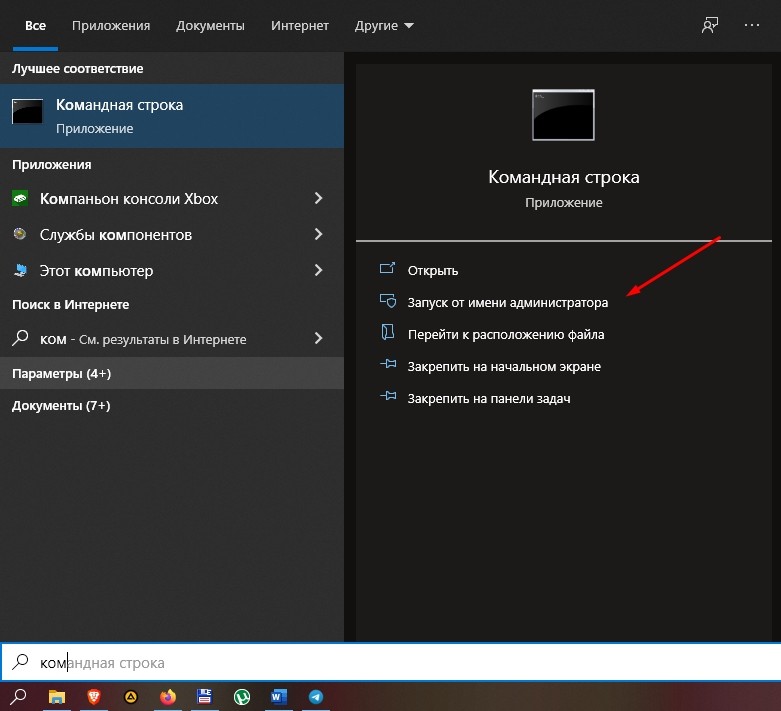
- Дождитесь выполнения этих команд, а после закройте Командную строку.

В идеале, во время выполнения этих команд не должно было появляется ошибок.
Сканируем компьютер на наличие вирусов
Коварные вирусы будут пытаться помешать пользователю во всем, даже в воде captcha. Даже если проблема уже решилась, рекомендуем периодически проверять компьютер на вирусы. Для этого запустите установленный антивирус в режиме «полной проверки». Также рекомендуем скачать и запустить сканер dr. Web Cureit!, который магическим образом добирается даже до защищенных файлов.
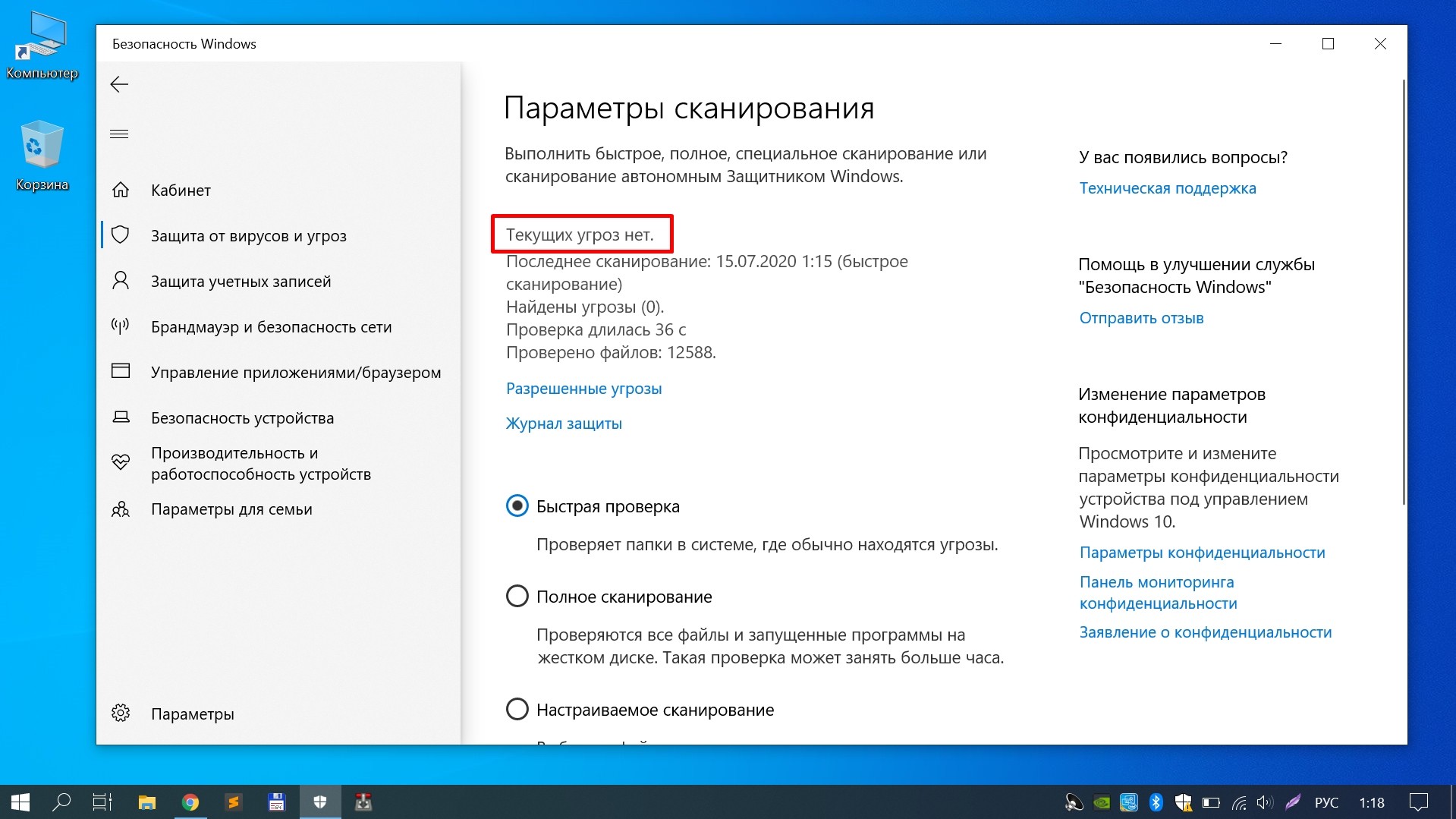
Сбрасываем настройки браузера
Порой полноценной работе капчи мешают некоторые конфигурации браузеров. Для полного сброса необходимо выполнить следующие действия (в зависимости от браузера, пункты могут меняться):
- Откройте настройки.
- Перейдите в раздел «Дополнительно».

- Откройте подраздел «Сброс настроек».
- Нажимаем кнопку «Сбросить все настройки» или «Вернуть к исходному состоянию».
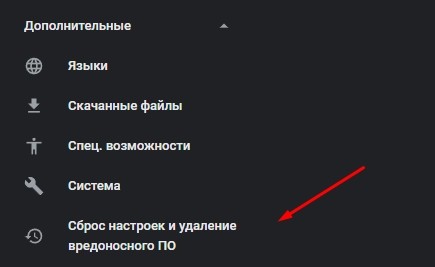
Готово. Примечательно, что такие программы, как Яндекс.Браузер, предлагают сохранить или удалить настройки при удалении программы.
Привычные пользователям Дискорда голосовые каналы имеют более сложную реализацию, чем кажется. Пока вы подключаетесь к конференции, чтобы пообщаться с друзьями, ваша программа-клиент начинает передавать множество интернет-пакетов, для которых важна высокая скорость. Это достигается благодаря веб-протоколу RTC, который иногда работает некорректно. Расскажем, почему при подключении к голосовому каналу возникает бесконечная загрузка RTC в Discord.
В чем может быть причина

Мы не будем перечислять каждую из них, а выделим несколько основных групп:
- Ограничен доступ к нужному серверу на стороне клиента. Например, нужные порты для подключения используют другие программы. Также этому может способствовать брандмауэр (Firewall) или антивирус.
- Недостаточная скорость интернет-соединения. С медленным интернетом будьте готовы либо не слышать собеседников в чате, либо вовсе вылетать с постоянным повтором подключения RTC.
- Ограничен доступ на стороне сервера. Возможно, ваш компьютер, а точнее его IP-адрес, попал в черный список серверов. В таком случае ни о каком подключении и речи быть не может. Довольно редко блокируются хорошие адреса. А вот при использовании VPN и Proxy такой исход вполне возможен.
- Не работает один из серверов. Существует несколько физических серверов, которые будут обрабатывать ваш запрос. Если один из них «упал», то Дискорд будет искать альтернативу либо просто зависнет, если сервер играет ключевую роль. Это, к слову, происходит, когда на компьютере не установлен маршрут до серверов Дискорда.
Конечно, в последнем случае пользователь не сможет почти ничего сделать (хотя кое-что может). Кстати, если проблема возникла на телефоне, то вдобавок к вышеперечисленным проблемам можно отнести и ограничения сети. Например, в режиме «жесткой» экономии траффика некоторые приложения могут работать только через Wi-Fi. В остальных случаях проблема вполне поправимая, и мы расскажем, что необходимо сделать.
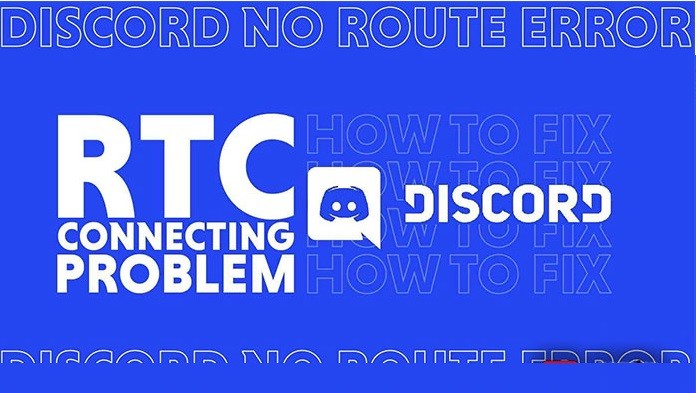
Методы решения проблемы с бесконечным подключением к RTC в Discord
Итак, раз вы здесь, то проблема не решилась сама по себе, что довольно часто происходит с программой-клиентом Discord. Некоторые нижеприведенные инструкции требуют права администратора, а потому не подойдут, если пользователь работает под обычной учетной записью.
Управление брандмауэром и антивирусом
В большинстве случаев доступ к удаленным серверам ограничивают либо встроенный в Windows брандмауэр, либо веб-интерфейс, устанавливаемый вместе с антивирусной программой. Чтобы отключить встроенный антивирус, достаточно выполнить следующие действия:
- Откройте панель управления. В Windows 10 (и тем более 11) для этого необходимо нажать сочетание «Win» + «R» и в открывшемся окне ввести «Control panel».

- Переключитесь в режим крупных или мелких значков.
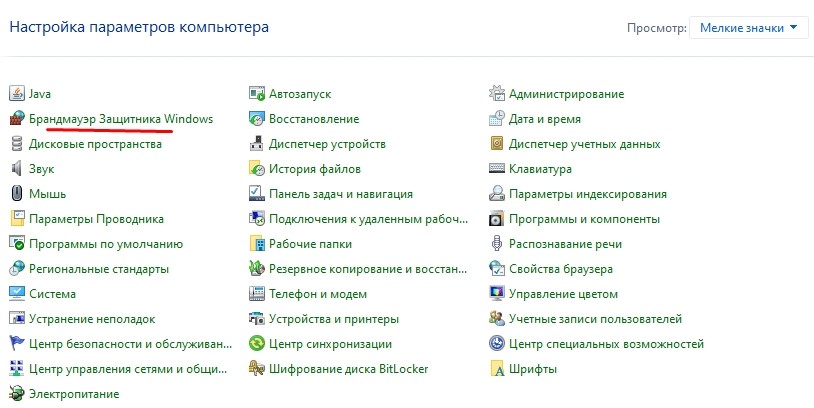
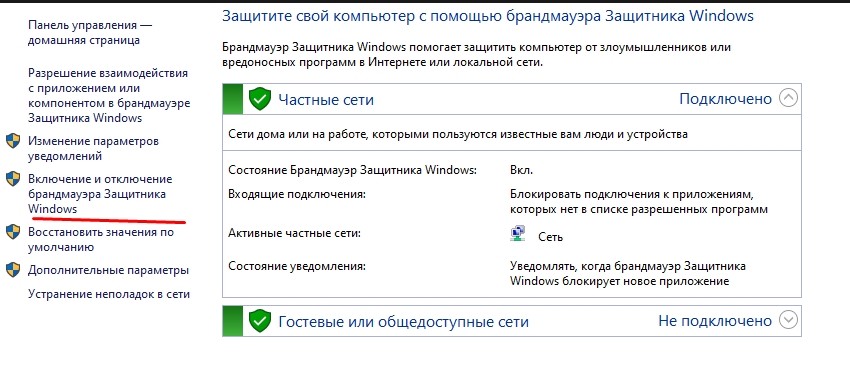
- Перейдите в раздел «Включение и отключение защитника».
- Поставьте галочки напротив всех пунктов «Отключить» в открывшемся окне.
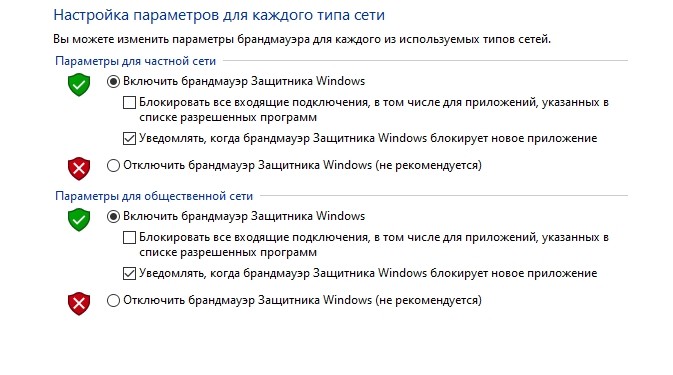
Чтобы отключить веб-защиту антивируса, необходимо выполнить следующие действия (на примере Avast):
- Нажмите «Открыть интерфейс пользователя».
- Перейдите в настройки. Для этого кликните по значку «Меню» и выберите пункт «Настройки».
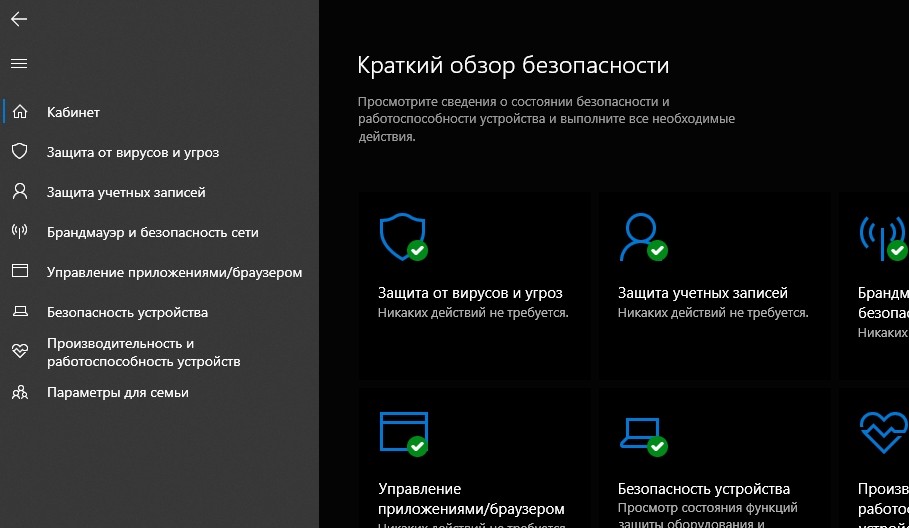
- Перейдите в раздел «Защита – основные компоненты защиты».
- Откройте вкладку «Веб-защита».
- Поставьте галочку напротив пункта «Отключить компонент».
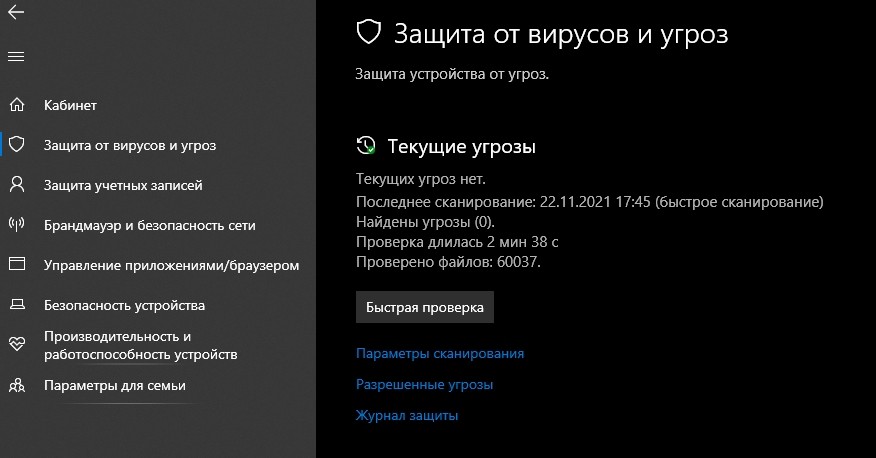
Готово. Для остальных антивирусов будет немного другой алгоритм, но в целом порядок действия тот же.
Отключение VPN
Как мы говорили выше, если пользователь сидит под IP-адресом с очень плохой репутацией, то его, скорее всего, заблокируют. Особенно это касается VPN-серверов, где под одним адресом сидят десятки, а то и сотни пользователей. Разумеется, это довольно подозрительно, а потому автоматические алгоритмы блокируют доступ.
Чтобы избежать этого, необходимо отключить VPN. На телефоне для этого достаточно прервать процесс VPN-приложения. Примечательно, что в некоторых моделях при включенном режиме в панели уведомлений появится значок «ВПН». На компьютере функция отключается следующим образом:
- Откройте меню поиска (находится в панели задач, представляется в виде лупы).
- Введите строку «Параметры VPN».
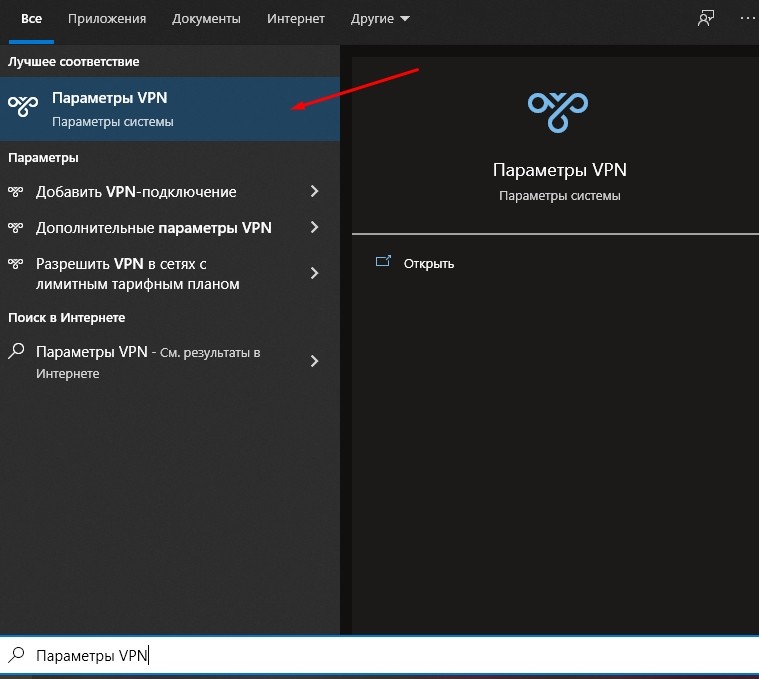
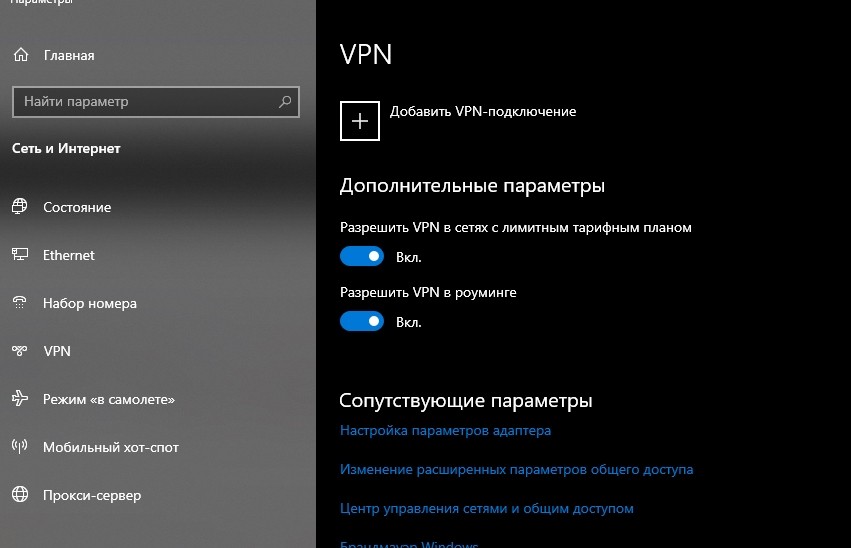
Однако, если вы используете специальную программу для создания виртуальной частной сети, то дополнительно необходимо будет отключить ее. К слову, эти действия не только могут починить Дискорд, но и позволяют избавиться от долгого интернет-соединения.
Запрос прав администратора
Не исключаем возможность того, что у вас настроен строгий контроль учетных записей (UAC). В таком случае необходимо запускать приложение от имени администратора, чтобы оно могло полноценно использовать ресурсы компьютера. Конечно, самый простой способ – это нажать ПКМ по значку Дискорда и выбрать «Запуск от имени администратора». Однако мы предлагаем другой способ, чтобы убрать эту рутину:
- Кликните ПКМ по ярлыку Дискорда и нажмите «Свойства».
- Перейдите в раздел «Дополнительно».
- Поставьте галочку напротив пункта «Запуск от имени администратора»

Готово. Теперь программа всегда будет запускаться от имени администратора.
Смена региона сервера
Возможно, сервер, к которому вы подключаетесь, временно не работает. В таком случае рекомендуем сменить комнату для общения, а после вернуться в нужную комнату. Для подключения к голосовому каналу необходимо просто нажать на него. Для выхода нажмите кнопку трубки с крестиком. После подключитесь к другому голосовому каналу для сброса сервера. И под конец снова подключитесь к нужному серверу.
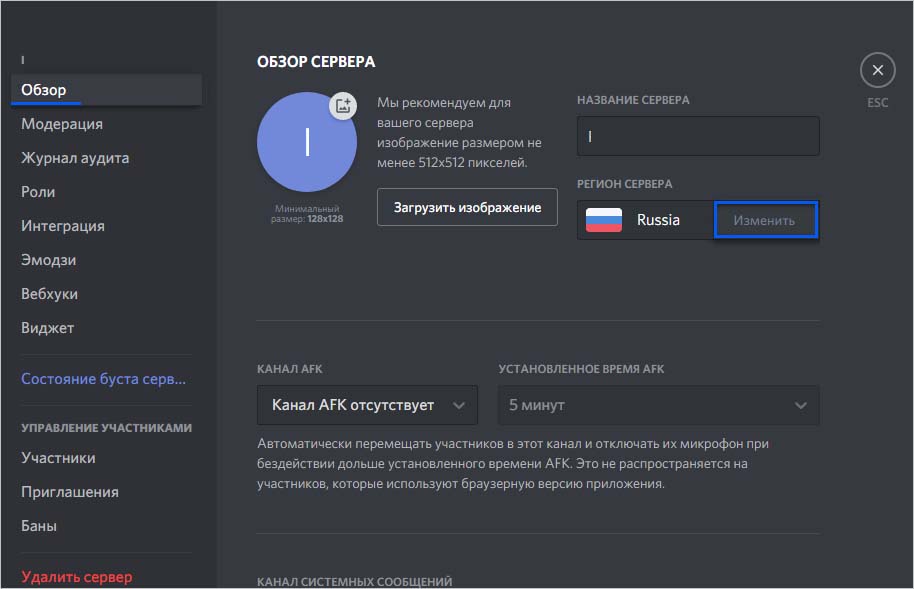
Для того чтобы узнать, какой хост используется в данный момент, достаточно кликнуть по значку с уровнем сигнала или ссылке «Connecting», которая появляется при подключении к каналу. В худшем случае придется обратно включить VPN и проверить подключения. Вдруг в вашей стране заблокирован ресурс.
Отключение функции обслуживания пакетов с высоким приоритетом
Для отключения этой функции, которая может препятствовать корректной работе и обеспечивает вечную загрузку, необходимо выполнить следующие действия:
Читайте также:

