Redmi note 3 как вставить карту памяти
Обновлено: 07.07.2024

Теперь о главном, кто уже сталкивался, тот знает, что 16 гигов внутренней памяти это ни о чем. Лоток телефона поддерживает только либо 1 карту Мини Сим+ SD карту, либо 2 сим карты, при чем одна из них микро Сим. У меня 2 симки, которые нужны мне постоянно и памяти я хочу побольше.
Поэтому лезем на ютуб и смотрим подобные видео:
От себя добавлю, что действительно нужно вначале поэкспериментировать "выжигать" симку и у разных операторов разный по прочности пластик. Ничего сложного тут нет, я ставил опыты над замененными симками. Весь мой инструментарий в принципе показан на фото: Симка, SD карта, лоток, зажигалка, кусачки для ногтей, пилка для полировки ногтей, пинцет (им удобно скручивать пластик с симки), Суперклей (гель), скотч (желательно Шотландский)).
Сам процесс выглядит так:
1. Вначале примеряем все в лотке, отмечаем как лежит симка, делаем риску на краю где у симки срез, чтобы не перепутать.

2. Берем аккуратно кусачками симку с края, прокаливаем ( не сжигаем, а именно подогреваем пластик) и пинцетом постепенно его снимаем.


3. Заклеиваем скотчем контакты на карте и клеим симкарту так же контактами на второй кусочек скотча.

4. У моей карты чип был залит смолой, поэтому аккуратно сравниваем площадку пилкой для ногтей, заранее похищенной у жены, подруги, домработницы, сестры, мамы, маминой сестры (нужное подчеркнуть), стачиваем это покрытие приблизительно до ровной и тонкой площадки. Я точил неспеша, пока сам чип не стал виден отчетливо, так же стали видны дорожки ведущие к нему, площадка стала более менее ровная и очень тонкая, до самого чипа я не доточил, боясь повредить.
5. Примеряемся как это все будет лежать, SD карту я прилепил скотчем по контактам к бумаге на которой все клеил, так удобнее и ничего не делается на весу.

6. Аккуратно, без фанатизма, наносим клей -гель (обычный сильно растекается, 100% запачкаете пальцы, контакты, рядом сидящего кота и майку)), и держа за края скотча прикладываете симку к SD карте, учитывая метку на ней, где должна быть скошенная сторона.


8. Снимаем скотч, вставляем все в лоток, вставляем в телефон сам лоток, проверяем работоспособность. У меня все определилось сразу, но карта была неактивна. Я убрал вторую симку, все заработало, после чего я телефоном отформатировал SD карту, вставил вторую симку и все стало по своим местам.

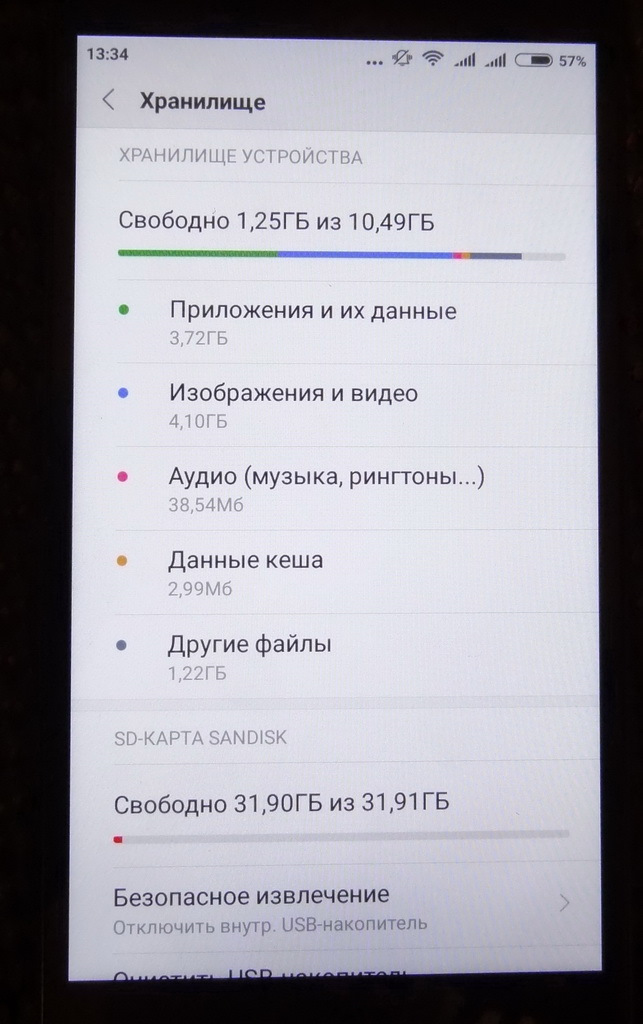
SD карту выбирайте не менее 10 класса, желательно нормальную, т.к. клеите раз и навсегда и не скупитесь на объем, по той же причине. Я взял 32 гига, но лучше 64.
Оказалось проще подключиться через Wi-Fi по FTP! Вот тут описано, нудно и без звука, зато доступно и скорость подключения больше, но есть нюансы в виде не распознавания русских символов.
Чтобы открыть меню разработчика нужно 4-5 раз тапнуть в настройках- о телефоне- по Версии MIUI и в меню настройки-дополнительно откроется пункт для разработчиков, в котором можно включить отладку по USB.
Для открытия Инженерного меню нужно 4-5 раз нажать на Версия ядра. В данном меню можно проверить работоспособность устройства. Это хорошо, но нудно показано тут
В телефонах Ксиаоми вы не найдете съемных задней панели и аккумулятора, так как корпус и батарея представляют собой цельную конструкцию. Такой дизайн стал причиной того, что слот сим-карты Xiaomi располагается в боковой части корпуса, а доступ к нему возможен только с использованием специальной скрепки. В нашей статье мы расскажем о том, как осуществить установку карточек SIM и microSD.
Как открыть слот для сим-карты Xiaomi?
Сначала вам нужно вооружиться скрепкой, которая поставляется в комплекте с любым смартфоном Сяоми. Она изготавливается из металлической проволоки в виде скрепки с удлиненным концом.
Лоток находится с левой (чаще всего) либо с правой стороны. Для того чтобы его открыть, нужно вставить скрепку в соответствующее отверстие и слегка нажать. Как только вы услышите характерный щелчок, из корпуса выдвинется металлическая пластина. За нее нужно ухватиться пальцами и потянуть на себя до полного выдвижения.
Как открыть сим-карту в Xiaomi дальше? Возьмите SIM-карточку и положите ее в углубление. Для того чтобы правильно установить изделие, конструкция лотка полностью соответствует габаритам симки, например, micro-SIM или nano-SIM.
Остается поставить лоток на место и нажать на него до характерного щелчка.
Как открыть слот карты памяти на Сяоми?
В зависимости от модели возможна установка карточки памяти как в отдельный слот (например, для Xiaomi Redmi Note 5A) или в отделение для microSIM. В первом случае у пользователя будет возможность одновременно пользоваться двумя симками и отдельно картой памяти, а во втором – придется пожертвовать одной из сим-карт в угоду расширения объема памяти.
Процесс установки microSD аналогичен вышеописанной процедуре. Главное, вставить ее в гибридный слот. Производитель позаботился о том, чтобы слоты не перепутались, нанеся на них соответствующие надписи.
В интернете можно найти советы по склеиванию двух карточек, что позволяет одновременно пользоваться и накопителем, и двумя симками. Однако такие способы весьма небезопасны для телефонов Ксиаоми, так как есть высокая вероятность повреждения внутренних контактов считывателя либо нанесения повреждений самому лотку.
В том случае, если вы не знаете, как открыть симку на Xiaomi при потере специальной скрепки, есть отличное решение: воспользуйтесь обычной канцелярской скрепкой. Главное – разогните один из ее концов.

Кратко о девайсе: добротный красивый аппарат с отличной батареей.
1. Характеристики
2. Упаковка и комплектация
3. Качество сборки, эргономика и дизайн
4. Экран и сенсор
5. Автономность
6. Камера
7. Тесты производительности
8. Звук
9. Датчики и связь
10. Операционная система
1. Характеристики
ОС Android 5.1
Экран 5.0” мультитач, емкостный
Разрешение 1280x720 HD
Процессор Qualcomm Snapdragon 616 (Octa Core 4 x 1.5GHz + 4 x 1.2GHz)
Оперативная память 2 Гб
Ёмкость аккумулятора 4100 мАч
Стандарт связи 2G: GSM 850/900/1800/1900MHz; 3G: WCDMA 850/900/1900/2100MHz; 4G: FDD-LTE 1800/2100/2600MHz;
Энергонезависимая память 16 Гб
Камера 13 Мп, дополнительная 5 Мп
Wi-Fi 802.11b, 802.11g, 802.11n, 802.11a
Поддержка SIM-карт 2 сим (1 Микро, 1 Нано)
Графический ускоритель Adreno 405
Поддержка карт памяти microSD, microSDHC (до 128 Гб) Вместо Нано сим
Bluetooth 4.0
Звук запись звука, громкая связь, аудио проигрыватель, FM-приёмник
Датчики Акселерометр, Гироскоп, Датчик освещенности, Компас
Аудиовыход jack 3.5 мм
Размер 13.930 x 6.960 x 0.850 cм
Вес 144 г
2. Упаковка и комплектация
Упакован девайс в симпатичную белую коробку. Спереди картинка, сзади текст.
В коробке находится сам девайс, конверт с макулатурой и скрепкой, блок питания и кабель.
3. Качество сборки, дизайн и расположение элементов
Дизайн аппарата, собственно, на любителя. Мне нравится, но у каждого своё мнение на этот счёт. Узор сзади выполнен с помощью лазерной гравировки, на ощупь не ощущается. Собрано всё очень добротно, никаких скрипов, люфтов нет и в помине, что очень радует. Лежит в руке хорошо. Смотрится дорого:)
Слева:
Верх:
Низ:

Телефон поддерживает 2 симки, вместо второй симки можно вставить флешку:
4. Экран и сенсор
Экран хорош. Углы обзора максимальные.



Разрешения 294 ppi вполне достаточно для комфортного использования.
Но в то же время яркости мне не хватило. Подсветка Redmi Note 3 намного ярче. Зимним днём запаса яркости достаточно, но что будет летом со слепящим глаза солнцем, предсказывать не берусь.
К сенсору вопросов нет, не тормозит, распознаёт 10 нажатий, большего от него и не требуется.
Кстати, светодиод уведомлений расположен не как в Redmi Note 3, возле камеры, а возле кнопки «Домой»:
5. Автономность
На этот раз наши китайские друзья не поскупились и вставили в смарт батарею ёмкостью аж 4100 мАч. Ребят, я не знаю, что с ним нужно делать, чтобы он разрядился за день. Для проверки батареи был включен 4G, WiFi Hotspot, Bluetooth, GPS, установлена максимальная яркость и громкость. Скачал на флешку Безумного Макса, который идёт ровно 2 часа (качество 720p, размер 3,58Гб ). И спустя 2 часа он разрядился со 100 до 80%. После повторного двухчасового «просмотра» батарея разрядилась до 59%. Спустя 18 часов (был принят один звонок на пару минут и регулярно присылались уведомления) батарея села на 10%.
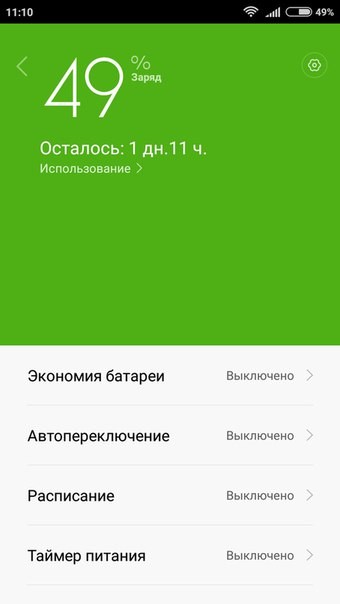
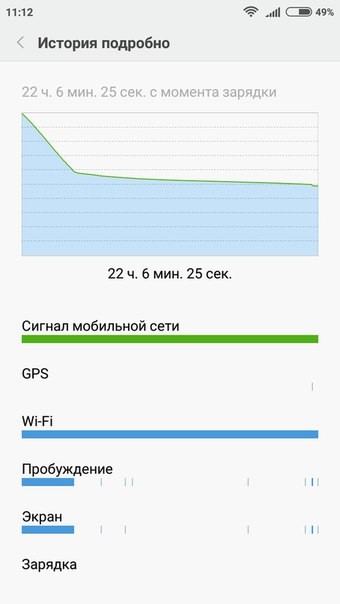
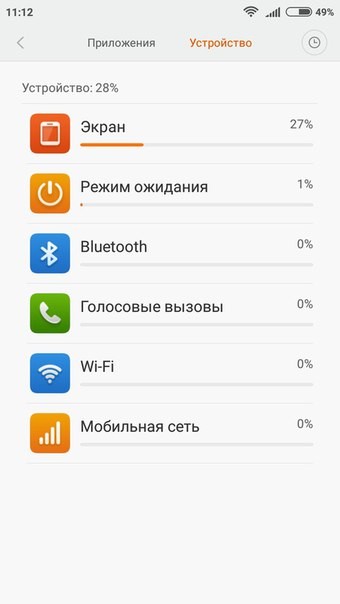
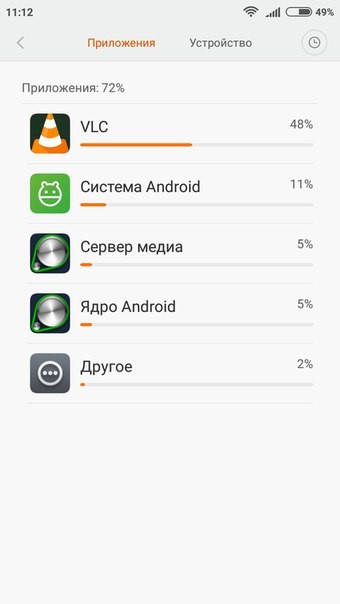
6. Камера
Камера в данном девайсе будет похуже, чем в Redmi Note 3. Но не скажу, что она плохая. Для телефона в бюджетном сегменте камера хорошая.






7. Тесты производительности
В Antutu сей девайс набирает не много не мало 30000 попугаев. Не самый лучший результат. Но если вспомнить, что цена производителя $106… ну не тормозит да и ладно.
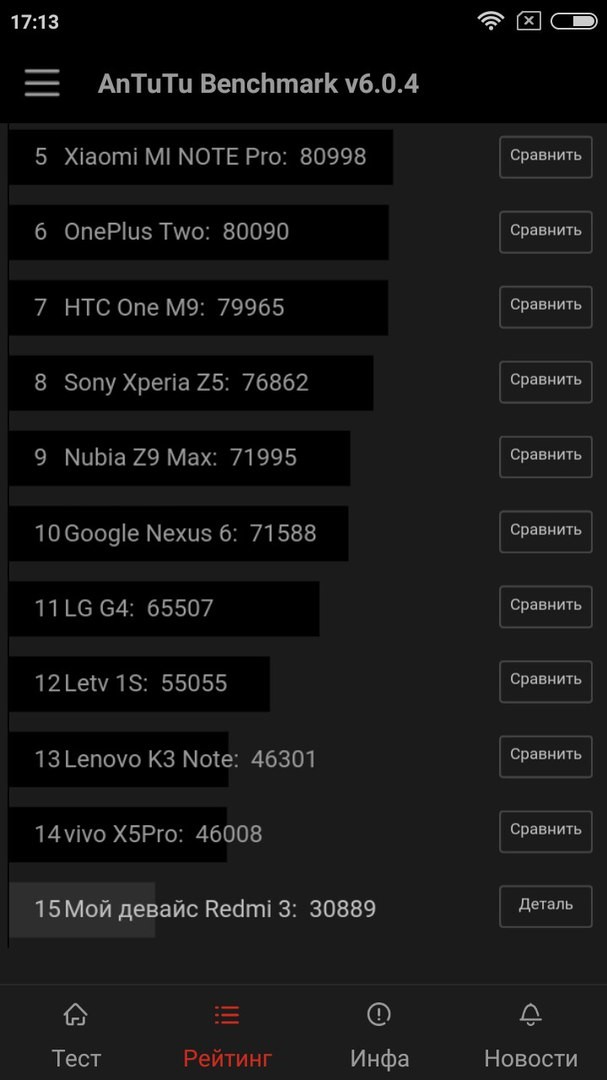
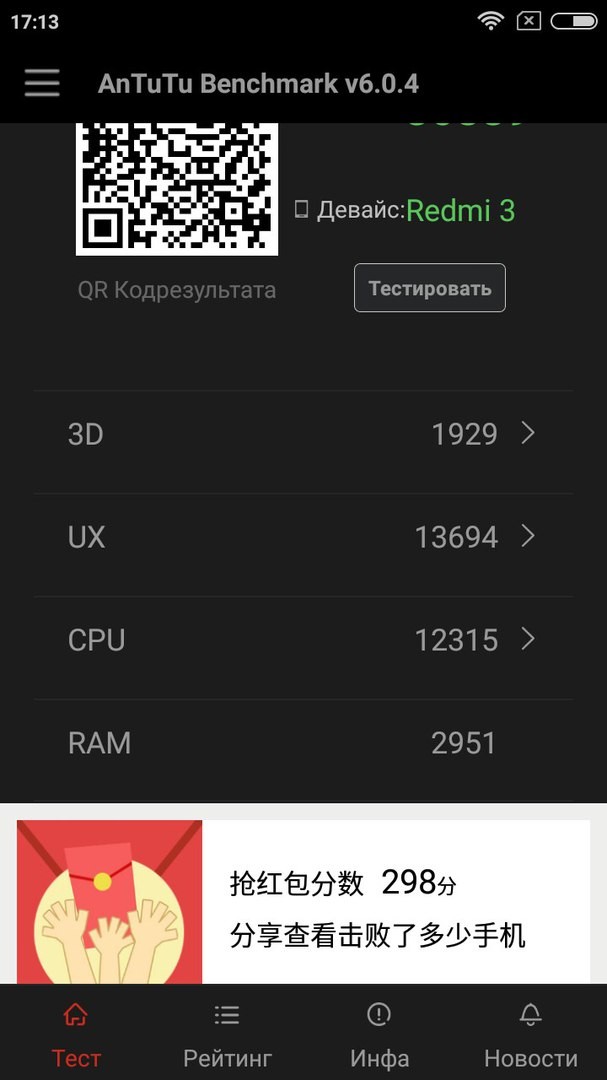
Внешний динамик оправдал ожидания- звук чистый и громкий. Даже есть небольшие басы, для тех, кто не считает, что прослушивание музыки через динамик- извращение. Звук услышать где-то в кармане или сумке- не проблема. В наушниках звучание музыки отличное. Даже в голимых китайских ушах с jd за 5 центов есть нормальные басы и чистый верх. Не говоря уже о том, что под наушники от xiaomi есть свои пресеты на эквалайзере.
9. Датчики и связь
Скринов с Antutu, я думаю, будет достаточно:
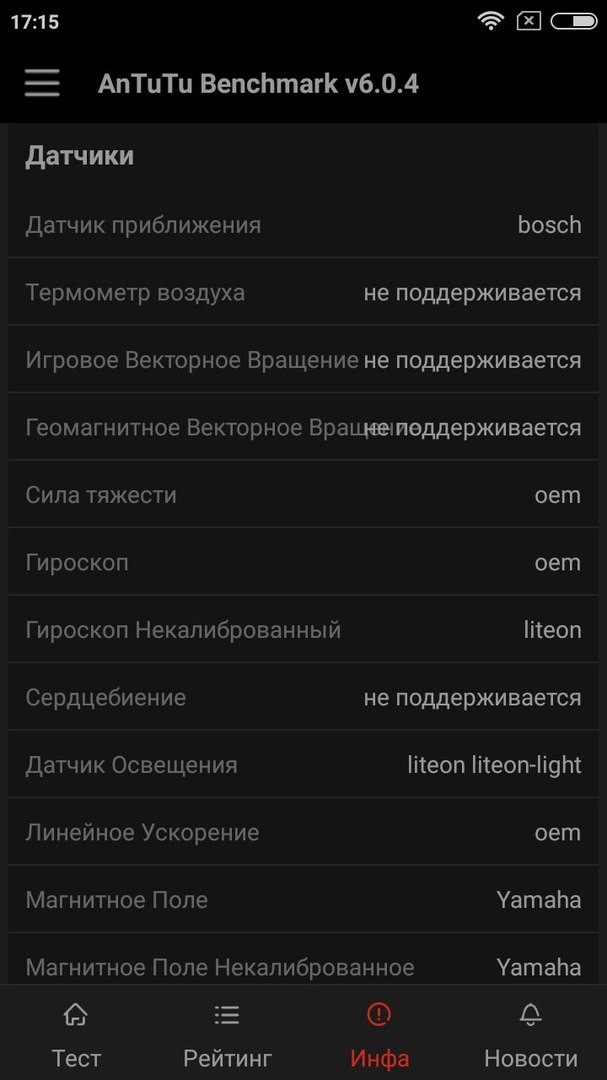
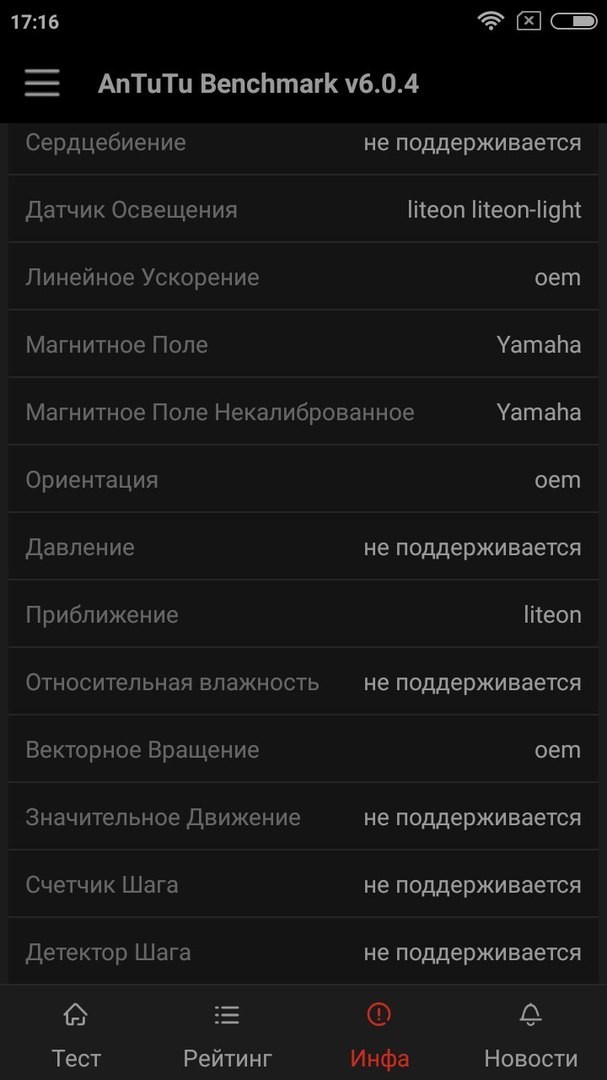
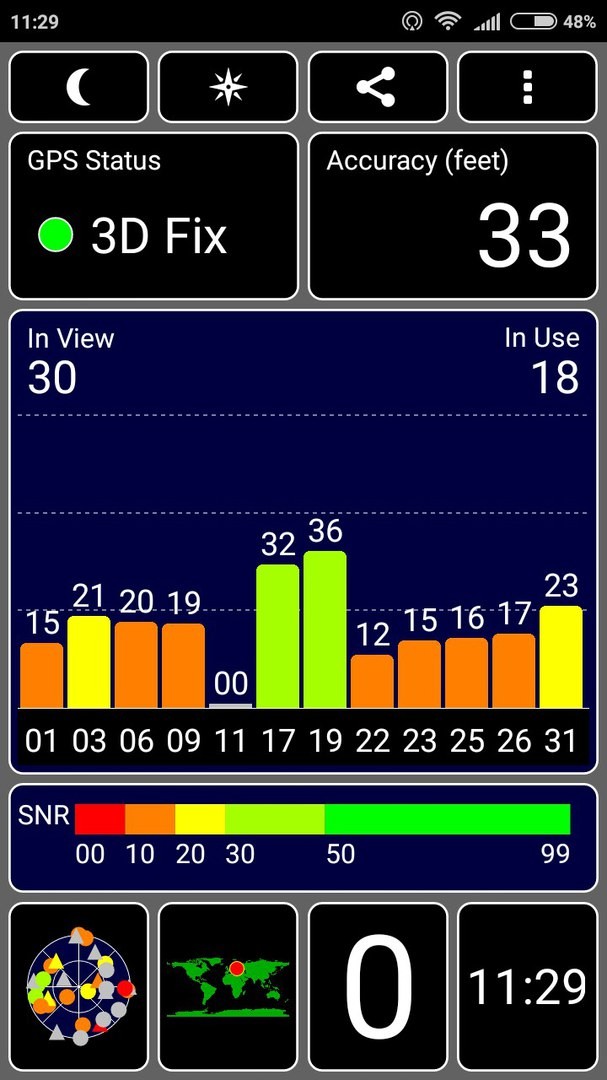
Скрин с GPS Test на закрытом балконе:
10. Операционная система
На девайсе была установлена MIUI 7.1. Не вижу смысла долго описывать, здесь нет ничего необычного, всё как на других аппаратах на MIUI. Удобная, красивая и гибкая система. Главное, что глюков во время работы не замечено.
Вот парочка скринов:
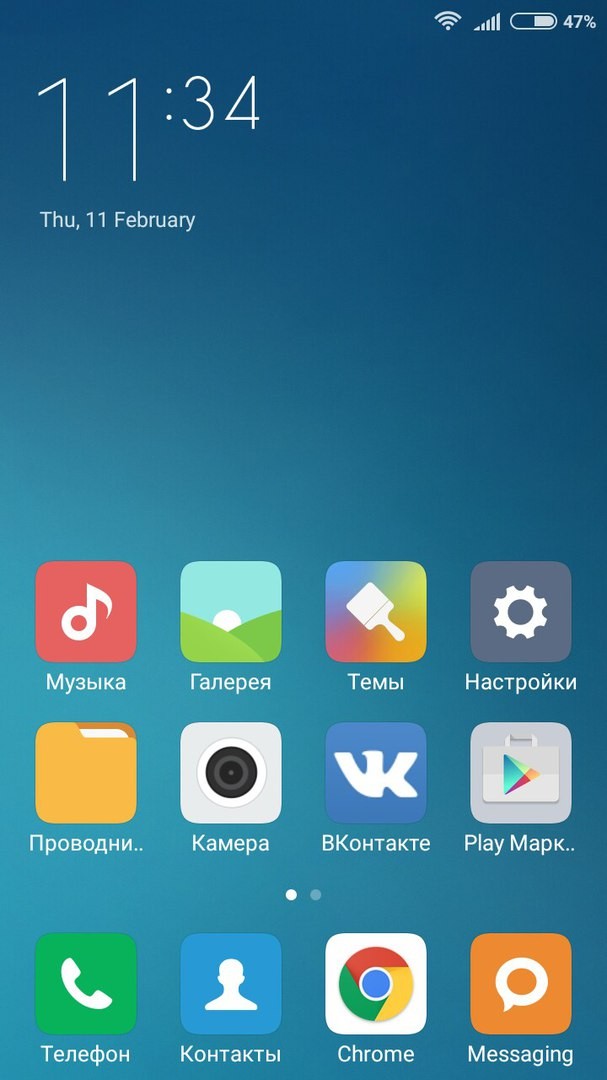
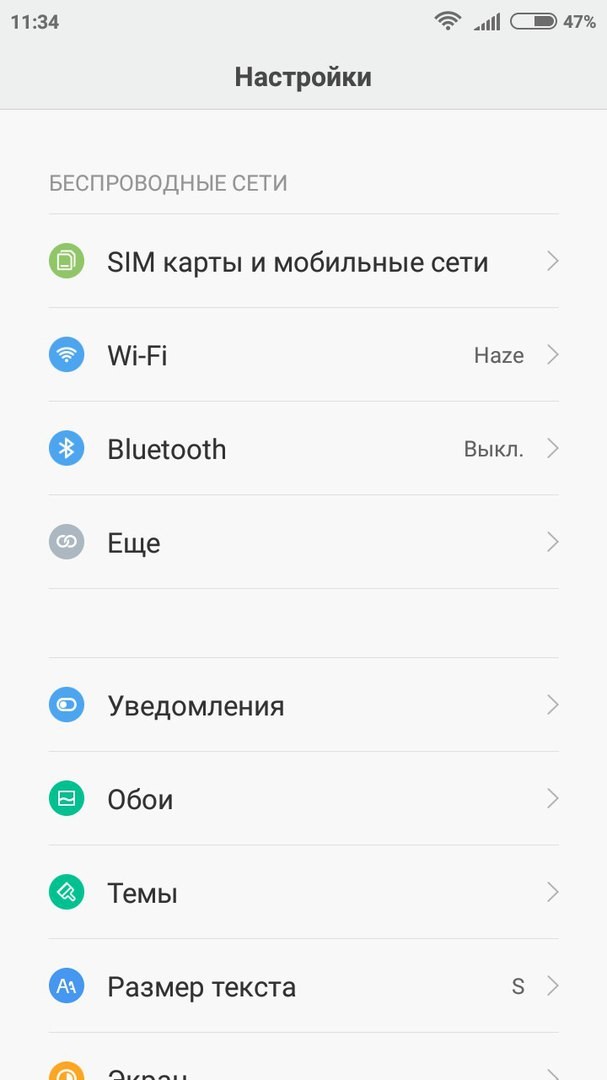
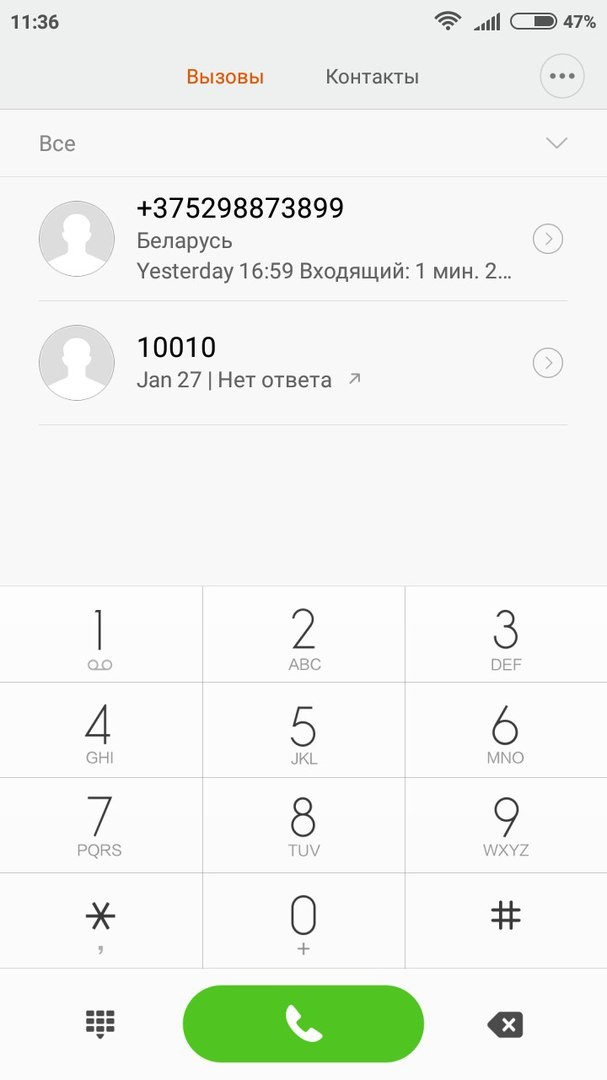
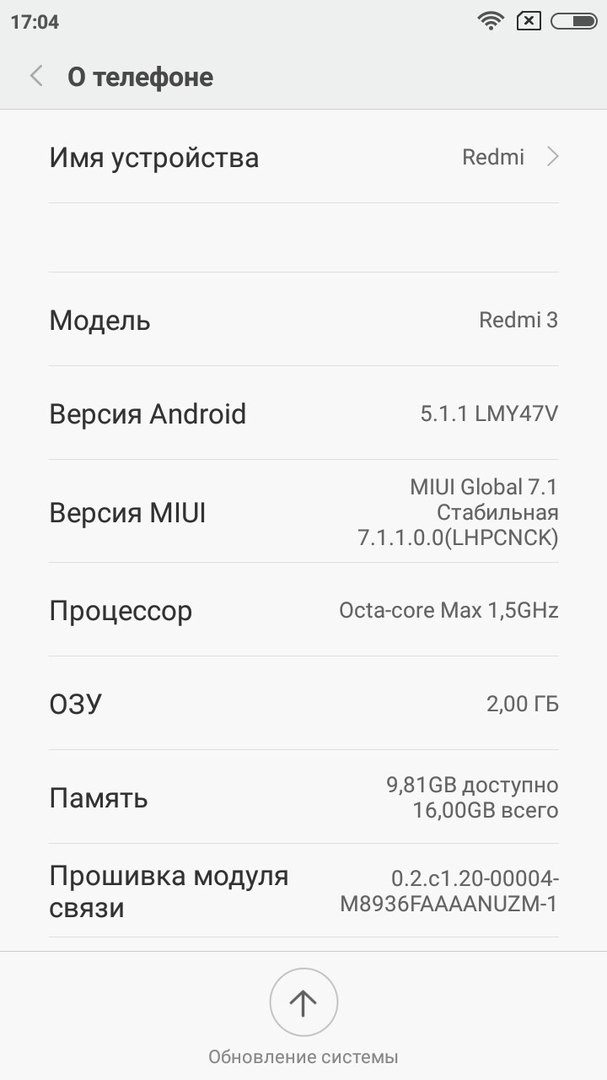
Спасибо за внимание! Обзор немногословен, так что задавайте свои вопросы в комментариях.
В последнее время вопрос объема хранилища уже не стоит так остро, как это было раньше. Буквально 5 лет назад золотым стандартом для бюджетных устройств были 32 Гб, из которых еще несколько «гигов» отводилось для системы, а более серьезные объемы оставались прерогативой флагманских устройств. Сегодня же многие среднебюджетники предлагают 128 Гб в «базе», а некоторые дают и все 256 Гб в максимальной комплектации.
Наши любимые Xiaomi не только не отстают от данного тренда, но и зачастую задают его. Однако китайская компания, пока что, не забывает о любителях сэкономить и оставляет возможность купить бюджетник с накопителем 64 или даже 32 Гб. В этом случае покупатель может призадуматься, как же сохранить свои скромные запасы памяти, при этом пользуясь устройством, особо ни в чем себе не отказывая.

На помощь приходит карта памяти – накопитель типа micro-SD, слот для которого все еще можно встретить в подавляющем количестве устройств от китайского бренда. Вопреки мнению о том, что флеш-карта может хранить только мультимедиа-файлы (музыку, фото, видео), Xiaomi дали пользователю возможность перекинуть и часть имеющихся приложений для того, чтобы облегчить работу внутреннего хранилища. Сегодня мы с вами разберемся, как перенести приложения на SD-карту в смартфонах Xiaomi.
Перенос приложений на SD-карту без использования ПК
Для начала разберем наиболее простые способы переноса приложений на карту памяти, а самую «жесть» оставим на потом. Вдруг все последующие манипуляции пройдут на вашем устройстве безошибочно, и вы не будете наблюдать никаких косяков в работе устройства.
Сразу стоит упомянуть – все манипуляции лучше всего делать с качественной и точно не самой дешевой картой micro-SD. Перед покупкой новой карты памяти обращайте внимания на отзывы – лучше выбирать уже проверенных производителей. Также важно отметить, что сегодня карты памяти оснащаются пометкой о принадлежности к классу качества. Вам стоит сконцентрировать свое внимание на комплектующих не меньше 10 класса – это пометка стоит обычно прямо на фронтальной стороне упаковки.
И, конечно, не забывайте о создании резервной копии ваших настроек, чтобы при совершении незапланированных ошибок вернуться в изначальное состояние.
Так, подготовительные действия сделали, давайте переходить к самому переносу данных.
Activity Launcher
Для простого переноса данных без использования вашего компьютера нам поможет приложение Activity Launcher. Это приложение уже давно знакомо всем фанатам «поковыряться» в системе своего устройства от Xiaomi. Приложение находится в открытом доступе в Google Play Маркете, так что долго искать его не придется – просто вбиваете название программки в поиск Магазина от Google и устанавливаете на свой смартфон.
Приложение Activity Launcher пригодится для многих вещей, но в нашем случае оно послужит своеобразным мостиком между общими настройками устройства и вашей SD-картой. Проще говоря, приложение открывает доступ к функциям, которые по тем или иным причинам были скрыты производителем от «глаз» обычного пользователя.
Еще в MIUI 9 Xiaomi предлагали пользователю переносить какие угодно данные на SD-карту, в том числе и приложения, и, как вы можете понять, сделать это можно было прямо в настройках устройства без тех самых «танцев с бубном». Уже в 10 версии MIUI производитель решили скрыть эту функцию, без особых объяснений причин.
Можно долго гадать, что сподвигло Xiaomi на такое решение, но в Сети ходит одно очень даже правдоподобное решение этой загадки – компания решила не тянуть с переходом на более емкие накопители внутреннего хранилища, а возможность освободить место на вашем смартфоне при помощи SD-карты сильно тормозило этот переход. Так это или нет – сможет ответить только Лей Цзюнь, главный директор Xiaomi.
Использование Activity Launcher для переноса приложений на SD-карту
Теперь детально рассмотрим все действия по переносу приложений на карту памяти без использования компьютера. Заходим в уже установленное приложение Activity Launcher и ищем в верху списка пункт «Последние действия». Там по нему и внутри выбираем подпункт «Все действия». В этот момент начнется подгрузка всех процессов и приложений на вашем смартфоне. Ждать долго не придется – загрузка обычно занимает менее одной минуты. После загрузки ищем пункт «Документы», нажимаем на него и наблюдаем появление нового меню, в котором находим строчку «Загрузки: com.android.documentsui.LauncherActivity».

Нажимаем на эту строчку и переходим на новую страницу. В левом боковом меню этой странице ищем пункт «SD-карта», нажимаем на него, а после – на «троеточие». Этот символ дает нам возможность выбрать пункт «Память», который, в свою очередь, переносит нас на расширенные настройки хранилища вашего устройства, а так как до этого мы выбрали пункт «SD-карта», очевидно, далее рассматриваются настройки именно карты памяти.
В новом окне настроек хранилища прокручиваем до конца и находим «кнопку» «Внутренняя память» - нажимаем на нее. Далее на экране смартфона появится предупреждение о том, что память хранилища будет отформатирована – соглашаемся, нажав на «Очистить и отформатировать». После данной процедуры вы сможете устанавливать приложения на вашу SD-карту.

Само перемещение провести очень просто. Выходим из Activity Launcher и заходим в общие Настройки устройства. Крутим вниз до пункта «Все приложения». Внутри данного раздела ищем приложения, которые вы хотели бы перенести (например, «тяжелые» игры), нажимаем на приложение и внутри находим пункт «Хранилище». Внутри данного раздела ищем «Внешнее хранилище», нажимаем на него и соглашаемся на перенос. Готово.
Устаревшие способы переноса без помощи компьютера
Следующие способы переноса приложений из внутреннего хранилища на SD-карту нельзя назвать актуальными для свежей продукции Xiaomi. Но если вы обладаете старым устройством от китайской компании, и вам необходимо немного «освежить» его внутреннюю память, то вам на помощь придут некоторые популярные в прошлом программы.

Сначала вам необходимо проверить, дает ли ваш смартфон доступ к перебрасыванию данных приложений. Для этого переходим в общие Настройки и ищем пункт «Все приложения». Тапаем по любому важному для вас приложению и проверяем, есть ли в списке настроек приложений иконка «Перенести на SD». Если она на месте, то вы можете с уверенностью начать перенос приложений на SD-карту. В этом вам помогут несколько приложений.
Link2SD

Приложение очень простое в использовании, а также его легко найти на просторах Google Play Маркет. Устанавливаем, заходим в главный экран, выбираем нужное нам приложение, нажимаем на него и среди доступных опций выбираем «Перенести на SD-карту». Проделываем этот процесс с каждым нужным приложением. Важное замечание – для работы с программой необходимы ROOT-права.
AppMgr III (App 2 SD)

Если ваш смартфон не «рутирован», то рекомендуем обратить внимание на приложение AppMgr III. В нем такой же простой интерфейс, возможно, даже еще проще. Для перемещения вам необходимо просто выполнить жест смахивания слева-направо – выйдет список доступных действий. В нем выбираете пункт «Переместить, соглашаетесь на перенос, нажав «ОК».
Clean Master

Немногие знают, но супер-популярное решение для очистки смартфона также имеет функциональность переноса приложений со смартфона на карту памяти. Для «перекидывания» программ находим пункт «Менеджер приложений» на главном экране Clean Master, нажимаем на него, переходим в список всех приложений и галочкой отмечаем все необходимые для переноса программы. После этого нам нужно нажать на голубую кнопку, расположенную в нижней части экрана – готово. Единственный минус – такой способ работает далеко не на каждом устройстве, и надеяться необходимо только на удачу.
FolderMount

Еще одно приложение, требующее использования рут-прав. Также нельзя назвать интерфейс дружелюбным – для переноса программ придется проделать немного тернистый путь. Зато огромный плюс в виде почти беспроблемного «перекладывания» приложений в память SD-карты вам гарантирован.
Начинаем с открытия приложения – первым делом нас встречает фраза «Список пар отсутствует». «Свайпаем» слева-направо и видим меню настроек, среди которых отыскиваем пункт «Анализатор приложений». Нажимаем на него – перед нами высвечивается два окошка: «data» и «obb».
Тапаем по иконке «Создать пару» и наблюдаем появление нового окна «Параметры папки», внутри которого будет находиться следующая информация: имя файла, источник приложения и назначение (то есть место, куда будет перемещено приложение).
Выбираем необходимое вам местоположение файла и соглашаемся с переносом, нажав на галочку вверху экрана. Начнется перенос, после которого вам необходимо будет перейти в главное окно FolderMount и включить ползунок между приложением и перемещенной папкой в SD-карте.
Перенос приложений при помощи компьютера
Так, вот мы разобрались с наиболее простыми способами, теперь настало время «тяжелой артиллерии». Как обычно оно бывает, наиболее замороченные действия предполагают результат наиболее приемлемый и эффективный. То же самое нас ждет в результате проведения всех шагов следующего способа переноса приложений на SD-карту.
Как вы могли понять из подзаголовка этого раздела нашей инструкции, данный алгоритм переноса приложений предполагает использование компьютера, а также скачивания дополнительных файлов. Но обо всем по порядку.
Первым делом вам нужно будет скачать скрипт с названием aftiss_b2 – его можно найти по данной ссылке. Распаковываем файлы из данного архива на рабочий стол вашего ПК.
Далее вам понадобится настройки для разработчиков вашего смартфона. Кстати, о них мы недавно рассказывали в данном материале. Заходим в расширенные настройки и включаем Откладку по USB, а также активируем опцию «Разрешить сохранение на внешние накопители». После этого вам необходимо будет форматировать вашу SD-карту – лучше всего это сделать также через ПК. Когда карта будет отформатирована, вставляем ее в смартфон.

Далее необходимо подключить ваш смартфон к компьютеру. Когда ПК опознает смартфон и на экране появится окно выбора действия (на смартфоне будет написано «Режим работы USB) с вашим телефоном, вам необходимо будет выбрать пункт «Передача файлов». Только после этого вам нужно будет открыть скрипт aftiss_b2, чтобы запустилась командная строка.
Обратите внимание – перед вами откроется список доступных вариантов форматирования SD-карты: 25%, 50%, 75% и свой процент. Опытные пользователи советуют выбирать пункт «2» - 50 процентов. После того, как вы нажали на нужную вам цифру, запускается процесс форматирования карты памяти, по окончании которого появится надпись Done. Всё, готово! Теперь внутри вашего телефона можно будет увидеть увеличенное количество памяти.

Займемся непосредственно переносом данных из внутреннего накопителя на внешний. Для этого нам снова понадобится Activity Launcher . Открываем приложение, нажимаем на пункт «Последние действия» и выбираем «Все действия» - ждем загрузки. После этого ищем раздел «Настройки», нажимаем на него и ищем среди открывшихся подпунктов раздел «Все приложения».
Важное замечание – нам нужен пункт, который находится НАД разделом «Все приложения» БЕЗ иконки.

В открывшемся окне находим приложение «Mi Community», нажимаем на него. Внутри нас ждут расширенные настройки данной программы – нам нужно нажать на пункт «Хранилище».

Если все сделано правильно, вы должны будете наблюдать подпункт «Изменить».

Нажимаем на него и внизу нажимаем на кнопку «SD-карта». После этого нам нужно будет нажать на кнопку «Переместить», которая появится в новом открывшемся окне.

Опять же – если всё пройдет без проблем, то все последующие приложения будут устанавливаться прямо на вашу SD-карту.

Возврат к изначальному состоянию
Если же вам нужно будет вернуть ваш смартфон в привычное состояние (то есть снова использовать карту памяти только как «файлопомойку»), то сделать это будет гораздо проще, чем расширение внутренней памяти за счет этой самой карты.
Для начала переносим все нужные нам приложения обратно на память телефона – нужно будет просто перейти в настройки устройства, «Все приложения» и в пункте «Изменить» хранилища выбрать внутренний накопитель. После этого перезагружаем смартфон и проверяем, чтобы все приложения работали нормально.
Далее вам необходимо будет перейти в общие Настройки устройства и найти пункт «Хранилище». Внутри данного пункта вас будет ждать кнопка «Очистить SD-карту» - нажимаем на нее. После этого ждем проведения форматирования карты, дожидаемся его конца и снова перезагружаем смартфон. Готово – карта работает так, как задумывал ее производитель.
Как мы видим, несмотря на заметные ограничения со стороны Xiaomi, умельцы все еще могут помочь решить даже самые замороченные запросы фанатов китайского бренда. Надеемся, что данная инструкция была полезна и вам.
Читайте также:

