Refresh на компьютере как
Обновлено: 03.07.2024
Всем привет. Недавно сам столкнулся с этой проблемой в жёстком диске. У меня 2 жестака и один ssd диск. Один из жестаков модленно работал. Из за этого некоторые программы зависали. Если у вас такая же проблема то установите программу Victoria и проверьте на наличие bad секторов. И вот как это сделать:
ШАГ 1. Скачиваем программу «Victoria»
ШАГ 2. Распаковываем ZIP архив c программой
По окончании скачивания открываем файл, например, архиватором WinRAR и распаковываем всё его содержимое в любую удобную папку, например, « Victoria 5.00 » как показано на фото:
ШАГ 3. Запускаем программу «Victoria»
После распаковки ZIP архива с программой, переходим в папку с программой и запускаем « от имени администратора » файл Victoria с изображением зелёного крестика.
Примечание: Рекомендуется запускать программу «от имени Администратора» так как программа функционирует на «довольно низком уровне» и напрямую обращается к дискам, минуя функционал операционной системы. Наведите указатель мышки на ярлык программы, вызовите контекстное меню и выберите для запуска программы «Запуск от имени администратора».
При первом запуске программы Вы увидите окно программы примерно следующего вида:
ШАГ 4. Меняем язык интерфейса программы
Изначально программа имеет интерфейс на английском языке и начинающему пользователю довольно трудно ориентироваться в нём. Исключение составляют пользователи и специалисты, которые не первый год работают с данной программой, программа была исключительно с англоязычным интерфейсом до октября 2019 года, когда вышла версия 4.99, а затем и 5.00.
Для удобства переключим интерфейс на русский язык. Как это сделать показано на следующем фото. Выбираем в меню « Русский » язык.
ШАГ 5. Выбираем диск
Теперь необходимо выбрать жесткий диск, с которым Вы будете работать. Я рекомендую производить все нижеописанные действия с диском, если он у вас второй (или более) в системе и не является системным/загрузочным с которого и был загружен компьютер.
Если диск у вас всего один, и именно его надо проверить и произвести с ним какие-то операции, то я бы рекомендовал вам его снять и подключить к другому ПК в качестве второго, так, чтобы операционная система загружалась не с тестируемого диска.
Данная рекомендация исходит из-за того, что процесс тестирования или другие манипуляции с диском довольно продолжительные и обращения к диску со стороны операционной системы или сторонних программ во время выполнения манипуляций крайне нежелательны.
Я выбрал для тестирования и восстановления диск Seagate на 250GB, который установлен вторым диском в системе. Загрузочный и системный диск у меня на 500GB, так что я могу быть уверен в том, что операционная система не будет обращаться к нему во время процесса тестирования, и даст свободно работать программе «Victoria» не «отвлекая» диск на другие задачи. Если вы будете проверять загрузочный или системный диск, то результат будет искаженный – многие сектора диска могут читаться с задержками и реальная картина состояния диска будет неверной.
В Windows 8 появились новые функции Reset (Сброс) и Refresh (Обновление), предназначенные для восстановления работоспособности системы при сбоях. Reset полностью удаляет все данные и возвращает систему к исходному состоянию, а Refresh «освежает» операционную систему, сохраняя при этом пользовательские данные, настройки и приложения.
Выглядит красиво. В воображении представляются эдакие «волшебные» кнопки. Нажал Reset и тут же получил чистую систему без глюков, нажал Refresh и система мгновенно обновилась. Однако в действительности все несколько по другому. Попробуем выяснить, как же на самом деле работают функции Reset и Refresh и почему реальность менее радужна, чем наши ожидания 🙁
Reset
Функция Reset позволяет получить чистую установку Windows 8 без сохранения данных. Поэтому, перед запуском процедуры сброса важную информацию стоит сохранить на отдельный носитель.
Поехали. Нажимаем Win+I и выбираем пункт «Изменение параметров компьютера».
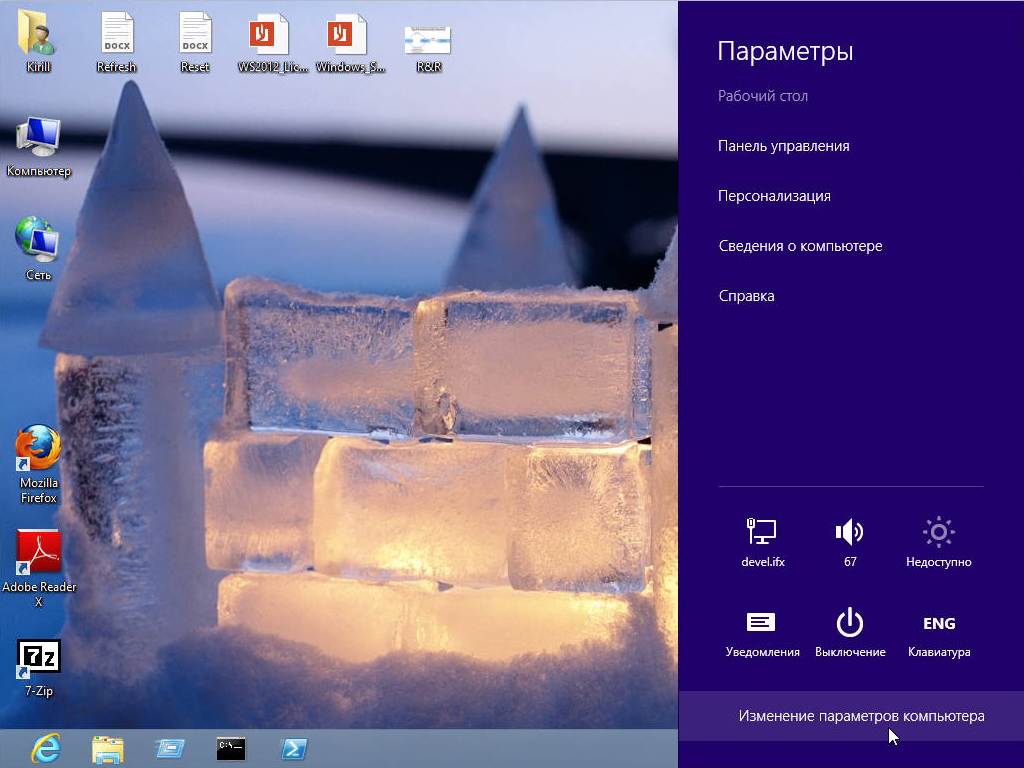
В меню «Параметры ПК» нас интересует пункт «Удаление всех данных и переустановка Windows», так обозвали Reset в русской версии восьмерки. Выбираем его и жмем «Начать».
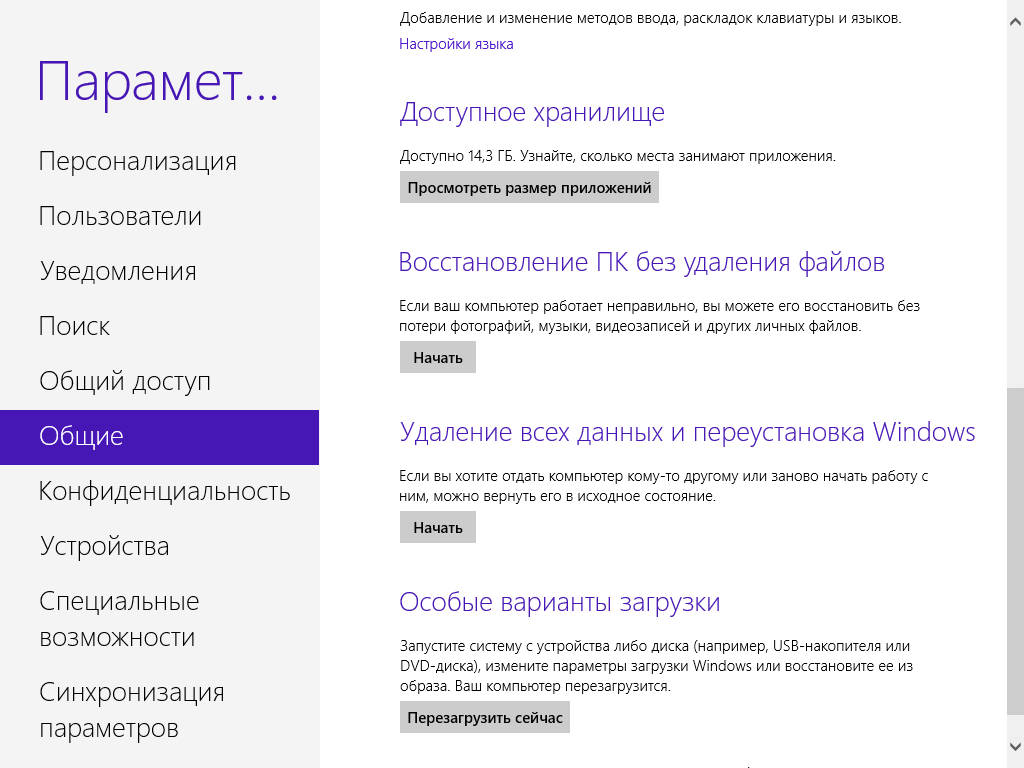
Открывается окно, в котором нас честно предупреждают о том, что произойдет с компьютером. Читаем и жмем «Далее».
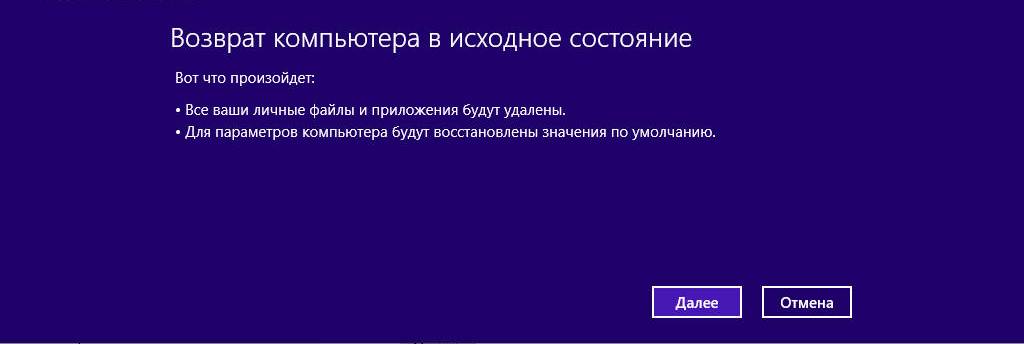

Выбираем вариант очистки диска. Можно просто удалить все файлы, а можно полностью очистить диск. При быстрой очистке некоторые данные можно восстановить с помощью специальных программ. Второй вариант занимает больше времени, однако вероятность восстановления данных после такой очистки невысока. Так сказать, вариант для секретных агентов и параноиков.
Кстати, я специально попробовал оба варианта и могу сказать, что несмотря на предупреждение по времени они отличаются незначительно.
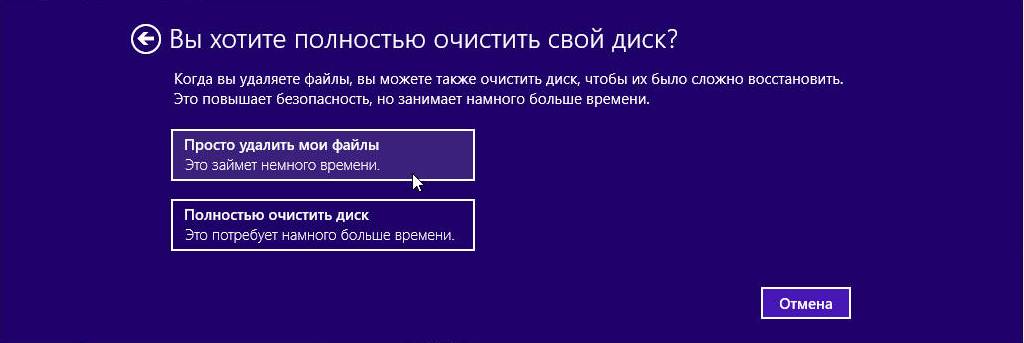
В завершение жмем на кнопку «Сбросить», подтверждая запуск процесса.
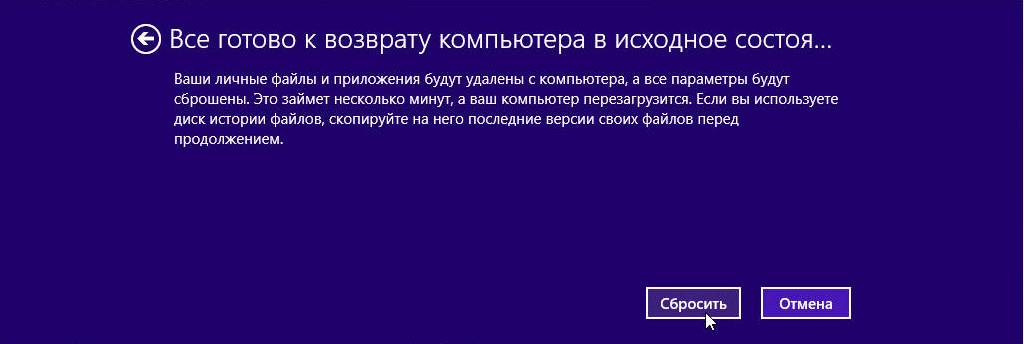
Компьютер уходит в перезагрузку, а мы можем немного расслабиться, отдохнуть и попить чаю. Процесс сброса занимает минут 15-20, в зависимости от мощности компьютера.
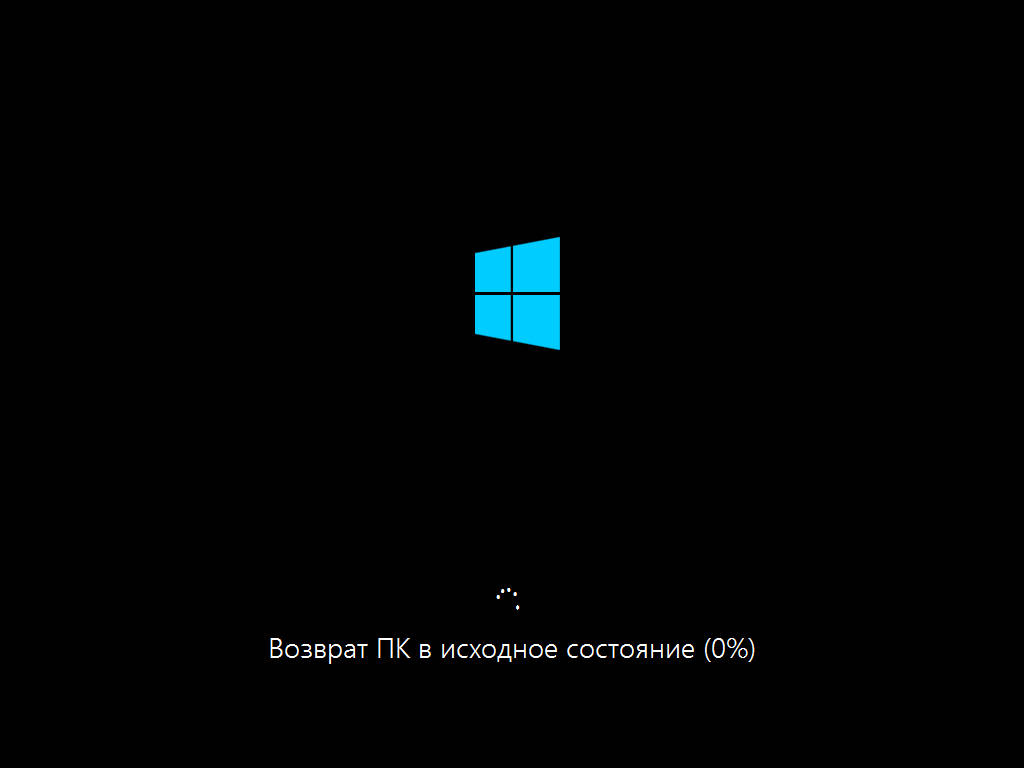
Вывод: если отбросить красивое слово Reset, то в результате мы имеем обычную переустановку операционной системы. Единственным плюсом функции Reset является частичная автоматизация процесса. Другими словами, нам не нужно проходить первичные этапы установки системы, а в конце не требуется настраивать языковые параметры, часовой пояс и т.д. Также при сбросе не нужно вводить ключ продукта и проходить процедуру активации.
Refresh
На первый взгляд напрашивается аналогия с функцией восстановления системы (System Restore). Но это не совсем так. При восстановлении системы производится откат к определенной точке (restore point) состояния параметров реестра и системных файлов. Механизм Refresh работает совершенно иначе. При запуске процедуры обновления загружается среда восстановления (Recovery Environment), которая сохраняет пользовательские данные, настройки и приложения Metro Style, переустанавливает Windows, а затем восстанавливает данные обратно. Тоесть, не смотря на название, Refresh все равно предусматривает переустановку системы.
Для запуска обновления идем в меню «Параметры ПК» и выбираем пункт «Восстановление ПК без удаления файлов». Читаем о том, что произойдет при восстановлении и жмем «Далее».
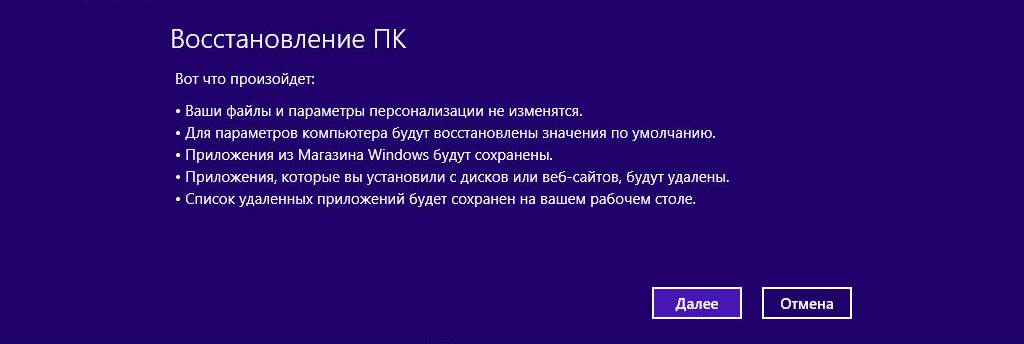
Запускаем процесс кнопкой «Обновить» и ждем.
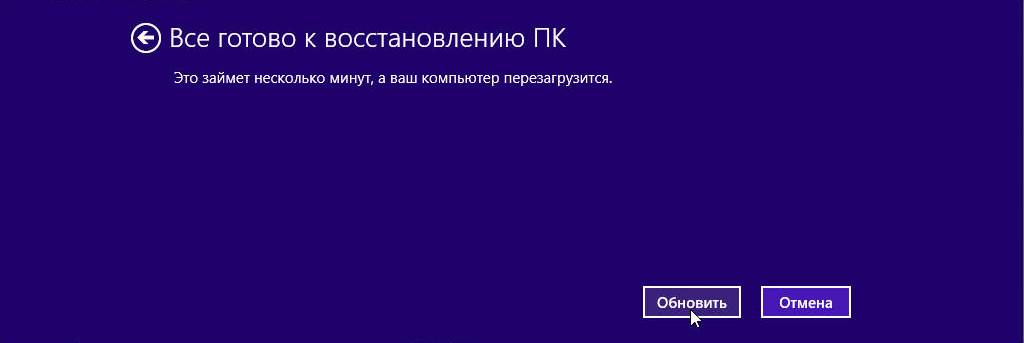
Про несколько минут не верьте. Как никак полная переустановка операционной системы, поэтому рассчитывайте на минут 15-20, не меньше.
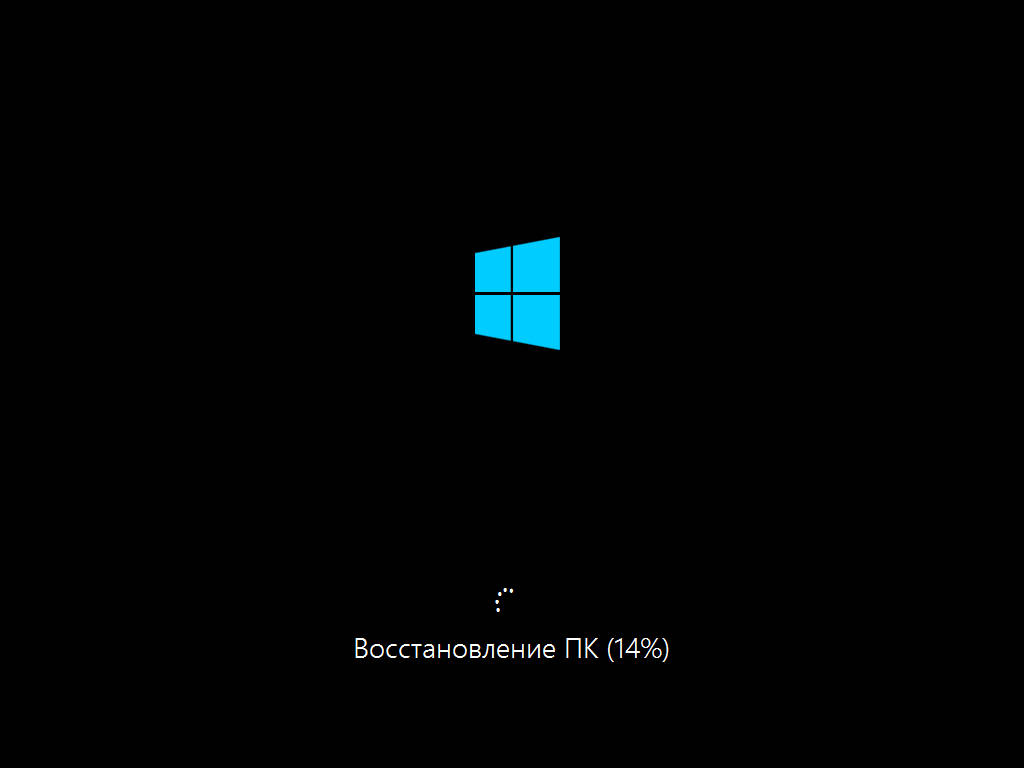
Во и все обновление! По окончании процесса просто заходим в систему.
Refresh сохраняет все пользовательские данные, большинство настроек (кроме привязки файлов, параметров экрана и настроек Firewall), а также приложения Metro. Десктопные приложения (все что установлено в папку Program Files) будут удалены, а их список отображен на вашем рабочем столе в виде ссылки. Кстати, потерянные программы можно быстро скачать, т.к. для вашего удобства их названия сделаны в виде ссылок, ведущих на сайт разработчика.
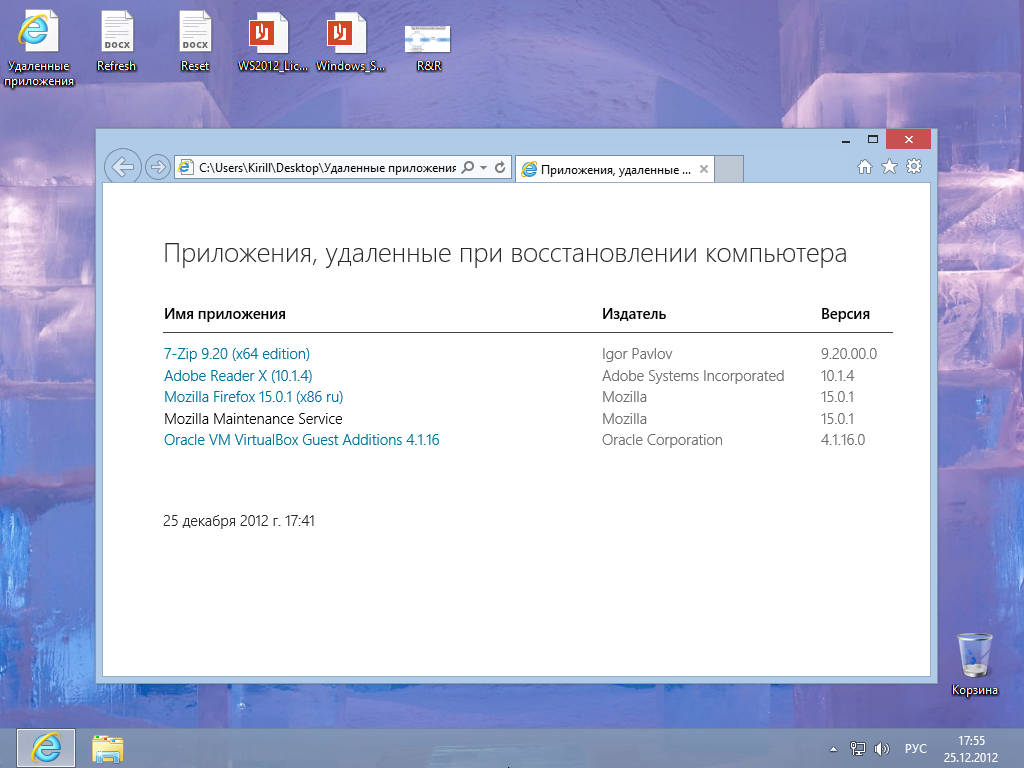
Старая ОС сохраняется в папке Windows.old, которая создается в корне системного диска. Папка эта, в зависимости от степени замусоренности системы может иметь довольно большой объем. Если обновление прошло успешно, каталог Windows.old можно удалить вручную или с помощью утилиты очистки диска Disk Cleanup.
Кстати, удалить ее оказалось не так просто. Не знаю, возможно это было глюком конкретно моей системы, но в утилите очистки диска нужный пункт отсутствовал. Более того, мне пришлось сменить у этой папки владельца и поменять все разрешения, прежде чем она удалилась. Очень живучая оказалась падла папка.
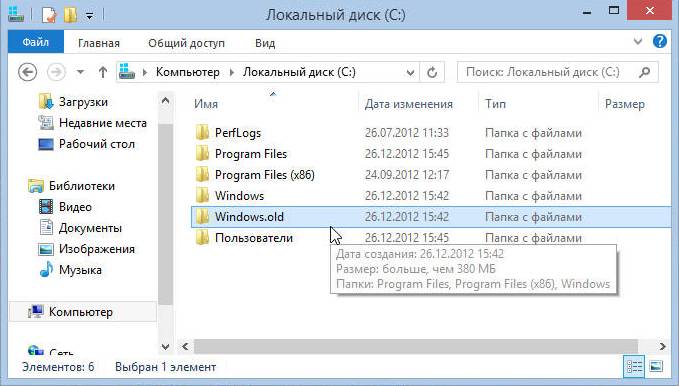
Восстановление системы с помощью заранее созданного образа
По умолчанию Refresh обновляет систему из образа Install.wim, находящегося на установочном диске. Мы можем создать свой собственный образ системы, со всеми установленными и настроенными приложениями, и использовать его в качестве базового при обновлении. В этом случае мы получим полностью обновленную систему, при это все приложения (без исключения) будут сохранены, а все пользовательские данные нетронуты.
Создать образ можно с помощью утилиты recimg. Для примера откроем командную консоль (обязательно с правами администратора) и запустим следующую команду:
reсimg /createimage E:\Recovery
Эта команда сделает снимок системы и затем на его основе создаст файл образа CustomRefresh.wim, который положит в папку E:\Recovery. Если указанной папки нет на диске, утилита создаст ее сама.
Созданный файл автоматически регистрируется в качестве образа для восстановления, после чего обновление можно будет производить без установочного диска. И даже если вы загрузитесь с диска или флэшки, система все равно будет восстановлена из созданного вами образа, а не из стандартного.

Утилита recimg имеет следующие параметры:
/createimage – создает образ системы в указанной папке и делает его активным;
/showcurrent – выводит на экран путь к папке, в которой хранится активный образ;
/setcurrent – регистрирует образ, хранящийся в указанной папке, в качестве активного;
/deregister – отменяет регистрацию, что позволяет восстанавливать систему с установочного диска.
Как видите, можно создать несколько образов и зарегистрировать любой из них в качестве точки восстановления.
Подведем итог: по функциональности Refresh можно сравнить с переустановкой операционной системы поверх существующей. Но если переустановку поверх можно произвести, только войдя в систему, то обновление доступно из среды восстановления (Windows RE) и его можно запустить даже в том случае, если система неработоспособна. Еще одним плюсом восстановления является то, что процесс полностью автоматизирован и не требует вмешательства пользователя вообще. Ну и конечно есть возможность создавать собственные образы для восстановления. В общем, в некоторых ситуациях функционал Refresh может оказаться очень кстати.



Недавно в блоге разработчиков Windows 8 появилась информации о новых функциях новой ОС «Reset» и «Refresh».
Появление этих новых функций вызвано данью общей тенденции в ИТ индустрии. Все мы знаем, что многие современные электронные устройства имеют возможность сброса текущих параметров системы и восстановления первоначального («чистого») состояния устройства. Обычно эта функция нужна при наличии какого-либо серьезного программного сбоя. В случае же с обычными персональными компьютерами/ноутбуками при возникновении критической ошибки с ОС нам приходилось целиком переустанавливать систему вместе со всеми приложениями.
Функция Reset (Сброс) позволяет получить новую «чистую» Windows 8, причем все данные в системе теряются. Эту функцией можно воспользоваться, если вы создали резервную копию своих данных, или же вы передаете свое железо (ноутбук, пк или планшетку) стороннему человеку и вам не хотелось бы, чтобы в системе остались какие-бы то ни было персональные данные или настройки. Функция Refresh PC (Обновление ПК) позволяет осуществить переустановку Windows 8 с сохранением всех персональных данных, настройке и приложений Metro Style. Кроме того, функция Refresh PC позволяет не просто получить «свежепереустановленную», а ОС со всем набором ранее установленного ПО.
Функцию Refresh можно вызвать несколькими способами: из меню восстановления системы в панели управления или же из среды восстановления Windows (Recovery Environment).


Однако прежде чем воспользоваться функцией «Refresh My PC», вам придется создать свой собственный образ, который будет использоваться в качестве базового образа рпи обновлении ПК. Для домашнего компьютера создать такой образ можно сразу после установки и настройки всех необходимых приложений. В корпоративной же среде, когда компьютеры находятся в составе домена, для предотвращения проблем с аутентификацией в домене Active Directory, предпочтительно создать такой образ до ввода компьютера в домен. И в дальнейшем вводить Windows 8 в домен уже после выполнения «обновления».
Чтобы создать образ, который будет использоваться при «обновлении ПК», нужно открыть командную строку с правами администратора и выполнить следующие команды:
В зависимости от размера ОС, установленных приложений и их настроек, процесс создания образа может занять некоторое время (от 20 до 40 мин).

Как отмечается в блоге Windows 8 build, recimg.exe создает образ и затем регистрирует его так, чтобы можно было использовать его в качестве базового при выполнении функции «Refresh Your PC». Так как создаваемый образ хранится на локальном диске, удостоверьтесь, что у вас достаточно свободного места. Что же означает фраза «регистрация образа»? Если вы уже знакомы со средой восстановления Windows (Windows Recovery Environment), вы знаете, что в ее состав входит утилита reagentc.exe. Если выполнить команду reagentc.exe /info на чистой машине, то мы увидим примерно следующую информацию:
Extended configuration for the Recovery Environment
Windows RE enabled: 1
Windows RE staged: 0
Setup enabled: 0
User Wim enabled: 0
Custom Recovery Tool: 0
WinRE.WIM directory:
Recovery Environment: \\?\GLOBALROOT\device\harddisk0\partition1\Recovery\0bed5bed-3a44-11e1-9efd-fb0fdc956487
BCD Id: 0bed5bed-3a44-11e1-9efd-fb0fdc956487
Os recovery image:
Os image index: 0
User image:
User image index: 0
Recovery Operation: 4
Operation Parameter:
Boot Key Scan Code 0×0
REAGENTC.EXE: Operation successful
Если запустить команду reagentc.exe /info на системе, для которой recimg.exe уже запускалась и отрабатывала успешно, то информация будет примерно такой:
Extended configuration for the Recovery Environment
Windows RE enabled: 1
Windows RE staged: 0
Setup enabled: 0
User Wim enabled: 1
Custom Recovery Tool: 0
WinRE.WIM directory:
Recovery Environment: \\?\GLOBALROOT\device\harddisk0\partition1\Recovery\0bed5bed-3a44-11e1-9efd-fb0fdc956487
BCD Id: 3f82e61a-df46-11e0-a3e7-8fbeddb01d29
Os recovery image:
Os image index: 0
User image: \\?\GLOBALROOT\device\harddisk0\partition2\rimage
User image index: 1
Recovery Operation: 4
Operation Parameter:
Boot Key Scan Code 0×0
REAGENTC.EXE: Operation successful
После запуска процесса обновления ПК, система перезагрузиться и загрузится в среде Recovery Environment и применит ранее созданный образ.

После загрузи ОС из ранее созданного образа на рабочем столе появится ярлык с именем “Removed Apps”.

Данный ярлык ссылается на файл HTML, содержащий список приложений, которые не сохранились после обновления системы и вам будет необходимо переустановить их заново.
Если вдруг ваш компьютер начал работать некорректно, или же Вы решили его продать, и полностью очистить от всех установленных программ и личных данных, лучшим решением может стать чистая установка Windows 10 Anniversary Update.
Для того, чтобы максимально упростить процесс чистой установки Windows 10, компания Microsoft создала утилиту Refresh Windows Tool. Этот инструмент позволяет переустанавливать операционную систему на вашем ноутбуке, компьютере или планшете, стирая все предустановленные производителем вашего устройства программы.
Прочитав это руководство, Вы узнаете, какие шаги нужно проделать, чтобы выполнить чистую установку операционной системы и получить новейшую версию Windows 10.
Как использовать утилиту Refresh Windows Tool
- Скачайте утилиту Refresh Windows Toolс официального сайта Microsoft
- Если по каким-то причинам вам не удается скачать файл, нажмите сочетание клавиш Windows + I и откройте Параметры
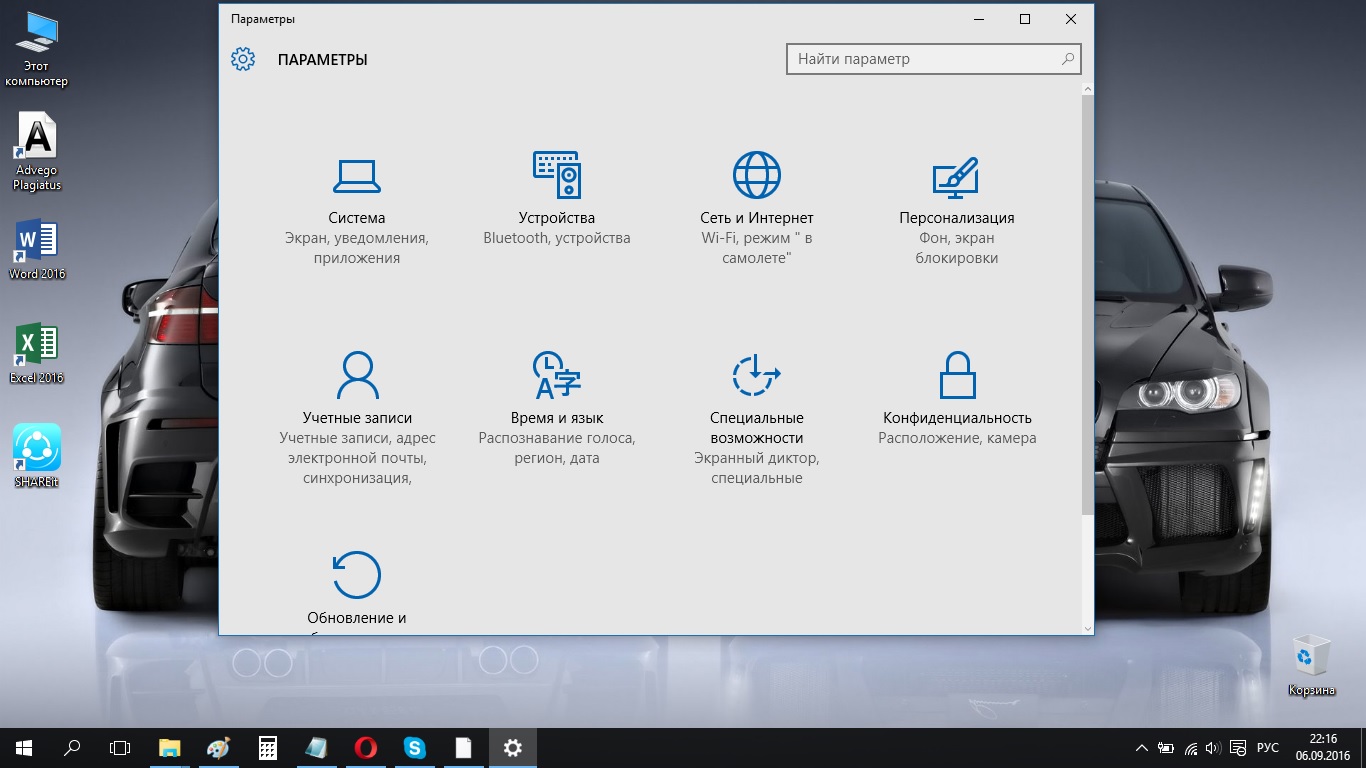
- Выберите раздел Обновление и безопасность;
- Выберите пункт Восстановление;

- Найдите пункт Дополнительные параметры восстановления, и нажмите на ссылку Узнайте, как начать заново с чистой установкой Windows. После этого откроется страница сайта Microsoft, где Вы сможете скачать утилиту Refresh Windows Tool;
- После того, как Вы скачали файл exe откройте его для запуска процесса установки;
- Примите лицензионное соглашение;
- Если Вы все сделали правильно, перед вами появится два варианта переустановки Windows 10. В случае, если Вы выберите пункт Сохранить только мои личные файлы, система удалит приложения и настройки, но ваши персональные файлы при этом сохранятся. При выборе Ничего не сохранять будет выполнена полная очистка данных на компьютере. После выбора подходящей опции, нажмите на кнопку Начать;

- После того, как Вы выполните все вышеперечисленные действия, утилита Refresh Windows Tool начнет загрузку всех необходимых файлов и в автоматическом режиме установит на ваше устройство новейшую версию Windows 10. После того, как установка завершится, запустится мастер настройки параметров, который поможет вам с первоначальной конфигурацией системы;

- Следуя указаниям на экране, настройте язык и региональные параметры, выберите настройки персонализации, настройте учетную запись Microsoft и активируйте голосовой помощник;
- После того, как загрузка и настройка операционной системы будет завершена, и Вы увидите рабочий стол, зайдите в Параметры > Обновление и безопасность > Центр обновления Windows, и обязательно загрузите новейшие патчи и драйвера.

- Также рекомендуем вам проверить Диспетчер устройств, чтобы убедиться, что драйвера всех компонентов компьютера установлены корректно. Для этого нажмите сочетание Windows + X и выберите опцию Диспетчер устройств.

- Если некоторые драйвера не установились, или установились некорректно, скопируйте их название и попробуйте поискать их на сайте производителя вашего устройства.
Перед тем, как использовать Refresh Windows Tool, обязательно прочитайте эту информацию
Перед тем как воспользоваться утилитой Refresh Windows Tool для выполнения чистой установки Windows 10 Anniversary Update (сборка 14393), обратите внимание на следующие детали:
- Ваш компьютер должен работать под управлением 32-битной или 64-битной Windows 10 Домашней или Pro-версии;
- Утилита Refresh Windows Tool отличается от функции сброса, и для ее работы требуется стабильное подключение к сети Интернет. Общий объем загруженных данных составит около 3 Гб. Учитывайте, что для осуществления загрузки и установки операционной системы необходимо, чтобы на вашем устройстве было не менее 16 Гб свободного дискового пространства;
- Если утилита Refresh Windows Tool не сможет выполнить установку последней версии операционной системы, Вы не сможете сохранить личные файлы, однако сможете отменить установку;
- При использовании утилиты Refresh Windows Tool будет очищена системная область жесткого диска. Это значит, что система удалит все установленные и настроенные приложения, включая пакет программ Microsoft Office и приложения, предустановленные производителем, включая драйвера устройств. В то же время, все приложения, встроенные в Windows 10, будут переустановлены.
Заключение

Несмотря на то, что для возврата к исходному состоянию операционной системы Windows 10 Вы можете использовать Восстановление системы, новое средство обновления Refresh Windows Tool наверняка понравится вам больше. Его удобно использовать, когда Вы покупаете новый компьютер и хотите получить чистую версию Windows 10 без предустановленных производителем программ, или же в случае, если Вы столкнулись с какими-либо проблемами, а восстановить устройство к исходному состоянию не получается.
Единственное предостережение при использовании Refresh Windows Tool связано с драйверами. Как правило, большинство драйверов устанавливаются автоматически, при помощи службы обновления Windows, однако иногда возникают ситуации, когда отдельные драйвера для каких-то определенных компонентов устройства нужно устанавливать вручную. Если говорить о неопытных пользователях, это может привести к сложностям, тогда как «продвинутые» могут в качестве альтернативы загрузить ISO-образ Windows 10 и выполнить чистую установку операционной системы.
А Вы уже пользовались утилитой Refresh Windows Tool? Делитесь своими отзывами в комментариях!
Читайте также:

