Ремонт материнских плат замена 16 слотов
Обновлено: 07.07.2024
Материнская плата ноутбука не включается. На примере ASUS A6F рассмотрим общий принцип ремонта и поиска неисправностей, которые препятствуют запуску материнской платы и поможет нам в этом POWER On Sequence (такая страничка имеется во многих схемах ноутбуков).
По диаграмме можно отследить всю процедуру запуска материнской платы, начиная с момента включения питания и вплоть до готовности процессора выполнять инструкции BIOS и определить, на каком из этапов у нас происходит ошибка. В той же pdf-ке к материнской плате, можно найти более детальную схему распределения напряжений:
Первым делом следует убедиться в наличии питающего напряжения 19 вольт на входе материнской платы и, желательно, напряжения с АКБ (аккумуляторной батареи). Отсутствие входных напряжений A/D_DOCK_IN и АС_ВАТ_SYS представляется достаточно частой проблемой и проверку следует начинать с блока питания и разъёма на плате.
Если напряжение на участке (разъём — P-mosfet) отсутствует, то необходимо разорвать связь между сигналами A/D_DOCK_IN и AC_BAT_SYS. Если напряжение со стороны A/D_DOCK_IN появилось, то причина неисправности скрывается дальше и надо разбираться с участком (P-mosfet — нагрузка):
Необходимо исключить вариант короткого замыкания (КЗ) по AC_BAT_SYS (19В). Чаще всего, КЗ заканчивается не дальше, чем на силовых транзисторах в цепях, требующих высокой мощности (питание процессора и видеокарты) или на керамических конденсаторах. В ином случае, необходимо проверять все, к чему прикасается AC_BAT_SYS.
Если КЗ отсутствует, то обращаем внимание на контроллер заряда и P-MOS транзисторы, которые являются своеобразным «разводным мостом» между блоком питания и аккумулятором. Контроллер заряда выполняет функцию переключателя входных напряжений. Для понимания процесса работы, обратимся к datasheet, в котором нас интересует минимальные условия работы контроллера заряда:
Как видно по схеме, контроллер MAX8725 управляет транзисторами P3 и P2, тем самым переключая источники питания между БП и аккумулятором — P3 отвечает за блок питания, а P2 за аккумулятор. Необходимо проверить работоспособность этих транзисторов.
Разберем принцип работы контроллера. При отсутствии основного питания, контроллер автоматически закрывает транзистор P3 (управляющий сигнал PDS) тем самым перекрывая доступ блока питания к материнской плате и открывает транзистор P2 (управляющий сигнал PDL). В таком случае плата работает только от аккумулятора.
Если мы подключим блок питания, контроллер должен перекрыть питание от аккумулятора закрывая P2 и открывая P3, обеспечив питание от внешнего блока питания и зарядку аккумулятора.
При диагностике входного напряжения от сети мы не используем аккумулятор и проверяем только сигнал PDS. В нормальном режиме он должен "подтягиваться" к земле, тем самым открывая P-MOS и пропуская 19В на плату. Если контроллер неправильно управляет транзистором P3, то необходимо проверить запитан ли сам контроллер. Затем проверяем основные сигналы DCIN, ACIN, ACOK, PDS. При их отсутствии, меняем контроллер и, на всякий случай, P-MOS транзисторы.
Если проблем с входными напряжениями нет, но плата все равно не работает, переходим к следующему шагу.
1–2. Питание EC контроллера
Embedded Contoller (EC) управляет материнской платой ноутбука, а именно включением/выключением, обработкой ACPI-событий и режимом зарядки аккумулятора. Также эту микросхему ещё называют SMC (System Management Controller) или MIO (Multi Input Output).
Контакты микросхемы EC контроллера программируются под конкретную платформу, а сама программа, как правило, хранится в BIOS или на отдельной FLASH микросхеме.
Вернувшись к схеме запуска материнской платы, первым пунктом видим напряжение +3VA_EC, которое является основным питанием EC контроллера и микросхемы BIOS. Данное напряжение формирует линейный стабилизатор MIC5236YM:
Благодаря присутствию сигнала AC_BAT_SYS, микросхема должна выдать напряжение +3VAO, которое с помощью диагностических джамперов преобразуется в +3VA и +3VA_EC.
+3VA и +3VA_EC питают Embedded контроллер и BIOS, при этом запускается основная логика платы, которая отрабатывается внутри EC контроллера. Основными причинами отсутствия +3VA и +3VA_EC могут служить короткое замыкание внутри компонентов (ЕС, BIOS и т.д.), либо повреждение линейного стабилизатора или его обвязки.
3. Дежурные напряжения (+3VSUS, +5VSUS, +12VSUS)
После того как был запитан EC и он считал свою прошивку, контроллер выдает разрешающий сигнал VSUS_ON для подачи дежурных напряжений (см. пункт 3 последовательности запуска). Этот сигнал поступает на импульсную систему питания во главе которой стоит микросхема TPS51020:
Как видно на схеме, нас интересуют напряжения, отмеченные на схеме зеленым цветом +5VO, +5VSUS, +3VO, +3VSUS. Для того, что бы эти напряжения появились на плате необходимо что бы микросхема была запитана 19В (AC_BAT_SYS) и на входы 9, 10 приходили разрешающие сигналы ENBL1, и ENBL2.
Если же напряжение ENBL присутствует на плате и TPS51020 запитан, то значит TPS51020 должен формировать +5VO, +5VSUS, +3VO, +3VSUS (проверяется мультиметром на соответствующих контрольных точках).
Если напряжения +5VO, +3VO не формируются, проверяем эти линии на КЗ или заниженное сопротивление. В случае обнаружения КЗ, разрываем цепь и выясняем, каким компонентом оно вызвано.
При отсутствии или после устранения КЗ, снова проверяем напряжения и если их нет, то меняем сам контроллер вместе с транзисторами которыми он управляет.
4. Сигнал VSUS_GD
На этом этапе контроллер дежурных напряжений сообщает EC контроллеру о том, что дежурные питания в норме. Проблем тут быть не должно.
5. Сигнал RSMRST
Если сигнал выходит, но до южного моста не доходит, то проверяем южный мост и часовой кварц, в худшем случае меняем сам южный мост.
6. Кнопка включения (сигнал PWRSW_EC)
На этом этапе необходимо проверить прохождение сигнала от кнопки включения до EC контроллера. Для этого меряем напряжение на кнопке и проверяем ее функциональность, если после нажатия напряжение не падает, то проблема в кнопке. Так же можно закоротить этот сигнал с землей и проверить включение.
7. Сигнал включения (сигнал PM_PWRBTN)
Если южный мост его успешно принял, то следующим этапом является выдача ответа в виде двух сигналов PM_SUSC, PM_SUSB, которые, в свою очередь, являются разрешением южного моста EC контроллеру включать основные напряжения платы (если южный мост никак не реагирует на сигнал PM_PWRBTN, то проблема скрывается в нем).
8–9. Основные напряжения
Неисправности комьютеров Как найти дефект в компьютере Сигналы BIOS и POST Прошивка BIOS компьютера Схемы компьютеров и их блоков
Какие типовые неисправности в компьютерах?
Профессиональные мастера как правило знают все типовые дефекты и виды их проявления. Тем не менее кратко перечислим проявления для тех кто впервые попал на страницы форума:
- не включается (нет реакции на кнопку вкл.)
- не включается (есть реакция на кнопку вкл.)
- после включения выдает сигнал ошибки (пищит)
- после включения сразу отключается
- не загружается операционная система
- периодически отключается в процессе работы
- не функционирует какое-либо устройство
Как найти неисправный элемент?
В двух словах не возможно указать всю методику поиска неисправности. Во первых необходимо определить неисправный блок. Для этого требуется понимать аппаратное устройство ПК, взаимную связь его отдельных блоков(модулей) внутри системного блока либо внешних устройств:
- Блок питания
- Материнская плата
- Процессор
- Оперативная память
- Жёсткий диск
- Видеокарта
- Звуковая карта
- DVD-привод
- Внешние устройства
Что такое сигналы BIOS и POST?
Большинство мастеров знают, что БИОС-ы cовременных компютеров производят самотестирование при включениии. Обнаруженные ошибки сигнализируют звуковым сигналом и через внутреннюю программу POST (англ. Power-On Self-Test) — самотестирование при включении.
Как перепрошить BIOS?
Существует три основных способа обновления БИОС материнской платы:
- внутренним ПО самого БИОС-а
- специальной утилитой из DOS или Windows
- прошить чип БИОС-а программатором
Где скачать схему компьютера?
На сайте уже размещены схемы и сервисные мануалы. Это схемы на блоки питания, материнские платы, различные интерфейсы, и прочие. Они находятся в самих темах и отдельных разделах:

В большинстве поломок материнских плат имеют одни и те же причины возникновения и в этой статье, Я вам подробно расскажу и покажу как отремонтировать все своими руками и у себя дома, при этом сэкономив не мало денег!
Какие самые топовые поломки материнских плат попадаются?
При устранении поломок материнских плат вам понадобятся следующие инструменты; паяльник, баллончик со сжатым воздухом и кисточка, раствор для удаления окисей с дорожек, термопаста и термоклей.
1. Вспученные конденсаторы.
Вспученные конденсаторы на материнской плате издают иногда писк, компьютер постоянно выключается, появляется синий экран смерти.
Можно перепаять со старой материнской платы.
2.Окисление дорожек материнской платы.
Ведет к короткому замыканию некоторых частей микросхем.

Поможет удаление окисей специальными растворами.
3. Пыль грязь, вдет к короткому замыканию и перегреву.

Тут необходима чистка кисточкой и баллончиком со сжатым воздухом.
4. Разрядка батарейки, тут сбивается время.
Стоит батарейка не дорого, заменить ее не составляет никакого труда.
5. Выход из строя звуковой карты или микросхемы на материнской плате, первый признак не звука.

Просто заменяется отдельным модулем в слот материнской платы.
6. Кварцевый резонатор, компьютер сам по себе включается и выключается.
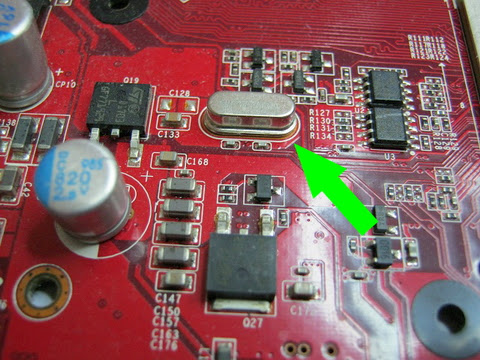
Перепайка со старой материнской платы.
7.Выход из строя транзисторов на материнской плате или блоке питания, компьютер не включается или нет изображения на мониторе.

Замена подобной детали со старой материнской платы.
8.Выходит из строя микросхема БИОСа, компьютер не включается и не загружается.

Тут можно перепрошить эту микросхему или заменить на аналог со старой материнской платы.
9.Выход из строя северного и южного моста, нет изображения не работают USB и другие входы.
Тут поможет только прогрев, замена очень трудоемкая и хлопотная процедура.
10. Обрыв на дорожке микросхемы.

Такие повреждения получаются путем механического воздействия или короткого замыкания на материнской плате, можно попробовать соединить дорожки с помощью тоненько проволочки и паяльника.
Более подробное видео;
Вот такие поломки материнской платы встречаются у компьютеров.
Если эта статья вам понравилась или оказалась полезной, то поделитесь ею с друзьями через кнопки социальных сетей.

При условии, что материнская карта вышла из строя или планируется глобальный апгрейд ПК, вам необходимо будет ее сменить. Для начала необходимо выбрать подходящую замену для старой материнской платы. Важно учитывать, чтобы все компоненты компьютера были совместимы с новой платой, в противном случае вам придётся покупать новые комплектующие (в первую очередь это касается центрального процессора, видеокарты и кулера).
Если у вас имеется плата, к которой подходят все основные компоненты от ПК (ЦП, ОЗУ, кулер, графический адаптер, винчестер), то можно приступать к установке. В противном случае вам придётся докупить замену несовместимым компонентам.
Подготовительный этап
Замена системной платы, скорее всего, повлечёт за собой сбои в операционной системе, вплоть до отказа последней запускаться (будет появляться «синий экран смерти»).
Поэтому обязательно скачайте установщик Windows, даже если вы не планируете переустанавливать Виндовс – он вам может понадобиться для корректной установки новых драйверов. Также желательно сделать резервные копии нужных файлов и документов, если систему всё же придётся переустановить.
Этап 1: демонтаж
Заключается он в том, чтобы вы сняли всё старое оборудование с системной платы и демонтировали саму плату. Главное, не повредить самые важные компоненты ПК во время демонтажа – ЦП, планки ОЗУ, видеокарту и жёсткий диск. Особенно легко привести в негодность центральный процессор, поэтому его нужно снимать максимально аккуратно.
Рассмотрим пошаговую инструкцию по демонтажу старой материнки:
- Отключите компьютер от питания, поставьте системный блок в горизонтальное положение, чтобы было легче проводить дальнейшие манипуляции с ним. Снимите боковую крышку. Если имеется пыль, то желательно убрать её.
- Отсоедините материнскую плату от блока питания. Для этого достаточно просто аккуратно выдернуть провода, идущие от блока питания к плате и её компонентам.
- Займитесь демонтажем тех компонентов, которые легко снимаются. Это жёсткие диски, планки ОЗУ, видеокарта, другие дополнительные платы. Для демонтажа этих элементов в большинстве случаев достаточно аккуратно выдернуть провода, подсоединённые к материнке, или отодвинуть специальные защёлки.
- Теперь осталось демонтировать центральный процессор и кулер, которые крепятся немного по-другому. Чтобы снять кулер, потребуется либо отодвинуть специальные защёлки или выкрутить болты (зависит от вида крепления). Процессор снимается несколько сложнее – изначально удаляется старая термопаста, затем убираются специальные держатели, которые помогают процессору не вывалиться из сокета, а потом необходимо аккуратно сдвинуть сам процессор до тех пор, пока вы не сможете его свободно снять.

Этап 2: установка новой системной платы
На данном этапе вам необходимо установить новую материнку и подключить к ней все необходимые компоненты.
- Для начала прикрепите саму материнскую карту к корпусу при помощи болтов. На самой материнке будут специальные отверстия для шурупов. Внутри корпуса тоже присутствуют места, куда следует вкручивать шурупы. Смотрите, чтобы отверстия материнки совпадали с местами для крепления на корпусе. Крепите плату аккуратно, т.к. любое повреждение может сильно нарушить её работоспособность.
- После того, как вы убедитесь, что системная плата держится крепко, начните установку центрального процессора. Аккуратно установите процессор в сокет до едва слышимого щелчка, потом закрепите его при помощи специальной конструкции на сокете и нанесите термопасту.
- Установите кулер поверх процессора при помощи шурупов или специальных защёлок.
- Монтируйте остальные компоненты. Их достаточно подключить к специальным разъёмам и закрепить на защёлки. Некоторые компоненты (например, жёсткие диски) крепятся не на саму системную плату, а соединяются с ней при помощи шин или кабелей.
- В качестве завершающего шага подключите к материнке блок питания. Кабели от БП должны идти ко всем элементам, которые требуют подключения к нему (чаще всего, это видеокарта и кулер).
Проверьте, удачно ли подключилась плата. Для этого подключите компьютер к электросети и попробуйте его включить. Если на экране появится какое-либо изображение (пускай даже ошибка), значит, вы всё правильно подключили.
Этап 3: устранение проблем
Если после смены материнки ОС перестала нормально загружаться, то необязательно её полностью переустанавливать. Воспользуйтесь заранее подготовленной флэшкой с установленной на ней Windows. Чтобы ОС снова заработала нормально, придётся вносить определённый изменения в реестр, поэтому рекомендуется чётко следовать инструкции ниже, дабы окончательно не «снести» ОС.
Для начала вам нужно сделать так, чтобы загрузка ОС началась с флешки, а не с жёсткого диска. Делается это при помощи BIOS по следующей инструкции:

После перезагрузки компьютер начнёт загружаться с флешки, где установлена Windows. С её помощью вы можете как переустановить ОС, так и сделать восстановление текущей. Рассмотрим пошаговую инструкцию по восстановлению текущей версии ОС:
-
Когда компьютер запустит флешку, нажмите «Далее», а в следующем окне выберите «Восстановление системы», что находится в левом нижнем углу.





При замене материнской платы важно учитывать не только физические параметры корпуса и его комплектующих, но и параметры системы, т.к. после замены системной платы система перестаёт загружаться в 90% случаев. Также следует быть готовым к тому, что после смены материнки могут слететь все драйвера.

Отблагодарите автора, поделитесь статьей в социальных сетях.

Читайте также:

