Ремонт матрицы ноутбука своими руками
Обновлено: 06.07.2024
Неисправности матрицы ноутбука занимают солидную долю в общем количестве причин ремонта. Поскольку матрица изготовлена из стекла, достаточно, закрывая ноутбук, неосмотрительно оставить на клавиатуре блокнот, ручку или книгу, чтобы хрупкая поверхность экрана лопнула.
Кроме механических повреждений, нередки неисправности подсветки матрицы ноутбука, вызванные поломкой инвертора или лампы. Также могут подвести электронные элементы платы дешифратора матрицы, правда этот дефект случается реже двух указанных выше.
Если матрицу разбили
Матрица для ноутбука состоит из нескольких элементов собранных в пакет, зафиксированный по краям. Также в пакет, снизу, вмонтирована лампа подсветки. Само стекло матрицы соединяется с дешифратором гибкими шлейфами. Плата закреплена на корпусе матрицы, на ней размещен разъем для подключения соединяющего шлейфа.
Матрица ноутбука Проверка инвертора
Первым признаком неисправности лампы является подсветка экрана красноватым тоном. Причем, после минуты работы разогретая лампа восстанавливает белое свечение. Со временем эффект усиливается, в результате, колба лампы лопается возле катода и подсветка пропадает вовсе.

Снимаем плату дешифратора
Также при неисправной лампе подсветки явно низкая яркость экрана. Замена лампы достаточно трудоемкая и деликатная процедура. Сначала нужно снять защитную пленку с платы дешифратора и торцов матрицы. Затем отклеить плату и аккуратно развернуть её наружу.
После отклеить фольгу, освободить от защелок и снять металлическую планку прикрывающую отражатель подсветки. Перед демонтажем отражателя провода лампы нужно освободить из фиксаторов на корпусе матрицы.

Снимаем планку
Снять конструкцию теперь достаточно просто. Лампа расположена внутри каркаса из жести. Осталось заменить сгоревшую лампу, исправной.
Обратная сборка конструкции является наиболее трудоёмким этапом работы. Нужно следить, чтобы при установке отражателя лампа встала на свое место. В противном случае подсветка экрана после сборки будет неравномерной. К тому же есть риск повредить стекло матрицы или сломать лампу. Если не уверены в успехе, лучше доверьте замену лампы специалисту.
Неисправность дешифратора матрицы
Признаками неисправного дешифратора может быть полностью белый экран, негативная картинка, отключение картинки через некоторое время после включения, цветные тонкие полосы на экране или широкая полоса, иногда размером в половину изображения.
Ремонт этого элемента матрицы усложнен из-за того, что плата соединена со стеклом шлейфами, которые не отключаются. При неаккуратном обращении пленка с проводниками может быть легко повреждена или оторвана от платы, а это ремонту не подлежит.

Шлейфы матрицы
Именно такие обрывы или отслоения шлейфов могут быть причиной полос, показанных на картинке выше. Еще полосы на экране появляются при банальной плохой пайке самого разъёма подключения дешифратора.
Причиной белого экрана часто является сгоревший предохранитель – схема остается без питания. Нужно помнить, что предохранители без причины не горят! Если досталась такая неисправность, прежде чем восстанавливать контакт, нужно тщательно проверить элементы платы на наличие короткого замыкания. В большинстве случаев закороченными оказываются керамические конденсаторы фильтров питания или микросхема стабилизатора 3.3 вольт.

Плата дешифратора
Неисправность шлейфа матрицы ноутбука
При обрыве шлейфа, которым матрица соединяется с системной платой ноутбука, возможен весь набор симптомов. Полосы на экране, белый экран, моргание или полное отсутствие подсветки, искажение цвета или яркости картинки – результат такого дефекта.
Есть только один фактор, отличающий эту проблему от всех рассмотренных выше. Проявление неисправности связано с движением экрана. Если при движении верхней половинки ноутбука с изображением проблемы, нужно вооружившись тестером прозвонить шлейф и заменить проблемные проводники.
Также необходимо уделять внимание соединению шлейфа с платой дешифратора. Разъём шлейфа иногда бывает окислен. После ремонта или замены матрицы обязательно нужно закрепить шлейф возле разъёма скотчем.
Ремонт LCD матрицы ноутбука:
Ремонт дисплея ноутбука. Нет LED подсветки на LCD матрице:
Сегодня мы попытаемся отремонтировать матрицу ноутбука.
Это матрица диагональю 15,6 это модель B156XW02 v.2.
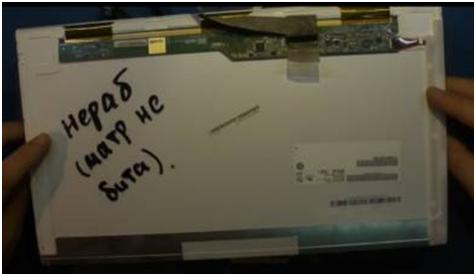
Как правило, матрицы очень надежные и выходит из строя, когда происходит механическое воздействие на саму матрицу.
Эта матрица целая, не каких повреждений на матрице не выявлено.

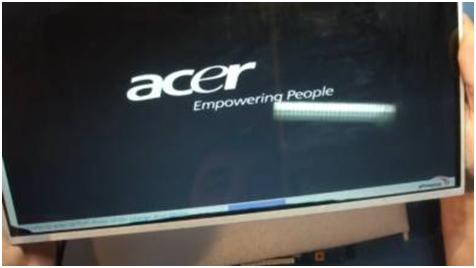
Подключаем эту матрицу к ноутбуку и видим что здесь изображение нормальное.

Теперь мы попробуем заменить контроллер и посмотрим, что получится.

Наносим немножко флюса, выпаиваем эту микросхему с помощью термо воздушного фена.


Смотрит все ли ножки запаялись, если все нормально, то будем проверять.
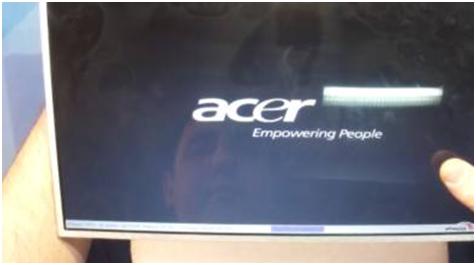
Картинка появилась, матрица заработала.
Видео смотрите ниже:

В процессе написания одного из обзоров, про использование китайской безделушки "а ля Ambilight", умерла матрица моего телевизора.
Умерла не совсем- появились полосы по экрану.
Восстановлению данный дефект практически не подлежит (сложно и далеко не на любом ТВ возможно). В мастерской Вам наверняка предложат замену матрицы (что очень недешево), ну а смотреть с полосами очень неприятно и раздражает.
Однако имеется относительно несложный вариант «ремонта» подобной неисправности :)
На самом деле «ремонтом» это называть не совсем правильно (поэтому в кавычках), но продлить срок службы поврежденной матрице вполне реально — тем более, что дефект возможно убрать практически полностью!
Любопытно, но об этом варианте «лечения» не знали даже мои знакомые «любители- ремонтники» телевизоров и пр. электроники, поэтому решил написать небольшой обзор — вдруг еще кому окажется полезным? :)
Мне, например, уже пригодилось! ;)
Для описываемого «ремонта» практически не нужны специальные знания, не будем вникать в «дебри» — нет необходимости, обойдемся лишь несколькими популярными терминами и фразами, для общего понимания того, что мы будем делать.
Нам не понадобятся специфические инструменты (включая даже паяльник и тестер!), но потребуется некоторая аккуратность и относительно «прямые руки».
Весь ремонт (у меня) занял от силы полчаса, и то, основное время было потрачено на кручение винтиков для разборки/сборки телевизора, а вернее его задней крышки.
Вот так выглядел мой экран после появления дефекта!
На самом деле имеются вариации проявления подобной неисправности — разного вида полосы, затемнения части экрана и т.п.
Так стал выглядеть после «ремонта» — как говорится, почувствуйте разницу!
Практически идеально, а те искажения, которые Вы возможно видите на фото, это явление интерференции (если я не ошибаюсь в названии физического явления), и они почти исчезнут, если кликнуть для просмотра полной версии изображения
Положительный эффект от подобного «лечения» я (как минимум) наблюдал на паре телевизоров от LG и одного Самсунга- так что попробовать однозначно стОит.
Начнем!? ;)
Сразу поясню: Мы не будем вносить никаких изменений в конструкцию и схему, которые могут нанести дополнительный вред остальной схеме телевизора!
Надо однако понимать, что никто не застрахован от собственной неосторожности! Если Вы случайно упустите «кирпич» на экран или экран на кирпич, или произойдут другие форс-мажорные обстоятельства — я не виноват! :)
Все работы Вы производите на собственный страх и риск! :)
Кроме того, имейте в виду опасность поражения электрическим током — после снятия задней крышки телевизора, становятся доступными опасные напряжения!
В тоже время описанные далее действия не является «панацеей» — в конкретно Вашем случае может оказаться другой неисправность, или конструкция телевизора…
Главное, что «попытка не пытка» ;) — и никаких необратимых действий Вы не производите!
Сначала нам надо отыскать плату тайминг контроллера (T-con) нашего ТВ.
Для этого НА ВЫКЛЮЧЕННОМ ОТ СЕТИ телевизоре снимаем заднюю крышку (откручиваем много-много винтиков).
При разборке желательно положить экраном на стол, застеленный мягким покрытием, чтобы не продавить/поцарапать экран.
T-con обычно можно определить по нескольким плоским шлейфам выходящим из него на матрицу, и входящему большому шлейфу от основной «материнской» платы. Шлейфы уходящие на матрицу в данном случае прикрыты, но мы и до них доберемся ;)
Вот она, необходимая нам плата. Чаще всего она имеет пару выходов шлейфов на матрицу (реже четыре).
По этим шлейфам (через дополнительные драйвера) происходит управление пикселами матрицы.
В процессе «ремонта» нам понадобится неоднократно отключать эти шлейфы. В общем-то ничего сложного нет, но для тех кто никогда с подобными не сталкивался лучше туда и не лезть необходимо подцепить, например ногтем, черную планку и потянуть вверх — она должна подняться вверх. После этого шлейф можно вытащить из разъема.
Для последующих действий понадобится полоска вырезанная из тонкой бумаги (я использовал кассовый чек).
Вначале используем полоску шириной около 5мм, длина произвольная (несколько см).
Накладываем ее на часть контактов разъема, прикрывая (изолируя) часть контактов, вставляем шлейф и защелкиваем замок. После чего включаем телевизор и смотрим результат.
В зависимости от того, какие именно контакты Вы прикрыли, изображение может иметь самые разнообразные искажения в виде вертикальных, горизонтальных полос или отсутствовать вовсе — не пугайтесь! :)
После каждой проверки выключаем ТВ, отщелкиваем замок разъема, вытаскиваем шлейф и сдвигаем полоску бумаги, и так до конца разъема, проходим по всем контактам… Добиваемся оптимального результата!
В данном случае удалось получить практически идеальный результат!
Белый экран без полос- наиболее видны они были именно на белом цвете. Некоторая неравномерность получается только на фото, в реальности все отлично!
Дополнительно -правый нижний угол, левый верхний угол
Тестовая картинка
«Дешево и вкусно!» ;)
Надо добавить, что данный способ практически идеально работает на «средних» размерах матриц (32-40). На более крупных, к одному из краев экрана возможно заметное падение быстродействия срабатывания пикселей, что может вызывать легкую размытость экрана или слабо выраженный эффект черезстрочности (что впрочем обычно уже не видно с небольшого расстояния).

Управление пикселами матрицы осуществляется специальными микросхемами — драйверами управления (TAB COF IC).
Эти микросхемы часто расположены на гибких шлейфах (так называемых «ушах») впаянных в стекло матрицы, либо на самой матрице, поэтому эта часть схемы мало пригодна для ремонта.
Выглядеть может например так
Проявление полос, это часто неисправность одного из драйверов, в нашем случае скорее всего он «пробит».
Средние и большие матрицы имеют удвоенное количество драйверов, они расположены с противоположных сторон экрана. По сути они включены параллельно, для уменьшения падения быстродействия срабатывания пикселей к концу строки, из-за увеличения сопротивления относительно длинных проводников.
В тоже время, для вполне нормальной работы не очень крупной матрицы, хватает драйверов и одной стороны — именно этим мы и пользуемся, при описанном выше, так называемом «ремонте» ;). Мы просто отключаем (изолируем) часть драйверов одной стороны, и матрица продолжает работать на исправных драйверах другой стороны.
Иногда, для этих же целей, ремонтники целиком отрывают эти так называемые «уши» на матрице- цель преследуется та же самая, но и не любая матрица имеет эти самые «ушки», да и добраться до них уже несколько сложнее.
Наиболее уязвимым к механическим воздействиям электронным компонентом у любого ноутбука является дисплейный модуль, а именно — матрица. Однако неосторожное обращение с лэптопом — не единственная возможная причина выхода экрана из строя. Существует ряд электронно-технических неполадок, которые могут легко вывести дисплей из строя. Как бы там ни было, во многих случаях единственным выходом из ситуации является замена матрицы. И эту задачу вполне можно выполнить самостоятельно. Приведем подробную инструкцию по замене матрицы на примере ноутбука Lenovo B575e.

Что нужно знать?
Для замены матрицы нет необходимости в полной разборке корпуса ноутбука — это частая ошибка среди тех, кто впервые берется за выполнение этой задачи. Дисплейный модуль практически всех современных моделей лэптопов (независимо от производителя) имеют конструкцию, позволяющую производить замену матрицы без необходимости вскрытия корпуса.

На фотографии — матрица ноутбука Lenovo B575e с обратной стороны.
Из инструментов для замены дисплея понадобится лишь набор отверток и любой тонкий металлический или пластиковый предмет. Ремонтные работы следует выполнять с максимальной осторожностью, т.к. матрица — хрупкое устройство, которое легко повредить. Внутри дисплейного модуля присутствуют и другие электронные компоненты (например, веб-камера), а также несколько соединительных шлейфов и проводов — со всем этим также следует быть осторожным.
Также рекомендуем фотографировать все свои действия — это поможет без каких-либо сложностей выполнить обратную сборку дисплея ноутбука.
Шаг 1 — снимите переднюю панель дисплейного модуля
Сначала отключите и лэптопа зарядное устройство и выньте аккумулятор. Для снятия передней панели экрана найдите и выкрутите все винты, крепящие эту деталь к корпусу ноутбука. В случае с лэптопом Lenovo B575e — их два. На первом изображении винты можно заметить в правом и левом нижних углах дисплейного модуля. Винты также могут быть спрятаны за резиновыми заглушками.
Открутите все винты и приготовьте тонкий предмет. Вставьте его в щель между лицевой панелью и корпусом, а затем отогните немного. Должен последовать щелчок, сигнализирующий о разъединении внутренних защелок.

Пройдитесь подобным образом по всему периметру лицевой панели, разъединяя все защелки.


После того, как все защелки будут разъединены, лицевую панель дисплейного модуля можно будет снять и убрать в сторону.

Теперь можно переходить к следующему шагу.
Шаг 2 — открутите винты, удерживающие матрицу
Дальнейшие действия зависят от конструктивных особенностей дисплейного модуля. В случае с Lenovo B575e достаточно открутить следующие крепежные элементы:


После того как были выкручены указанные винты, матрицу можно будет отделить (отогнуть на угол) от корпуса в верхней части примерно следующим образом:

Обратите внимание на выделенные фрагменты фотографии. Красным цветом выделена верхняя часть конструктивного элемента дисплейного модуля — металлическая рейка, к которой крепится матрица. Желтым цветом выделен один из винтов, крепящих матрицу к металлической рейке.
Внимательно осмотрите левую и правую рейку и выкрутите все имеющиеся винты (обычно их 4), удерживая матрицу в одной руке. Даже если она вышла из строя и более не работает, ее падение может повредить другие компоненты дисплейного модуля — электронику и/или соединительные шлейфы.
После откручивания последних винтов не спешите извлекать матрицу из ноутбука. Сначала просто загните металлические направляющие вниз:

После этого осторожно опустите матрицу на клавиатуру ноутбука таким образом, чтобы ее лицевая панель находилась внизу.

Шаг 3 — отключите от матрицы соединительные шлейфы
На предыдущем изображении красным цветом отмечен шлейф, посредством которого матрица соединяется с материнской платой ноутбука. Так он выглядит в увеличении:

В нашем случае шлейф крепится к дисплею при помощи клейкой ленты. Металлическая серая оплетка шлейфа с нижней стороны также может иметь клейкое основание. Чтобы отключить шлейф, ухватитесь за клейкую ленту и потяните ее вверх.

После этого матрицу можно будет отделить из ноутбука.

Шаг 4 — подключите новую матрицу
Теперь остается лишь установить новую матрицу. Сначала отогните металлические рейки от корпуса дисплейного модуля примерно так, как показано на следующей фотографии:

Поместите матрицу между рейками и зафиксируйте ее с боковых сторон при помощи винтов. После этого можно будет подключить соединительный шлейф и продолжить сборку дисплейного модуля. Но до того мы рекомендуем проверить установленную новую матрицу на работоспособность. Сделать это несложно — осторожно установите аккумулятор в ноутбук, а затем нажмите на кнопку питания. Матрица все это время должна быть прикручена только к металлическим направляющим.

Если дисплей прошел проверку на работоспособность, выключите ноутбук, извлеките из него аккумулятор и продолжите сборку дисплейного модуля. На этом процедура замены матрицы окончена.
Читайте также:

