Remoteapp не удалось найти удаленный компьютер
Обновлено: 04.07.2024
Не все знают, что в дополнение к службе удаленных рабочих столов, в Windows Server 2008 R2 есть очень удобная служба удаленных приложений RemoteApp. Суть RemoteApp в том, что к любым приложениям, установленным на данном сервере, можно получить удаленный доступ с любого компьютера подключенного к сети. В этом случае, выполняться программа будет на сервере, но её окно будет прорисовываться так, если бы пользователь запустил программу с локального компьютера. Возможно сворачивать и разворачивать окно программы запущенной через RemoteApp, изменять его размеры и запускать сразу несколько программ вместе со своими локальными приложениями. Это очень удобный механизм, который может существенно облегчить администрирование некоторых программ и сократить расходы на их покупку.
Ниже я расскажу как настроить Удаленные приложения RemoteApp в Windows Server 2008 R2 на примере программы 1с:Предприятие 7.7.
0. Оглавление
1. Что понадобится
- Компьютер с Windows Server 2008 R2 (об установке можно прочитать здесь)
- Запущенный сервер терминалов на данном компьютере (об установке сервера терминалов читайте здесь)
- Также, на этом компьютере должно быть установлено и настроено приложение, которое мы будем добавлять в RemoteApp, в моем случае это 1С:Предприятие 7.7 (об особенностях установки 1С:Предприятие 7.7 я писал здесь)
2. Создание RDP-файла или установщика для удаленной программы





После ввода данных увидим окно 1С:Предприятие так, как будто мы запустили его с локальной машины.

3. Настройка пользователей
Если приложение будут запускать несколько пользователей с одинаковыми настройками, то необязательно добавлять каждого на сервер. Достаточно создать только одного пользователя, скажем User_1C (о том как создать пользователя можно прочитать здесь), настроить все параметры (список баз, принтеры пр.) для этого пользователя и разрешить множественные сеансы.



На этом настройка закончена. Мы выполнили ее таким образом, что несколько человек одновременно могут работать с программой 1С:Предприятие 7.7 под одной учетной записью (для удобства работы можно создать несколько учетных записей, например, User_1c_Buh, User_1C_Operator, User_1C_Sklad и т. д. или же отдельную учетную запись для каждого пользователя).
Смотрите также:
Здесь будет рассказано как изменить политику паролей в Windows Server 2008. По умолчанию все пароли в Windows должны отвечать политике безопасности, а именно: Не содержать имени учетной записи пользователя…
Ниже будет рассказано о том, как добавить новое правило в Брандмауэр Windows Server 2008 R2. А конкретнее, будем добавлять разрешающее правило для порта 1433, который использует Microsoft SQL Server 2008 R2 или, как…
Иногда, при установке или запуске некоторых (часто устаревших) программ в Windows Server 2008 (справедливо и для Windows 7), можно наткнуться на ошибку вида: "Версия этого файла несовместима с используемой версией…
Удаленному рабочему столу не удалось найти компьютер %PCName%". Это может означать, что %PCName% не принадлежит указанной сети. Проверьте имя и домен компьютера, к которому выполняется подключение.
Remote Desktop Can’t Find the computer %PCName%. This might mean that %PCName% does not belong to the specified network. Verify the computer name and domain that you are trying to connect to.

В большинстве случае эта ошибка свидетельствует о том, что имеются проблемы с вашим DNS сервером, из-за которых ваш компьютер не может отрезолвить указанное имя.
В первую очередь убедитесь, что вы правильно указали имя удалённого RDP хоста в клиенте RDP в поле Компьютер .
Попробуйте подключиться к RDP серверу по IP адресу вместо DNS имени.
Затем попробуйте выяснить, знает ли ваш DNS сервер FQDN имя RDP сервера, к которому вы подключаетесь (%rdpserver%). Откройте командную строку с правами администратора и выполните команду:
Убедитесь, что команда вернула IP адрес сервера, например:

В том случае, если команда вернула некорректную запись, попробуйте на клиенте сбросить кэш DNS ( ipconfig /flushdns ) и разрешить имя вашего RDP сервера с помощью nslookup еще раз.
В том случае, если команда Nslookup по прежнему возвращает неверную запись, откройте файл hosts комадой:

В том случае, если в файле отсутствуют статические записи для вашего RDP сервера (это, в общем-то, правильно), вы можете попробовать добавить их вручную (тем самым вы сможете обойти некорректные записи, которые возвращает ваш DNS сервер). Нужно добавить строку формата:
Проверьте доступность RDP сервера с помощью команды ping:
Затем следует проверить, что с клиента на сервере доступен RDP порт 3389 (это порт для RDP подключения по-умолчанию). Проще всего проверить доступность порта с помощью PowerShell команды:
Test-NetConnection rdpserver -port 3389

В том случае, если команда Test-NetConnection вернула TcpTestSucceeded : False, это означает что RDP служба на удаленном компьютере не включена, либо подключение блокируется файерволом на стороне клиента, сервера или на межсетевых экранах или маршрутизаторах между ними.
Несколько советов, которые стоит проверить, при невозможности подключиться к удаленному RDP хосту:
Среди обычных пользователей обмен данными между компьютерами – нечасто встречающаяся задача, но в корпоративной среде такой способ коммуникации достаточно распространён. Причём необязательно это должны быть файлы – удалённым подключением охотно пользуются системные администраторы, чтобы, к примеру, произвести настройки рабочих ПК или с целью администрирования корпоративных сетей.
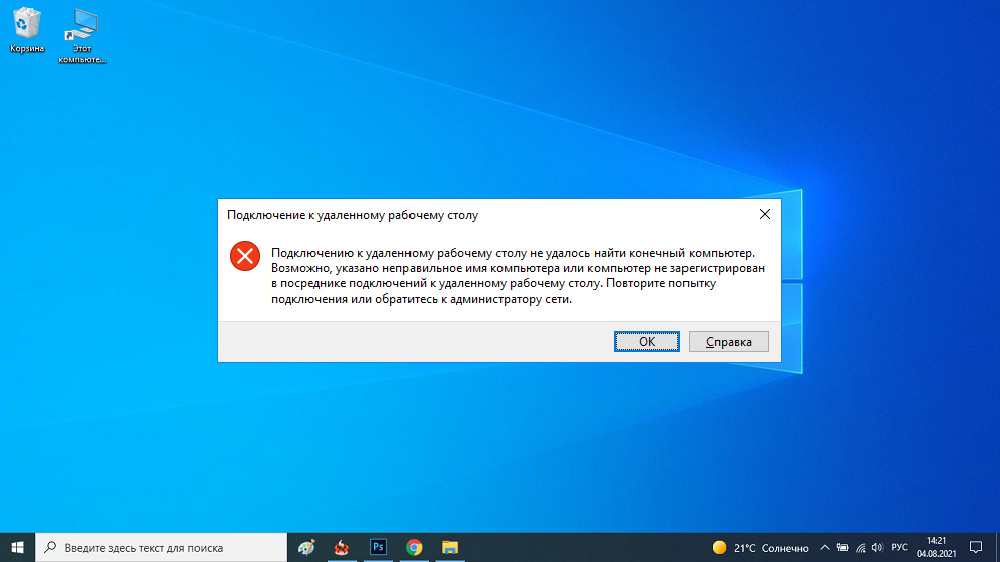
Несмотря на многократно возросшую надёжность сетевого подключения, при попытке установить подобное соединение нередко возникают различные ошибки. Об одной из них мы сегодня и поговорим – когда ваш ПК не в состоянии соединиться с удалённым компьютером.
В среде Windows за установление такого соединения отвечает встроенный RDP-клиент, известный по ярлыку «Подключение к удалённому рабочему столу».
Причины возникновения ошибки
Обычно это свидетельствует о том, что указанное вами имя сервера не удалось преобразовать в IP-адрес, то есть это проблема DNS сервера, находящегося на пути маршрута передачи данных. Здесь вы самостоятельно ничего поделать не сможете – придётся обращаться к сетевому администратору или провайдеру.

Но, как это обычно бывает, причины могут быть и другие:
- подключение к удалённому серверу заблокировано системным администратором в целях безопасности, то есть DNS сервер здесь ни при чём, доступ запрещён или ограничен настройками на стороне сервера;
- отсутствие пользовательского пароля. Соединяясь с удалённым компьютером, мы входим под своей учётной записью. Если на сервере для вашей учётки защита по паролю по какой-то причине не установлена, вы не сможете войти в систему;
- удалённый ПК в момент соединения находится в режиме гибернации (сна). Разумеется, находясь в таком состоянии, сервер не будет реагировать ни на какие внешние воздействия;
- иногда установлению соединения препятствует установленная на целевом компьютере антивирусная программа, реже – встроенный брандмауэр;
- к таким же результатам может привести обновление Windows под кодовым названием KB2992611, ответственное за устранение ошибки, связанной с шифрованием, то есть безопасностью;
- наконец, невозможность подключения к удалённому рабочему столу может связана с использованием на одном из компьютеров стороннего шифровального софта (например, КриптоПро, необходимый для работы с цифровой подписью).

Способы решения проблемы
Стоит ли паниковать при возникновении ошибки удалённого соединения? Существует несколько вариантов, позволяющих самостоятельно решить проблему или хотя бы попытаться это сделать.
Проверка правильности ввода имени компьютера
Когда мы говорили, что невозможность преобразования имени хоста в IP-адрес – это проблема DNS-сервера, то были не совсем правы. На самом деле ошибка может быть вызвана человеческим фактором, то есть банальной ошибкой в задании имени целевого сервера. Поэтому стоит ещё раз перепроверить, а правильно ли вы его ввели.
Использование IP-адреса
Иногда имя хоста введено правильно, но из-за особенностей реализации RDP-клиента оно всё равно не распознаётся. Есть ещё одна уловка, которая позволяет решить проблему, – ввод вместо имени непосредственно IP-адреса целевого компьютера. При условии, что вам этот адрес известен, конечно, что бывает не всегда.
Устранение проблем связи с сервером
Если оба варианта не дали желаемого результата, стоит попытаться устранить проблему невозможности удалённого соединения двух компьютеров с помощью входящей в состав Windows утилиты nslookup:
Отметим, что последний пункт можно выполнить, если вам известен IP-адрес удалённой машины.
Настройка брандмауэра
Вполне вероятно, что работа клиента RDP блокируется встроенным брандмауэром. Такое случается, если запрещены любые внешние подключения, причём такая ситуация может встретиться и на клиентской машине, и на сервере. Исправляется посредством исправления соответствующих настроек файервола.

Другое дело – антивирусный пакет, здесь возможность деблокировать RDP-соединение может и отсутствовать, так что единственный способ попытаться решить проблему – отключить антивирус и попробовать установить соединение.
Использование альтернативного клиента
Альтернативный способ связи с удалённым сервером – использование вместо встроенного клиента ПО от сторонних разработчиков. В качестве примера можно посоветовать достаточно популярный и надёжный инструмент – Remote Desktop Manager. Рассмотрим алгоритм установления соединения с удалённым компьютером с использованием этой программы:
Отметим, что главным моментом во всей описанной процедуре является процесс инициализации удалённого соединения, и если во вкладке «Навигация» сеанс появился, то это означает, что клиент установил соединение.
Но использование стороннего клиента – отнюдь не панацея, способ сработает, только если причина проблемы заключалась в настройках встроенного RDP-клиента.
Заключение
На самом деле причин, которые могут привести к невозможности подключения к удалённому рабочему столу, намного больше. Соответственно, и способов решения проблемы существует немало, и привести их все в рамках данной статьи не представляется возможным. Тем более что иногда никакие из известных методов не срабатывают, не помогает даже обращение к системным администраторам, курирующим работу удалённого сервера. Впрочем, подобные случаи редки и считаются экзотическими, так что с большой вероятностью изложенные выше способы помогут вам настроить удалённое соединение.
Работа из дома становится все более распространенной и часто требует удаленного подключения к компьютеру. Однако многие люди, которые делают это впервые, сталкиваются с различными проблемами и ошибками. Наиболее распространенной является ошибка «удаленный рабочий стол не может найти компьютер».
Почему это происходит и как это решить?
Функция удаленного рабочего стола (RDP), поставляемая с Windows 10, позволяет нам подключаться к другому компьютеру с Windows из удаленного места. Все, что вам нужно, это имя пользователя и пароль устройства. Если у вас надежное соединение, вы можете подключиться к любому компьютеру, где бы он ни находился.

К сожалению, есть определенные вещи, которые могут помешать вам подключиться через удаленный рабочий стол. В этой статье мы собираемся изучить наиболее распространенные проблемы, которые мешают вам установить удаленное соединение, и способы их решения.
Распространенные причины, по которым удаленный рабочий стол не может найти компьютер
Прежде чем начать применять любое из наших решений, вы должны знать о наиболее распространенных причинах и попытаться определить, какая из них является виноватой. Некоторые из них чрезвычайно легко решить без каких-либо технических знаний.
1. Плохое интернет-соединение.
Убедитесь, что ваш интернет-соединение настроен правильно.
2. Обновления Windows
В некоторых случаях обновление Windows может помешать удаленному рабочему столу работать должным образом. Это связано с повреждением файлов. Найти конкретное обновление, которое конфликтует с RDP, может быть непросто, и вам придется искать причину вручную. Возможно, вы столкнулись с ошибкой обновления Windows.
3. Антивирус блокирует RDP.
Если вы используете сторонний антивирус в дополнение к Защитнику Windows, он может блокировать подключение к удаленному рабочему столу. Однако Защитник Windows также может вызвать ошибку «удаленный рабочий стол не может подключиться к удаленному компьютеру», если он неправильно настроен.
4. Удаленное устройство выключено или отсоединено.
Это может быть так просто, как выключить удаленный компьютер. Убедитесь, что удаленный компьютер включен и доступен в сети. Кроме того, необходимо включить удаленный доступ.
5. Неверные учетные данные
Убедитесь, что у вас правильное имя хоста. Простая опечатка может помешать вам подключиться к удаленному компьютеру.
Если вы не можете определить причину ошибки «удаленный рабочий стол не может найти компьютер», начните применять приведенные ниже решения, шаг за шагом.
1. Настройте брандмауэр.
Если вы отключили антивирус и это устранило ошибку, вам необходимо настроить его так, чтобы он не блокировал RDP. Не оставляйте компьютер без защиты. Ради этого руководства мы предполагаем, что вы используете Защитник Windows, который поставляется с каждой системой Windows 10. Однако вы можете легко адаптировать следующие шаги к любому другому антивирусу. Основное то же самое.
Начните с доступа к брандмауэру Защитника Windows. Вы можете найти его в Панели управления или просто введите «Защитник Windows» в поле поиска.

В левой части экрана выберите «Разрешить приложение или функцию через брандмауэр Защитника Windows». Вы увидите список приложений и портов, которым разрешено или запрещено проходить через брандмауэр.

Чтобы изменить настройки, вам сначала нужно нажать кнопку «Изменить настройки» в правом верхнем углу. Затем прокрутите вниз, чтобы найти удаленный помощник и удаленный рабочий стол. Установите флажки Private и Public, чтобы разрешить этим приложениям проходить через брандмауэр.
Если проблема была в брандмауэре, вы сможете подключиться к удаленному компьютеру. В противном случае попробуйте применить одно из исправлений ниже.
2. Включите службы RDP.
Вы не сможете подключиться к удаленному компьютеру, если какая-либо из служб удаленного рабочего стола отключена. Убедитесь, что на обеих машинах включены следующие службы:
- Службы удаленных рабочих столов (TermService)
- Перенаправитель портов пользовательского режима служб удаленных рабочих столов (UmRdpService)
Чтобы проверить, нажмите CTRL + ALT + DELETE, чтобы запустить диспетчер задач. Щелкните «Службы» и прокрутите список, пока не найдете две службы.

Они должны быть запущены по умолчанию, но если это не так, вы можете восстановить их через командную строку. Откройте командную строку и введите следующую команду для служб удаленных рабочих столов:
sc config TeamService start = требование
Если перенаправитель портов пользовательского режима служб удаленных рабочих столов не запущен, введите следующую команду:
sc config UmRdpService start = требование
Помните, что эти службы должны работать на обоих компьютерах.
3. Очистите кеш DNS.
Если ошибка «Удаленному рабочему столу не удается найти компьютер» сохраняется, необходимо очистить кеш DNS. Откройте командную строку и введите в консоли следующую строку:

Нажмите Enter и попробуйте подключиться к удаленному компьютеру. Если появляется ошибка, попробуйте следующее решение.
4. Сбросить учетные данные.
Когда вы подключаетесь к удаленному компьютеру, учетные данные, которые вы использовали ранее, могут быть применены автоматически. Это может вызвать проблемы, если они больше не действительны или не соответствуют рабочему столу, к которому вы пытаетесь подключиться.
Откройте приложение «Подключение к удаленному рабочему столу» и введите правильный IP-адрес компьютера, к которому вы пытаетесь подключиться. Кроме того, вы можете управлять своими учетными данными с панели «Учетные записи пользователей», которую вы можете найти в Панели управления. Внесите необходимые изменения, проверьте еще раз и сохраните.

5. Очистите историю подключений с помощью реестра Windows.
Иногда причиной ошибки является кеш подключений к удаленному рабочему столу. Попробуйте очистить историю подключений из реестра Windows.
Откройте редактор реестра, набрав «редактор реестра» в поле поиска и запустив приложение. Кроме того, вы можете использовать диалоговое окно «Выполнить» и ввести «regedit».

Перейдите в папку клиента сервера терминалов и удалите все найденные записи MRU. Если у вас возникли трудности с поиском папки, перейдите в «Правка», выберите «Найти» и введите «Клиент терминального сервера» в поле поиска.
В этом случае нет записей MRU для удаления. Если они есть, вы увидите их на правой панели. Чтобы удалить их, щелкните их правой кнопкой мыши и выберите параметр «Удалить».
6. Проверьте порт RDP.
Находясь в редакторе реестра, вы должны проверить порт прослушивателя, который использует RDP. По умолчанию используется порт 3389. Однако, если другое приложение использует тот же порт, вы получите ошибку «удаленный рабочий стол не может найти компьютер».
Откройте редактор реестра и перейдите в каталог RDP-Tcp. Вы можете использовать функцию «Найти» на вкладке «Правка», чтобы сэкономить время на ее поиске.

Найдите PortNumber и проверьте номер порта прослушивателя, как показано на изображении выше. Как уже упоминалось, по умолчанию должен быть 3389. Давайте вместо этого изменим его на 3388, чтобы посмотреть, сможем ли мы подключиться к удаленному компьютеру через другой порт.
Чтобы изменить номер порта, щелкните правой кнопкой мыши PortNumber и выберите «Изменить». Откроется окно редактирования.

По умолчанию вы, вероятно, увидите «d3d» в поле данных. Это всего лишь шестнадцатеричный номер порта 3389. Чтобы изменить это число, переключитесь на десятичное, отметив опцию «Десятичный». Затем введите 3388 в поле данных значения. Теперь попробуйте подключиться к удаленному компьютеру.
7. Проверьте свойства сети.
Приложение Remote Desktop иногда не любит общедоступные сети и блокирует их из соображений безопасности. Проверьте настройки сети и убедитесь, что профиль установлен как частный.
Откройте приложение «Настройки» и перейдите в раздел «Сеть и Интернет». Нажмите «Статус» и выберите «Свойства» на правой панели.

В разделе «Профиль сети» выберите «Частный».

Попробуйте еще раз подключиться к удаленному компьютеру.
Подключение к удаленному рабочему столу
Мы надеемся, что одно из этих решений сработало для вас. Ошибка «Удаленный рабочий стол не может найти компьютер» довольно распространена, потому что ее может вызвать очень много проблем. Лучше всего переходить к одному решению за раз, пока не найдете то, что работает. Сообщите нам, какое исправление сработало для вас, в комментариях ниже.
Читайте также:

