Ресамплинг в photoshop что это
Обновлено: 04.07.2024
С помощью Photoshop изменить размер фотографии и откадрировать ее можно несколькими способами. Для достижения наилучших результатов при кадрировании или изменении размера изображений следует понимать концепции, лежащие в основе методов изменения размера, и то, как изменение размера влияет на кадрирование.
Инструкции по изменению размера фотографии см. в статье Размер и разрешение изображения.
Инструкции по кадрированию фотографий см. в статье Кадрирование и выравнивание фотографий.
Размер изображения при просмотре на экране отличается от его размера при печати. Если вы представляете эти различия, вы сможете лучше понять, какие настройки следует изменить при изменении размера изображения.
Размер экрана
Разрешение экрана монитора — это количество пикселей, которое он может отобразить. Например, монитор с разрешением экрана 640 x 480 пикселей отображает 640 пикселей в ширину и 480 пикселей в высоту. Можно использовать несколько различных разрешений экрана, а физический размер экрана монитора обычно определяет доступные разрешения. Например, большие мониторы обычно отображают более высокое разрешение, чем маленькие, поскольку они имеют больше пикселей.
Чтобы узнать разрешение экрана, выберите Пуск > Панель управления > Экран > Свойства и просмотрите разрешение экрана (Windows) или выберите Параметры системы > Экраны и посмотрите список Разрешения (macOS).
Размер изображения на экране
Когда изображения появляются на экране, они имеют фиксированный размер в пикселях. Разрешение экрана определяет размер изображения на экране. Например, монитор с разрешением 640 x 480 отображает меньше пикселей, чем монитор с разрешением 1024 x 768. Поэтому размер каждого пикселя, отображаемого на экране с разрешением 640 x 480, больше, чем размер пикселя, отображаемого на экране с разрешением 1024 x 768.
Изображение размером 100 x 100 пикселей занимает примерно одну шестую площади экрана с разрешением 640 x 480 и всего одну десятую площади экрана с разрешением 1024 x 768. Поэтому на экране с разрешением 1024 x 768 пикселей изображение выглядит меньше, чем на экране с разрешением 640 x 480 пикселей.
Размер изображения при печати
Другие значения, используемые для изменения размера изображений — физический размер изображения при печати и разрешение — не применятся до печати изображения. Тогда физический размер изображения, разрешение и размеры в пикселях определяют объем данных в изображении и его качество при печати. Как правило, более высокое разрешение изображения позволяет выполнить печать в более высоком качестве. Дополнительную информацию о разрешении и физическом размере см. в следующих разделах.
Диалоговое окно «Размер изображения»
При использовании диалогового окна Размер изображения для изменения размера изображения (выберите Изображение > Размер изображения) могут измениться четыре параметра изображения:
- Размеры в пикселях: ширина и высота изображения.
- Размер изображения, когда оно открыто в Photoshop: это значение появляется в верхней части диалогового окна.
- Размер документа: физический размер изображения при печати, включая ширину и высоту.
- Разрешение изображения при печати: это значение отображается в пикселях на дюйм или пикселях на сантиметр.
Photoshop вычисляет физический размер, разрешение и размеры изображения в пикселях следующим образом:
- Физический размер = разрешения x размеры в пикселях
- Разрешение = физический размер / размеры в пикселях
- Размеры в пикселях = физический размер / разрешение
Диалоговое окно Размер изображения позволяет изменить размер изображения двумя способами. Можно увеличить или уменьшить объем данных в изображении (ресамплинг). Также можно сохранить тот же объем данных в изображении (изменение размера без ресамплинга). При ресамплинге качество изображения может ухудшиться в некоторой степени. Возможно, придется выполнить дополнительную работу, например, использовать фильтр Контурная резкость, чтобы увеличить резкость изображения и компенсировать ресамплинг.
Совет: для сброса диалогового окна Изменить размер изображения к его исходному состоянию нажмите клавишу Alt (Windows) или Option (macOS). При нажатии этих клавиш кнопка «Отмена» изменяется на кнопку «Сброс».
При изменении размера и ресамплинге изображения изменяется объем данных в этом файле. Для ресамплинга изображения убедитесь, что выбран параметр Ресамплинг в нижней части диалогового окна Размер изображения. По умолчанию ресамплинг включен.
Ресамплинг изменяет общее количество пикселей в изображении, которые отображаются как ширина и высота в пикселях в диалоговом окне Размер изображения. При увеличении количества пикселей в этой части диалогового окна (повышение разрешения) приложение добавляет данные к изображению. При уменьшении количества пикселей (понижение разрешения) приложение удаляет данные. При каждом удалении или добавлении данных к изображению качество изображения ухудшается в некоторой степени. Удаление данных из изображения обычно является предпочтительным по отношению к добавлению данных. Это связано с тем, что при повышении разрешения Photoshop приходится «угадывать», какие пиксели необходимо добавить. Эта процедура более сложна, чем «угадывание» пикселей для удаления при понижении разрешения. Для получения наилучших результатов рекомендуется брать для работы в Photoshop изображения с разрешением, необходимым для вывода. Иногда желаемые результаты можно получить изменением размера изображения без ресамплинга. Однако, если вы делаете ресамплинг изображения, делайте его только один раз.
При включении параметра Ресамплинг можно изменить любое значение в диалоговом окне Размер изображения: размеры в пикселях, физический размер или разрешение. Изменение одного значения влияет на другие. Размеры в пикселях изменяются в любом случае.
- Изменение размеров в пикселях влияет на физический размер, но не на разрешение.
- Изменение разрешения влияет на размеры в пикселях, но не на физический размер.
- Изменение физического размера влияет на размеры в пикселях, но не на разрешение.
Вы не можете установить размер файла. Он изменяется при изменении общего объема данных в изображении (размер в пикселях). Обратите внимание на значение «Размер файла», прежде чем изменить любые другие значения в диалоговом окне. Информация о размере файла поможет понять, сколько данных удаляется или добавляется к изображению при ресамплинге. Например, если размер файла меняется с 250 кБ на 500 кБ, к изображению добавляется вдвое больше данных, что может привести к ухудшению изображения. Такие изображения могут выглядеть размытыми, неровными или зернистым.
При изменении размера изображения без ресамплинга изменяется размер изображения без изменения объема данных в нем. Изменение размера без ресамплинга изменяет физический размер изображения без изменения размеров изображения в пикселях. Данные не добавляются и не удаляются из изображения. При снятии флажка или деактивации параметра Ресамплинг поля размеров в пикселях недоступны. Два значения, которые можно изменить — это физический размер (ширина и высота в размере документа) или разрешение (пикселей/дюйм). При изменении размера без ресамплинга можно установить физический размер или разрешение изображения. Чтобы сохранить общее количество пикселей в изображении, Photoshop компенсирует измененное значение увеличением или уменьшением другого значения. Например, при установке физического размера, Photoshop меняет разрешение.
Если размеры в пикселях являются постоянными, при уменьшении физического размера изображения соответственно увеличивается разрешение. При уменьшении физического размера изображения на половину, разрешение увеличивается вдвое. В то же самое пространство помещается в два раза больше пикселей. При увеличении размера изображения вдвое, разрешение уменьшается на половину, поскольку пиксели теперь находятся в два раза дальше друг от друга для заполнения того же физического размера.
Например, изображение размером 400 x 400 пикселей имеет физический размер 4 x 4 дюйма и разрешение 100 пикселей на дюйм (ppi). Для уменьшения физического размера изображения на половину без ресамплинга можно задать физический размер 2 x 2 дюйма. Photoshop увеличит разрешение до 200 пикселей на дюйм. Изменение размера изображения таким образом оставляет общее количество пикселей неизменным (200 пикселей на дюйм x 2 x 2 дюйма = 400 x 400 пикселей). При увеличении физического размера вдвое (до 8 x 8 дюймов) разрешение уменьшается до 50 пикселей на дюйм. Добавление дюймов к размеру изображения означает, что теперь в дюйме может быть вдове меньше пикселей. При изменении разрешения изображения, физический размер также изменяется.
Важно. Размеры в пикселях регулируют объем данных, а разрешение и физический размер используются только для печати.
Примечание. Пиксели на дюйм (ppi) — это количество пикселей в каждом дюйме изображения. Количество точек на дюйм (dpi) относится только к принтерам и отличается в зависимости от принтера. Как правило, оно составляет от 2,5 до 3 точек краски на пиксель. Например, принтеру со значением 600 точек на дюйм необходимо изображение со значением от 150 до 300 пикселей на дюйм для наилучшего качества печати.
Дополнительные сведения о параметрах в диалоговом окне Размер изображения см. в разделе Размеры в пикселях и разрешение печатного изображения в справке Photoshop.
При использовании инструмента «Кадрирование» для изменения размера изображения размеры изображения в пикселях и размер файла изменяются, но ресамплинг изображения не выполняется. При использовании инструмента «Кадрирование» размеры в пикселях и разрешение включают больше пикселей на дюйм на основе размера области кадрирования. Однако Photoshop специально не добавляет и не удаляет данные из изображения.
При кадрировании изображения данные удаляются или добавляются из исходного изображения или к нему, чтобы создать другое изображение. Поскольку данные удаляются или добавляются относительно исходного изображения, ресамплинг теряет свое значение. Это связано с тем, что количество пикселей на дюйм может отличаться в зависимости от количества пикселей в области фрагмента кадрирования. Если количество пикселей в области кадрирования позволяет, Photoshop пытается сохранить разрешение исходного изображения. Этот метод считается кадрированием без ресамплинга. Однако, если количество пикселей выбрано неточно, размеры в пикселях и размер файла изменяются в новом изображении.
Параметры инструмента «Кадрирование»
Набор параметров, доступных на панели параметров инструмента «Кадрирование» изменится после выбора области. При первом выборе инструмента «Кадрирование» можно задать значения высоты и ширины, а также разрешение. Высоту и ширину можно измерять в дюймах, сантиметрах, миллиметрах, точках и пайках. Введите единицу измерения или ее сокращение после числа в поле значения. Например, 100 пикселей, 1 дюйм, 1 д, 10 см, 200 мм, 100 точек или 100 паек.Если не указать единицы измерения ширины и высоты на панели кадрирования, по умолчанию используются дюймы.
Можно также установить значение разрешения кадрированного изображения в поле Разрешение. Выберите пиксели/дюйм или пиксели/см во всплывающем меню.
Дополнительные сведения о параметрах инструмента «Кадрирование» см. в разделе Кадрирование и выравнивание изображений.
Изменение только размера в дюймах
Если изменить физический размер изображения в дюймах в параметрах инструмента «Кадрирование» и не изменять разрешение, размеры в пикселях изменяются. Размеры изменяются в зависимости от пропорций количества пикселей в области кадрирования к размеру в пикселях исходного изображения. Разрешение изменяется, чтобы добавить дополнительные пиксели в каждый дюйм изображения на основе исходного размера изображения.
Примечание. Параметры исходного изображения, используемого в примерах ниже: 4 x 4 дюйма, 100 пикселей на дюйм, 400 x 400 пикселей, 468,8 кБ.
Очень часто задают вопрос, что такое интерполяция в фотошопе и для чего она нужна (нужна ли вообще).
Еще большую путаницу сделала новая версия фотошопа СС, в которой интерполяцией назвали ресамплинг.
В этой статье я рассказал, для чего нужна интерполяция или теперь ресамплинг, и как использовать различные виды интерполяции для уменьшения или увеличения картинки в фотошопе.

Как мы выяснили из предыдущей статьи "Разрешение в фотошопе" монитор может неверно показывать истинное разрешение изображения.
Как его проверить?
Это удобно сделать с помощью диалогового окна "Размер изображения" ("Image Size").
Оно не только показывает текущее разрешение любого открытого документа, но и позволяет вам изменить его.
В версии СС программы Photoshop это диалоговое окно было переработано и теперь включает в себя область предварительного просмотра, позволяющую видеть результаты значений, вводимых в нем до их применения, а также ряд других существенных изменений.


Чтобы вызвать это диалоговое окно и проверить разрешение документа, выберите команду меню "Изображение => Размер изображения" ("Image => Image Size") или нажмите сочетание клавиш Alt+Ctrl+I.

Диалоговое окно сообщает следующую информацию о вашем изображении:
- размер файла (сколько пространства оно занимает на жестком диске)
- размеры (с помощью раскрывающегося списка справа можно просмотреть их в различных единицах измерения)
- его размер в распечатанном виде
- разрешение


Меняя значения в полях Ширина (Width), Высота (Height) и Разрешение (Resolution), вы можете изменить размер и разрешение изображения.
Флажок Ресамплинг (Resample) (до версии фотошопа СС назывался "Интерполяция") данного диалогового окна — ваш ключ к изменению разрешения без влияния на качество изображения.
Ресамплинг ("Интерполяция") — это процесс, при котором программа Photoshop реагирует на команду изменения размера, добавляя или вычитая пикселы. Проблема, заключается в том, что при ресамплинге Photoshop «строит предположения», а это может испортить качество изображения.
Когда флажок Ресамплинг ("Интерполяция") установлен, программа увеличивает или уменьшает количество пикселов в изображении, для начала создавая пикселы, которых раньше не было, либо выбирая, какие из них удалить, соответственно. Сбросив этот флажок, вы защитите качество своего изображения, закрепив размер в пикселах.
Если вы планируете выводить документ на печать, отключение данного параметра позволит Вам подобрать разрешение, не меняя качество изображения, потому что вы только измените размеры пикселов, а не их количество.


Существуют два режима ресамплинга (интерполяции):
- Если вы удаляете пикселы, вы снижаете разрешение и Photoshop удаляет "лишние" по его мнению пикселы.
- Если вы добавляете их (т. е. повышаете разрешение), программа Photoshop вставляет пикселы, которых изначально не было, применяя математический процесс, называемый ресамплингом или интерполяцией, в ходе которого программа использует существующие пикселы, чтобы «угадать», как должны выглядеть новые.
Если установлен флажок Ресамплинг ("Интерполяция"), необходимо выбрать метод интерполяции в раскрывающемся списке, расположенном правее.

Зачем это может потребоваться? К примеру, если у вас есть изображение с разрешением 300ppi, размер которого составляет 10х15 см, а вам нужно изображение размером 15x20 см с таким же разрешением, то устанавливаем данный флажок. С другой стороны, если у вас очень крупное изображение, слишком большое, чтобы переслать его по электронной почте, можно применить ресамплинг (интерполяцию) для уменьшения размера изображения в пикселах (и, следовательно, размера файла).
В раскрывающемся списке Ресамплинг ("Интерполяция") определяется, какие математические вычисления выбирает программа Photoshop для добавления или удаления пикселов.

Этот вариант позволяет программе Photoshop выбрать лучший метод в зависимости от содержимого изображения и того, требуется ли его увеличить или уменьшить. Этот метод также применяется инструментом Рамка (Crop) и командой Свободное трансформирование (Free Transform), a вот функция изменения размера в диалоговом окне "Сохранить для Web" (Save for Web) его не использует.
- Сохранить детали (с увеличением) (Preserve Details).

Новый метод в версии СС, усиливающий резкость в областях мелких деталей вашего изображения с целью сохранить их при увеличении (что приводит к более качественному увеличению). Недостатком является то, что при чрезмерном усилении резкости может появиться шум там, где его раньше не было.
Вот почему, когда вы выбираете этот вариант, под раскрывающимся списком появляется ползунковый регулятор "Уменьшить шум" (Noise). Перетащите его вправо, чтобы уменьшить шум. В этом случае очень удобна область просмотра диалогового окна "Размер изображения" (Image Size), так как эффект от перемещения ползункового регулятора "Уменьшить шум" (Noise) можно наблюдать в реальном времени.
- Бикубическая с увеличением (Bicubic Smoother (enlargement)).

Новые пикселы появляются за счет усреднения цвета пикселов вокруг нового пиксела. При этом пикселы немного размываются, чтобы можно было наложить новые пикселы на старые, придавая изображению более гладкий и естественный вид. Рекомендуется применять для увеличения изображений.
- Бикубическая (с уменьшением) (Bicubic Sharper (reduction)).

Этот метод по способу создания пикселов похож на метод Бикубическая с увеличением, однако, вместо того, чтобы размывать целые пикселы для улучшения наложения новых и старых пикселов, он смягчает только края пикселов. Рекомендуется применять данный метод для уменьшения изображений, хотя некоторые гуру Photoshop утверждают, что с его помощью выполняются также и более качественные увеличения, чем при использовании метода Бикубическая (с увеличением) (Bicubic Smoother (enlargement)).

Этот метод позволяет определить цвета новых пикселов, усреднив цвета пикселов вокруг нового пиксела. Этот метод занимает больше времени, чем предыдущие два, но создает более плавный переход в областях, где один цвет заменяется другим.
- По соседним пикселам (четкие края) (Nearest Neighbor).

Это метод дает самое низкое качество изображения. В этом случае программа ориентируется на цвета пикселов, окружающих новые, и копирует их. Этот способ создает неровные края, поэтому стоит применять его только к изображениям с резкими краями, таким как иллюстрации, которые не были сглажены.

Указывает программе Photoshop, что необходимо угадать цвет новых пикселов, выбрав нечто среднее между цветом пикселов, расположенных непосредственно выше и ниже, а также слева и справа от добавляемого. Результат данного метода чуть лучше, чем при выборе варианта "По соседним пикселам (четкие края) (Nearest Neighbor)", к тому же он быстрее, но все же рекомендуется использовать другие методы.
Вот и все, что я хотел сказать об интерполяции в фотошопе.
Теперь Вы вооружены новыми знаниями и будете уже не в слепую увеличивать или уменьшать размер фотографии или иного документа.
Спасибо за прочтение.
Жду Ваши вопросы и комментарии в форме ниже статьи.
Подписывайтесь на рассылку новых статей и уроков от сайта PhotoshopSunduchok (все разделы фотошопа):
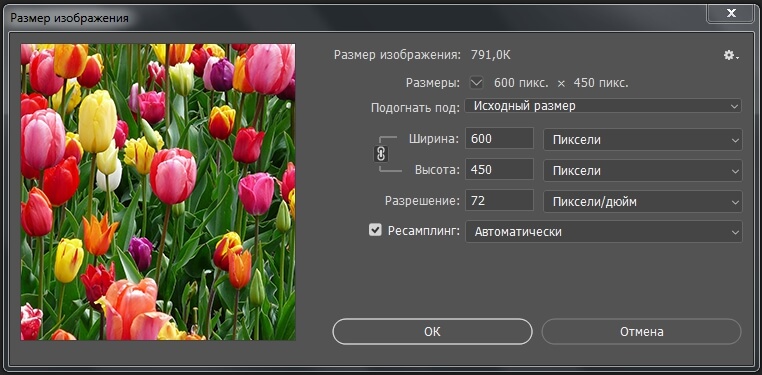
Сложность урока: Легкий
Для увеличения или уменьшения размера изображения Фотошоп использует метод Интерполяции. Так, например, при увеличении изображения, Фотошоп создает дополнительные пиксели на основе значений соседних. Грубо говоря, если один пиксель черный, а другой белый, то Фотошоп вычислит среднее значение и создаст новый пиксель серого цвета. Некоторые виды интерполяции быстрые и некачественные, другие более сложные, но с помощью них достигаются хорошие результаты.
Для начала пойдем в главное меню Изображение – Размер изображения (Image – Image Size) или Alt+Ctrl+I.
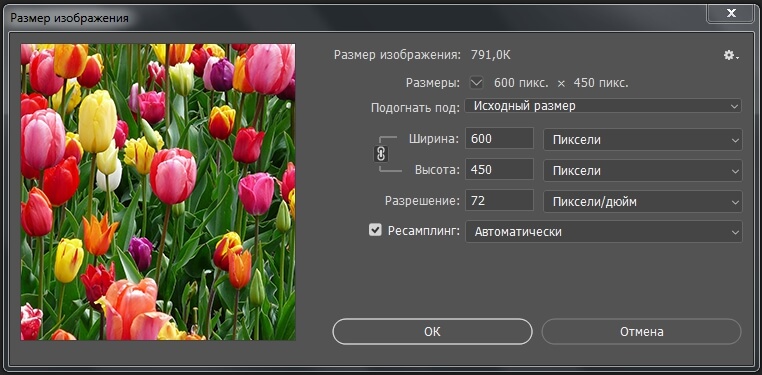
Если вы кликните по стрелочке около параметра Ресамплинг (Resample Image), то в выплывающем окне появится несколько вариантов интерполяции:
- Автоматически (Automatic). Приложение Photoshop выбирает метод ресамплинга на основе типа документа и увеличения либо уменьшения его масштаба.
- Сохранить детали (с увеличением) (Preserve details (enlargement)). Если выбран этот метод, становится доступным ползунок Снижение шума для сглаживания шума при масштабировании изображения.
- Сохранение деталей 2.0 (Preserve Details 2.0). Этот алгоритм даёт очень даже интересный результат увеличения картинки. Конечно, детализация подробнее не становится, но та, что есть увеличивается довольно сильно не теряя чёткости.
- Бикубическая (с увеличением) (Bicubic Smoother (enlargement)). Хороший метод для увеличения изображений на основе бикубической интерполяции, разработанный специально для получения более гладких результатов.
- Бикубическая (с уменьшением) (Bicubic Sharper (reduction)). Хороший метод для уменьшения размера изображения на основе бикубической интерполяции с повышенной резкостью. Этот метод позволяет сохранить детали изображения, подвергнутого ресамплингу. Если интерполяция «Бикубическая, c уменьшением» делает слишком резкими некоторые области изображения, попробуйте воспользоваться бикубической интерполяцией.
- Бикубическая (плавные градиенты) (Bicubic (smooth gradients)). Более медленный, но и более точный метод, основанный на анализе значений цвета окружающих пикселей. За счет использования более сложных вычислений бикубическая интерполяция дает более плавные цветовые переходы, чем интерполяция по соседним пикселам или билинейная интерполяция.
- По соседним пикселам (четкие края) (Nearest Neighbor (hard edges)). Быстрый, но менее точный метод, который повторяет пиксели изображения. Этот метод сохраняет четкие края и позволяет создать файл уменьшенного размера в иллюстрациях, содержащих несглаженные края. Однако этот метод может создать зубчатые края, которые станут заметными при искажении или масштабировании изображения, или проведении множества операций с выделением.
- Билинейная (Bilinear). Этот метод добавляет новые пиксели, рассчитывая среднее значение цвета окружающих пикселей. Он дает результат среднего качества.
Пример использования Бикубическая (с увеличением) (Bicubic Smoother (enlargement)):
Есть фото, размеры 600 х 450 пикселей разрешение 72 dpi

Нам нужно его увеличить. Открывает окно Размер изображения (Image Size) и выбираем Бикубическая (с увеличением) (Bicubic Smoother (enlargement)), единицы измерение – проценты.

Размеры документа сразу установятся на значения 100%. Далее будем постепенно увеличивать изображение. Измените значение 100% на 110%. Когда вы измените ширину, высота автоматически подгонится сама.

Теперь его размеры уже 660 х 495 пикселей. Повторяя данные действия можно добиться хороших результатов. Конечно, идеальной четкости нам добиться будет достаточно сложно, так как фото было маленькое и низкого разрешения. Но посмотрите, какие изменения произошли в пикселях.


Насколько большими мы можем делать фотографии благодаря методу интерполяции? Все зависит от качества фотографии, как оно было сделано и для каких целей вы его увеличиваете. Лучший ответ: возьмите и проверьте сами.
В этом уроке Фотошопа мы рассмотрим интерполяцию в Фотошопе.
Сложность: Низкая
Дата: 17.10.2011
Обновлено: 24.08.2017

Для увеличения или уменьшения размера изображения Фотошоп использует метод Интерполяции. Так, например, при увеличении изображения, Фотошоп создает дополнительные пиксели на основе значений соседних. Грубо говоря, если один пиксель черный, а другой белый, то Фотошоп вычислит среднее значение и создаст новый пиксель серого цвета.
Некоторые виды интерполяции быстрые и некачественные, другие более сложные, но с помощью них достигаются хорошие результаты.
Если вы перейдете в окно Image - Image Size (Изображение - Размер изображения / Сочетание клавиш «Alt+Ctrl+I») и кликните по стрелочке около параметра Resample Image (Интерполяция / Ресамплинг), то в выплывающем окне появится несколько значений.
1. «Nearest Neighbor» (По соседним)
Этот способ редко используется для работы с фото, так как результат оставляет желать лучшего.
Здесь пиксели грубо копируются, переходы цветов получаются неровные.
2. «Bilinear» (Билинейная)
Результат от применения этого способа будет лучше.
Здесь значение новых пикселей вычисляется путем нахождения средней величины, а не просто копируется. Качество получается среднее.
3. «Bicubic» (Бикубическая)
Этот способ интерполяции работает с большим количеством смежных пикселей, производит серьезные вычисления значений этих элементов и создает новые пиксели, которые должны быть на этом месте. При небольших увеличениях фото этот способ вполне подойдет.
Версии Photoshop CS и выше предлагают два новых алгоритма интерполяции: «Bicubic Smoother» (Бикубическая глаже) и «Bicubic Sharper» (Бикубическая четче). Они видоизменяют вычисления стандартного «Бикубического» способа в зависимости от эффекта, который вы хотите получить.
4. «Bicubic Smoother» (Бикубическая глаже)
Прекрасно сделает свою работу, если вы хотите увеличить фото.
5. «Bicubic Sharper» (Бикубическая четче)
Подойдет в том случае, если вы уменьшаете фото.
Пример использования «Bicubic Sharper» (Бикубическая четче).
Есть фото, размеры 448 х 336 px разрешение 96 dpi.

Нам нужно его увеличить.
Переходим в меню Image - Image Size (Изображение - Размер изображения / Сочетание клавиш Alt+Ctrl+I).
Выбираем «Bicubic Sharper» (Бикубическая четче), измерение документа - проценты.
Размеры документа сразу установятся на значения 100%.
Будем постепенно увеличивать изображение.
Измените значение 100% на 110%.
Когда вы измените ширину, высота автоматически подгонится сама.
Нажмите ОК. Посмотрите на изображение.
Теперь его размеры уже 493 х 370 px.
Повторяя данные действия можно добиться хороших результатов.


Конечно, идеальной четкости нам добиться будет достаточно сложно, так как фото было маленькое и низкого разрешения.
Но посмотрите, какие изменения произошли в пикселях.
Насколько большими мы можем делать фотографии благодаря методу интерполяции?
Все зависит от качества фотографии, как оно было сделано и для каких целей вы его увеличиваете. Лучший ответ: возьмите и проверьте сами.
Читайте также:

