Резервное копирование данных с андроид на компьютер
Обновлено: 05.07.2024
Программа для извлечения резервных копий, как следует из названия, помогает извлекать файлы из резервных копий. Хотя вы всегда можете восстановить полную резервную копию на своих телефонах iOS и Android, чтобы восстановить доступ ко всем своим данным, иногда вам может потребоваться восстановить только несколько файлов. Вот тут-то и пригодится экстрактор.
Существуют как резервные экстракторы для iPhone, так и экстракторы для Android, которые помогут вам восстановить ваши файлы на обоих типах устройств. Это руководство рассказывает вам, что это за инструменты и как вы можете их использовать.
Часть 1. Лучший экстрактор резервных копий iPhone для извлечения резервных копий iTunes и iCloud
Когда дело доходит до извлечения файлов из резервных iPhone, Tenorshare UltData отлично справляется. Самое замечательное в этом инструменте то, что вы можете использовать его для извлечения данных из резервных копий iTunes и iCloud. Это то, что не позволяет сделать даже iTunes.
Вам просто нужно предоставить инструменту резервную копию iCloud или iTunes, и инструмент позволит вам извлекать выбранные вами файлы из ваших резервных копий. Здесь мы покажем, как использовать обе функции этого инструмента на вашем компьютере.
Извлечь данные из резервных копий iTunes с UltData для iOS
Чтобы извлечь содержимое резервных копий iTunes, вам нужно только выбрать резервный файл и вы сможете извлечь выбранные файлы из него.
Откройте программу на Вашем компьютере и нажмите кнопку Восстановить данные из резервного копирования iTunes.

Выберите резервную копию, из которой хотите извлечь данные, и нажмите «Далее внизу».

Выберите типы файлов, которые вы хотите извлечь, и нажмите «Сканировать».

Вы увидите предварительный просмотр ваших файлов резервных копий. Щелкните файлы, которые вы хотите извлечь, и нажмите «Восстановить на ПК» в правом нижнем углу.

Выбранные файлы будут извлечены из резервного копирования и сохранены на компьютере. Вот так вы используете экстрактор резервного копирования iTunes.
Извлечение данных из резервной копии iCloud с UltData для iOS
Если вы делаете резервную копию своего iPhone в iCloud, вы можете использовать функцию iCloud UltData для iOS, чтобы получить доступ к своим данным. Здесь мы покажем, как это сделать.
Выберите вариант с надписью «Восстановить данные из iCloud» в главном интерфейсе.

Войдите в свою учетную запись iCloud.
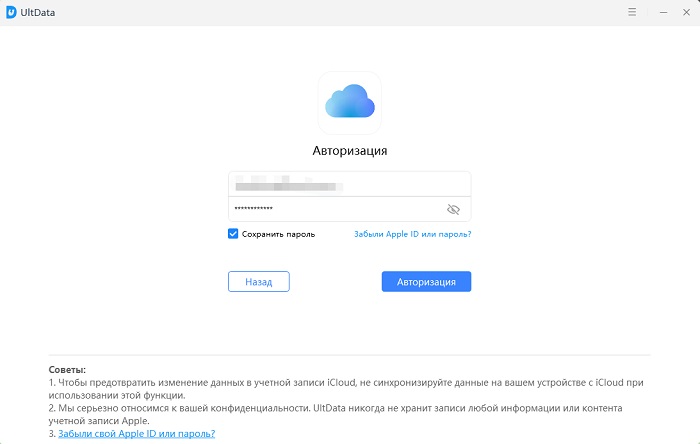
Выберите резервную копию iCloud, из которой вы хотите извлечь данные, и нажмите «Далее» внизу.
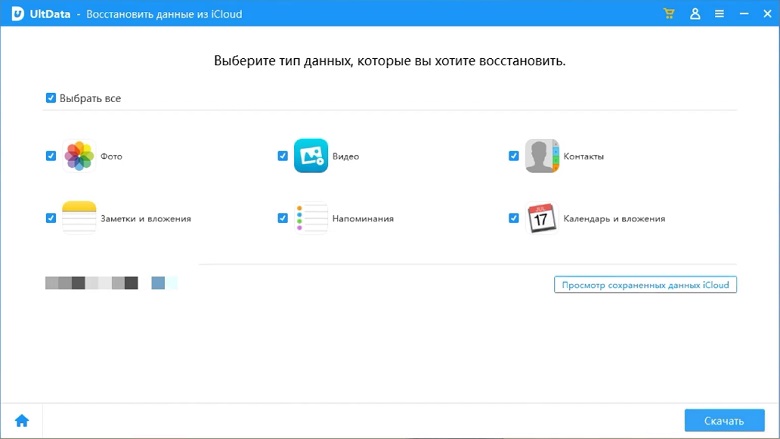
Программа начнет загрузку данных iCloud. После этого вы можете выбрать и восстановить данные, которые были синхронизированы с iCloud.

После этого вы сможете восстановить выбранные файлы из резервной копии. С помощью этого бесплатного инструмента для извлечения резервных копий iPhone намного проще извлечь ваши данные.
Часть 2. Лучший экстрактор резервных копий Android для извлечения файлов из резервной копии Android ADB
Вышеупомянутая бесплатная программа для извлечения резервных копий iPhone будет работать только для устройств на базе iOS. Если вы используете устройство Android и создавали резервные копии с помощью диспетчера SDK, вам необходимо использовать тот же инструмент для извлечения данных из резервных копий.
Существует простая команда, которую вы можете использовать из командной строки на вашем ПК, чтобы восстановить полную резервную копию на вашем устройстве.
- Включите отладку по USB на своем устройстве Android в разделе «Настройки» & gt; Система & gt; Варианты разработчика.
- Подключите устройство Android к компьютеру с помощью кабеля USB.
- Перейдите в папку ADB на своем компьютере, щелкните правой кнопкой мыши в любом пустом месте и выберите Открыть командное окно здесь.
Введите следующую команду в окно командной строки и нажмите Ввод. Замените имя-резервной копии именем файла резервной копии.
adb restore backup-name.ab

Менеджер SDK восстановит файлы резервного копирования прямо на телефоне.
Часть 3. Часто задаваемые вопросы об извлечении резервных копий
У людей часто возникают вопросы о бесплатном извлечении резервных копий iTunes, и следующая цель - ответить на некоторые из распространенных вопросов..
1. Где хранятся резервные копии Apple?
iTunes хранит ваши резервные копии в каталоге% APPDATA% \ Apple Computer \ MobileSync. Если вы используете Windows 10/8/7 / Vista, ваши резервные копии будут в папке \Users\[ИМЯ ПОЛЬЗОВАТЕЛЯ]\AppData\Roaming\Apple Computer\MobileSync\Backup.
2. Могу ли я извлечь фотографии из резервных iPhone?
iTunes не позволит вам извлекать фотографии из резервного копирования iTunes, но вы можете использовать такие инструменты, как UltData для iOS, чтобы извлечь ваши фотографии из резервного копирования iPhone.
3. Что такое формат АВ?
AB - это формат, используемый Android SDK Manager для создания и сохранения резервных файлов Android.
4. Как создать резервную копию телефона Android с помощью инструмента SDK?
Вы можете сделать резервное копирование телефона Android с помощью инструмента SDK следующим образом::
- Откройте "Настройки" & gt; Система & gt; Параметры разработчика на вашем телефоне и включите отладку по USB.
- Установите инструмент SDK на свой компьютер, если вы еще не сделали этого.
- Подключите телефон Android к компьютеру через USB кабель.
- Откройте папку SDK, в которой находится файл adb.exe, щелкните правой кнопкой мыши в любом пустом месте папки и выберите «Открыть командное окно здесь».
Запустите следующую команду для резервного копирования устройства.
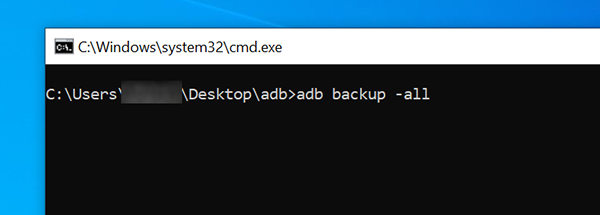
С помощью бесплатного средства извлечения резервных копий iTunes и инструмента SDK вы можете извлекать и восстанавливать резервные копии на своих устройствах без каких-либо проблем. Все, что вам нужно сделать, это либо выбрать несколько параметров, либо выполнить пару команд, и все данные резервной копии будут храниться на ваших телефонах.
В Android хранится слишком много файлов, и вы не знаете, что делать?
Какая подготовка перед заводским сбросом телефона Android?
Создание полной резервной копии с Android на компьютер является решением.
На этой странице собраны простые способы 3, чтобы помочь вам резервное копирование телефона Android на ПК с USB-кабелем, учетной записью Google и простым приложением.
Продолжайте читать и следуйте инструкциям шаг за шагом, чтобы сделать Android Phone Bakcup полностью.
Часть 1: Полное резервное копирование Android на ПК с помощью Apeaksoft Android Data Backup & Restore
Apeaksoft Android Data Backup & Restore - это универсальный инструмент, который позволяет пользователям выборочно и гибко создавать резервные копии и восстанавливать данные Android. Он поддерживает все Резервное копирование телефонов Android, включая Samsung Galaxy/ Примечание, Sony, LG, HTC, Huawei и др.
Чтобы получить больше возможностей и пошаговое руководство по резервному копированию Android на ПК, наберитесь терпения, чтобы найти ответ ниже.
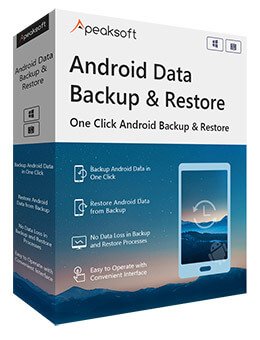
Один клик для резервного копирования и восстановления данных с телефонов Android на ваш ПК или Mac.
Предварительно просмотрите файлы резервной копии перед восстановлением.
Восстановление данных из резервных копий Android выборочно и безопасно.
Сильно совместимые Samsung, Huawei, HTC, ZTE и др.
Шаг 1. Запустите Android Data Backup & Restore.
Скачайте и установите программу. Выберите «Резервное копирование и восстановление данных Android» на левой панели.
Существует два различных режима резервного копирования Android на ПК: вручную или автоматически.
Если вы выберете «Резервное копирование в один клик», то резервное копирование и восстановление данных Android выполнит резервное копирование всех данных Android напрямую на компьютер. В противном случае вы также можете нажать «Резервное копирование данных устройства», чтобы выбрать тип данных для резервного копирования на ПК.

Free Download Free Download
Шаг 2. Подключите Android к компьютеру
Используйте USB-кабель для подключения Android к ПК, а затем вам нужно нажать «Резервное копирование данных устройства». Это программное обеспечение автоматически обнаружит ваш телефон Android.

Шаг 3. Выберите типы данных Android

Шаг 4. Резервное копирование данных с Android на ПК

Сделав резервную копию, вы можете восстановить телефон Android с его функцией восстановления.
Часть 2: резервное копирование телефона Android на ПК с помощью USB-кабеля вручную
Для людей, которые не хотят устанавливать какие-либо сторонние инструменты, разумным выбором будет использование USB-кабеля для передачи файлов с Android на ПК. Кроме того, вы также можете подключить внешний жесткий диск и создать новую папку для сохранения файлов резервных копий Android на ПК.
Шаг 1. Подключите Android к ПК через USB-кабель
Подключите телефон или планшет Android к компьютеру с помощью USB-кабеля Lightning. Откройте «Мой компьютер» и найдите свой жесткий диск Android. Вы можете видеть, что он действует как портативное устройство с торговой маркой вашего Android.

Шаг 2. Сделайте копию своих файлов Android
Просмотрите все эти папки в вашем Android и выберите данные, которые вы хотите скопировать с Android на компьютер. Например, если вам нужно сделать резервную копию фотографий Android на ПК, откройте папку «DCIM» и выберите элементы. Это папка, в которой хранятся фотографии с камеры. В противном случае также поддерживается резервное копирование других данных Android на ваш компьютер.
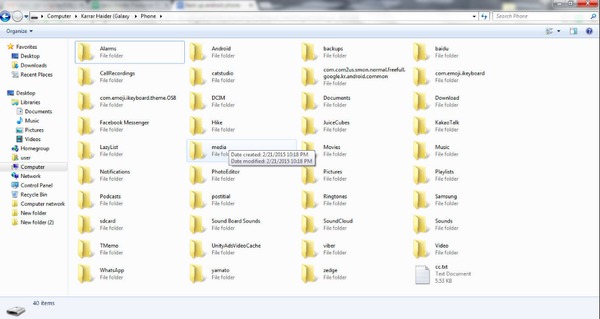
Шаг 3. Вставить на компьютер
Откройте папку на рабочем столе или в других местах для резервного копирования телефона Android на ПК через отладку по USB. Когда процесс завершится, вы сможете увидеть скопированные данные Android на вашем компьютере напрямую. Отключите телефон Android и при необходимости удалите резервные копии данных Android.
Часть 3: Резервное копирование телефона Android в облако с помощью Google Cloud Backup
Кроме того, Google позволяет пользователям бесплатно создавать резервные копии данных приложений Android, контактов, Gmail, фотографий, музыки и другой подробной информации на серверах Google. Достичь цели с помощью Google Cloud Backup.
Шаг 1. Откройте Google и настройте параметры
Откройте «Настройки» в APK-файле Google, выберите «Учетные записи» или «Google», чтобы получить доступ к своей учетной записи Google. После этого вы можете проверить все, что хотите создать резервную копию с Android.
Шаг 2. Установите для Android настройки резервного копирования на ПК
Перейдите в «Резервное копирование и сброс» в настройках «Личные». Убедитесь, что вы включили все настройки по умолчанию для резервного копирования Android на ПК с помощью Google Backup & Restore.
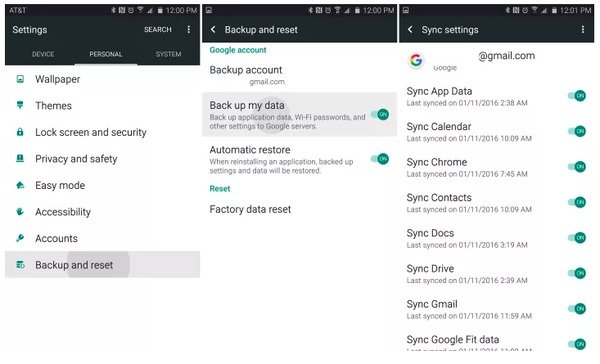
После того как вы войдете в свою учетную запись Google на новом устройстве Android, Google сможет немедленно синхронизировать все эти персональные настройки.
Часть 4. Часто задаваемые вопросы о резервном копировании Android на ПК
1. Как сделать резервную копию контактов Android на ПК?
2. Как сделать резервную копию контактов Android с помощью Gmail?
Сначала вам необходимо настроить учетную запись Gmail, а затем добавить учетную запись, нажав «Настройки»> «Учетные записи»> «Google»> «Добавить учетную запись». Затем введите свои учетные данные для входа в Gmail. Если у вас нет существующей учетной записи Gmail, нажмите «Создать новую учетную запись», затем заполните форму, чтобы создать новую учетную запись. Затем нажмите «Синхронизировать контакты» и, как только это будет сделано, нажмите «Готово». Затем ваши контакты Android будут скопированы в вашу учетную запись Gmail.
3. Как сделать резервную копию Android на Mac?
Вы можете резервное копирование Android на Mac с Google или попробуйте использовать программное обеспечение для резервного копирования данных Android, такое как Apeaksoft Android Data Backup & Restore.
Эта статья представляет собой полное руководство по резервному копированию Android на ПК за считанные минуты. Вы можете использовать USB-кабель для передачи данных с телефона Android на ПК напрямую; вы можете синхронизировать данные Android с учетной записью Google. Самый простой способ - создать полную резервную копию с телефона Android на ПК с помощью Apeaksoft Android Backup & Restore. Если вы хотите восстановить заводские настройки телефона или освободить место, вы можете легко сделать резервную копию телефона Android на компьютер тремя способами.
Если вы хотите сделать резервную копию телефона Android на ПК, у вас есть несколько способов сделать это. На самом деле ваш телефон Android предоставляет вам несколько методов, позволяющих копировать данные с телефона на компьютер с Windows. В этой статье рассказывается, как сделать резервную копию телефона Android на ПК с помощью нескольких доступных методов.
Способ 1. Резервное копирование телефона Android на ПК с UltData for Android
Откройте вышеупомянутое приложение на своем компьютере и нажмите «Восстановить данные WhatsApp».
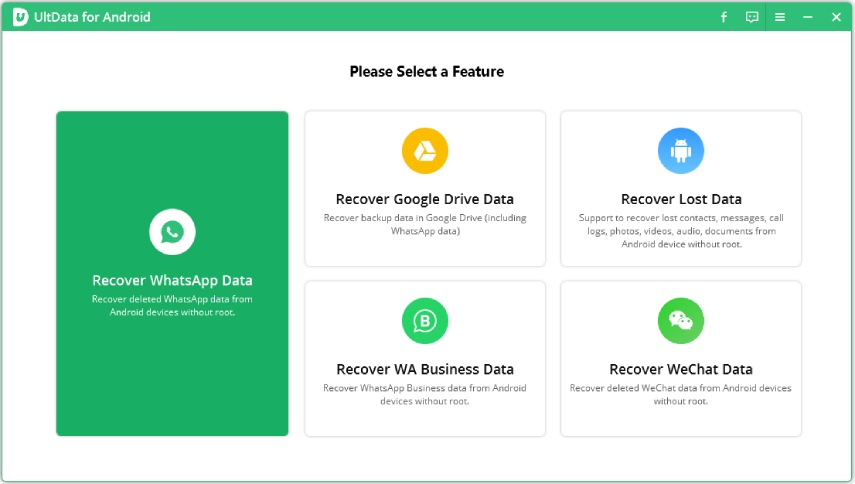
Подключите устройство Android к компьютеру с помощью кабеля USB. Активируйте отладку по USB на вашем телефоне.

После того, как программа обнаружит ваш телефон, нажмите Пуск.

Войдите в учетную запись WhatsApp на своем устройстве и следуйте инструкциям на экране, чтобы сначала сделать резервную копию WhatsApp.
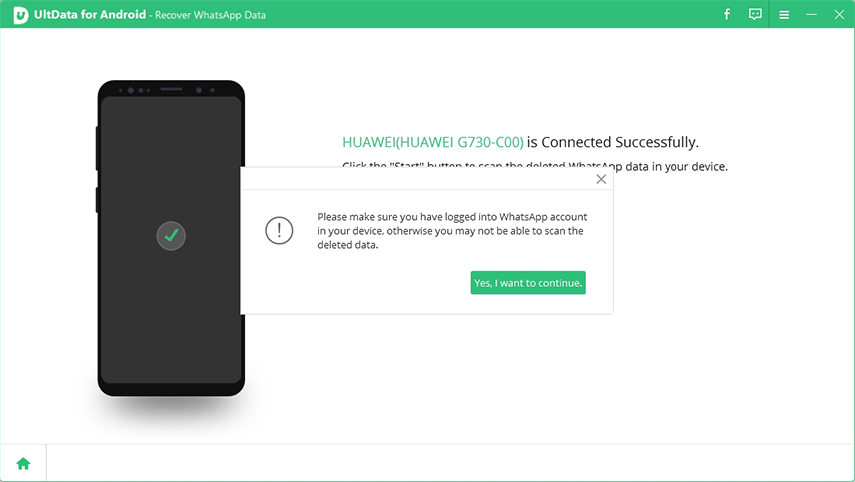
После завершения резервного копирования UltData для Android просканирует ваши данные WhatsApp. После сканирования будут отображаться все данные WhatsApp.

Приложение скопирует выбранные файлы с вашего устройства на ваш компьютер. Вы определенно воспользуетесь этим методом, если не знаете, как сделать резервную копию телефона Android на ПК перед сбросом настроек.
Способ 2. Резервное копирование телефона Android на ПК через учетную запись Google
Один из способов сделать резервную копию данных с телефона на компьютере - это использовать учетную запись Google. На самом деле ваш телефон предлагает это как встроенный способ сделать резервную копию ваших данных.
-
Откройте "Настройки" & gt; Система & gt; Резервное копирование на свой телефон.
Включите параметр «Резервное копирование на Google Диск», чтобы начать резервное копирование данных.

Ваши данные Android будут автоматически сохранены в вашей учетной записи Google, и вы сможете войти в свой Google диск на своем ПК, чтобы получить доступ к данным на вашем телефоне Android.
Ограничение резервного копирования телефона Android с помощью учетной записи Google:
- Не учитываются MMS и музыка: при резервном копировании с помощью учетной записи Google резервное копирование файлов MMS и музыкальных файлов не выполняется.
- Ограниченное хранилище. Google предлагает ограниченный объем хранилища для хранения файлов резервных копий. Некоторым пользователям этого может быть недостаточно.
- Нечитаемые резервные копии. Когда вы делаете резервную копию с помощью Google, вы не можете читать или получать доступ к своим файлам резервных копий. Вы можете загружать только фотографии на свой компьютер.
Способ 3. Резервное копирование телефона Android на компьютер с помощью Samsung Cloud
Samsung Cloud - это еще один способ резервного копирования телефона Android на компьютер, и вы можете использовать эту функцию на своем устройстве следующим образом.
-
Откройте "Настройки" & gt; Учетные записи и резервное копирование & gt; Samsung Cloud & gt; Подробнее & gt; Настройки & gt; Настройки синхронизации и автоматического резервного копирования на вашем устройстве.
Выберите содержимое для резервного копирования и нажмите СИНХРОНИЗАЦИЯ.
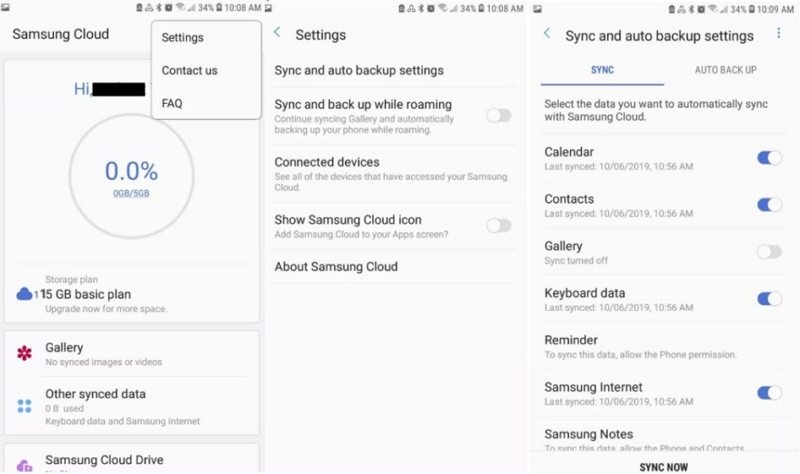
Ограничение резервного копирования телефона Samsung с помощью Samsung Cloud:
- Данные SD-карты: Samsung Cloud выполняет резервное копирование только данных, хранящихся во внутренней памяти. Он не будет создавать резервные копии файлов, хранящихся на вашей SD-карте или любом другом внешнем хранилище.
- Данные сторонних приложений. Эта служба не выполняет резервное копирование данных из сторонних приложений, установленных на вашем телефоне. Это означает, что вы не можете создавать резервные копии истории чатов и настроек для своих приложений.
Способ 4. Резервное копирование телефона Android на ПК с помощью проводника
Проводник - отличный способ резервного копирования данных с телефона Android на компьютер. Вы уже знакомы с этим инструментом, поэтому его резервное копирование на телефоне должно быть для вас легким.
- Подключите телефон Android к компьютеру с помощью кабеля USB.
- Откройте "Настройки" & gt; Общие & gt; Параметры разработчика и выберите «Отладка по USB» или «Отладка Android».
Проверьте свои уведомления и коснитесь элемента USB, чтобы увидеть дополнительные параметры, затем выберите «Передача файлов» в качестве типа подключения на телефоне.
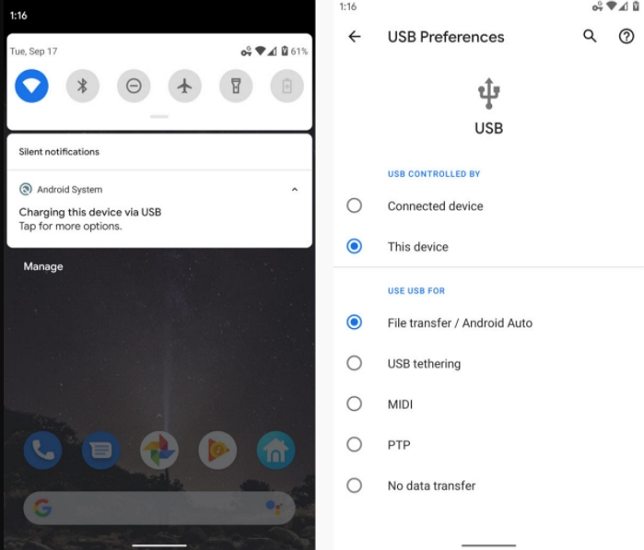
Ограничение резервного копирования телефона Android с помощью проводника:
Способ 5. Резервное копирование телефона Android на компьютер через Bluetooth
Когда вы ищете способы резервного копирования телефона Android на ПК, вы не можете забыть о Bluetooth. На самом деле вы можете использовать Bluetooth для копирования файлов с вашего устройства на компьютер.
Откройте "Настройки" & gt; Bluetooth & amp; подключения устройства, включите Bluetooth, коснитесь Bluetooth и включите Обнаружение.
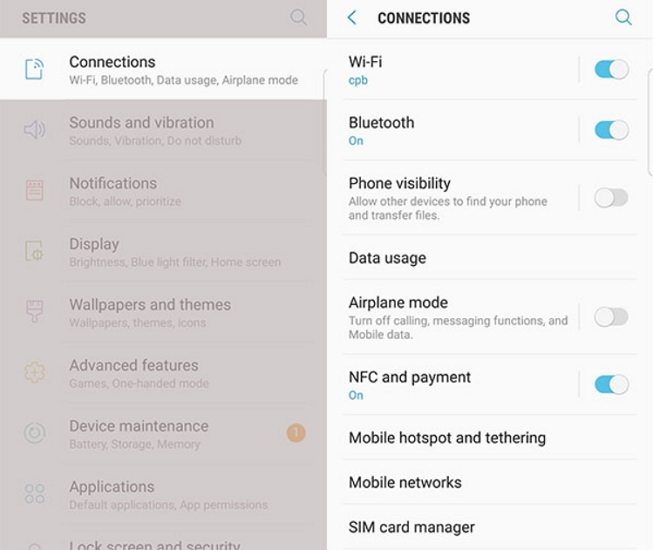
На своем ПК перейдите в Настройки & gt; Устройства & gt; Bluetooth & amp; другие устройства и щелкните свой телефон в списке, чтобы выполнить сопряжение с ним.
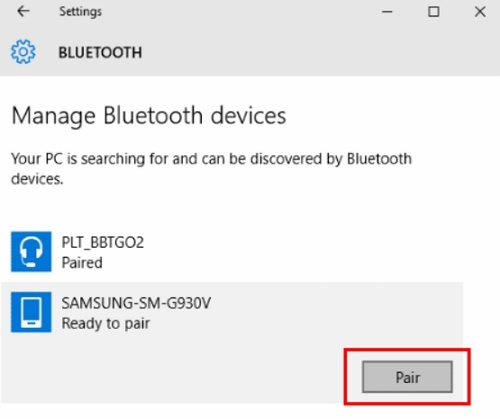
Ограничение резервного копирования телефона Android с помощью проводника:
- Отнимает много времени: Bluetooth - не самый быстрый способ передачи файлов. Если вы создаете резервную копию большого или большого количества файлов, это может занять несколько часов.
- Проблемы с сопряжением. Иногда подключение по Bluetooth не так просто, как при выборе нескольких параметров. Вы можете столкнуться с проблемами, когда ваш телефон не будет соединяться с вашим компьютером.
- Ограничения для файлов: с помощью Bluetooth вы можете копировать только музыку, фотографии и видео со своего устройства.
Резюме
Если вы хотите узнать, как сделать резервную копию моего телефона Android на моем ПК, в приведенном выше руководстве предлагается несколько способов сделать это. У каждого метода есть свои уникальные преимущества и недостатки, и вы должны выбрать тот, который соответствует вашим потребностям, для резервного копирования телефона Android на компьютер. Tenorshare UltData для Android настоятельно рекомендуется, если вы хотите резервное копирование WhatsApp с Android на ПК.
Несмотря на то, что резервное копирование данных с вашего смартфона в большинстве случаев не имеет никакого значения, однако оно очень много значит, когда вам необходимо срочно восстановить удаленные или утерянные данные. А Google - популярный выбор для большинства пользователей Android. Трудно сказать, когда вам нужно сделать резервную копию телефона в Google, но никогда не поздно сделать резервную копию данных в вашей учетной записи Google со смартфона. Из этой статьи вы можете использовать три различных инструмента. создать резервную копию телефона Android в Google.
Часть 1 : Как сделать резервную копию телефона в Google
Так какие данные Google резервирует с вашего телефона Android? Ситуация такова, что Google может автоматически создавать резервные копии некоторых файлов Android, включая контакты, электронные письма и календари. Вы можете войти в учетную запись Gmail, а затем получить резервную копию телефона онлайн. Кроме того, данные браузера Chrome и некоторые приобретенные приложения также поддерживаются для автоматической синхронизации с вашей учетной записью Google. В результате необходимо сохранить резервные копии левых типов данных в Google в приложении «Настройки».
Как сделать резервную копию общих данных с телефона Android на Google
Шаг 1 . Доступ к резервному копированию и восстановлению
Щелкните значок шестеренки «Настройки» на телефоне Android. Прокрутите вниз и выберите «Резервное копирование и сброс». Теперь вы можете включить Google Cloud Backup сервис из этой опции. Разблокируйте телефон с помощью PIN-кода, если это необходимо.
Шаг 2 , Установить резервное копирование телефона на серверы Google
Когда вы увидите список «Резервное копирование и сброс», включите «Резервное копирование моих данных» и «Автоматическое восстановление». Если эти две опции становятся зелеными, это означает, что вы успешно активировали автоматическое резервное копирование телефона.
Шаг 3 , Свяжите телефон с вашей учетной записью Google
Нажмите «Резервное копирование учетной записи» в списке «Резервное копирование и сброс». Выберите имя учетной записи Google, связанной с вашим телефоном. Нажмите значок «Вернуться» в верхнем левом углу, чтобы вернуться в главное меню настроек.

Шаг 4 , Резервное копирование телефонных контактов и других данных в Google
Как сделать резервную копию фотографий и видео с телефона Android на Google
Шаг 1 , Войдите в Google Фото
Запустите apk "Google Фото" на вашем телефоне Android. Выберите значок «Меню» с тремя горизонтальными линиями. Используйте свой адрес электронной почты и пароль Google для входа в свою учетную запись Google.
Шаг 2 . Включите резервное копирование и синхронизацию
Вернитесь в основной интерфейс Google Фото. Выберите «Настройки», а затем нажмите «Резервное копирование и синхронизация». Переместите ползунок «Резервное копирование и синхронизация» во включенное состояние.
Шаг 3 , Резервное копирование фотографий и видео с телефона в Google
Прокрутите вниз и включите параметры «Фото» и «Видео» ниже. Нажмите "Создать резервную копию всего", чтобы резервное копирование фотографий телефона и видео на гугл диск. После этого вы можете проверить содержимое резервной копии телефона Android для проверки.

Часть 2 : Резервное копирование телефона с помощью G Cloud Backup
Шаг 1 , Войдите в учетную запись G Cloud Backup.
Бесплатно загрузите и установите G Cloud Backup на свой телефон Android. Откройте его и создайте аккаунт. Это еще один инструмент облачного хранения, который позволяет получить аналогичные функции при резервном копировании телефона на Google Drive.
Шаг 2 , Выберите типы данных для резервного копирования с вашего телефона
Отметьте определенные типы файлов Android и нажмите кнопку «Запустить сейчас» в углу, чтобы сделать копию вашего телефона. Позже вы сможете просмотреть статистику резервного копирования вашего телефона на Android. В противном случае откройте онлайн-сайт G Cloud Backup, чтобы получить подробную информацию о резервном копировании телефона.

Часть 3 : Как сделать резервную копию телефона Android с помощью Apeaksoft Android Data Backup & Restore
Существует универсальная программа, которая позволяет пользователям выполнять резервное копирование и восстановление телефона Android в один клик. Вам не нужно различать, какие файлы данных Android поддерживаются автоматическим резервным копированием Google, а другие нет. Apeaksoft Резервное копирование и восстановление данных Android лучшая альтернативная программа Google. Вы можете резервное копирование данных с Android на ваш Mac или ПК без хлопот. И также поддерживается предварительный просмотр того, что вы сделали резервную копию с вашего телефона в деталях. Поэтому, если вы беспокоитесь о безопасности резервного копирования телефона в учетную запись Google, просто бесплатно загрузите его и попробуйте.
- Один клик для резервного копирования и восстановления данных с телефона на ПК или Mac
- Предварительный просмотр данных перед подробным восстановлением из резервной копии
- Выборочное резервное копирование и восстановление данных Android без хлопот
- Предлагайте простые в использовании фильтры и хорошо продуманный интерфейс
- Поддержка различных телефонов Android, включая Samsung, HTC, Huawei и т. Д.
Шаг 1 . Запустить резервное копирование и восстановление данных Android
Бесплатно загрузите и установите программу резервного копирования телефона Android. Зарегистрируйте его и нажмите «Резервное копирование и восстановление данных Android».
Шаг 2 , Войдите в режим резервного копирования телефона Android
Нажмите «Резервное копирование данных устройства» для выборочного резервного копирования данных телефона Android на жесткий диск компьютера.

Шаг 3 , Подключите телефон к компьютеру
Подключите телефон к Mac или ПК с помощью USB-кабеля с молнией. Нажмите «Подключить вручную», чтобы продолжить.

Шаг 4 , Выберите тип данных
Отметьте перед элементами, для которых вы хотите создать резервную копию со своего телефона Android. Отметьте «Зашифрованная резервная копия» в углу, чтобы сделать зашифрованную резервную копию и установить пароль.

Шаг 5 , Сделайте резервную копию телефона Android на свой компьютер
Нажмите «Пуск» для резервного копирования телефона на Mac или ПК вместо облачного хранилища.

В общем, вы можете легко получить пошаговое руководство по описанным выше операциям для резервного копирования телефона на диск Google. А если вы не уверены, достаточно ли надежно облачное хранилище, вы также можете сделать резервную копию данных телефона на свой Mac или ПК с помощью Android Data Backup & Restore одним щелчком мыши. Не стесняйтесь обращаться к нам, если у вас есть какие-либо вопросы о резервном копировании данных телефона в учетную запись Google.
Читайте также:

