Резервное копирование важных файлов на вашем личном компьютере загружая их в облачные сервисы
Обновлено: 04.07.2024
Всегда ситуация, в результате которой происходит потеря важных данных, наступает неожиданно и очень часто ее последствия критичны. И чтобы не утратить всю важную информацию на своем персональном компьютере необходимо своевременно озаботиться созданием резервной копии, о простых способах исполнения востребованного процесса которой мы расскажем далее в данном руководстве.
Введение
Массовое и повсеместное распространение современных персональных компьютерных устройств привело к их повседневному и полному задействования в самых разных конечных областях деятельности пользователей, что, в свою очередь, также поспособствовало внедрению и последующему представлению новых и переводу существующих видов материалов в электронно-цифровой стандарт.
Подобный вариант оформления информации позволяет значительно упростить ее ежедневное использование, повысить скорость обработки и редактирования, увеличить способы распространения и обмена данными, а также расширить методы дистанционного взаимодействия, обеспечив доступ к востребованным материалам практически из любого места с соответствующего компьютерного устройства.
Данное цифровое совокупное объединение взаимодополняющих элементов, включающее компьютерные устройства и цифровое представление данных, довольно удобно и уже полностью привычно, ведь пользователи могут хранить громадные объемы информации, как общедоступной, так и конфиденциальной, без особых затрат и проблем. Но большинство современных потребителей не задумываются о возможных рисках, один из которых напрямую связан с потерей нужных данных. Например, как быть в ситуации, когда утрачен, предварительно созданный, важный каталог файлов, потеряны личные уникальные фотографии и видеозаписи, любимые музыкальные композиции, финансовые и коммерческие документы и т.д. Конечно, всегда можно попытаться вернуть, разными способами, потерянные данные, но восстановление компьютера после вредоносного воздействия вируса или полного отказа диска может сопровождаться значительными трудностями, если предварительно не были предприняты упреждающие меры предосторожности.
Обычного копирования файлов на дополнительный жесткий диск для некоторых пользователей кажется операций вполне достаточной, но для других требуется более тщательная процедура, подразумевающая создание архивной резервной копии, в которой все организовано и обновлено, включая файлы операционной системы. Хорошей практикой является осуществление операций резервного копирования в два отдельных места, например, облачное хранилище и внешний накопитель. Такой подход защитит пользователей от многих видов угроз, в том числе и от стихийных бедствий (пожаров, наводнений и т.д.), которые могут нанести ущерб локальному хранилищу.
И далее в данном руководстве мы представим шесть отличных способов, позволяющих создать резервную копию данных пользовательского персонального компьютера.
Резервное копирование файлов в «OneDrive»
Данный метод подходит для пользователей, которым нравится выбирать, какие файлы подлежат копированию и когда указанный процесс будет осуществлен. Одним из основных требований является непосредственный постоянный доступ к сети «Интернет» для успешной синхронизации. При отсутствии устойчивого подключения, в случае внесения изменений в связанные единые синхронизированные файлы в автономном режиме, синхронизация с существующими копиями произойдет, когда устройство снова окажется в зоне действия глобальной сети «Интернет» .
Если гарантированного зарезервированного объема удаленного дискового пространства в количестве «5 ГБ» недостаточно, то пользователи могут приобрести за скромную плату пакет «Office 365» , который, к основному пакету всех востребованных приложений «Office» , поставляется совместно с дополнительным «1 ТБ» хранилища «OneDrive» . При желании увеличить только объем хранилища, не приобретая дополнительных приложений, то при оплате в два доллара в месяц пользователи могут получить «100 ГБ» востребованного облачного пространства для хранения.
Используйте выделенный сервис резервного копирования
Использование сторонней службы дистанционного сетевого резервного копирования, такой как «IDrive» или «Backblaze» , в долгосрочной перспективе обычно обходится пользователям дороже, чем, как вариант, обычный внешний жесткий диск для хранения архивных копий. Но применение услуг подобных сторонних сервисов гарантированно избавляют пользователей от беспокойства о сохранности своих данных, когда речь заходит о последствиях стихийных бедствий, таких как пожары, наводнения или другие обстоятельства непреодолимой силы, в результате которых пользовательские архивные копии могут быть полностью уничтожены.
Такие службы обычно оснащены соответствующим приложением, которое необходимо установить на пользовательский компьютер. По завершению, подготовленный программный инструмент осуществит сканирование файлов, которые должны быть защищены (например, системные файлы и важные документы), произведет их шифрование, а затем перешлет обработанные файлы в облачный сервер для безопасного хранения. Обычно, пользователи также смогут создавать образы своей системы для безопасного хранения в случае полного отказа.
Многие сетевые компании по предоставлению услуг резервного копирования отправляют пользователям по почте жесткий диск с зашифрованными данными на случай сбоя жесткого диска. Также потребители могут получать доступ и синхронизировать свои файлы сразу напрямую по сети в режиме реального времени – некоторые сервисы даже поддерживают интеграцию с системным проводником файлов. Поэтому, если пользователи опасаются внешних обстоятельств, которые способны испортить резервные копии персональных данных компьютера, то вариант дистанционного сетевого резервного копирования от стороннего сервиса является верным и обоснованным решением.
Выполните клонирование своего жесткого диска
Создание клона жесткого диска, задействованного в пользовательском компьютере, похоже по своему результату на создание образа диска, но содержит некоторые существенные различия. Образ, который обычно имеет формат «ISO» , представляет собой сжатый файл операционной системы, содержащей файлы, непосредственно необходимые для работы «Windows» , и важные пользовательские материалы, сохраненные на жестком диске. В то время как клонированный диск является точной копией – без сжатия – оригинального диска, включая загрузочные записи, файлы, настройки и темы, который можно сразу использовать для загрузки персонального компьютера. Например, если пользователи клонировали свой внутренний жесткий диск на внешний «USB-накопитель» , то после его подключения и выбора параметра загрузки с «USB» носителя в соответствующих настройках «BIOS» , можно будет запустить операционную систему «Windows» с данного внешнего накопителя.
Клонированная копия диска, преимущественно при исполнении процесса воспроизводства точной копии непосредственно на другой внутренний диск общего компьютерного устройства, особенно востребована при обновлении жесткого диска более современным и скоростным образцом дискового носителя, но также может выступать и в качестве подходящей резервной копии.
Главным недостатком клонирования является слишком большое количество времени, требуемое для успешного создания полностью идентичной копии, по сравнению с процессом создания образа «ISO» . А также немаловажным является ограничивающее условие, что диск может содержать только один клон, и как следствие, любые изменения, внесенные на основном диске после клонирования, не будут отражены в резервной копии в случае сбоя.
Примечание . Если пользователи озадачены поиском отличного нового внутреннего «2,5-дюймового» твердотельного накопителя «SATA» ( «SSD» ), то мы рекомендуем рассмотреть вариант «Samsung 860 EVO» , который отличается высокой скоростью чтения-записи, представлен широким модельным рядом (объем доступного дискового пространства от «250 ГБ» до «4 ТБ» ) и обладает привлекательной ценой. А при потребности в накопителе формата «M.2 PCIe» стоит обратить внимание на «Samsung 970 EVO Plus» , совмещающий высочайшую производительность и дисковый объем до «2 ТБ» .
Создайте образ своего жесткого диска
Создание образа жесткого диска «ISO» , как уже отмечалось в сравнении ранее, включает в себя создание именно сжатой версии всего сохраненного содержимого на диске – операционной системы, заданных настроек, параметров и файлов – которое можно использовать для восстановления пользовательского персонального компьютера в случае непредвиденного сбоя. В отличие от клонирования, которое занимает весь диск целиком, является одиночным единым идентичным элементом и не может быть легко обновлено с изменениями, внесенными в основной диск, образы диска «ISO» позволяют сохранять на диске несколько полных копий (при условии, что существующего свободного дискового пространства полностью достаточно), а также допускают помимо полного еще пошаговые и дифференцируемые типы резервных копий.
Полный образ включает в себя все содержимое диска и требуется для восстановления пользовательской системы. Дифференцируемые резервные копии хранят записи обо всех изменениях, внесенных в систему с момента создания полного образа. Поэтому для восстановления системы персонального компьютера пользователям потребуется только полный и последний дифференцируемый образ.
В пошаговых типах записываются любые изменения, сделанные с момента последнего образа данного формата, поэтому в случае восстановления пользователям потребуется наличие полного образа и каждого добавочного существующего пошагового варианта, созданного после него. Данный вид образа в некоторых случаях предпочтительнее, поскольку его можно создать довольно быстро, в зависимости от того, сколько изменений было внесено, тогда как дифференцируемые варианты могут быть довольно объемными и процесс их создания будет очень длительным, если времени с момента создания полного образа прошло довольно много.
В случае сбоя пользователи смогут восстановить работоспособность своего компьютера используя среду восстановления, как встроенную в инструментарий операционной системы «Windows» с указанием соответствующего образа, так и созданную на отдельном «USB-накопителе» . Для создания образов можно использовать стороннее программное обеспечение, такое как «Macrium Reflect» или «Acronis True Image» , или воспользоваться инструментарием «Windows 10» .
Примечание . Если пользователи заинтересованы в приобретении дополнительного внешнего жесткого диска для хранения образов системы, то рекомендуем «Seagate Backup Plus Slim» , один из самых маленьких и легких жестких дисков, емкостью до «5 ТБ» или внешний твердотельный накопитель «SSD» с подключением «USB-C» , долговечный и сверхбыстрый «CalDigit Tuff nano.»
Создайте резервную копию посредством функции «История файлов» в операционной системе «Windows»
Операционная система «Windows 10» , помимо механизма резервного копирования посредством использования готовых образов, оснащена встроенной функцией «История файлов» . Данный инструмент безопасности является одним из самых простых способов создания резервных копий пользовательских файлов и документов, и позволяет создать архивную копию выбранных данных на дополнительном внутреннем диске или на отдельном внешнем накопителе.
В системе доступно множество вариантов настройки, поэтому пользователи могут создавать резервные копии с той периодичностью, которая полностью соответствует персональным личным потребностям. При выборе варианта внешнего дополнительного дискового носителя, резервное копирование данных будет происходить автоматически до тех пор, пока данное запоминающее устройство не будет отключено от компьютера. Архивация и резервное хранение данных не включает в себя файлы операционной системы (для их резервирования пользователи должны создать образ или клон), однако пользователи могут выбрать, для каких конкретно папок и файлов необходимо создать резервную копию. При отсутствии желания выполнять более сложные операции резервного копирования, данный метод безусловно является наиболее простым и удобным вариантом, не требующим от пользователей дополнительных действий.
Задействуйте систему «NAS»
Сетевое хранилище данных ( «NAS» ) – это объединенная группа дисков (также можно найти «NAS» с одним диском), подключенных к сети и поддерживающих работу по принятым в ней протоколам. Любой пользователь в сети может технически получить доступ к «NAS» , и по этой причине данное хранилище идеально подходит для резервного копирования данных с нескольких компьютеров одновременно или для одного компьютерного устройства, если таковой создается для удовлетворения персональных потребностей конкретного пользователя, желающего получить у себя дома личный медиа-сервер.
В зависимости от задействованных настроек хранилища данных «NAS» , например, при организации дискового построения массива в логический модуль по технологии «RAID 5» , пользователи могут создать систему, которая будет сохранять резервные копии и обеспечит к ним беспрепятственный доступ даже в случае сбоя диска на персональном компьютере и в сервере «NAS» . Использование данного метода похоже на создание собственного облачного хранилища, только в домашних условиях, но в долгосрочной перспективе его применение оправдано и обычно будет намного дешевле. Пользователи могут как самостоятельно собрать требуемое хранилище, так и приобрести уже готовое, исходя из собственных предпочтений и предъявляемых требований. Например, для личного применения или использования в небольшом офисе более чем достаточно возможностей «NAS» сервера «Synology DS218 +» .
Заключение
Стремительный рост популярности современных персональных компьютерных устройств повлек за собой массовое создание новых видов и повсеместный перевод существующих образцов материалов в электронно-цифровой формат конечного представления, что многократно увеличило объем, регулярно задействованной пользователями, информации.
Данный подход значительно повысил скорость обработки и передачи данных, увеличил уровень общего взаимодействия и существенно расширил варианты возможного применения цифровых ресурсов, но, в тоже время, и существенно поднял риски безвозвратной утраты пользовательских материалов.
Несмотря на постоянно увеличивающееся количество потенциальных причин, способных привести к потере информации, не многие пользователи, в обязательном порядке, задействуют дополнительные инструменты защиты, одним из которых является процесс своевременного создания резервных копий.
Используя, представленные в данном руководстве, защитные варианты, пользователи смогут выбрать, наиболее приемлемые для себя, способы и обезопасить свои данные от случайной или безвозвратной потери.
Все о том, как часто надо делать резервные копии данных, где их хранить и как с ними обращаться, чтобы потом не было мучительно больно.
Уж сколько раз твердили миру, что делать резервные копии нужно, важно, критически необходимо и так далее. Но, как показывает практика, сделать этот процесс частью своей повседневной жизни довольно непросто – сначала ведь надо подумать о том, где хранить резервные копии и как их делать. А устройств так много, а времени – так мало, и в результате все оставляют резервное копирование на потом.
В этом посте мы по порядку ответим на все самые важные вопросы о бэкапах: когда, куда, где и как их делать.
Когда?
Точнее, как часто? На самом деле, чем чаще, тем лучше, а главное – регулярно. Поэтому лучший вариант – создать себе график бэкапов через равные промежутки времени. В идеале резервное копирование стоит автоматизировать, но об этом – чуть позже.
Важно учесть и то, что у разных данных – разная частота обновления и ценность. И делать бэкапы этих данных разумно с разными интервалами. Например, если вы каждый день работаете над неким большим проектом – бэкап файлов, относящихся к этому проекту, неплохо бы делать каждый день, чтобы не потерять потом несколько рабочих дней, если что-то случится. А, скажем, папка с фотографиями из отпусков обновляется, скорее всего, эдак раз в квартал – резервного копирования с такой частотой должно быть вполне достаточно.
Главный принцип: бэкапы нужно делать на что-то, что отделено от основной системы, где находятся данные. Только тогда можно быть уверенным, что их удастся спасти, если устройство атакует какой-нибудь шифровальщик. Здесь есть три основных варианта: USB-флешка или внешний жесткий диск, сетевое хранилище (NAS, Network Area Storage) или облачное хранилище. Решите, какой из них для вас удобнее.
USB-флешка компактна и удобна в транспортировке, но флеш-память может изнашиваться при частой перезаписи, так что надежность такого хранилища – большой вопрос. К тому же ее легко сломать или потерять. Так что для регулярных бэкапов и как постоянное хранилище этот вариант не очень подходит – но может послужить вспомогательным средством.
Преимущества внешнего жесткого диска – в его способности хранить большие объемы данных и достаточно небольшой цене за гигабайт. Недостатки – в том, что его не очень удобно носить с собой, а регулярность бэкапов на него нужно регулировать самостоятельно и подключать его вручную каждый раз, когда данные нужно скопировать. Впрочем, как и флешку. Еще один недостаток – жесткие диски часто не переживают падений, так что обращаться с таким хранилищем надо очень аккуратно.
NAS – это, по сути, маленький компьютер с жесткими дисками, доступный из вашей локальной сети. Удобство такого хранилища в том, что оно позволяет настроить автоматическое резервное копирование и больше не думать об этом вопросе. Главный недостаток – цена: поскольку NAS – это маленький компьютер, то и стоит он как компьютер. Также важно настроить NAS так, чтобы он не был напрямую доступен с компьютера как сетевой диск: многие шифровальщики при попадании на компьютер научились шифровать и сетевые носители.
Облачное хранилище – отличный вариант в плане мобильности и возможности получить доступ к файлам с любого устройства из любой точки планеты. Но напомним лишний раз, что облако – это, по сути, просто чей-то чужой компьютер, так что надо тщательно выбирать, кому вы доверяете свои данные. К тому же в этом случае бэкап будет физически находиться за пределами вашего дома – и кто-то может попытаться получить к нему доступ. Так что при выборе этого способа резервного копирования обращайте внимание, во-первых, на то, использует ли сервис бэкапов шифрование, а во-вторых – на то, защищено ли соединение между вашим компьютером и сервисом при передаче данных.
Бэкапы стоит делать на всех устройствах, которыми вы пользуетесь. На компьютере, ноутбуке, смартфоне, планшете, даже на портативной игровой консоли, если она такое позволяет. И бэкап на смартфоне – это ничуть не менее важно, чем на персональном компьютере. Большинство из нас делает на смартфон фотографии, которые потом совсем не всегда попадают на компьютер.
Настоятельно рекомендуем настроить бэкапы системы и настроек приложений. Всякое бывает: телефоны теряются, их крадут, они тонут в водоемах и раковинах, а нормальный бэкап телефона позволит не только не потерять важные данные, но и настроить новый аппарат в считаные минуты вместо нескольких часов.
Сначала вы выбираете файлы для копирования: можно выбрать сразу все, можно – только фотографии и изображения, фильмы или музыку. Другой вариант – назначить отдельные папки, из которых копироваться будут все файлы.
Можно выбрать и то, куда сохранять копии данных: в защищенное облачное онлайн-хранилище, на съемный диск или на сетевое хранилище а-ля NAS.
И выберете ли вы вручную делать резервные копии на регулярной основе или же настроить все один раз и в дальнейшем доверить все системе – главное сделать это. Поверьте, потраченный час, ну, может, два, стоят того, чтобы застраховать ваши данные от какого-нибудь несчастного случая, который, как это всегда бывает, может произойти в самый неподходящий момент.

У каждого есть важные данные: фотографии, копии документов, образы системы и тому подобное. Если не хотите безвозвратно потерять эти файлы, лучше хранить их одновременно в нескольких местах. Совсем не обязательно покупать диски или флешки, поскольку есть такая полезная штука, как «облако».
В этом материале мы рассмотрим самые популярные сервисы, на которых вы сможете безопасно хранить свои данные.
Google Диск
Крупнейшие IT-гиганты имеют в своем распоряжении мощное серверное оборудование и колоссальные объемы свободного пространства. Неудивительно, что такие компании предлагают пользователям сервисы вроде Google Диск. И этот вариант — один из самых лучших.
Завести свое «облако» сможет абсолютно любой желающий. Для этого достаточно иметь аккаунт почты Google. Практически у каждого пользователя Android-смартфона он уже есть, если вы, конечно, пользуетесь магазином PlayMarket. Сразу после регистрации можно создавать папки и загружать свои файлы. Интерфейс максимально наглядный и простой.

Отдельно стоит отметить реализацию корзины по аналогии с Windows. Если вы что-то случайно удалите, то сможете найти это в корзине. Очистка содержимого корзины выполняется вручную. Дополнительно реализована гибкая система ссылок для открытия доступа. Вы можете поделиться файлом или папкой с другим человеком, предоставив ему права для просмотра или редактирования. Предусмотрена статистика по занятому объему, где анализируются файлы из всех ваших сервисов Google.

Что делать, если места не хватает? Можно расширить объем облака. Google предлагает на выбор несколько тарифов:
- Basic (100 ГБ) — 2$ в месяц. Если оформить подписку на год, сервис предлагает скидку (на момент написания материала — 17%)
- Premium (2 ТБ) — 10$ в месяц. Аналогично со скидкой можно заказать годовую подписку
Дополнительно вы получаете приоритетную помощь экспертов в решении любых вопросов с Google Диск и бонусы для покупок в Google Play.
Яндекс.Диск
Аналог вышеописанного сервиса от Google. Для регистрации также необходимо завести свой аккаунт, но уже в системе Яндекса. Бесплатный объем меньше — только 10 ГБ. Ключевые возможности Яндекс.Диска сравнимы с Google: создание папок, основные форматы офисных документов, наличие корзины и публичных ссылок.

К дополнительным функциям стоит отнести возможность создавать фотоальбомы и отслеживать историю загрузок на диск. Также есть приложение для Windows, Android и iOS.
Если сравнивать с Google, система тарифов более гибкая и выгодная. Яндекс предлагает три варианта «Диск Про»:

В свою очередь Яндекс дарит больше бонусов при переходе на платный тариф. В их числе возможность неограниченной загрузки видео с телефона, расширенная история файлов, полное удаление рекламных баннеров и приоритетная поддержка. При активации автозагрузки видео отведенное место не занимается, так как медиафайлы сохраняются в другом источнике. Фактически со смартфона по автозагрузке можно «заливать» неограниченное количество роликов, что для некоторых будет важным плюсом.
Пользователи могут купить несколько пакетов, например, трижды взять по 1 Тб. Сервис отлично подойдет для тех, кто уже подключил сервис Яндекс.Плюс, поскольку им предоставлена скидка в 30 % на пакет в 3 ТБ.
Dropbox
Наравне с вышеописанными технологическими гигантами стоит отметить сервис Dropbox, который появился еще в 2010 году и сумел завоевать популярность среди пользователей всего мира. Как и у других облачных хранилищ, Dropbox имеет десктопную, мобильную и браузерную версии. Последняя получила классический интерфейс с набором папок и документов. Пользователи могут создавать только внутренние текстовые файлы Paper, которые нельзя скачать на ПК.

К фирменным «фишкам» можно отнести безопасные электронные подписи, трансфер файлов с подтверждением доставки и возможность создавать миниатюры к различным документам. Но некоторые возможности относятся к платным тарифам.
Бесплатный объем Dropbox предоставляет крайне скромный — всего 2,5 ГБ. А вот платных вариантов больше:
- Plus (2 ТБ) — 11,99$ в месяц
- Professional (3 ТБ) — 19,99$ в месяц
- Standard (5 ТБ) — 15$ в месяц
- Advanced (неограниченно) — 25$ в месяц
Каждый тариф также имеет ряд своих особенностей. Например, в Standard и Advanced пользователям доступны настройки рабочей группы (консоль администрирования, централизованное выставление счетов, журналы аудита и тому подобные вещи для ведения бизнеса).
Бонус — Dropbox предлагает ознакомительный период в 30 дней для каждого варианта, но для его активации потребуется указать данные банковской карты. Деньги со счета снимутся только спустя 30 дней.
Файлами, как и в других сервисах, можно поделиться посредством ссылок, но только с правами просмотра. Вид содержимого можно менять, а также выставлять сортировку по алфавиту, размеру или дате. Еще одна полезная функция — версионирование. В облаке сохраняются последние версии документов даже после правок, поэтому можно быстро вернуться к нужной версии, если на каком-то этапе содержимое документов было испорчено.

Каждому пользователю бесплатно предоставляется 8 ГБ на любые файлы. Улучшить объем можно с помощью одного из тарифов (цены указаны за месяц):
- 128 ГБ — 149 рублей
- 256 ГБ — 229 рублей
- 512 ГБ — 379 рублей
- 1 ТБ — 699 рублей
- 2 ТБ — 1390 рублей
- 4 ТБ — 2690 рублей

Mega — функциональное облачное хранилище с приятным интерфейсом. К достоинствам стоит отнести широкие настройки сортировки, подробную историю загрузок и скачиваний, возможность добавления контактов и ведения чата непосредственно в браузерной версии. Небольшой минус — хранилище не позволяет открывать и создавать офисные файлы.
Стартовый бесплатный объем — 50 ГБ. Однако здесь есть одна уловка: из этого объема 35 ГБ вы получаете бонусом за регистрацию и действительны они только 30 дней. После истечения этого периода у вас остаются только 15 ГБ. На бесплатных аккаунтах установлен лимит на передачу данных с одного IP-адреса до 4 ГБ каждые 6 часов.
Несмотря на это, объем снова можно увеличить абсолютно бесплатно благодаря дополнительным действиям. Установка MEGAsync подарит 20 ГБ на аккаунт, а инсталляция мобильного приложения еще 15 ГБ, которые будут действительны на протяжении 180 дней. Еще бонусные 20 ГБ на 1 год дарят за каждого приглашенного друга, который установил мобильное и десктопное приложения.

Если все бонусы уже потрачены, можно заказать один из платных тарифов:
- PRO LITE (400 ГБ) — 4,99 евро
- PRO I (2 ТБ) — 9,99 евро
- PROII (8 ТБ) — 19,99 евро
- PROIII (16 ТБ) — 29,99 евро
Обратите внимание, что на сайте отображены и региональные цены. Они указаны для удобства, поскольку транзакции будут проводиться в евро.
pCloud
Сервис pCloud представляет швейцарская компания. Функционал не уступает другим облачным хранилищам. Имеется выбор способа отображения, сортировка, поиск по всему облаку, ссылки доступа, а также предварительный просмотр офисных файлов, но без возможности редактирования. Файлы в корзине хранятся только 15 суток, но за отдельную плату этот показатель можно увеличить до 360 дней.

pCloud позволяет выполнять шифрование документов на стороне клиента. К зашифрованной папке не будет доступа ни у кого, кроме самого владельца. Услуга платная, но есть пробный период на 14 дней. Также сервис позволяет увеличить объем хранилища за дополнительные действия: подтверждение e-mail, первую загрузку файла, установку мобильного и десктопного приложений, приглашения друзей. В итоге бесплатную квоту легко увеличить еще на 10 ГБ, но доступны они только в течение 1 месяца.
Платные тарифы довольно скромные и предоставляются только на ежегодной основе:
- Премиум (500 ГБ) — 47,88 евро
- Премиум Плюс (2 ТБ) — 95,88 евро
С другой стороны, пользователи могут оформить пожизненную подписку за 175 и 350 евро соответственно. При долгосрочном пользовании это самое выгодное предложение.
Сравнительная характеристика
Чтобы вам было проще выбрать сервис для своих резервных копий, рекомендуем изучить эту таблицу:
Название
Бесплатный объем, ГБ
Минимальный тариф
Максимальный тариф
100 ГБ — 2 доллара
2 ТБ — 10 долларов
100 ГБ — 99 рублей
3 ТБ — 900 рублей
2 ТБ — 11,99 долларов
неограниченно — 25 долларов
128 ГБ — 149 рублей
4 ТБ — 2690 рублей
400 ГБ — 4,99 евро
16 ТБ — 29,99 евро
500 ГБ — 3,99 евро
Если вам необходимо хранить многочисленные медиафайлы, присмотритесь к Google Диск, Яндекс.Диск, pCloud и Mega, поскольку они предлагают наибольшие бесплатные объемы облака, а два последних — еще и временное бесплатное увеличение. Для бизнеса и многочисленных рабочих документов будет полезен Dropbox с его огромным функционалом.
Можно назвать множество способов создания резервной копии важных файлов. Например, можно сохранить файлы на USB-накопитель или на флешку, записать их на DVD, сделать копию на дополнительном жестком диске или, в конце концов, использовать один из облачных сервисов. Последний вариант кажется самым современным, ведь в этом случае вы не зависите от качества и надежности носителя, а значит, можете получить доступ к файлам даже в случае непредвиденных обстоятельств (пожар и прочее)
Но далеко не все популярные облачные хранилища идеально подходят для бекапа больших объемов данных. Как правило, бесплатные тарифные планы предоставляют не так много места, а цена на платные чаще всего зависит от предлагаемого объема дискового пространства. Например, Dropbox нынче предлагает 1000 Гбайт за $99 в год, то есть за $8,25 в месяц. Ну а если нужно сохранить больше терабайта? Есть тарифный план у Google Drive, предлагающий 20 Тбайт за $199,99 в месяц. Для большинства это будет дороговато.
Ну а что, если пойти другим путем? В этом обзоре мы рассмотрим три сервиса, которые могут помочь в создании онлайновой резервной копии большого объема данных за сравнительно небольшие деньги.
При первом знакомстве с JustCloud может показаться, что этот облачный сервис для хранения и синхронизации не отличается от десятков других. На фоне конкурентов его выделяет очень привлекательная цена: 1 Тбайт пространства для хранения данных здесь легко можно получить всего лишь за $2,98 в месяц.
Однако при ближайшем рассмотрении оказывается, что JustCloud не совсем тот, за кого себя выдает. На самом деле основная функциональность сервиса сводится к резервному копированию, а не к синхронизации данных (что, в принципе, нам тоже подходит, поэтому едем дальше).
После регистрации пользователь бесплатно получает всего лишь 1 Гбайт дискового пространства для хранения файлов в облаке. Участвуя в партнерской программе, можно дополнительно получать по 100 Мбайт за каждого приглашенного пользователя, а также за пост о JustCloud в социальных сетях. За использование дополнительных функций сервиса (таких как обмен файлами, установка мобильных приложений) предусмотрены бонусы в размере 50 Мбайт. Кроме этого, объем доступного облака будет расти по мере использования JustCloud — на 1 Гбайт ежемесячно.
Скачав настольное приложение JustCloud для Windows, Mac или Linux, можно выбрать папки для резервного копирования. Приложение само предлагает сделать бекап стандартных папок с фотографиями, музыкой, документами, элементами рабочего стола, но есть возможность выбрать папки вручную.
Копирование данных начинается сразу же после выбора настроек. Впрочем, этим функциональность настольного клиента и ограничивается. Тут нет интегрированного файлового менеджера для работы с данными, и, если нужно выполнить какие-нибудь операции с файлами или даже просто сгенерировать общедоступную ссылку на файл, придется использовать веб-интерфейс.
Но и последний тоже не блещет функциональностью. Выполнив вход в свой аккаунт в браузере, можно увидеть список файлов и папок, скачать файлы по одному, сгенерировать общедоступную ссылку на файл или папку, просмотреть историю изменений файла. Получить архив со всеми загруженными на JustCloud данными тут невозможно (что для сервиса для резервного копирования как-то несолидно).
Немного покопавшись в настройках настольного приложения JustCloud, можно обнаружить планировщик задач. Программа может выполнять резервное копирование по заданному пользователем расписанию, начинать его в определенные дни и временно не выполнять — в другие. По умолчанию приложение ищет новые и измененные файлы ежедневно в определенное время, а вот чтобы поиск выполнялся ежечасно, нужно перейти на премиум-план. Автоматический бекап можно вообще отключить и запускать процесс копирования вручную.
Одна из интересных функций приложения — использование сервиса Volume Shadow Copy, благодаря чему могут быть загружены в облако даже те файлы, которые в данный момент используются или к которым ограничен доступ. Правда, при включении этой опции JustCloud потребляет больше оперативной памяти и снижается скорость копирования данных.
JustCloud может работать не только с папками, но и с отдельными файлами. Для того чтобы загрузить файлы в облако, достаточно перетащить их на вкладку Drag & Drop настольного приложения. Кроме этого, есть возможность ограничить загрузку файлов по расширению и по размеру.
Как уже было сказано выше, JustCloud — это именно сервис для резервного копирования, а не для синхронизации данных, хотя последняя функция тут тоже есть. Папки синхронизации и папка для резервного копирования — это не одно и то же. Для синхронизации данных на бесплатном аккаунте выделено… 15 Мбайт. Да-да, именно мегабайт, то есть несколько фотографий поместится. Интересно также, что даже для премиум-пользователей увеличение объема синхронизируемой папки производится за дополнительную плату. То есть, купив премиум-подписку, вы просто получаете больше места для бекапа, но не для синхронизации. К дополнительным функциям, которые предоставляются за отдельную плату, также относятся хранение версий файлов в течение 30 дней, хранение удаленных файлов, поддержка сетевых дисков, ежечасное резервное копирование, бекап видеофайлов. Одним словом, функции, которые обычно предлагаются в рамках тарифных планов (или даже на некоторых сервисах бесплатно), тут вынесены в отдельный прайс. Вот этим и объясняется очень низкая цена на облачное хранилище.
Ну и отдельного внимания заслуживает маркетинговая политика сервиса. Если сразу же не купить премиум-тариф, то цена на него начинает падать, постепенно снижаясь сначала на 20, затем — на 35 и, наконец, на 70%.
Кроме этого, бесплатных пользователей периодически атакуют письмами, содержащими "секретные" ссылки на страницы, с которых можно купить премиум-пакет с максимальной скидкой. Все это очень напоминает перечеркнутые ценники с изначально завышенными ценами в магазинах, только торгует JustCloud не уцененными футболками, а мегабайтами.
Для резервного копирования больших файлов в облако могут подойти файлообменники, которые в последнее время уже не столь популярны, как 5-10 лет назад. Но несмотря на то, что они были частично вытеснены облачными хранилищами, некоторые файлообменники продолжают жить и развиваться.
К примеру, сервис 4shared, работающий с 2005 года, может пригодиться тем, кто хотел бы создать резервную копию медиафайлов на удаленном сервере. К преимуществам сервиса относятся удобный клиент для загрузки, возможность потокового воспроизведения музыки и видео с сервера (в том числе и на мобильных устройствах), возможность загрузки файлов большого размера (до 100 Гбайт).

Бесплатный аккаунт дает возможность загружать до 15 Гбайт данных (максимальный размер файла не должен превышать 2 Гбайт), но при этом есть лимит на загрузку — не более 3 Гбайт в день. Загруженные файлы сохраняются на сервере в течение 180 дней с момента последнего входа в учетную запись. Для премиум-пользователей снимаются ограничения на размер загружаемых файлов, размер дискового пространства увеличивается до 100 Гбайт, а время хранения файлов на сервере — до одного года.
Загрузка файлов выполняется через веб-интерфейс или же при помощи фирменного файлового менеджера, который доступен для Windows, Mac и Linux. Можно загружать файлы на сервер простым перетаскиванием в окно браузера (кроме Safari и Internet Explorer) или клиента, управлять структурой папок на сервере, удалять, перемещать, копировать, переименовывать файлы, а также в реальном времени воспроизводить музыку и видео, которые загружены на сервер.
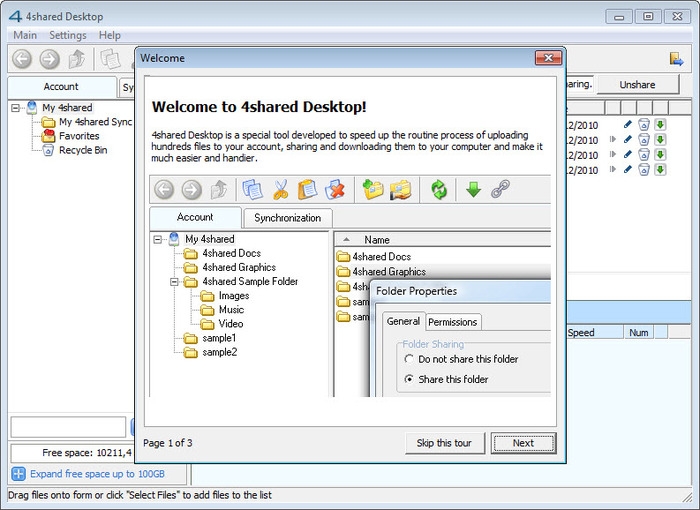
Для воспроизведения музыки, загруженной на сервер, предлагается также мобильное приложение 4shared music для Androd. Это — проигрыватель с возможностью поиска по 4shared, сохранения треков в плей-листах и потокового воспроизведения.
В 4Shared есть бесплатная поддержка WebDav, благодаря чему можно добавлять файлы на сервер при помощи любого WebDav-клиента, например бесплатной программы CyberDuck. Для премиум-пользователей в дополнение к этому предлагается поддержка протоколов FTP и SFTP для загрузки файлов.
В десктопном клиенте предусмотрена возможность ограничения скорости загрузки, использования прокси-сервера для закачки, выполнения заранее предустановленных действий в случае обнаружения файла с таким же именем. А для того чтобы скачать загруженные ранее файлы или файлы других пользователей 4shared, можно использовать клиент для рабочего стола. В нем настраивается папка, в которую сохраняются файлы, устанавливается максимальная скорость загрузки, а также определяется поведение программы при обнаружении файлов с одинаковыми именами. А вот возможность использования внешних менеджеров загрузки, равно как и скачивание резервной копии своих файлов в виде Zip-архива, доступна только премиум-пользователям.
Как и любой другой файлообменник, 4shared предлагает простые способы обмена загруженными файлами с другими людьми.
В частности, внимания заслуживает поддержка QR-кодов. Каждому файлу присваивается уникальный QR-код, благодаря чему сохраненные на 4shared файлы удобно загружать с мобильных устройств. Правда, стоит иметь в виду, что в рамках бесплатного аккаунта невозможно создавать прямые ссылки на загрузку, и, для того чтобы скачать файл, придется просматривать рекламу.
Кроме файлов, на 4shared можно также расшаривать папки. Для каждой из них могут быть установлены свои права доступа. Кроме этого, есть возможность дополнительной защиты общедоступных папок паролем.
Не стоит думать, что чем больше места в облаке вам нужно, тем больше денег придется выложить. Существуют сервисы, которые не ограничивают объем пользовательских данных (как бы невероятно это ни звучало). Backblaze — один из них. За $5 в месяц пользователь получает возможность сохранять столько файлов, сколько захочет.
«Где тут подвох?» — возможно, спросите вы. Все дело в том, что Backblaze не синхронизирует данные между устройствами, а лишь делает резервную копию на удаленном сервере. Файлы можно при необходимости просмотреть через веб-интерфейс и восстановить, когда это будет необходимо.
Для работы с сервисом нужно скачать настольное приложение (оно доступно для Windows и Mac). В течение 15 дней оно будет работать в триал-режиме. К сожалению, бесплатной версии у сервиса нет, но, возможно, именно благодаря такой политике разработчики могут предлагать неограниченный объем для резервного копирования данных за фиксированную, небольшую цену.
После установки клиент Backblaze автоматически обнаруживает все локальные и внешние накопители и начинает процесс резервного копирования. Если пропускная способность соединения ограничена, можно на время приостановить процесс. Впрочем, в большинстве случаев работа Backblaze не мешает работе в Интернете, так как копирование происходит в фоновом режиме. На создание первого бекапа может уйти довольно много времени (даже больше двух недель, отведенных на триал), однако основные функции приложения, в том числе и восстановление, работают и до завершения полного создания резервной копии.
После того как все данные скопированы в облако, Backblaze постоянно следит за тем, какие файлы изменяются, и заменяет старые версии новыми. То есть используется инкрементальное копирование, поэтому работа приложения еще менее заметна, чем в начале его использования. Backblaze не обходит вниманием и удаленные файлы — если файл был удален на локальном носителе, он будет храниться в облаке и оставаться доступным для восстановления еще в течение 30 дней. Об этом стоит помнить, если вы решили сделать резервную копию внешнего накопителя. Для того чтобы копия данных успешно хранилась в облаке, нужно подключать к компьютеру флешку или USB-диск как минимум раз в месяц.
В большинстве случаев Backblaze не требует дополнительной настройки и тихо работает сам по себе. Однако при необходимости некоторые параметры приложения можно изменить. К примеру, если резервное копирование отъедает большую часть трафика, можно ограничить скорость загрузки данных. Кроме этого, предусмотрена возможность выбора количества потоков закачки. Если Backblaze работает на ноутбуке, возможно, будет актуальной функция приостановки работы приложения в то время, когда устройство питается от батареи.
По умолчанию программа выполняет резервное копирование постоянно, по мере изменения файлов и добавления новых. Однако есть возможность ограничить часы работы Backblaze, задав время начала и завершения процесса. К сожалению, гибкого планировщика тут нет, поэтому невозможно выбрать разное время работы в выходные и рабочие дни, а также отключить программу в некоторые дни. Однако автоматическое резервное копирование можно отключить полностью и запускать процесс вручную нажатием на кнопку Backup Now.
Несмотря на то, что Backblaze может копировать все данные, которые хранятся на ваших дисках, сохранять все без разбора вряд ли имеет смысл. По умолчанию программа не сохраняет копию операционной системы, папку установки приложений, временные интернет-файлы, файлы образов ISO и DMG, виртуальные диски VMC VHD VMSN, файлы конфигурации и драйверов SYS, приложения EXE, файлы, созданные Time Machine и Retrospect RDB. На вкладке Exclusions можно добавить любые другие исключения или же убрать предустановленные. Кроме этого, предусмотрена возможность ограничить максимальный размер файла, который будет загружаться в облако.
К вопросам безопасности создатели Backblaze подошли основательно — программа использует современные методы шифрования данных. Вся информация, передаваемая в облако, шифруется на стороне пользователя стойким алгоритмом AES. Иными словами, все данные попадают на сервер уже в зашифрованном виде. Для расшифровки пользователю необходимо указать e-mail и пароль. Если такой уровень безопасности кажется недостаточным, можно использовать дополнительный ключ шифрования. Он используется для дешифровки и восстановления данных вместе с адресом электронной почты и паролем. Этот ключ никогда не сохраняется на сервере, и его никак нельзя восстановить. Иными словами, если пользователь забудет ключ, расшифровать его данные будет невозможно.
Для восстановления данных Backblaze предлагает несколько вариантов. Самый простой и доступный — создание архива с выбранными файлами. Для этого нужно сделать запрос через веб-интерфейс, и через некоторое время вы получите ссылку на загрузку. Архив с файлами хранится на сервере и доступен для скачивания в течение 7 дней. Кроме этого, можно заказать запись данных на флешку (если их объем не превышает 128 Мбайт) или на USB-диск (не более 3 Тбайт).
Веб-интерфейс можно использовать не только для восстановления файлов. Тут можно увидеть историю предыдущих запросов на восстановление, проверить статус выполнения резервного копирования, просмотреть последние загруженные файлы. Тут также есть функция Locate My Computer, которая может помочь вернуть ноутбук, если вы его потеряли. Backblaze передает информацию об IP-адресе, провайдере, последних загруженных файлах. Поэтому если ноутбук попал в руки к не слишком опытному вору, то, владея этой информацией, его не составит труда вернуть. А пароль на доступ к Backblaze всегда можно изменить через веб-интерфейс.
Решения для резервного копирования данных были востребованны всегда. С течением времени меняется принцип их работы (раньше они списывали данные на DVD и сетевые диски, а теперь закачивают их в облако), а основные требования, которые предъявляют к ним пользователи, остаются. Как показало наше небольшое исследование, для создания резервной копии файлов могут подойти и недорогие облачные хранилища, и файлообменные сервисы, и, конечно, сервисы, созданные специально для онлайн-бекапа. Но делая выбор в пользу любого из вариантов, стоит в первую очередь проверять наличие важных для вас функций. Скажем, сервис Backblaze имеет много сильных сторон, но он не генерирует ссылки для обмена файлами с другими пользователями.
Читайте также:

