Режим интеграции дисплея virtualbox как включить
Обновлено: 07.07.2024
Недавно я выпускал видео о том, какие бывают режимы отображения гостевой ОС в VirtualBox.
Давайте я поясню, как я планировал работать с виртуалкой в полноэкранном режиме.
Но проблема в том, что после переключения на рабочий стол с Windows вы не можете так же быстро переключиться обратно. Сочетание клавиш, которое у вас на это назначено передаётся винде, а хост его не воспринимает. То есть чтобы переключиться обратно на стол с Linux, нужно отпустить захваченную виндой клавиатуру, нажав хост-клавишу, и только после этого нажимать сочетание клавиш для возврата на первый рабочий стол.
Согласитесь, это немного напрягает. Мне например неудобно задумываться захвачена клавиатура или нет. И я стал разбираться, можно ли это неудобство устранить.
До этого у меня была идея использовать synergy, потому что она вроде как заточена для передачи данных о нажатиях по сети. Но это был бы мега-костыль. Во-первых интеграцией мыши должна заниматься сама VirtualBox, а во-вторых даже если она что-то и симулировала бы на хосте, это не решило бы проблему с глюками.

В конечном итоге нужно было всего лишь отключить автозахват клавиатуры. Это делается в менеджере виртуальных машин в меню Файл, Настройки, Ввод, Автозахват клавиатуры. Галочку нужно снять. Имейте в виду, что теперь все сочетания будут выполняться на хосте, то есть нажимая alt-tab на рабочем столе с windows вы будуте переключаться между окнами линукса, а не винды. Но это не страшно, зато теперь можно очень удобно переключаться между рабочими столами с Linux и Windows. Такую конфигурацию я назвал Seamless Desktops.
В следующий раз я расскажу как работать с режимом интеграции экрана на двух мониторах.
Из недавно опубликованного топика Mac OS X глазами Windows-юзера я узнал о программе «Parallels Desktop», которая позволяет очень дружелюбным для пользователя образом запускать приложения другой операционной системы. И мне так понравилась эта идея, что я решил попробовать сделать тоже самое с VirtualBox. (как напоминают в комментариях, такая возможность есть и во многих других программах для виртуализации — например, VMWare)
Немного «погуглив», я узнал, что большая часть необходимых мне возможностей уже есть в этой замечательной виртуальной машине, поэтому для опытных пользователей VirtualBox'а этот топик может показаться немного капитанским.
Всем остальным предлагаю проследовать «под кат» ↓

Шаг 1. Установка Oracle VirtualBox и Microsoft Windows XP
Начнем с VirtualBox'а. Для начала настоятельно советую поискать его в репозиториях вашего дистрибутива GNU/Linux. Поскольку это свободное программное обеспечение, то вероятность встретить его там очень высока.
После установки запустим его графическую оболочку и создадим новую виртуальную машину:

Должен открыться мастер по созданию новой виртуальной машины. Укажите тип ОС «Microsoft Windows XP» — это позволит VirtualBox'у автоматически проставить минимальные параметры для данной системы. Естественно, что потом мы сможем изменить их!

- Для динамического диска вы задаете начальный размер, который потом может увеличиваться по мере необходимости. Только учтите, что уменьшаться он не может. Также есть мнение, что он немного медленнее, чем
- Фиксированный диск, для которого вы задаете размер, и который не может меняться. Уменьшить или увеличить его вам, скорее всего, не удастся. Я выбрал именно этот вариант, но логика мне подсказывает, что я поступил неправильно.
Далее вставляем в свой компьютер диск с системой Microsoft Windows, запускаем виртуальную машину, «скармливаем» ей наш диск и перезагружаемся с него.
Установка выбранной мною Microsoft Windows XP происходит очень просто, не сложнее установки большинства GNU/Linux-дистрибутивов.
На определенном этапе установки вас спросят лицензионный ключ:

Он должен быть написан на коробке, из которой вы извлекли диск.
Если вы скачали iso-образ из сети Интернет, и у вас пока еще нет ключа, то оставьте это поле пустым. В таком случае компания Microsoft предлагает вам использовать систему 30 дней совершенно бесплатно. По истечении указанного срока вы должны будете купить Windows или удалить ее.
Шаг 2. Сглаживание шрифтов
К сожалению, лично я не могу продолжить настраивать Windows, пока не включено сглаживание шрифтов. В Windows за это отвечает технология «ClearType», которую сейчас нужно будет настроить.
- В меню Пуск последовательно выбираем Панель управления, Оформление и темы, Экран.
- На вкладке Оформление нажимаем кнопку Эффекты.
- Устанавливаем флажок Применять следующий метод сглаживания экранных шрифтов и выбираем в списке ClearType.

Шаг 3. Добавляем немного ресурсов
- «Сколько не жалко» не должно снижать отданные VirtualBox'ом по-умолчанию ресурсы.
- Если указать слишком много, то может начать тормозить ваша основная ОС, и, как следствие, виртуальная машина тоже. Поэтому нужно найти «золотую середину».
Шаг 4. Установка «Дополнений гостевой ОС»
Сейчас Windows наивно полагает, что она запущена на обычном PC. Ну или знает, что мы запустили ее в виртуальной машине, но из вежливости не подает виду.
Так или иначе, нам необходимо установить дополнительное ПО от компании Oracle, которое позволит нам начать интеграцию двух систем.
Установить его гораздо проще, чем вы думаете. Просто нажмите Host+D (обычно «Host»=«Ctrl») или нажмите в меню виртуальной машины «Устройства» → «Установка дополнений гостевой ОС».
Появится мастер установки, который поможет вам установить нужные программы:

Примечание: смотрите как клево «Винда» шрифты сглаживает :-)
Теперь нам нужно перезагрузить Windows («Пуск» → «Выключение» → «Перезагрузка»).
Шаг 5. «Режим интеграции дисплея»
Начнем с интеграции дисплеев. Будем очень хитро накладывать экран виртуальной машины на экран нашей основной системы так, что одно окно можно будет «протащить» под другим. Для этого нужно нажать Host+D или «Вид» → «Режим интеграции дисплея».
VirtualBox при этом растянет свое окно на весь экран и уберет рабочий стол Windows. Должно получиться примерно следующее:

Также внизу вы можете обнаружить новую панель — «Панель задач Windows»:

Шаг 6. Общий буфер обмена
Когда вы установили «Дополнения гостевой ОС», то должна была заработать «фича» по объединению буфера обмена вашей и гостевой ОС (Windows). Если она не заработала сама, то проверьте, включена ли соответствующая настройка в свойствах виртуальной машины:

Теперь можно попробовать скопировать какой-нибудь текст или картинку в GNU/Linux и вставить ее в Windows. Или наоборот.
Шаг 7. Общие папки
Сейчас мы сделаем маленькую хитрость — подключим свою папку с документами к виртуальной машине как «общую папку» и укажем Windows, что это и есть наша папка с документами.
Таким образом, вы сможете, например, работать над изображением в PhotoShop'е и GIMP'е одновременно. Причем так, что GIMP будет запущен в GNU/Linux, а Adobe Photoshop в Windows.
Для этого нам нужно остановить виртуальную машину с Windows, зайти в ее свойства и указать свою папку с документами.

Теперь опять запускаем виртуальноую машину с Windows, открываем программу «Командная строка Windows» («Пуск» → «Все программы» → «Стандартные» → «Командная строка») и вводим следующую команду:

Должно будет появиться новое устройство («Диск») — «Документы на `vboxsvr` (X:)», которое будет содержать все ваши документы из GNU/Linux:

Теперь делаем клик правой кнопкой мыши на «Мои документы» и указываем новый путь назначения:

После нажатия «ОК» Windows предложит переместить все ваши документы в эту «новую» папку, соглашайтесь, если вы уже успели создать их :-)
Заключение
Такими вот нехитрыми способами можно объединить работу в двух системах — GNU/Linux и Microsoft Windows. Можно также попытаться поставить еще какую-нибудь систему, например, Apple MacOS (только говорят, что это незаконно) . Только в таком случае нужно обладать довольно мощным компьютером и придумать как разместить панели и окна различных ОС (например, можно попробовать держать MacOS и Windows на разных виртуальных рабочих столах).

Пользователи могут нажать Host + L, чтобы переключиться из любого режима в режим интеграции экрана, что позволяет использовать виртуальную машину VirtualBox без какой-либо дополнительной строки меню. Если вы пытаетесь переключиться в режим «интеграция экрана» в виртуальной машине VirtualBox, но он не активен и не работает, вот вам решение проблемы.
Режим интеграции дисплея позволяет раскрыть окно VirtualBox на весь экран и убирает рабочий стол Windows. При проблеме данный режим неактивен и выглядит так:

Режим VirtualBox интеграция экрана не работает
- Установить образ гостевого дополнения
- Отключить 3D ускорение
Установка образа гостевого дополнения
Хотя VirtualBox устанавливает более одного драйвера и пакетов с фактической установкой, он не устанавливает образ Guest Additions. Без этого пакета вы не можете использовать режимом интеграции экрана в VirtualBox. Поэтому для его установки необходимо выполнить следующие действия.

Теперь вы должны увидеть мастер установки на вашем экране. Однако, если он не работает, вам нужно установить его вручную. Для этого войдите в гостевую ОС и откройте окно «Выполнить», нажав Win + R. После этого введите:

И нажмите кнопку ОК. После завершения установки вам необходимо перезагрузить вашу виртуальную машину.
Отключение 3D-ускорения
3D-ускорение помогает виртуальной машине отображать трехмерную графику через хост-компьютер. Но, если ваша видеокарта не поддерживает такие функции или вы включили эту функцию, вам нужно отключить ее, чтобы режим интеграции работал в VirtualBox.
Для этого откройте VirtualBox, выберите виртуальную машину и нажмите кнопку «Настройки». После открытия окна перейдите в раздел «Отображение» и снимите флажок «Включить 3D-ускорение».
После внесения этих двух изменений режим интеграции должен работать. Если все сработало, вы должны увидеть следующий результат.

На этом все, теперь вы знаете, что делать если невозможно включить режим интеграции дисплея VirtualBox.

Большинство пользователей, которые впервые работают с VirtualBox, по первому взгляду решают. что данная программа простая и малофункциональная. На деле такое мнение можно считать вполне объективным в том случае, если пользователь уже ранее работал с программами для виртуализации операционных систем, например, одной из таких программ является VMware.
Возможно и справедливо считать, что VirtualBox, по сравнению с VMware, стоит на втором месте, но несмотря на это VirtualBox не такая и простая программа как может показаться на первый взгляд. В большинстве случаях пользователи, особенно новички, попросту не видят всех скрытых возможностей и эта не совсем справедливая точка зрения, порождает мнение о “не профессионализме” данной программы, которая не является таковой.
В этом посте, нам бы хотелось переубедить вас по поводу этого заблужения. Помимо этого дадим вам несколько весьма дельных советов по VirtualBox, благодаря этим советам ваша работа с этой программой станет более удобной и комфортной.
Преимущественно большая часть ниже изложенных функций требует Дополнительной гостевой операционной системы. Обратите на это внимание!
Снимки системы

В одной из наших будущих статей, посвященных виртуализации, мы уже обсудим эту тему и разберем её достаточно подробно, все плюсы этой функции, именно по этому в этот раз мы не будем столь многословными. Снимки или скриншоты разрешают нам запечатлить текущее состояние виртуальной операционной системы, что дает нам возможность в какое угодно время сделать откат, если вдруг возникли какие – либо неполадки.
Если по каким то причинам от вашей операционной системы останется «мокрое место», всего лишь при помощи одного нажатия кнопки её можно восстановить. Как показывает практика, использование скриншотов гораздо эффективнее точных копий, так как весь процесс восстановления происходит буквально за 3 секунды. Такая функция как создание снимков незаменима при при тестировании нестабильного программного обеспечения, а также при проведении экспериментов с реестром и файловой системой виртуальной ОС.
Режим интеграции дисплея


Не секрет, что все операции в программе VirtualBox, происходят в отдельном окне. Такое расположение может вызвать какие – либо неудобства, особенно в случаях, когда пользователю приходиться осуществлять постоянный переход с вкладки хостовой системы на вкладку с виртуальной системой. Включив режим интеграции дисплея можно совместить их интерфейсы, такое действие сделает вашу работу более удобной. Пример использования этой функции можно увидеть на втором скриншоте Панели управления виртуальной Windows XP открыто прямо в интерфейсе хостовой Windows 7.
Поддержка 3D


В программе Oracle VM VirtualBox уже есть базовая поддержка технологий 3D. С помощью 3D мы можете осуществлять запуск, на виртуальной машине, не слишком требовательные к системе игры, а так же оценить эффективность Aero. По умолчанию такая функция как 3D не активна. Для того чтобы её установить нужно закрыть виртуальную машину, далее зайти в настройки и в разделе «Дисплей» поставить нужные галочки. После, загрузите виртуальную операционную систему, обязательно в безопасном режиме, установить или переустановить Дополнения гостевой ОС, и при этом нужно не забыть поставить в окне установщика галочку рядом с “Direct3D Support…”. Драйвер поддержки 3D, установить в обычном режиме невозможно, а если вдруг вы попытаетесь то получите предупреждение.

Использование USB-портов

Работая в виртуальной системе, вы имеете возможность работать с физическими портами базового ПК. Для того чтобы получить доступ к имеющимся данным, например на флеш карте или съемном жестком диске, для начала необходимо подключить их к вашему ПК, а уже после в окне виртуальной системы выбрать “Устройства” -> “Устройства USB”, и затем в выданном списке выбрать накопитель который подключен.
Общие папки

Наверно, работу с VirtualBox, трудно определить как удобную, если бы разработчиками не было приведено в действие поддержка общих папок. Отличное решение! Такие папки разрешают получать доступ к одинаковым файлам как из хостовой системы, так и из виртуальной системы. Если скопировать или переместить файл в такую папку на основной машине, вы таким образом делаете его доступным и для виртуальной машины.
Буфер обмена и функция Drag-and-drop

Стоит помнить, что в настройках, буфера обмена, по умолчанию функция передачи любых данных с одной системы (базовой) на другую систему (виртуальную) находиться в не активном режиме. Для того что бы эту функцию активизировать, нужно включить в общих настройках вирт. системы. Но так же, не следует забывать, что такая функция как drag-and-drop может работать только в гостевых операционных системах Linux, и вообще только в режиме эксперимента. В гостевых операционных системах Windows, передача данных через буфер обмена работает, но к сожалению лишь «наполовину», т.е. копировать и вставлять можно разве что исключительно текст.
Конечно мы точно не знаем почему наложены такие ограничения, однако как вариант, это может в связи с безопасностью. Использование таких папок как общие, считается вероятной угрозой для хостовой системы, то конечно с той же осторожностью надо относиться и к «каналу» буфера обмена.
Функция клонирования

Клонирование виртуальных машин в VirtualBox, это тоже самое что и создание резервных копий, только с иным идентификатором. У каждой, без исключения, виртуальной машины есть свой, определенный номер и если его скопировать на VDI-диск, а затем попробуете подключить его к виртуалбоксу, то вы потерпите поражение, всё из – за того, что диск с таким идентификатором уже существует. Вот поэтому то и нужна такая функция как клонирование. Клон можно рассматривать и как замену скриншотам, одна более широкое распространение он получил для переноса вирт. машины на другую хостовую систему.
Импорт и экспорт конфигураций




Такая функция, разрешает вам перемещать машину созданную в VirtualBox на другие ПК, если точнее то и на другие системы виртуализации, к примеру на VMware или Microsoft Virtual PC. Для таких целей разработали специальный кроссплатформенный стандарт Open Virtualization Format или OVF. Данный формат считают универсальным, однако не стоит исключать, что в момент переноски вирт. машины на любой другой продукт виртуализации, у пользователя не возникнут некоторые проблемы. При переносе с VirtualBox гостевая операционная система конвертируется в один файл, имеющий формат OVF, который позже может быть развернут на других системах виртуализации.
Как можно заметить, VirtualBox не стоит называть «непрофессиональным». Особенно учитывая то, что все выше перечисленные нами умения это не в коем случае не хаки, а функции которые описаны в официальных документах и доступные из интерфейса функции. Конечно в VirtualBox есть и такие фичи, о которых преобладающее большинство пользователей даже не догадываются.
С одной из них мы уже ознакомились, когда изучали способ расширения вирт. диска имеющим фиксированный размер. А как на счет управления машиной через RDP, консоль, перенос хостовой Windows-системы в виртуальное окружение?
Конечно, для выполнения некоторых функций и операций нужны посторонние утилиты, но это не главное, суть в том, что после ознакомления с возможностями, которые не являются документированными, VirtualBox уже просто нельзя назвать малофункциональной.

и можно было проще управлять размерами экрана.
В диспетчере устройств можно увидеть что драйвера для видеокарты не установлены. Не нужно устанавливать драйвера с диска или выполнять обновление из интернета, достаточно будет установить дополнения.
Дополнения дают возможность более гибко управлять машиной, клавиатурой, мышкой и настройками экрана. Для того, чтобы мышка могла выйти за пределы окна виртуалки, постоянно нужно нажать правый Ctrl, чтобы не отвлекаться постоянно на это и нужно установить дополнения.
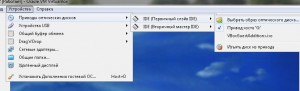
На скриншоте видно, что в первом всплывающем меню, в нижней строчке написано "Установить дополнения гостевой ОС. ". Или можно "Выбрать образ для оптического диска", который находится в папке с программой, куда установлена VirtuakBox. Там есть только один образ для выбора - "VBoxGuestAddition.iso". Можете использовать любой из вариантов, оба верные.
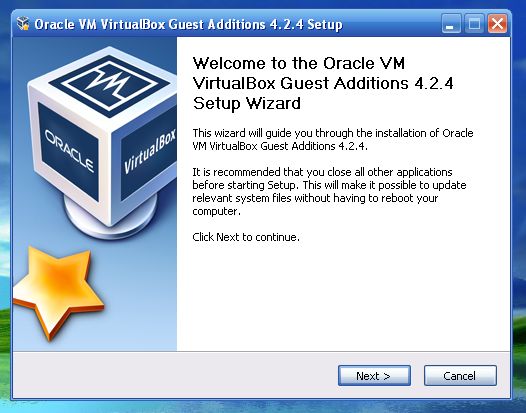
Начнется установка. В открывшемся окне нажмите "Next". Далее Соглашаетесь с лицензионным соглашением. Можете изменить место для установки. В окне предложения поддержки direct3d будет предложена ее установка, но она экспериментальная, а для нас более важна стабильность, ничего менять не нужно, жмите "Install". После будет предложена перезагрузка, жмите "Finish".
После перезагрузки два отсутствующих драйвера в диспетчере устройств исчезнут, установка дополнений уже решила этот вопрос. Мышка спокойно гуляет по виртуальной машине и основной без нажатия правого Ctrl.

Теперь попробуйте "Режим интеграции дисплея". Всё, что у вас останется от окна с виртуальной машиной это панель задач, которая будет расположена над основной, и маленькая менюшка для управления устройствами, которая автоматически прячется.

Попробуйте "Режим масштабирования".

Тоже очень удобно, так как экран виртуальной машины будет постоянно в одном установленном размере, масштаб которого можно изменить в настройках виртуальной машины, когда она выключена.

Выйти из режима масштабирования можно нажатием клавиш "Ctrl"+"С".
Как видите стало намного удобнее управлять экраном. Попробуйте режим "Подгонять размер окна" и виртуальная машина станет отображаться во весь экран.
Читайте также:

