Режим mtp и отладку по usb
Обновлено: 06.07.2024
Как включить режим передачу данных через USB на андроиде?
Вариант 2. Передача файлов через USB-кабель
Как включить режим MTP на андроид?
Как включить режим передачи данных?
Вернитесь в основное меню настроек и перейдите в раздел «Для разработчиков» Выбрать «Конфигурация USB» Выбрать MTP подключение для передачи файлов
Как включить режим работы USB?
Как включить отладку по USB на Android?
Как перевести телефон в режим USB накопителя?
Чтобы Android подключался к компьютеру как накопитель:
- Запустите USB MASS STORAGE Enabler.
- Предоставьте права суперпользователя и согласитесь на изменение работы Selinux.
- Если устройство поддерживается, откроется основное меню приложения.
- Нажмите «Включить USB MASS STORAGE».
Как включить режим USB накопителя на андроид?
Как использовать USB-накопители
ЭТО ИНТЕРЕСНО: Что нужно чтобы поменять фамилию на правах?Как подключить Android с MTP в режим USB накопителя?
Подключаем Android в режиме USB
Как использовать телефон как внешний накопитель?
Если ОС Андроид 2.1 – 2.3.7 предпринимают такие шаги:
Как включить режим передачу файлов на Xiaomi?
Для этого необходимо подключить кабель одной стороной к смартфону, другой к компьютеру, после чего, если кабель исправный и выбранный порт USB позволяет, на экране Xiaomi появится всплывающее окно, в котором будут перечислены несколько вариантов работы. Выберите режим «Передача файлов» и готово.
Как сделать передачу данных?
Шаг 1. Перейдите в меню «Настройки» и в разделе «Беспроводные сети» выберите пункт «Использование данных» (в зависимости от версии Android название может отличаться). Шаг 2. Найдите строку «Мобильные данные» и передвиньте ползунок в состояние «Включено», чтобы начать передачу данных.
Как включить передачу данных в мобильной сети?
Как переключить режим USB?
Чтобы изменить выбор режима подключения, выберите «Настройки» -> «Беспроводные сети -> USB-соединение». Вы можете надеть зарядку, массовое хранение, привязать и спросить о подключении.
Как использовать телефон в качестве флешки?
Мобильное устройство, которое работает на ОС Андроид, в отличие от иных портативных гаджетов, можно подключать к компьютеру в качестве флешки. Во многие смартфоны и планшеты на Андроиде изначально производителями залаживаются функции, позволяющие использовать их в виде флеш-накопителей.
Сейчас я вас научу как подключить телефон Андроид через USB к компьютеру как накопитель и таким образом включить передачу данных и перенести информацию без использования флешки. Очень удобно.
Данная статья подходит для всех брендов, выпускающих телефоны на Android 11/10/9/8: Samsung, HTC, Lenovo, LG, Sony, ZTE, Huawei, Meizu, Fly, Alcatel, Xiaomi, Nokia и прочие. Мы не несем ответственности за ваши действия.
Внимание! Вы можете задать свой вопрос специалисту в конце статьи.
Что такое режим MTP и куда делся режим USB
До версии Android 4.4 KitKat была возможность установить подключение по USB как флешку. ПК видел устройство как съемный диск и предоставлял те же права: пользователь мог переносить файлы, форматировать накопитель и совершать другие действия.
Затем в новых версиях Андроид режим USB был заменен на MTP, в котором осталась только функция переноса данных, а то же форматирование не работает.
Настройка подключения телефона к ПК по USB
Чтобы управлять подключением к компьютеру через USB, необходимо включить отладку. Для этого добавляем в настройки Android раздел «Для разработчиков» (если его нет):
Нужна помощь?Не знаешь как решить проблему в работе своего гаджета и нужен совет специалиста? На вопросы отвечает Алексей, мастер по ремонту смартфонов и планшетов в сервисном центре.Напиши мне »
После появления в настройках раздела для разработчиков можно включить отладку по USB. Пункт так и называется, так что вам нужно лишь передвинуть ползунок в положение «Включено» и подтвердите разрешение.
Теперь можно подключать устройство к компьютеру через USB и выбирать режим работы. В последних версиях Android наиболее используемыми являются:
- MTP – передача любых файлов с компьютера на телефон и наоборот.
- PTP – передача фотографий, а также перенос файлов, не поддерживаемых в режиме MTP.
- Только зарядка.
Вы можете сохранить любой способ или каждый раз выбирать другой режим подключения – при включенной отладке компьютер в любом случае увидит телефон.
Подключение в режиме USB-накопителя
Если вы не может привыкнуть работать с медиапроигрывателем, вернитесь к использованию режима USB-накопителя. Для этого понадобится:
-
.
- Установленная программа USB MASS STORAGE Enabler.
Применение этого метода может привести к повреждению системных файлов. В таком случае вам придется перепрошивать Android.
Чтобы Android подключался к компьютеру как накопитель:
- Запустите USB MASS STORAGE Enabler.
- Предоставьте права суперпользователя и согласитесь на изменение работы Selinux.
- Если устройство поддерживается, откроется основное меню приложения.
- Нажмите «Включить USB MASS STORAGE».
Теперь при подключении к ПК телефон или планшет будет отображаться как накопитель. Чтобы подключиться в режиме MTP или PTP, достаточно перезапустить устройство. После завершения работы с режимом накопителя снова зайдите в приложение и отключите USB MASS STORAGE.
Инженер по ремонту мобильной и компьютерной техники в специализированном сервисном центре, г. Москва. Непрерывный опыт работы с 2010 года.Есть вопросы? Задавайте в комментариях к статье. Отвечать стараюсь максимально быстро вам на указанную почту. Каждый случай индивидуален и поэтому очень важно, чтобы вы максимально расписали свою проблему и какая у вас модель устройства.
Как подключить юсб накопитель на телефон Леново а328. Я подключаю а оно нечего не показывает.
Убедитесь, что ваша модель поддерживает OTG
Планшет TZ737 Андроид7
Как установить программу c расширением ARK самостоятельно (скачана на компьютер)
Почему не запускаеться андройд,
Запустить андройд ,
Здравствуйте! у меня планшет GINZZU GT-7205 с версией андроид 7,подключаю к ноутбуку,сначала выскакивает запись,установка драйвера,а потом устройство было отключено!как мне его использовать как флешку? в интернете говориться только о подключении планшета с версией андроида 4 или 5
Добрый. Скорее всего драйвера не находит подходящие. Попробуйте на сайте производителя поискать драйвера и поставить вручную.
OTG НЕ ПОДДЕРЖИВАЕТ. БЫЛО ВСЕ НОРМАЛЬНО. СТАЛО НЕДОСТАТОЧНО ПАМЯТИ. МОЖЕТ, УДАЛИЛА ТО, ЧТО НЕ СЛЕДОВАЛО. ЧТО МНЕ ДЕЛАТЬ, ПОДСКАЖИТЕ.
Если действительно так, то восстановить из бэкапа, либо откатить на заводские и обновиться (слетят данные, поэтому сохраните что нужно в облако). Можно просто прошить.
Доброго времени суток, третьи сутки бьюсь в неравном бою с LG K10 (m 250), на железный кирпич никакими силами не ставится root. Есть альтернативный способ подключения смартфона к пк в качестве накопителя без рутирования?
Конкретно с вашей моделью дела не приходилось иметь. Если все перепробовали, то видимо нет. Попробуйте в один из сервисов в вашем городе обратиться.
Здравствуйте
У меня телефон Digma linx a400
Я хочу подключился к телевизору через usb,посмотреть видео со своего телефона например
У меня нет способа USB-накопитель
Есть PtP камера
И Mtp
Зарядка
Что делать?
я не могу подключить свой телефон
Смотреть видео или фотки
Помогите)
Прочитал статью. Спасибо. Ответ пока не нашёл. У меня всё сопрягается и видится нормально. Не могу найти, как закончить сопряжение между смартом андроид 6 и windows 7. Так называемое безопасное отключение. На экране три кнопки у смарта, как в статье описано, в компьютере привычная зелёная кнопка с панели задач не управляет этим сопряжением. Пробовал нажать ещё раз на кнопку на экране андроида соединение мтр, есть звук в компьютере о разъединении, но гаджет по-прежнему виден на экране компьютера. В меню ничего у обоих не нашёл подходящего.
Есть у этого дела решение? Спасибо.
У меня такая проблема. Подключаю хонор компьютеру через usb, к слову, все подключено и все разрешено на телефоне, а вот на компьютере почему то не высвечивается название телефона, через проводник я зайти в телефон не могу, только высвечивается, что я могу установить утилиту Hisute. Почему е заходит через проводник, и даже не высвечивает?
Здравствуйте, у меня такая проблема, я забыл пароль от телефона, потом сделал wipe data/factory reset, а пароль и логин гугл аккаунта владельца не помню. Как включить отладку по USB чтобы перепрошить его ( с помощью пк)? Телефон Huawei Honor модель LYO-L21C479B108

Режим отладки — это инструмент для разработчиков. Когда смартфон подключают к ПК, в этом режиме ищут ошибки в программном обеспечении. Однако в некоторых случаях отладка может пригодиться и обычному пользователю. Давайте разберемся, как ее включить и для чего можно использовать.
Как активировать
Чтобы получить доступ к режиму отладки по USB, сперва нужно включить системный раздел «Для разработчиков». Для этого откройте приложение «Настройки» и перейдите в раздел «О телефоне». Затем тапните несколько раз на «Номер сборки», пока не увидите подсказку «режим отладки включен». В зависимости от версии Android и конкретной оболочки, названия опций могут отличаться. Для подтверждения придется ввести код разблокировки устройства.

Теперь зайдите в подраздел «Система» — здесь появится новый пункт. Активируйте режим разработчика, далее прокрутите список и найдите пункт «Отладка по USB».

Настройка ПК
Чтобы воспользоваться отладкой, необходимо установить на компьютер программу ADB. Android Debug Bridge – это одна из составляющих универсального средства разработки Android SDK. Чтобы не устанавливать весь SDK целиком, скачиваем только ADB. Отдельно его можно загрузить, например, на ресурсе XDA-Developers.
Распаковываем архив в легкодоступную папку, например, в корень системного диска:

Теперь надо открыть командную строку из этой папки. Это можно сделать, удерживая Shift и щелкнув правой кнопкой мыши на свободном месте окна, а затем выбрать параметр «Открыть окно PowerShell».
Подключите смартфон к компьютеру. Измените режим USB на режим «передачи файлов (MTP)». В окне командной строки введите команду «adb devices» (без кавычек).

На экране телефона вы увидите всплывающее окошко — нажимайте «разрешить доступ для отладки по USB». Наконец, повторно введите команду «adb devices». Если все прошло успешно, вы должны увидеть серийный номер вашего устройства в командной строке.
Готово: теперь вы можете запускать любую команду ADB на своем устройстве.
Для чего нужен режим отладки
Как было сказано выше, отладка по USB в основном используется мобильными разработчиками. Подключая смартфон к ПК, они получают возможность практически мгновенно протестировать написанное приложение. Но мы разберем, чем может пригодиться отладка обычному пользователю.
Например, получение Root-прав. Android создавался на базе ОС Linux, откуда и перенял основные принципы. Традиционно, Root — это название учетной записи администратора, которая имеет неограниченные права. Получив такой доступ, вы сможете делать со смартфоном что угодно: удалять и редактировать системные файлы, стирать встроенные приложения, устанавливать пользовательские модификации, разгонять процессор и многое другое.
Root-права также позволяют поставить кастомное рекавери (TWRP). Это меню, при помощи которого можно устанавливать альтернативные прошивки. Для каждого телефона способ получения «рута» отличается — нет какой-то универсальной инструкции. Мануалы для конкретного смартфона можно найти, например, на форуме 4PDA.

Важно понимать, что все действия с телефоном вы проводите на свой страх и риск. При получении «рута» вы лишаетесь гарантии, также есть небольшой шанс превратить устройство в «кирпич» — попросту говоря, оно перестанет включаться. Помимо этого, увеличивается риск подхватить вирус, который, используя расширенные права доступа, сможет выполнить гораздо больше зловредных действий.
Ранее режим отладки использовался для доступа к некоторым скрытым функциям системы при помощи командной строки. Однако с появлением Android 10, большинство таких опций можно включить напрямую с телефона — из вышеупомянутого раздела «Для разработчиков». Например, чтобы включить опцию записи экрана, найдите «Экспериментальные функции» и активируйте флажок напротив «settings_screenrecord_long_press toggle»:

Тем не менее, старый способ тоже доступен: введите в PowerShell команду «adb shell settings put global settings_screenrecord_long_press true». Она также активирует возможность записи экрана смартфона.
Полезные команды
Когда смартфон подключен в режиме отладки по USB, можно выполнять различные действия с помощью командной строки. Приведем несколько интересных команд:
- «adb devices» показывает список подключенных устройств.
- «adb get-state» — состояние устройства. Команда выдаст одно из трех значений: «device» — работает, «bootloader» — загружается, «offline» — выключено.
- «adb logcat» — просмотр системного журнала событий. Эта опция будет полезна для разработчиков приложений.
- «adb push /адрес/локального/файла /адрес/удаленного/файла» — передача файла на устройство. Если вместо «push» в команде использовать «pull», то файл будет скачан с устройства.
- «adb reboot» перезагружает устройство.
- «adb reboot recovery» — загрузка в режим рекавери.
Режим отладки может быть полезен пользователям, которые хотят модицифировать Android-смартфон: устанавливать кастомные прошивки и пользовательские патчи, а также получить доступ к административным правам. На альтернативной платформе iOS таких возможностей нет. Однако если вы не до конца понимаете, как это работает, то лучше не экспериментировать, чтобы избежать неприятных последствий.
В системе Android есть столько всего, что иногда даже не можешь найти этому применение. Одной из таких вещей является отладка по USB. Многие думают, что им это не нужно, но при этом, как только узнают, что это такое, начинают активно пользоваться и прибегать к этому на постоянной основе. Хотя, по большей части это нужно разработчикам или тем, кто занимается обслуживанием смартфонов. Тем не менее, есть вещи, которые можно сделать только через этот режим. Если вы не знаете, что это такое и надо ли это вам, я постараюсь рассказать, для чего это может понадобиться. А самое главное, отвечу на популярный вопрос: ”Как включить режим отладки по USB?”

Режим разработчика на Android дает очень много возможностей.
Для чего нужна отладка по USB
Как я уже сказал выше, отладка по USB нужна разработчикам, которые пишут приложения и тестируют их на смартфоне. Так же это может быть полезно для передачи файлов на смартфон или для их скачивания на компьютер.
Иногда режим отладки по USB помогает сделать копию приложений или установить их не из Google Play. А еще только так можно прошить смартфон или восстановить его работоспособность после какого-то сбоя.
Многие вспомнят еще один пункт в этом списке. Режим отладки по USB может очень пригодиться тем, кто планирует выполнять операции с Root-правами.
Рутинг (англ. Rooting) — процесс получения на Android прав суперпользователя. Иногда нужно для выполнения некоторых нестандартных действий.
В любом случае, перед тем, как вы будете пользоваться тем, что я расскажу далее, имейте в виду, что все риски вы несете сами. Если вы не уверены в своих действиях, лучше не надо лезть в это дело. Как говорится, целее будет.
Как включить или отключить режим отладки по USB
Во включении этого режима нет ничего сложного. Достаточно просто перейти в настройки телефона, пролистать до пункта ”Система” и открыть ”Настройки разработчика”. Если вы не знаете, как получить права разработчика, я расскажу об этом чуть ниже.


Если права у вас уже есть, надо просто пролистать до пункта ”Отладка по USB” и передвинуть переключатель в положение ”включено”. Таким же образом вы можете не только включить этот режим, но отключить при необходимости. Например, для большей безопасности или если вам это просто не нужно.


Отмечу, что названия некоторых пунктов меню могут немного отличаться в зависимости от производителя смартфона и того, какая на нем установлена версия операционной системы и оболочки. Несмотря на это, формулировки все равно будут примерно такими же, как я и написал. Думаю, вы без проблем разберетесь.
Если вам это интересно, один из наших авторов не так давно рассказывал, как установить файл APK на Android
Как включить режим разработчика


Как выключить режим разработчика
Будьте осторожны с правами разработчика. Это очень мощные инструмент.
После этого возможность зайти в настройки разработчика или пропадет вообще, или строка в разделе ”Система” останется, но она будет неактивна. Если она мозолит вам глаза и ее очень хочется убрать, то это тоже можно сделать.
Для этого из корневого меню настроек перейдите в пункт ”Приложения” и найдите там приложение, которое называется ”Настройки”. Далее перейдите в раздел ”Память” и нажмите ”Сброс”. В этом случает произойдет сброс памяти настроек и вы лишитесь режима разработчика. Если он снова понадобится, выше написано, как его включить. Процедура будет такая же, как в первый раз.




Стоит предупредить о двух вещах. Во-первых, вы можете потерять и другие сохраненные в настройках данные, например, аккаунты. Но ничего критического и безвозвратного произойти не должно. Во-вторых, на некоторых смартфонах, например, на Huawei P40 Pro, даже сброс памяти настроек не дает результата. Надо сначала отключить ”для разработчика” первым способом. Потом уже надо сбрасывать память.
Двери нашего Telegram-чата открыты для всех. Заходите к нам.
Опасно ли включать режим отладки по USB или режим разработчика
По большому счету опасность только в этом. Если вы переживаете за то, что отладка по USB будет включена всегда, особо беспокоиться не стоит, но и включать ее без надобности тоже нет смысла. Как говорят в народе: ”Работает? Не трогай”.
Популярность мобильной операционной системы Android достаточно легко объяснить. Это простая, универсальная, во многом открытая платформа, которая лёгкая в понимании и работе.
Именно на базе ОС Android в настоящее время выпускается подавляющее большинство смартфонов, планшетов и других гаджетов.

Многие юзеры согласятся в том, что Android достаточно простой в использовании. Но здесь имеется ряд скрытых функций и возможностей, которые могут пригодиться более опытным пользователям, разработчикам мобильных приложений и не только.
Если заглянуть в скрытое меню с параметрами разработчика, здесь можно найти много нового и интересного. Да, в первую очередь этот раздел представляет интерес для тех, кто создаёт и разрабатывает приложения. Но и обычный юзер должен знать некоторые моменты.
К числу самых распространённых функций разработчика для мобильной платформы Android справедливо можно отнести отладку по USB. При этом не все сталкивались с подобным функционалом и не знают, зачем он нужен, какие возможности даёт.
Что это такое
Первым делом следует познакомиться с режимом отладки по USB на ОС Android, что позволит понять суть этой функции. Это во многом определит, нужно ли конкретному пользователю применять расширенные возможности, либо это лишнее вмешательство в устройство.
Если говорить о том, что такое отладка по USB для операционной системы Android, то тут стоит коротко описать основные моменты.
USB отладка нужна для того, чтобы обеспечить взаимодействие между компьютером и ноутбуком с программным обеспечением Android SDK и применять расширенный функционал.
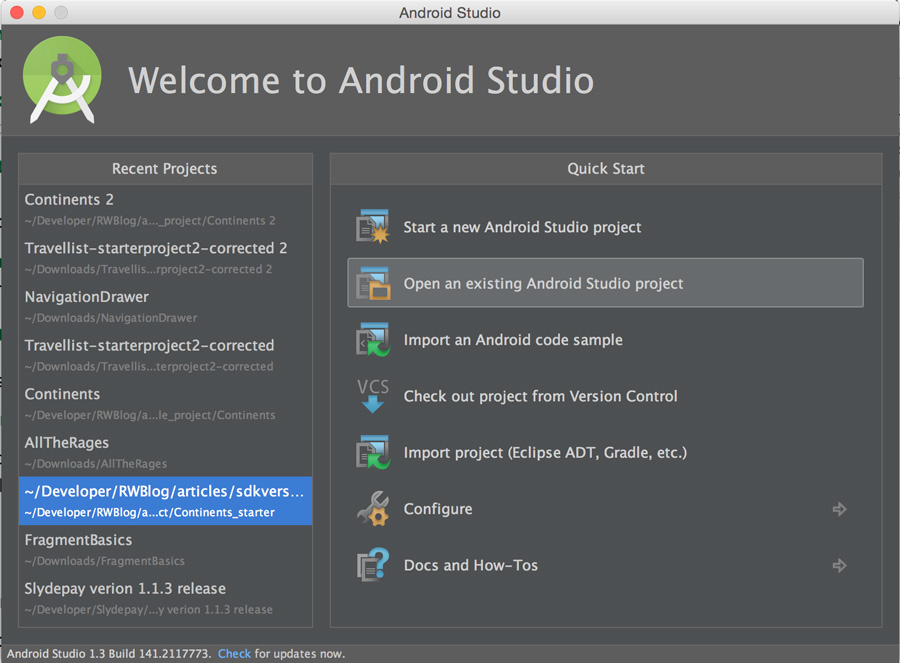
Как уже говорилось ранее, отладка в основном интересует разработчиков приложений, программ, игр для платформы Android. Для этого они предварительно устанавливают на свой компьютер специальный набор программного обеспечения, предназначенного для ПК. Это ПО носит название Android SDK.
В состав SDK входят различные инструменты, необходимые разработчику. Главным из них выступает отладчик. Именно он позволяет справляться с ошибками, допущенными при формировании кода. Также большую роль играют библиотеки в SDK.
Тем самым создатель приложения значительно упрощает себе работу. Ему не нужно заново кодировать те или иные стандартные функции, применяемые в Android- устройствах. Тут можно привести простой пример. Разрабатывается программа, в которой пользователю требуется что-то печатать. У Android уже есть соответствующая интегрированная функция для печати, и при написании нового приложения ничего изобретать и придумывать новый метод ввода не нужно. Достаточно открыть библиотеку SDK и вызвать встроенный метод печати, прописав его в своё приложение.
Также отладка открывает дополнительные возможности для изменения самого девайса под управлением популярной мобильной операционной системы.
Активация отладки по USB во многом нужна для того, чтобы обеспечить обмен между компьютером и мобильным устройством и использовать все возможности, инструменты и функции SDK.
Для других же этот режим является обыденным и повседневным явлением. Справедливо будет сказать, что без отладки по USB ассортимент программ, игр и приложений для мобильной платформы Android был бы куда более скромным и ограниченным, нежели он есть на самом деле. Это обусловлено возможностью даже для обычного пользователя разработать игру, упростить себе задачу по созданию приложения и привнесли в Play Market очередную новинку.
Зачем нужна отладка
Перед тем как включить отладку по USB на своём Android-устройстве, следует детальнее разобраться в особенностях её применения и необходимости в активации.
Не включив отладку, отправлять любые расширенные команды и выполнять дополнительные функции на смартфон или планшет через кабель USB не получится.
Больше всех в том, как включить режим отладки с помощью USB на различных Android-устройствах, заинтересованы разработчики. Именно они чаще всего включают этот режим, чтобы запустить приложение и протестировать его.
Даже среди любителей есть множество тех, кто хочет попробовать свои силы в написании мобильного программного обеспечения, создать простую игру, головоломку, либо более сложный проект. Для этих целей обычно используется Android Studio. Но при каждом очередном нововведении требуется протестировать его и понять, насколько оно стало работоспособным, изменился ли функционал так, как вы того хотели. Проще всего сделать это через отладку, подключив устройство и установив соединение буквально несколькими кликами.
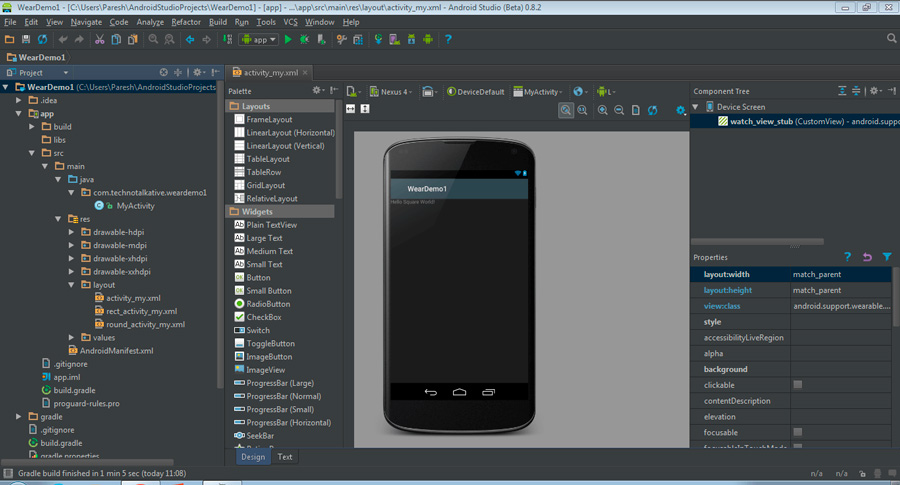
Казалось бы, обычному пользователю необходимо просто отключить отладку по USB и никогда её не включать, поскольку на его Android-девайсе такой необходимости нет. Это не совсем так.
Те, кто не относится к числу разработчиков, всё равно используют этот режим. Во многом с целью получить права супер-пользователя. Он же root-доступ.

Ещё без отладки по USB не обойтись тем, кто хочет задействовать команду ADB. Это Andriod Debug Bridge. Такая команда позволяет установить APK файлы с компьютера на телефон.
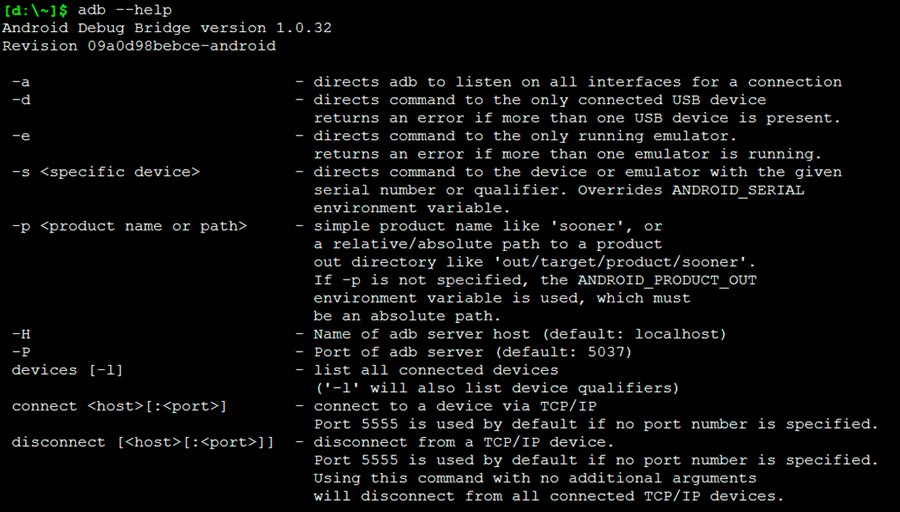
Интересный факт. Задолго до того, как появился 10 Android, и даже 7 и 8 версия мобильной ОС, отладка по USB уже использовалась. Причём для таких целей, из-за которых сейчас её точно включить не потребуется. На более современных версиях ОС, включая Android 8, для создания скриншота рабочего стола достаточно нажать комбинацию двух кнопок. Но раньше отладка по USB применялась с целью создания скрина. Сейчас это вызывает удивление, а раньше это было привычным явлением.
Причин для того, чтобы включить специальный режим отладки через ЮСБ на Android-гаджете достаточно много.
Теперь нужно узнать, как сделать эту такую USB отладку и где в ОС Android находится соответствующее меню активации.
Активация режима
Закономерным желанием многих пользователей будет разрешить отладку по USB на устройстве под управлением операционной мобильной системы Android.
Вопрос лишь в том, где найти эту отладку, поскольку сам Android-девайс перед вами, да и с поисками USB кабеля вряд ли возникнут сложности.
Здесь всё достаточно просто. На всех Android версиях ОС отладка по USB находится в одном и том же месте. Поэтому, вне зависимости от модификации мобильной ОС, ответ на вопрос о том, где находится функция, будет одинаковым. Для включения режима пользователю потребуется сделать следующее:
Разобраться с тем, как подключить на своём Android-девайсе ту самую отладку по USB вовсе не сложно.
Ещё от пользователя потребуется включить сам компьютер или ноутбук, с помощью кабеля соединить ПК и смартфон. На экране появится уведомление с вопросом о том, разрешаете ли вы активировать отладку для конкретного компьютера. Это требуется для обеспечения безопасности, чтобы предотвратить возможные атаки.
Насколько это безопасно
Найти и настроить отладку через USB на устройстве под управлением мобильной операционной системы Android не сложно.
Немаловажным является вопрос о том, насколько это безопасно.
В теории, если включить отладку, используя публичный порт для зарядки через USB, столкнуться с определёнными проблемами можно. Если у других людей будет доступ к порту, потенциально у них есть возможность похитить ваши данные, либо загрузить на устройство вредоносное программное обеспечение.
Ещё в случае потери устройства и активированной отладки человек, нашедший девайс, сумеет управлять устройством. Для взлома даже не потребуется знать уникальный PIN-код. То есть безопасность данных под угрозой.
Те, кто не являются разработчиками и не используют активно ADB, не должны постоянно держать отладку активной. Включайте её только по мере необходимости. А после завершения всех необходимых процедур отключайте.
Особенности отключения
Особых сложностей с тем, как отключить ранее активированную отладку через USB на любом современном Android-устройстве возникать не должно.
Процедура деактивации аналогична алгоритму включения этого режима. То есть потребуется активировать режим разработчика, кликнув несколько раз по номеру сборки, затем войти в скрытое меню разработчика, найти раздел с отладкой и переместить слайдер в обратную сторону. Вот и всё, режим деактивирован.
Нельзя сказать, что отладка по USB нужна подавляющему количеству владельцев телефонов и планшетов, работающих на базе мобильной платформы Android. В основном эта функция актуальна для разработчиков мобильных приложений. Но и некоторых обычным юзерам она бывает нужна.
Всем спасибо за внимание! Подписывайтесь, оставляйте комментарии, задавайте актуальные вопросы и рассказывайте своим друзьям о нашем проекте!
Читайте также:

