Rmn что это на ноутбуке
Обновлено: 03.07.2024
Если у вас ноутбук компании HP (Hewlett-Packard) , и у вас возникли какие-то проблемы связанные с Wi-Fi на данном ноутбуке, то вы зашли по адресу. В этой статье я покажу, как включить Wi-Fi на ноутбуке HP, проверить наличие беспроводного адаптера, и при необходимости найти и скачать драйвер на Wi-Fi с сайта компании HP. Такие инструкции писать очень сложно, точнее сложно давать конкретные инструкции. По той причине, что у Hewlett-Packard очень много моделей ноутбуков (большая линейка: 15, 17, 250, 255, Elite, Envy, OMEN и HP Pavilion) . Есть много старых ноутбуков, на которых управление Wi-Fi модулем существенно отличается от новых моделей.
К тому же, на этих ноутбуках установлены разные версии Windows. У кого-то Windows 10, или Windows 7, а у кого-то вообще Windows XP. Так же по своим наблюдениям могу сделать выводы, что на ноутбуках HP Wi-Fi часто не удается включить, или настроить из-за того, что на модель ноутбука, на которую производитель рекомендует устанавливать Windows 10 (и драйвера на сайте есть только для десятки) многие устанавливают Windows 7, или Windows 8. Я бы не советовал так делать. И не только по причине возможных проблем с беспроводной сетью, но и потому, что вы программно ограничиваете возможности своего ноутбука.
Чтобы было проще во всем разобраться, я выделю три основных случая (обязательно определите какой у вас) :
- Когда Wi-Fi модуль настроен и все работает. Вам нужно просто подключить свой ноутбук к Wi-Fi сети. В таком случае иконка в трее будет выглядеть вот так:
Нажимаем на нее, находим свою сеть и подключаемся к ней. Здесь вам может пригодится статья как подключить ноутбук к интернету по Wi-Fi. - Когда на ноутбуке отключен Wi-Fi. На ноутбуках HP он может быть отключен как программно (в настройках Windows, в диспетчере устройств) , так и аппаратно (отдельным переключателем, или сочетанием клавиш на клавиатуре) . Если Wi-Fi просто выключен, то иконка в трее может выглядеть вот так (при условии, что интернет по кабелю не подключен) :
При этом в диспетчере устройств должен быть Wi-Fi адаптер. - Когда на ноутбуке HP не установлен драйвер на Wi-Fi. Иконка в трее скорее всего будет выглядеть вот так:
В настройках ноутбука HP не будет настроек Wi-Fi (беспроводного сетевого соединения) , не будет адаптера в окне "Сетевые подключения" и в диспетчере устройств. Как в статье на ноутбуке нет беспроводного сетевого соединения Wi-Fi.
Если беспроводной адаптер есть – пробуем включить Wi-Fi. Если настроек Wi-Fi и самого адаптера в системе нет – сначала устанавливаем драйвер на Wi-Fi. Оба решения вы найдете в этой статье.
Включаем Wi-Fi на ноутбуке HP
Я всегда первым делом захожу в диспетчер устройств, на вкладку "Сетевые адаптеры". Открыть диспетчер устройств можно разными способами. Один из них: вызываем окно "Выполнить" нажатием сочетания клавиш Win+R и выполняем команду mmc devmgmt.msc.
Если среди адаптеров есть адаптер в названии которого есть "Wireless", "Wi-Fi", "802.11", "Dual Band", "AC" – значит драйвер установлен и беспроводная связь скорее всего просто отключена. Если такого адаптера нет – нужно установить драйвер (вторая часть этой статьи) . Обращаем внимание на иконку возле адаптера. Если возле нее есть стрелочка, то нажмите на адаптер правой кнопкой мыши и выберите "Включить устройство". Если возле нее желтый восклицательный знак – переустанавливаем Wi-Fi.
Возможно, после этого Wi-Fi на вашем HP сразу заработает. Обратите внимание на иконку в трее.
Проверяем еще окно "Сетевые подключения". Открыть его можно командой ncpa.cpl (в окне "Выполнить", которое можно вызвать командой Win+R) . Там должен быть адаптер "Беспроводная связь" (это в Windows 10) , или "Беспроводное сетевое соединение" (Windows 7) . Обратите внимание на статус этого адаптера. Если он отключен – попробуйте включить.
Если на вашем ноутбуке HP установлена Windows 7, то можно попробовать включить беспроводную связь через Центр мобильности. Нажмите сочетание клавиш Win+X.
Там может быть статус "Беспроводная связь отключена". Попробуйте ее включить.
Другие статьи по этой теме:
HP Connection Manager
Я так понимаю, что эта утилита актуальна только для Windows 7. Если у вас установлена семерка, то проверьте, возможно программа HP Connection Manager уже установлена на ваш ноутбук (можно выполнить поиск в меню Пуск) . Запустите ее и включите там Wi-Fi (Wireless LAN) .
Отдельный переключатель, или сочетание клавиш (Fn+F12)
Внимательно посмотрите на корпус своего ноутбука HP. На нем может быть специальная кнопка, или переключатель, с помощью которого можно включать и отключать беспроводной модуль. Обычно такие переключатели есть на старых моделях ноутбуков, и выглядят они примерно вот так:

Так же для включения Wi-Fi на ноутбуках HP можно использовать комбинацию клавиш. На этих ноутбуках это клавиши Fn + F12 (в большинстве случаев). На F12 обычно нанесен значок в виде антенны беспроводной сети. Так же на некоторых моделях это отделенная клавиша, возле клавиши F12 (смотрите фото ниже) . А на новых ноутбуках HP, на которые производитель рекомендует устанавливать Windows 10, на клавише F12 можно увидеть значок в виде самолета. В Windows 10 с ее помощью можно включать и отключать режим "В самолете".

Попробуйте одновременно нажать Fn и F12, и посмотрите, не поменялся ли статус подключения (иконка) в трее Windows.
Как скачать и установить драйвера на Wi-Fi для ноутбука HP?
Если в диспетчере устройств вы не обнаружили Wi-Fi адаптер, то скорее всего не установлен драйвер.

Ну или сломан сам Wi-Fi модуль, или он отключен в BIOS. Кстати, если не получится установить драйвер, то проверьте, не отключен ли Wi-Fi в BIOS ноутбука HP.
План такой: узнаем модель своего ноутбука, какая Windows на нем установлена, загружаем нужный драйвер с официального сайта, устанавливаем, и радуемся рабочему Wi-Fi.
- Нужно узнать модель ноутбука, или серийный номер. И модель, и серийный номер обычно указан на наклейке снизу ноутбука. Или попробуйте нажать сочетание клавиш Fn+Esc, возможно появится окно, в котором будет указана эта информация. Так же в гарантийном талоне можно посмотреть. Например, у нас ноутбук HP 255 G7.
- Переходим по ссылке https://support.hp.com/ua-ru/drivers/laptops
- В строке поиска вводим модель ноутбука, или серийный номер. Можете попробовать нажать на кнопку "Разрешите HP определить ваш продукт". Но я вводил вручную. Если в процессе ввода появится подсказка – нажмите на нее. Должна открыться страница с загрузками для нашего ноутбука.
- Выбираем установленную на нашем ноутбуке операционную систему.
- В списке драйверов нас интересует раздел " Драйвер-Сеть ". Открываем его и находим там Wireless LAN Drivers или WLAN. Нажимаем "Загрузить".
- Сохраняем файл (драйвер) на рабочий стол.
Ждем, пока закончится загрузка файла. - Запускаем скачанный файл и с помощью мастера установки устанавливаем драйвер на Wi-Fi, на наш ноутбук HP.
Если с сайта вы скачали архив, а не .exe файл, то откройте архив, найдите там файл Setup.exe и запустите его. - После успешной установки драйвера перезагрузите ноутбук.
Если на сайте несколько драйверов для WLAN, или загруженный драйвер не устанавливается
Бывает, что в процессе установки драйвера появляется ошибка, мол устройство не обнаружено, или отключено и установка не завершена. Это означает, что программа установки не смогла найти Wi-Fi модуль. Такое бывает, когда он сломан, или отключен (физически, или в BIOS) . Но чаще всего мы просто скачали не тот драйвер. Точнее не для того производителя Wi-Fi модуля.
Даже в одну модель ноутбука HP могут быть установлены Wi-Fi модули разных производителей. И на сайте будет несколько драйверов Wireless LAN или WLAN. Как например в случае с ноутбуком HP — 15-db0447ur.

Видим два драйвера, для разных производителей: Realtek и Intel. Какой качать – непонятно.
Чтобы не заморачиваться, можно скачать оба, и попробовать их установить. Ничего страшного не случится. Неподходящий драйвер скорее всего не установится. А можно попробовать узнать производителя WLAN модуля с помощью утилиты HWVendorDetection, которую можно скачать в интернете. Просто запускаем утилиту и смотрим какой поставщик указан напротив Wireless LAN. Но она работает не на всех ноутбуках.
Если эта инструкция не помогла, вы не смогли включать Wi-Fi на ноутбуке HP, или выполнить установку драйвера, то можете подробно описать свой случай в комментариях, будем разбираться вместе.

вх и их характеристиках, как оказалось он стоял на рынке и выбирал себе ноут. После часового общения я понял, что стоит разместить у себя на блоге некую мини инструкцию которая бы описывала расшифровку моделей ноутбуков, потому как постоянно объяснять одно и тоже уже не хватит нервов, а тут залезли почитали и хотя бы была какая нибудь мысля в голове. И так приступим и для начала рассмотрим модели ноутбуков asus.
Расшифровка моделей ноутбуков Asus
Серии ноутбуков:
Вторая буква в названии серии означает:
Номер модели (в качестве примера UX30)
Буквы после номера модели
Заглавные буквы
+ на процессорах Celeron
+ нетбуки на Atom
Строчные буквы
G- устройство с адаптером UMTS
На данный момент требуется уточнение относительно модельного ряда ноутбуков Asus.
Расшифровка моделей ноутбуков Toshiba
Серия ноутбуков Toshiba:
Qosmi- высокопроизводительные решения класса замены настольного компьютера. В данной серии можно встретить высокопроизводительные ноутбуки, отличающиеся мощным процессором и видеокартой(в том числе и SLI), имеющие два накопителя, мощную аудиосистему, качественный экран с высоким разрешением.
Satellite Pr- ноутбуки, сочетающие в себе достоинства мультимедийных моделей и качества корпоративной линейки.
Модели ноутбуков Toshiba:
Для субноутбуков T110, T210 и T230
D в конце номера модели (L650D) означает присутствие процессора AMD
A100, A200 где 100 и 200 обозначают эволюционную ступень модели в линейке.
Расшифровка моделей ноутбуков HP
Серии ноутбуков HP:
ENVY-премиум сегмент, ноутбуки с утончённым дизайном (здесь присутствуют всяческие Beats Edition, т.е. модели с улучшенными акустическими способностями)
ENVY Home-домашние ноутбуки для требовательных пользователей
TouchSmart-ноутбуки-трансформеры с сенсорными экранами
Pavilion-мультимедийные домашние устройства
Compaq-бюджетные устройства для нетребовательных пользователей
Mini-нетбуки
Существуют ещё бессерийные ноутбуки HP, нечто среднее между Pavilion и Compaq (Например HP G62)
Модели ENVY 17-1100er и ENVY 17-1120er
1-эволюционный индекс модели
2-жёсткий диск на 7200 об/мин.
С этими обозначениями пока неразбериха, есть HP ENVY 14-1100, в котором накопитель также на 7200 об/мин.
5-эволюционный индекс модели, чем выше, тем начинка, да и сама модель, новее.
По остальным цифрам (0,0,0) информации нет.
Расшифровка моделей ноутбуков Acer
Серии ноутбуков acer:
Расшифровка номеров моделей серий Aspire, TravelMate, Extensa
В качестве примера Aspire Timeline 3820TG
2-я цифра эволюционный индекс серии
Для Aspire и TravelMate
3-я цифра поколение серии
4-я цифра поколение модели в серии
Буквенная расшифровка ноутбуков Acer:
T-линейка Timeline
Z-в ноутбуке установлен процессор Pentium (вместо Core)
G-модель Gemstone, что означает наличие дискретной видеокарты
D-ноутбук оснащён 3D дисплеем (на экран нанесено поляризационное покрытие). В комплекте с ноутбуком поставляются специальные очки.
Расшифровка подкодов модификаций серий Aspire, TravelMate, Extensa
Каждая модель помимо номера содержит и подкод, к примеру Aspire Timeline 3820TG-434G32i
Рассмотрим подкод 434G32i. Он состоит из 4 частей.
1-я часть: шифр процессора (первые 2 цифры его номера). В данном случае это i5 430.
2-я часть: объём установленной памяти. G-Гигабайт, цифра-объём, в данном случае 4Гб
3-я часть: объём винта, 2 цифры. В данном случае 320Гб=32. (Также может указываться в формате 1.xT (1.5T например) что означает объём обоих накопителей свыше террабайта (в настоящее время это двухвинчестерные модели), либо 0x (0.8 к примеру), что говорит о наличие накопителя с объёмом в 80Гб, в настоящее время это SSD накопители)
Возможные буквенные уточнения, которые могут встречаться в моделях ноутбуков Acer (Например Misk, Mikk)
Про буквы M и i -сказано выше. Такие модели отличаются от простых Mi более конкретным для покупателя представлением о цветовой гамме устройства.
Первая буква после Mi обозначает цвет крышки, вторая-цвет внутренней поверхности ноутбука.
Цвета в обозначениях могут быть такие:
Также возможны модели с пометкой Special Edition, что означает наличие отличительных признаков в дизайне устройства. К пример по случаю олимпиады 2010 выпускались модели с символикой олимпиады как на корпусе устройства, так и на заставке BIOS, и на стандартных системных стилях.
Расшифровка моделей ноутбуков Lenov
Ноутбуки этой известнейшей компании доступны покупателям под торговой маркой ThinkPad. Они отличаются эргономичной клавиатурой, указательным устройством TrackPoint, аккумуляторными батареями высокой емкости. Ассортимент ноутбуков IBM ThinkPad весьма широк, он включает ноутбуки для дома, для работы, для студентов и для бизнесменов, ноутбуки, поддерживающие и не поддерживающие стандарты беспроводной связи: мощные ThinkPad Т, недорогие ThinkPad i, сверхпортативные ThinkPad 240, тонкие и компактные ThinkPad X, универсальные ThinkPad серий А и 390, а также уникальный ThinkPad TransNote с электронным планшетом.
Серия ноутбуков Lenova:
Модели ноутбуков Lenova:
Буквенное обозначение ноутбуков Lenova:
Расшифровка моделей ноутбуков Packard Bell
Серии ноутбуков Packard Bell:
Первая буква в названии моделей ноутбуков (Например EasyNote DT85)
Серии ноутбуков Packard Bell:
Расшифровка моделей ноутбуков SONY
Европейская версия EB3Z1E
Российская версия EB3Z1R
Серии ноутбуковSONY:
Модели Z11X9R/S
У недорогих серий (EC, EB) есть комплектации с обычным экраном VAI, а есть с FullHD экраном VAIPlus, который даёт заметно лучшую картинку.
Расшифровка моделей ноутбуков MSI
К примеру такая надпись:
Ну во-первых, нужно определиться с буквами в начале названия. Их может быть одна или две в зависимости от серии.
Для серий, не предусматривающих наличие дискретной видеокарты (нетбуки и тонкие ноуты) буква одна:
Для серий, в которых может быть либо дискретная видеокарта, либо интегрированная в зависимости от модели, в начале идет две буквы, вервая из которых обозначает серию:
Есть еще игровые ноутбуки, в них видеокарта дискретная по определению
Вторая буква обозначает тип видеокарты. Для серий C и F обозначения такие:
Т.е. для серий C и F доступны 4 варианта:
В случае игровой серии вторая буква обозначает производителя видеокарты:
с юуквами вроде понятно. Дальше идут цифры:
В конце названия могут быть еще следующие индексы:
Программы, которые поддерживают RMN расширение файла
Программы, которые могут обрабатывать RMN файлы, следующие. Файлы с расширением RMN, как и любые другие форматы файлов, можно найти в любой операционной системе. Указанные файлы могут быть переданы на другие устройства, будь то мобильные или стационарные, но не все системы могут быть способны правильно обрабатывать такие файлы.
Программы, обслуживающие файл RMN
Как открыть файл RMN?
Причин, по которым у вас возникают проблемы с открытием файлов RMN в данной системе, может быть несколько. Что важно, все распространенные проблемы, связанные с файлами с расширением RMN, могут решать сами пользователи. Процесс быстрый и не требует участия ИТ-специалиста. Мы подготовили список, который поможет вам решить ваши проблемы с файлами RMN.
Шаг 1. Установите Oracle Recovery Manager (RMAN) программное обеспечение

Наиболее распространенной причиной таких проблем является отсутствие соответствующих приложений, поддерживающих файлы RMN, установленные в системе. Чтобы решить эту проблему, перейдите на веб-сайт разработчика Oracle Recovery Manager (RMAN), загрузите инструмент и установите его. Это так просто Полный список программ, сгруппированных по операционным системам, можно найти выше. Одним из наиболее безопасных способов загрузки программного обеспечения является использование ссылок официальных дистрибьюторов. Посетите сайт Oracle Recovery Manager (RMAN) и загрузите установщик.
Шаг 2. Проверьте версию Oracle Recovery Manager (RMAN) и обновите при необходимости

Если у вас уже установлен Oracle Recovery Manager (RMAN) в ваших системах и файлы RMN по-прежнему не открываются должным образом, проверьте, установлена ли у вас последняя версия программного обеспечения. Может также случиться, что создатели программного обеспечения, обновляя свои приложения, добавляют совместимость с другими, более новыми форматами файлов. Это может быть одной из причин, по которой RMN файлы не совместимы с Oracle Recovery Manager (RMAN). Все форматы файлов, которые прекрасно обрабатывались предыдущими версиями данной программы, также должны быть открыты с помощью Oracle Recovery Manager (RMAN).
Шаг 3. Назначьте Oracle Recovery Manager (RMAN) для RMN файлов
Если проблема не была решена на предыдущем шаге, вам следует связать RMN файлы с последней версией Oracle Recovery Manager (RMAN), установленной на вашем устройстве. Метод довольно прост и мало меняется в разных операционных системах.

Выбор приложения первого выбора в Windows
- Выберите пункт Открыть с помощью в меню «Файл», к которому можно щелкнуть правой кнопкой мыши файл RMN.
- Нажмите Выбрать другое приложение и затем выберите опцию Еще приложения
- Последний шаг - выбрать опцию Найти другое приложение на этом. указать путь к папке, в которой установлен Oracle Recovery Manager (RMAN). Теперь осталось только подтвердить свой выбор, выбрав Всегда использовать это приложение для открытия RMN файлы и нажав ОК .
Выбор приложения первого выбора в Mac OS
Шаг 4. Проверьте RMN на наличие ошибок
Если проблема по-прежнему возникает после выполнения шагов 1-3, проверьте, является ли файл RMN действительным. Вероятно, файл поврежден и, следовательно, недоступен.

1. Убедитесь, что RMN не заражен компьютерным вирусом
Если случится так, что RMN инфицирован вирусом, это может быть причиной, которая мешает вам получить к нему доступ. Сканируйте файл RMN и ваш компьютер на наличие вредоносных программ или вирусов. RMN файл инфицирован вредоносным ПО? Следуйте инструкциям антивирусного программного обеспечения.
2. Проверьте, не поврежден ли файл
Если вы получили проблемный файл RMN от третьего лица, попросите его предоставить вам еще одну копию. В процессе копирования файла могут возникнуть ошибки, делающие файл неполным или поврежденным. Это может быть источником проблем с файлом. При загрузке файла с расширением RMN из Интернета может произойти ошибка, приводящая к неполному файлу. Попробуйте загрузить файл еще раз.
3. Проверьте, есть ли у пользователя, вошедшего в систему, права администратора.
Существует вероятность того, что данный файл может быть доступен только пользователям с достаточными системными привилегиями. Войдите в систему, используя учетную запись администратора, и посмотрите, решит ли это проблему.
4. Убедитесь, что в системе достаточно ресурсов для запуска Oracle Recovery Manager (RMAN)
5. Убедитесь, что у вас установлены последние версии драйверов, системных обновлений и исправлений
Современная система и драйверы не только делают ваш компьютер более безопасным, но также могут решить проблемы с файлом Oracle Recovery Manager Script. Возможно, файлы RMN работают правильно с обновленным программным обеспечением, которое устраняет некоторые системные ошибки.
Вы хотите помочь?
Если у Вас есть дополнительная информация о расширение файла RMN мы будем признательны, если Вы поделитесь ею с пользователями нашего сайта. Воспользуйтесь формуляром, находящимся здесь и отправьте нам свою информацию о файле RMN.
Расширенный интерфейс конфигурирования ноутбука и управления питанием. Позволяет переводить процессор в режим пониженного энергопотребления, что экономит энергию в периоды бездействия.
Active Matrix
Функция ноутбуков, позволяющая управлять проигрыванием музыкальных дисков без загрузки операционной системы.

Схема строения активной цветной матрицы
Автоматический вывод ноутбука из состояния «сна» по истечении предварительно заданного времени.
Последовательный порт. Служит для передачи данных между ноутбуком и другими устройствами, а также для подключения периферии. В последнее время в ноутбуках встречается очень редко.
Технология памяти Double Data Rate SDRAM. Наиболее часто используемый тип оперативной памяти в ноутбуках. Имеет вдвое большую пропускную способность по отношению к SDRAM (данные передаются по обоим фронтам каждого тактового импульса), к тому же потребляет меньше энергии.
Docking station
Спящий (дремлющий) режим. Режим уменьшения энергопотребления ноутбука.
Цветная матрица двойного сканирования. В настоящее время практически не используется при производстве дисплеев ноутбуков.
Аббревиатура от Digital Video Interface (цифровой видео интерфейс). Интерфейс, позволяющий подключать к ноутбуку устройства отображения (внешний дисплей, проектор и др.). Не содержит преобразования и поэтому обеспечивает более высокое качество изображения.

У ноутбука Lenovo есть разъем для подключения док-станции
ExpressCard
Стандарт построения локальных сетей. Используется может работать с различными типами кабелей со Такой скорости на сегодняшний день недостаточно, поэтому обычно используются расширенные стандарты Fast и Gigabit Обладают полной совместимостью сверху вниз.
Устройство, обеспечивающее запись и считывание информации посредством магнитных дисков (дискет). В настоящее время почти не используется.
Топливный элемент. Предназначен для прямого преобразования энергии, высвобождающейся в ходе реакции окисления топлива, в электрическую энергию. Один из самых перспективных видов аккумуляторов для ноутбуков.
Режим полного энергопотребления ноутбука.
GSM/GPRS/EDGE адаптер
Специфический модуль для ноутбука, позволяющий ему использовать возможности сотовых телефонных сетей (как голос, так и передача данных). Очень редко бывает встроенным, чаще всего выполняется в виде внешнего модуля расширения.

Четырехдиапазонная EDGE РС-карта GC86
скоро появится в продаже
Аббревиатура от High Definition Multimedia Interface. Цифровой мультимедийный интерфейс для передачи сигналов высокой четкости HDTV с разрешением
Режим перехода в состояние «сна». При этом ноутбук сбрасывает на жесткий диск всю информацию из оперативной памяти.
Дословно «горячие клавиши». Комбинация клавиш, используемая для быстрого изменения параметров ноутбука или свойств программы.
или точка беспроводного публичного доступа. Этим термином обозначаются многолюдные места (аэропорты, вокзалы и т.д.), где установлены точки доступа к беспроводной сети, позволяющие пользоваться Интернетом, электронной почтой и другими услугами (зависит от провайдера).
Интерфейс для подключения жестких дисков, оптических приводов, магнитооптических приводов и др.

Литиево-ионные аккумуляторы применяются
в большинстве ноутбуков
Аудиовход. Служит для подключения источника записи звука с внешнего источника.
Аудиовыход. Служит для подключения наушников или колонок.
Аббревиатура от Line Printer Port. Порт, обычно используемый для подключения принтера. В современных ноутбуках используется очень редко.
Local Power Management
Система локального управления питанием ноутбуком. В ее задачи входит автоматическое переключение ноутбука в режим уменьшения потребляемой мощности, если он не используется (отсутствие нажатий клавиш, касаний тачпада) в течение некоторого, установленного пользователем, времени. Обратный выход осуществляется автоматически при обнаружении активности пользователя (нажатие клавиши и т.п.).

У ноутбуков компании есть фирменная утилита управления питанием
Microphone In
Разъем для подключения внешнего микрофона.
У нас уже было много роликов про дисплеи: мы разбирали все типы LCD-матриц в телевизорах. Сделали один из самых подробных материалов про все виды OLED в смартфонах и ТВ. Также мы рассказывали вам про mini-LED и microLED-дисплеи будущего. Но мы еще ни разу не рассказывали про дисплеи в ноутбуках. А ведь в дисплеях для ноутбуков есть своя особая специфика. Поэтому сегодня мы глубоко нырнём в разновидности дисплеев для ноутбуков. Разберём всё страшные аббревиатуры и узнаем как маркетологи вводят нас в заблуждение?
Разберемся как узнать модель и тип дисплея в вашем ноутбуке? И посмотрим на конкретные примеры ноутов и дисплеев.
Какими бывают матрицы?
Начнём с общей информации. Какие вообще бывают матрицы и какие преимущества и недостатки бывают у каждого из типов?
Несмотря на всё многообразие дисплеев в мире матрицы бывают всего 4 типов:
- TN-подобные
- VA-подобные
- IPS-подобные
- OLED-подобные
TN — Twisted Nematic
TN — это самые дешевые матрицы. Их главный недостаток — малые углы обзора по вертикали, что для ноутбуков особенно критичная проблема. Любое отклонение дисплея вверх-вниз сразу влечет за собой серьезное искажение цветов, а это мало кому понравится.
Второй важный недостаток — плохая цветопередача. А как правило TN-дисплеи имеют тесную глубину цвета: 6 бит на канал. А 8 бит на канал достигается за счет FRC — Frame rate control, то есть быстрого моргания субпикселей.
Субпиксели быстро моргают, из-за этого их яркость приглушается и мы можем смешивать цвета в разных пропорциях, от чего получаем дополнительные оттенки. И мы имеем 6 бит + 2 бита FRC.
Как правило на глаз настоящие 8 бит от 6 бит + FRC вы не отличите. Но для людей чувствительных к мерцанию мониторы с FRC — не лучший выбор. Мерцание FRC может достигать 30 Гц это очень мало и суперзаметно. Короче, иногда FRC — это хуже, чем ШИМ.
Зато есть у TN-мониторов есть важное достоинство — это очень быстрый отклик — 1 мс и ниже. Это очень важно для игр. Поэтому для игровых мониторов TN-матрицы с высокой герцовкой от 120 Гц и выше — это рациональный выбор.
Кстати, в случае с TN-матрицами есть лайфхак. Чем выше у них разрешение, тем выше углы обзора. Поэтому в теории современная TN-матрица с высокой плотностью пикселей может выдавать вполне приличную картинку.
VA — Vertical Alignment
И эти сокращения важно знать. Почему? Часто даже для одной модели ноутов используются различные комплектации экранов. Почему так? Разберемся. Сегодня у нас для этого как раз народный игровой ноутбук от Dell. У него три типа экранов.
Намного более качественное изображение выдают VA-матрицы. В отличие от TN у них отличные углы обзора по вертикали и неплохие углы обзора по горизонтали, но всё равно они ниже, чем у IPS.
В целом, для ноутбуков именно вертикальные углы обзора — критические. Вряд ли вы часто будете смотреть на экран сильно сбоку, а вот для ТВ это может стать проблемой.
Также у VA-матрицы хорошая цветопередача. Они выдают честную глубину цвета 8 бит на канал, либо 8 + 2 бита FRC. Поэтому такие матрицы могут даже подойти для работы с цветом, но естественно, непрофессионально. А главное достоинство таких матриц — глубокий черный цвет, а значит высокая контрастность.
Скорость отклика VA-матриц меньше чем у TN и плюс/минус сопоставима с IPS. Это 5-10 мс. Поэтому самые быстрые VA-мониторы вполне подходят для потной катки в шутер. И в целом, современные VA-матрицы — хороший вариант для потребления контента и игр. Но самый сбалансированный и желанный тип матрицы в ноутбуках — это по-прежнему IPS.
IPS — In-plane switching
У IPS-матриц лучшая цветопередача. Они выдают настоящую глубину цвета 10 бит на канал и поэтому лучше всего подходят для профессиональной работы с цветом. Время отклика дорогих IPS также достойное и составляет от 5 мс. Есть даже дисплеи, на которых рекламируют отклик в 1 мс, но не верьте это хитрая маркетинговая уловка.
Тем не менее, IPS — почти идеальный варинт для всего. Но есть у них недостаток — уровень черного цвета.
IPS-матрицы плохо блокирует фоновую подсветку, из-за чего черный цвет в таких матрицах может иметь фиолетовый оттенок. Особенно это заметно на больших экранах. Поэтому IPS в телевизорах, как правило не используют. Но в мониторах и ноутбуках этот эффект менее выражен, поэтому IPS по-прежнему наше всё. Хотя в будущем всё может измениться. Сейчас стало появляться всё больше моделей ноутбуков с OLED-экранами.
OLED — Organic Light-Emitting Diode
И безусловно не просто так. У OLED масса преимуществ:
- Настоящий черный цвет
- Широкий цветовой охват
- Низкое время отклика, менее 1 мс.
- Компактная конструкция. Пиксели светятся самостоятельно, поэтому не нужно делать LED подсветку.
- Такие дисплеи выгорают. Проблема всё еще не решена, поэтому мы не знаем точно как покажут себя такие дисплее при отображении статичных элементов интерфейса.
- В больших OLED-дисплеях встречается эффект зернистости на однородных цветах, который называется MURA эффект.
- Для регулировки яркости в OLED часто используется ШИМ.
- И конечно, OLED-дисплеи дорогие.
Разные LCD технологии
Казалось бы в чём проблема? Мы узнали про плюсы и минусы всех технологий и теперь каждый из нас может выбрать то, что подходит именно ему. Но сделать это непросто, потому как непросто определить какой дисплей в ноутбуке тебе на самом деле достанется. И проблема тут маркетинге.
Дело в том, что разновидностей технологий матриц огромное количество и все они по-разному называются. Вот взгляните на этот список, тут уже легко запутаться.
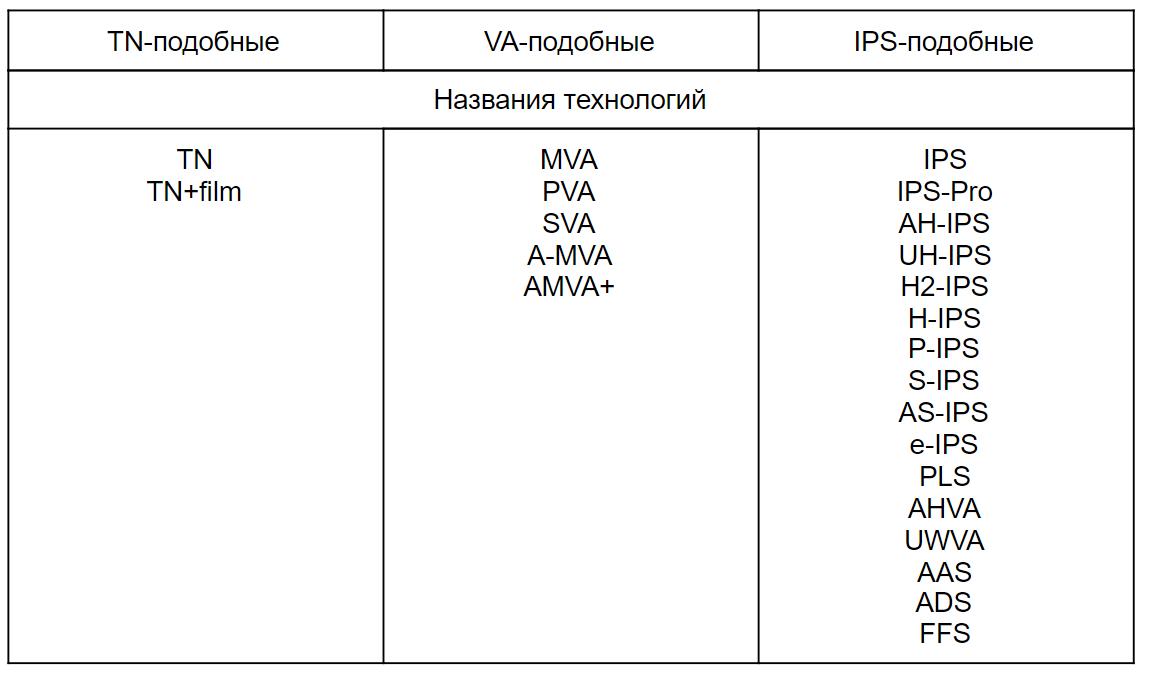
Но плюс к этому списку названий, которые мы можем точно отнести к определенному типу дисплея есть еще и ряд “маркетинговых” обозначений, которые вообще могут значить, что угодно.

Во-первых, есть аббревиатуры SVA, WVA и EWV.
SVA значит Standard View Angle, что просто значит стандартный угол обзора. На практике так обозначаются обычные TN-матрицы или их немного улучшенные версии TN+film. Иными словами эта технология не имеет ничего общего с настоящей SVA-матрицей — Super Vertical Alignment, которая относится к VA-подобным матрицам.
Вроде как такая подмена понятия используется только в ноутбуках HP. Тем не менее будьте аккуратны: никто не гарантирует, что этот приём не возьмут на вооружение и другие производители.
Похожая история с аббревиатурами WVA — Wide Viewing Angles и EWV — Enhanced Wide Viewing. Так просто обозначается, что дисплей имеет широкие углы обзора. При этом EWV — это всегда TN-матрица. А вот WVA — может по факту оказаться вообще чем угодно: и TN-матрицей, и VA и IPS. При этом не стоит всё это путать с технологиями AHVA и UWVA, которые являются разновидностями IPS-матриц.
- AHVA (Advanced Hyper-Viewing Angle) — разработана компанией AU Optronics.
- UWVA (Ultra Wide View Angle) — маркетинговое обозначение IPS-матрицы.

Дело в том, что IPS — это не только название технологии, но еще и торговая марка, которая принадлежит LG.
Поэтому только LG имеет право называть свои дисплеи IPS. Поэтому остальным производителям, ничего не оставалось, как придумать что-то своё и так сложилось, что все стали использовать термин матрица IPS-уровня. С другой стороны, так как это достаточно размытый термин за уровнем может скрываться и настоящий IPS или очень прокаченный VA.
Более того, часто магазины упускают из виду, что это IPS-like матрица и просто пишут IPS. Поэтому верить указанным характеристикам в сети нельзя.
Как определить тип матрицы?
Давайте поговорим, о том как нам выжить во всей этой путанице. Как купить комплектацию ноутбука с правильным типом дисплея? Или, если вы уже купили ноутбук — как проверить, что вам досталось?
Возьмём к примеру, бюджетный игровой ноутбук DELL G3 15, тут как раз сложный вариант.
На официальной странице указано что бывает три типа матрицы:
- 60 Гц, 220 нит
- 60 Гц, 300 нит
- 144 Гц, 300 нит
Мы знаем, что WVA — это просто широкие углы обзора, поэтому значить это может, что угодно.
Поэтому перед покупкой обязательно нужно погуглить обзоры, чтобы определить какая на самом деле матрица установлена. Но надо смотреть обзоры на комплектацию, которая вас интересует. Например, на эту модель в комплектации с дисплеем в 144 Гц есть обзор на notebookcheck-ru. Кстати, замечательный ресурс, всем советуем.

Ребята указали не только тип матрицы, но и конкретную модель производства AU Optronics. Кто не знает, это очень крупный производитель дисплеев.

И видим, что тут используется дисплей типа AHVA, что очень хорошо. Потому как это одна из самых передовых технологий IPS-подобных дисплеев. Это первый дисплей IPS типа с частотой обновления 144 Гц и откликом в 4 мс. Короче, тут нам повезло.

Но давайте проверим. какой дисплей стоит конкретно в этом экземпляре.
Для этого ставим утилиту AIDA64. Запускаем её. Дальше Дисплей ->Монитор. И дальше гуглим данные из строчек: Имя монитора, ID монитора и Модель.

У меня оказалось, что это Dell FNVDR с матрицей LQ156D1JW04 (SHP1436) производства Sharp.
Кстати, если например AIDA не выдаёт вам название модели или вы разбили дисплей в ноутбуке и хотите найти замену и вы не готовы ни перед чем останавливаться. Модель дисплея всегда указывается задней стороне матрицы, поэтому сняв верхнюю крышку ноутбука вы сможете узнать модель.
И главный лайфхак. Если вы взяли самую дешевую комплектацию с TN-матрицей, очень часто можно сделать апгрейд, просто заказав себе дисплей из комплектации подороже. Это так, информация для размышления.
Остальные характеристики

Помимо типа матрицы, стоит учитывать и другие характеристики
В первую очередь, это цветовой охват. Для комфортного повседневного использования как правило хватает примерно 57-63% цветового пространства sRGB, это где-то 45% NTSC.
Такого дисплея вам хватит для просмотра контента, игр, и даже для редактирования фото и видео на любительском уровне.
А для профессиональной работы с цветом вам понадобится монитор с охватом 72% NTSC или 90-100% sRGB. Это уже очень хороший дисплей. В этом ноутбуке, к примеру, охват SRGB — 94%.
Цветовой охват больше 100% SRGB нужен только для работы с печатью или для редактирования HDR-видео, то есть это очень узкие сферы.

Также важна яркость монитора, особенно если вы любите поработать за ноутбуком в дороге или на открытом воздухе, на веранде. Тут такая история: на солнце нормально работать получится при яркости от 450 нит. Таких дисплеев очень мало и это премиальный сегмент. А в помещении вам и 250 нит хватит с запасом.
Ну а брать глянцевый или матовый монитор, решайте сами. Профессионалы чаще предпочитают матовый, но и глянцевый тоже многие берут.
Надеемся, что сегодня вы благодаря нам еще больше узнали о сложном и непонятном мире всевозможных дисплеев и мы рассказали вам что-то новое и важное. На этом на сегодня всё.
Читайте также:

