Rst что это на материнской плате
Обновлено: 06.07.2024
В этой статье пойдет речь о микросхеме, которая управляет работой всего ноутбука, в том числе, его включением. Её неисправности приводят к значительным последствиям для пользователя и чаще всего требуют ремонта материнской платы в сервисе.
Задачи мультиконтроллера
Мультиконтроллером, или, по-английски Super I/O (SIO) или Multi I/O (MIO), на сленге «мультик» (еще в документации встречается EC-контроллер), называется микросхема, обеспечивающая мониторинг напряжений и температур, работу с периферийными устройствами. Такими устройствами могут быть клавиатура, мышь, кнопка включения, датчик закрытия крышки и тп. Основным его предназначением является управление клавиатурой (даже в схемах он обозначается как KBC-контроллер), однако со временем производители начали нагружать его множеством дополнительных функций, таких, например, как индикация работы жесткого диска (светодиод на передней панели ноутбука) или управление частотой работы кулера. Именно на эту микросхему «приходят» все контактные дорожки шлейфа клавиатуры ноутбука. На самом деле на ножки мультиконтроллера приходят сигналы практически со всех устройств и микросхем ноутбука. Уровень сигнала может быть постоянный 3.3V (высокий логический уровень), либо изменяющийся в случае обмена данными (измеряется осциллографом).
В запуске ноутбука он вообще играет первостепенную роль, так как именно на него приходит сигнал с кнопки включения, и именно он запускает все источники напряжений и затем отдает сигнал южному мосту для начала инициализации.
Мультиконтроллер управляет включением ШИМ-контроллеров, вырабатывающих необходимые для работы узлов ноутбука напряжения, ключами, коммутирующими эти напряжения. Через мультиконтроллер по протоколу Firmware HUB или SPI подключена микросхема Flash c программным обеспечением (которую иногда приходятся прошивать). В состав мультиконтроллера могут входить контроллеры часов реального времени, жестких дисков, USB, интегрированный аудиоинтерфейс, интерфейс LPC.
Разновидности мультиконтроллеров
Мультиконтроллеры выпускают следующие фирмы: ENE; Winbond; Nuvoton; SMCS; ITE; Ricoh.
Сильно отличаются только последние, хотя бы методом пайки, они BGA.
На современных мультиконтроллерах имеется по 128 ножек, но их назначение сильно отличатся в зависимости от модели мультиконтроллера и даже от его ревизии. К примеру, KB926QF-D2 и KB926QF-C0. — два совершенно разных мультиконтроллера.
Неисправности мультиконтроллеров и их симптомы
Мультиконтроллер часто выходит из строя при залитии ноутбука жидкостью или вследствие выгорания ключей, формирующих 3.3В. Второе случается при скачках питания в сети.
К основным симптомам неисправности мультиконтроллера можно отнести некорректную работу клавиатуры и тачпада и отсутствие запуска как такого. Также, следствием неправильной работы «мультика» являются и глюки периферии — неправильная работа датчиков, кулера. Также по вине SIO может не определяться жесткий диск и другие накопители (работа USB при этом завязана на южный мост).
В диагностике и ремонте ноутбуков мультиконтроллер имеет ключевое значение, поскольку отсутствие на мультиконтроллере важных сигналов, приходящих с микросхем ноутбука, позволяет выявить неисправные микросхемы и произвести их замену. На мультиконтроллер приходит LPC шина, по который идет обмен с южным мостом, и с которой можно считать всем известные POST-коды. Для этого, кстати, в ремонте часто подпаиваются на прямую к ножкам мультиконтроллера тоненькими проводками и выводят коды на индикаторы.
Также иногда во время самостоятельной замены матрицы ноутбука забывают отключить аккумулятор. Это тоже может привести к выгоранию мультиконтроллера. Но, к счастью, микросхемы эти не очень дорогие и ремонт такой неисправности обходится дешевле, чем, например, замена южного моста или видео. Многие микросхемы взаимозаменяемы, а перепайка их — 15 минут (если не потребуется прошивать флэш память).
Диагностика запуска (или отсутствия старта) ноутбука
Для правильной диагностики старта ноутбука необходимо понимать его последовательность и участие в нем мультиконтроллера.
Последовательность включения ноутбука
При включении ноутбука дежурное напряжение через кнопку подается на мультиконтроллер, который запускает все ШИМ-контроллеры, вырабатывающие все напряжения (их много), и, при нормальном исходе, вырабатывают сигнал PowerGood. По этому сигналу снимается сигнал RESET с процессора и он начинает выполнять программный код, записанный в BIOS с адресом FFFF 0000.
Затем BIOS запускает POST (Power-On Self Test), который выполняет обнаружение и самотестирование системы. Во время самотестирования обнаруживается и инициализируется видеочип, включается подсветка, определяется тип процессора. Из данных BIOS определяется его тактовая частота, множитель, настройки. Затем определяется тип памяти, ее объем, проводится ее тестирование. После этого происходит обнаружение, инициализация и проверка подключенных накопителей – привода, жесткого диска, карт-ридера, флоппи дисковода и др., а после проверка и тестирование дополнительных устройств.
После завершения POST управление передается загрузчику операционной системы на жестком диске, который и загружает ее ядро.
Из описания выше видно, что мультиконтроллер вступает в работу на самой ранней стадии, и без его нормального запуска не сформируются управляющие напряжения. Вот условия, необходимые для того, чтобы мультиконтроллер дал команду на старт:
Для инициализации мультиконтроллера необходима микропрограмма, которая хранится либо в той же микросхеме флеш-памяти, что и прошивка BIOS (UEFI), либо в отдельной микросхеме меньшего объема, либо внутри самого мультиконтроллера. В первых двух случаях восстановить прошивку не представляется сложным. А вот прошить непосредственно мультиконтроллер пока могут не любые программаторы. Да и подключиться к нужным его выводам не всегда просто. Прошиваемые мультиконтроллеры — NPCE288N/388N, KB9010/9012/9016/9022, IT8585/8586/8587/8985/8987.
Лучше всего найти документацию и описание сигналов по мультикам IT, которые используются во многих бюджетных ноутбуках, в том числе ASUS и Dell. Благодаря схемам можно понять и отследить, где находятся выше указанные сигналы. Например, в случае IT8752 и аналогичных (используется, например, в семействе ASUS K40 и K50) для диагностики вас должны интересовать, помимо выше указанных, следующие сигналы на мультике:
Питание на IT85xx мульты поступает следующее: +3VA_EC, +3VPLL, +3VACC, без них микросхема не запустится.
Последовательность диагностики мультиконтроллера
Рассмотрим схему последовательности включения ноутбука:
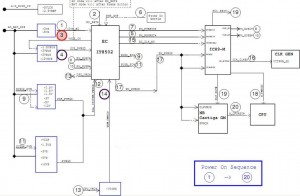
Процедура включения материнской платы
Для диагностики в целом, вам нужно рассмотреть две ситуации:
1. Питание не появляется, светодиод питания не горит.
Ищем неисправность в схеме управления питанием. Проверяем 19 V со входа , приходящие на микросхему зарядки (charger), например, MAX. Проверяем наличие дежурных напряжений +3VSUS и т.п. Через форфмирователи +3 V питание поступает на мультик — проверяем это питание на входе. Проверяем выходные сигналы мультика. В некоторых случаях слетает прошивка микроконтроллера. В этом случае, при наличии входных напряжений, нужные управляющие сигналы с микросхемы контроллера не формируются при нажатии кнопки питания.
2. Питание есть, светодиод питания горит, но ноутбук не включается, экран темный. Индикатор жесткого диска сначала включается и гаснет, затем не горит.
Очевидно, мультик работает, управляющие сигналы формируются, однако, дальнейший запуска не происходит или он обрывается. Чаще всего виноваты в этом микросхемы чипсета, сам процессор или тактирующие генераторы, которые срывают генерацию сигналов. Для быстрой диагностики прогреваем микросхемы чипсета по-очереди. После каждого прогрева пробуем на включение. Если ноутбук включается, то виноват конкретный чип. Очень важна предыстория поломки — например, если до поломки перестали работать USB порты, то скорее всего вышел из строя южный мост. Если были артефакты на встроенном видео, то виноват северный мост.
Если же мы видим, что питающие напряжения присутствие, а сигналы с мультика нет (например, не снимается сигналы RESET), то изучаем все сигналы более подробно.
Вот обобщенный порядок следования сигналов при запуске EC:
<- входящий сигнал
-> исходящий сигнал
Вот алгоритм проверки популярного мульта KB3926, его можно применить и к аналогам:
- Проверить питание мульта 3,3v (9 нога)
- Проверить генерацию кварца (123 нога)
- Проверить сигнал с кн.вкл. ON/OFF 3,3v/0,5v (32 нога)
- Проверить АCCOF 0V (27 нога)
- Проверить ACIN 3.1V (127 нога)
- Проверить PBTN_OUT 0v/3,3v (117 нога)
- Проверить сигнал 0v/3,3v (14 нога)
- Проверить RSMRST 0v/3,3v (100 нога)
- Проверить PWROK 0v/3,3v (104 нога)
- Проверить SYSON 0v/3,3v (95 нога)
- Проверить VRON 0v/3,3v (121 нога)
- Проверить обмен мульта с югом 3,3v (77,78 нога)
- Проверить обмен мульта с югом 0v/3,3v (79,80 нога)
- Проверить генерацию PCICLK (12 нога)
- Проверить сигнал 0v/3,3v (1,2,3 нога)
- Проверить TP_CLK 0v/0,1v (87 нога)
- Проверить TP_DATA 0v/5v (88 нога)
- Проверить SUSP 0v/3,3v (116 нога)
- Проверить VGA_ON 0v/3,3v (108 нога)
Вот дополнительные контрольные значения напряжения:

Программатор от Сергея Вертьянова
Зачастую человек, впервые (а бывает, что далеко и не в первый раз) собирающий компьютер, сталкивается с тем, что не знает, как правильно да и куда вообще подключать кнопки reset, power, LED-индикаторы, спикер, который издает писк при включении. Я покажу несколько примеров, по которым вы сможете понять принцип, как правильно подключается вообще любая передняя панель, расскажу некоторые секреты, которые использую сам в своей работе.
Ничего сложного в этом нет, если придерживаться простых правил и рекомендаций, о которых сейчас и пойдет речь.
Куда подключать коннекторы?
Этот раздел для тех, кто не в курсе, куда именно подключается передняя панель. Если это не про вас, переходите сразу к следующему разделу и читайте дальше.
Для начала давайте разберемся, как вообще выглядит то место на материнской плате, куда подключается передняя панель компьютера. Для наглядности просто хочу показать несколько фотографий, по ним вы легко определите, как выглядит этот разъем на материнской плате:



Как видите, они могут слегка отличаться друг от друга. Также хочу обратить внимание, что расположение снизу справа не является обязательным, иногда эти контакты располагаются и по центру снизу материнской платы.
Как правильно подключить коннекторы передней панели?
На большинстве материнских плат уже нанесена разметка, что и куда подключать. Вот самый простой и наглядный пример:

Слева-направо на фото:
+MSG- (желтый цвет) – подключение индикатора работы компьютера;
+HD- (синий цвет) – подключение индикатора работы жесткого диска (HDD);
+PW- (красный цвет) – подключение кнопки питания (Power);
-RES+ (зеленый цвет) – подключение кнопки сброс (Reset);
+SPEAK- (оранжевый цвет) – подключение спикера (тот, который издает писк при включении);
Цвета здесь ничего не значат, просто производитель решил сделать такую разметку.
Правила подключения коннекторов:
Есть простые общие правила, используя которые, вы правильно и легко подключите коннекторы передней панели к материнской плате:
Но у меня все не так, и вообще нет подписей! Что мне делать??
Многие контактные площадки на современных ATX-платах имеют такой вид:

В таком случае лучше всего поискать инструкцию к материнской плате и найти там вот такой (или похожий) раздел:

+PWR_LED- – индикатор работы;
+HDD_LED- – индикатор работы жесткого диска;
PWR_SW – кнопка включения (Power);
RESET – кнопка «сброс»;
SPEAKER – спикер (та самая нудная пищащая хрень 🙂 )
Данная схема подключения передней панели используется для большинства современных ATX-плат.
Как подключить переднюю панель, если совсем ничего непонятно
Посмотрите на фото ниже:

Здесь есть два решения проблемы:
Решение номер раз:
Найти инструкцию к материнской плате и посмотреть, где и какие контакты. Гениально, правда? Кэп отдыхает
Решение номер два:
Индикаторы работы жесткого диска и работы компьютера придется уже искать методом «втыка», пока они не заработают.
На этом я заканчиваю разбор подключений передней панели. В будущем планируется еще много интересных и полезных статей – подписывайтесь на обновления, чтобы быть в курсе событий на сайте.
При эксплуатации компьютеров иногда случаются досадные случаи, когда вроде бы исправная материнская плата отказывается работать.
Для выявления проблем, приводящих к невозможности запустить компьютер, стоит разобраться в том, как происходит включение блока питания и материнской платы, а также знать базовые способы поиска ее неисправностей.
Как происходит включение компьютерного блока питания?
У неработающего (выключенного) компьютера вольтаж PS-ON соответствует высокому уровню и равняется +5 вольт (допускается диапазон значений от 2 до 5.25 вольт), у включенного — низок и должен быть в пределах 0-1 вольт.
Характеристики сигнала PSON согласно спецификациям FSP, фирмы-производителя компьютерных блоков питания:

В нормальных условиях для включения блока питания компьютера требуется замкнуть выводы PS-ON (обычно это зеленый провод) и землю (GND или COM (Common), обычно это черные провода) у 20 или 24-пинового разъема питания материнской платы.
Контакты PS-ON и GND на коннекторах штекерного разъема блока питания, замыкание которых приводит к его включению:

Двадцатичетырехпиновый штекерный разъем ATX-блока питания:

При замыкании контакта PS ON на землю, ее положительный потенциал (U = 5 вольт) должен снизиться до 0-1V и блок питания перейдет в нормальный режим работы.
Для сохранения включенного состояния блока питания контакты PS-ON и GND в современных блоках питания должны быть постоянно замкнуты (используется так называемый SPST switch или, проще говоря, однополюсный выключатель).
PS ON является активным сигналом низкого уровня, который включает все силовые линии блока питания, включая +3.3V, 5V, -5V, -12V и +12 вольт. При пропадании низкого уровня PS-ON должны выключаться все силовые линии блока питания, кроме постоянно формирующегося дежурного напряжения +5 вольт (VSB).
Диаграмма, иллюстрирующая влияние уровня напряжения PS_ON на работу блока питания:

Блок питания можно включить и без материнской платы. Это лучше делать с нагрузкой по линии +5 вольт, с подключением индикатора сигнала Pwr_Ok согласно следующей схеме (для БП с 20-пиновым разъемом):

Для 24-пиновых разъемов при включении лучше обеспечить нагрузку не менее 20 ватт или 10% от номинала для БП мощностью более 600 ватт. В противном случае блок питания будет работать не стабильно.
Как происходит включение материнской платы компьютера?
Для запуска материнской платы нужно не только включить блок питания путем замыкания контактов PSOn с землей, но и запустить работу ее собственных цепей питания и контроля.
Включение материнской платы производится путем замыкание контактов Power SW (ON-OFF Switch Jumper, PSW,PWR, PWRBTN, PWRSW или ON/OFF) на колодке F_Panel, обычно расположенной в углу материнки, противоположном фазам питания процессора.
Пример расположения коннекторов, отвечающих за включение компьютера, его перезагрузку, а также горение индикаторных светодиодов powerLED, HDD LED на плате AsRock G41M-VS3:

На материнских платах от OEM-производителей иногда отсутствуют надписи, обозначающие предназначение контактов фронтальной колодки
Пример колодки без надписей о предназначении контактов, использующейся на материнской плате Y700-34ISH (F_PANEL) в компьютерах Lenovo IdeaCentre Y700:

Для определения предназначения контактов на материнских платах без буквенных обозначений может использоваться цветовая маркировка. Внимательное изучение надписей на коннекторах и цвет соответствующих проводов поможет решить проблему. Таким образом, с помощью «дедуктивного метода от старины Шерлока Холмса» можно вычислить, что на материнской плате Lenovo 01AJ15 IdeaCentre Y700-34ISH для ее запуска используются контакты голубого цвета:

Большое количество информации по подключению материнских плат от разных производителей к фронтальной панели есть здесь.
На некоторых материнках для удобства пользователей, помимо контактов фронтальной колодки, кнопки управления питанием (включение и перезагрузка) установлены непосредственно на плату.
Материнская плата Asrock H110 Pro Btc+ с 13 слотами PCI-E имеет кнопки перезагрузки (RSTBTN) и включения-выключения (PWRBTN), смонтированные непосредственно на ней:

Для работы материнской платы нет необходимости постоянно удерживать в замкнутом положении ее контакты Power Switch. Для соединения контактов блока питания PSON-GND используется специальная цепь управления. Обычно это электронный ключ, соединяющий контакты PS-ON и GND блока питания при замыкании контактов Switch On на материнской плате.
Как работает схема включения питания материнской платы?
Для работы схемы включения материнской платы используется дежурное напряжение +5VSB, которое преобразуется с помощью линейного регулятора в 3 вольта, а затем подается на чипсет (южный мост), микросхему-контроллер Super I/O, сетевую карту и кнопку включения питания.
Преобразование напряжения +5VSB на материнской плате еще не включенного компьютера:


Замыкание кнопки включения на материнской плате приводит к снижению уровня напряжения Ps_On до нуля и включению компьютера:

После активации сигнала Power On на материнской плате начинают формироваться питающие напряжения, необходимые для работы процессора, задающего генератора, оперативной памяти, вентиляторов, устройств ввода-вывода, шины PCI-E и других устройств.
Формирование напряжений на материнской плате
Для формирования рабочих напряжений с малым током потребления используют простые схемы с понижающим линейным преобразованием.
Пример схемы питания +VDD_CLK материнской платы ASUS P9X79 Deluxe:

Более мощные потребители (CPU, RAM, интегрированная видеокарта) запитываются многофазными цепями под управлением ШИМ-контроллеров:

Как правило, на современных платах в цепях питания используются мощные полевые транзисторы (MOSFET-ы):

Типовая схема работы одной фазы питания с диаграммами напряжения-тока на входе и выходе:

Критические напряжения, формируемые на материнской плате ASUS P9X79 Deluxe для процессора:

Напряжение +1.5 вольт, формируемое для работы DDR3-памяти (для DDR3L памяти используется вольтаж 1.35V):

Питание контроллера хаба чипсета (Chipset Platform Controller Hub, PCH), используются напряжения +1.1 и 1.5 вольт:

Упрощенная последовательность работы электронных элементов фазы формирования напряжения 1.8 вольт на материнской плате производства компании ASUS:

Для сопряжения работы силовых транзисторов с ШИМ-контроллером используют драйверы. Они могут находиться в одном корпусе с ключевыми полевыми транзисторами, либо монтироваться в отдельном корпусе.
Пример схемы многофазной системы питания под управления ШИМ-контроллера с использованием драйверов:

Как проверить работоспособность схемы включения материнской платы компьютера?
Проверка схемы включения компьютера заключается в проведении следующих шагов (на примере материнских плат производства компании ASUS):
- проверить наличие дежурного напряжения VSB на колодке питания (обычно это фиолетовый провод) у включенного в БП сеть компьютера (кнопку включения нажимать не нужно). Цепь блока питания, отвечающая за формирование вольтажа StandBy, в постоянном режиме формирует напряжение номиналом +5 вольт (допускается разброс от до вольт);
- проверка наличия напряжения +3VSB на южном мосту материнской платы и на контакте Power Button колодки включения питания.

Кроме того, нужно проверить напряжение на батарейке, вставленной в материнскую плату (обычно CR2032). Она питает память CMOS SRAM и Real Time Clock.
Джампер, отвечающий за сброс настроек BIOS (Clear CMOS), должен находиться в нормальной положении (дефолтном):

Нормальное напряжение батарейки, отвечающей за статическую память с произвольным доступом (CMOS SRAM) равно 3 вольтам:

Если у новой батарейки слишком быстро падает заряд, то, возможно, у этой материнской платы слишком большой ток утечки. Для проверки тока утечки измеряют падение напряжения на резисторе возле батарейки.
Резистор R206 на 1 кОм материнской платы ASUS P7P55D PRO, который можно использовать для измерения тока утечки:

Для резистора номиналом 1 кОм падение напряжения должно составлять 1-10 милливольт (ток 1-10 микроампер):

Измерение тока утечки по цепи питания памяти CMOS (падение напряжения на однокилоомном резисторе должно быть порядка 1-15 mV):

Если при исправной батарейке напряжение в цепи питания памяти CMOS слишком мало, нужно проверить все ее элементы. Это может быть диод RB715F или другой компонент, использующий питание от батарейки (к ним относятся схема включения, I/O-контроллер и микросхема BIOS):

Алгоритм проверки утечки напряжения на батарейке CMOS, разработанный экспертами фирмы ASUS:

В некоторых случаях проблемы с запуском материнской платы связаны со сбоями/сбросе микропрограммы BIOS.
Проверка работоспособности цепей питания на материнской плате
Если схема включения материнской платы исправна, в микросхему CMOS залит правильный BIOS, а компьютер не включается, нужно проверять питающие напряжения на материнской плате, а именно:
- напряжения +5 и +12 вольт от блока питания; полевые транзисторы фаз питания;
Проверка MOSFET-ов производится путем выполнения четырех шагов, заключающихся в:
- мультиметр в режиме измерения сопротивлений, производится замыкание щупа «+» на исток (Source), минусового щупа прибора — на затвор (Gate). Так производится перевод полевого транзистора в закрытое состояние;
- мультиметр в режиме прозвонки: соединяется щуп «+» с истоком, «-» со стоком (drain), прямое падение напряжения Vf (forward voltage) должно быть в пределах 0.3-0.6 вольт;
- мультиметр в режиме измерения сопротивлений:
Иллюстрация шагов по проверке MOSFET-ов с помощью омметра:

- уровень сигнала идентификации напряжения (Voltage Identification, VID) на ШИМ-контроллере не должен быть высоким;
- уровень сигнала EN/FS на ШИМ-контроллере не должен быть равен нулю.
Неисправности цепей питания процессора (No Vcore или debug-код 00), как правило, выявляются следующими способами:
- проводится визуальная проверка с целью поиска поврежденных, сбитых, сгоревших электронных элементов;
- проверяются силовые MOSFET-ы, отсутствие коротких замыканий;
- проверяются уровни VID на ШИМ-контроллере;
- проверяется резистор в цепи обратной связи (feedback);
- измеряется вольтаж на полевых транзисторах верхнего (Ugate) и нижнего (Lgate) плеча фаз питания.
Далее в качестве справочной информации приводится алгоритм поиска неисправностей на материнских платах от компании ASUS.
Алгоритм работы по выявлению неисправностей материнской платы, разработанный фирмой ASUS (первая часть):

Алгоритм работы по выявлению неисправностей материнской платы, разработанный фирмой ASUS (вторая часть):

Алгоритм работы по выявлению неисправностей материнской платы, разработанный фирмой ASUS (третья часть):

Проверка фаз питания
При проверке фаз питания в первую очередь стоит проверить наличие сигнала, включающего ШИМ-контроллер в работу (напряжение EN, Enable):

Затем нужно проверить цепи обратной связи, передающие информацию о напряжении на питаемом участке на ШИМ-контроллер (норма или нет):

При выявлении неисправностей материнских плат важно знать последовательность появления питающих напряжений (Power Sequence). Как правило, это закрытая информация, поэтому на практике приходится использовать метод проб и ошибок (опыт), сравнение с известными (раскрытыми) моделями.
Вам также может понравиться

О сиcтеме питания видеокарт AMD Radeon R9 290/290X
О ремонте райзеров-убийц видеокарт на преобразователях FR9889 и LM1084

Зачастую пользователи оставляют подключение передней панели при сборке напоследок, уделяя больше внимания основным компонентам ПК. Такой подход резонен, но в свою очередь один неправильно подключенный коннектор панели не позволит включить устройство даже при правильной сборке всех остальных комплектующих. Как этого избежать, рассмотрим в данном материале.
Какие бывают разъемы на передней панели корпуса
Дизайн компьютерных корпусов менялся на протяжении многих лет, эта участь не обошла стороной и панель с разъемами. Различные кард-ридеры и встроенные реобасы уже не так актуальны, как раньше, а спикеры используются далеко не каждым рядовым пользователем. Неизменными остаются органы управления в виде кнопок включения/отключения и перезагрузки, индикации, аудио- и USB-порты.

Кроме этих основных групп разъемов в некоторых современных корпусах можно встретить кнопки управления подсветкой. Подключение подсветки корпуса может быть реализовано разнообразными вариантами в зависимости от производителя. Зачастую это трехпиновый 5В кабель, подключаемый в материнскую плату, и SATA-кабель для подсоединения к блоку питания. Еще один часто встречающийся вариант — подключение к встроенному контроллеру.

При подключении проводов от передней панели желательно следовать общему кабель-менеджменту корпуса. А именно заранее спланировать и подвести кабели до установки материнской платы. Подключение проводов панели является предпоследним шагом перед готовой сборкой ПК. Заключительный шаг — установка видеокарты, так как ее размеры могут создавать неудобства.

Три основные категории разъемов имеют соответствующие коннекторы на материнских платах в специально отведенных местах, которые незначительно меняются в зависимости от конкретного устройства.
Аудио-разъемы

На передних панелях современных корпусов можно встретить два вида реализации аудио0-разъемов:
- Раздельный — отдельные разъемы для микрофона и аудиовыхода.
- Комбинированный — один разъем, совмещающий в себе оба интерфейса.

Вне зависимости от типа реализации, аудио-разъем подключается к плате при помощи одного стандартизированного коннектора. Аудио-разъем представляет собой коннектор в 9-pin, десятая колодка отсутствует, создавая тем самым специфичную структуру, не позволяющую подключить коннектор неправильно. Как правило, соответствующий разъем на материнской плате находится в ее нижней левой части и обозначен маркировкой HD_Audio. В компактных платах он может быть расположен не в самых удобных местах, а использование процессорных кулеров с горизонтальным расположением может сильно затруднить свободный доступ к разъему.
USB-порты
Разнообразие версий USB-портов не обошло стороной и компьютерные корпуса. В продаже можно встретить корпуса со стандартными USB-портами разных версий, двусторонними Type-C, а также с различными их сочетаниями.
USB 2.0

Этот тип разъема имеет схожий с аудио-разъемом коннектор в 9-pin, но с иным расположением отверстий — отсутствующая колодка находится с краю. Как правило, найти соответствующий разъем на плате можно неподалеку от массивной площадки для подключения кабеля питания в правой части материнской платы. Маркируется он обозначением USB. Зачастую на плате присутствует несколько таких разъемов.
USB 3.0

В отличие от более старой версии 2.0, порты USB 3.0 подключаются массивным кабелем и штекером. Для коннектора с 19-pin имеется отдельная фиксирующая рамка. Для предотвращения неправильного подключения у штекера предусмотрен специальный ключ и вставить его в разъем неправильной стороной попросту не получится. Располагается он также в группе с остальными USB-портами. Массивность коннектора в ряде случаев не позволяет аккуратно скрыть его, и этот фактор напрямую зависит от конкретной платы и корпуса.
USB Type-C
Современный и компактный разъем USB Type-C встречается далеко не во всех материнских платах, и, чтобы пользоваться соответствующим портом в корпусе, стоит заранее предусмотреть этот нюанс. Этот разъем имеет направляющую для плотного соединения коннекторов. Его коннектор кардинально отличается от рассмотренных ранее версий USB. Вместо колодок используются «дорожки» — по десять штук с каждой стороны. Как правило, его можно найти в группе с остальными USB-разъемами под маркировкой USB 3*.
Управление и индикация ПК
Если с подключением раннее рассмотренных коннекторов не должно возникнуть особых проблем, то подключение коннекторов управления и индикации ПК может доставить неопытному пользователю ряд проблем. Виной тому множество отдельных проводов, у которыз нет ни физических направляющих, ни защиты от неправильного подключения.

Как правило, необходимые разъемы находятся в правой нижней части материнской платы и обозначены надписью PANEL или F_PANEL. Коннекторы кнопок и индикаторов разделены на группы и располагаются друг за другом. В зависимости от конкретной платы колодки для подключения могут располагаться в разной последовательности. Поэтому важно иметь под рукой краткое руководство пользователя, где подробно указана распиновка платы. Если же его нет, можно воспользоваться подсказками производителя платы, а именно нанесенными маркировкой обозначениями рядом с колодками. Но стоит учесть, что они не во всех случаях могут быть читаемы.

Стандартная колодка представляет собой 9-pin коннектор, а коннекторы подключаются надписью вниз. Как правило, кнопка включения/выключения Power SW имеет сдвоенный провод и подключается в верхний крайний справа разъем.

Следующий шаг — подключение индикаторов, отображающих включение ПК Power LED. Нужные пины находятся в этом же ряду. Плюс — крайний слева, а минус, соответственно, правее.

На очереди кнопка перезагрузки Reset SW. В данном случае она располагается крайней справа, также, как и кнопка включения/выключения, но в нижнем ряду.

Остается лишь подключить индикацию работы жестких дисков HDD LED. Необходимый коннектор можно найти в нижнем ряду панели F_PANEL. Как и в случае с индикаторами питания ПК, плюсовой разъем находится левее, минусовой правее. В комплекте с материнской платой или корпусом пользователь может обнаружить переходник для подключения озвученных раннее коннекторов. Переходник значительно облегчает частое подключение/отсоединение миниатюрных разъемов.

Зачастую пользователи оставляют подключение передней панели при сборке напоследок, уделяя больше внимания основным компонентам ПК. Такой подход резонен, но в свою очередь один неправильно подключенный коннектор панели не позволит включить устройство даже при правильной сборке всех остальных комплектующих. Как этого избежать, рассмотрим в данном материале.
Какие бывают разъемы на передней панели корпуса
Дизайн компьютерных корпусов менялся на протяжении многих лет, эта участь не обошла стороной и панель с разъемами. Различные кард-ридеры и встроенные реобасы уже не так актуальны, как раньше, а спикеры используются далеко не каждым рядовым пользователем. Неизменными остаются органы управления в виде кнопок включения/отключения и перезагрузки, индикации, аудио- и USB-порты.

Кроме этих основных групп разъемов в некоторых современных корпусах можно встретить кнопки управления подсветкой. Подключение подсветки корпуса может быть реализовано разнообразными вариантами в зависимости от производителя. Зачастую это трехпиновый 5В кабель, подключаемый в материнскую плату, и SATA-кабель для подсоединения к блоку питания. Еще один часто встречающийся вариант — подключение к встроенному контроллеру.

При подключении проводов от передней панели желательно следовать общему кабель-менеджменту корпуса. А именно заранее спланировать и подвести кабели до установки материнской платы. Подключение проводов панели является предпоследним шагом перед готовой сборкой ПК. Заключительный шаг — установка видеокарты, так как ее размеры могут создавать неудобства.

Три основные категории разъемов имеют соответствующие коннекторы на материнских платах в специально отведенных местах, которые незначительно меняются в зависимости от конкретного устройства.
Аудио-разъемы

На передних панелях современных корпусов можно встретить два вида реализации аудио0-разъемов:
- Раздельный — отдельные разъемы для микрофона и аудиовыхода.
- Комбинированный — один разъем, совмещающий в себе оба интерфейса.

Вне зависимости от типа реализации, аудио-разъем подключается к плате при помощи одного стандартизированного коннектора. Аудио-разъем представляет собой коннектор в 9-pin, десятая колодка отсутствует, создавая тем самым специфичную структуру, не позволяющую подключить коннектор неправильно. Как правило, соответствующий разъем на материнской плате находится в ее нижней левой части и обозначен маркировкой HD_Audio. В компактных платах он может быть расположен не в самых удобных местах, а использование процессорных кулеров с горизонтальным расположением может сильно затруднить свободный доступ к разъему.
USB-порты
Разнообразие версий USB-портов не обошло стороной и компьютерные корпуса. В продаже можно встретить корпуса со стандартными USB-портами разных версий, двусторонними Type-C, а также с различными их сочетаниями.
USB 2.0

Этот тип разъема имеет схожий с аудио-разъемом коннектор в 9-pin, но с иным расположением отверстий — отсутствующая колодка находится с краю. Как правило, найти соответствующий разъем на плате можно неподалеку от массивной площадки для подключения кабеля питания в правой части материнской платы. Маркируется он обозначением USB. Зачастую на плате присутствует несколько таких разъемов.
USB 3.0

В отличие от более старой версии 2.0, порты USB 3.0 подключаются массивным кабелем и штекером. Для коннектора с 19-pin имеется отдельная фиксирующая рамка. Для предотвращения неправильного подключения у штекера предусмотрен специальный ключ и вставить его в разъем неправильной стороной попросту не получится. Располагается он также в группе с остальными USB-портами. Массивность коннектора в ряде случаев не позволяет аккуратно скрыть его, и этот фактор напрямую зависит от конкретной платы и корпуса.
USB Type-C
Современный и компактный разъем USB Type-C встречается далеко не во всех материнских платах, и, чтобы пользоваться соответствующим портом в корпусе, стоит заранее предусмотреть этот нюанс. Этот разъем имеет направляющую для плотного соединения коннекторов. Его коннектор кардинально отличается от рассмотренных ранее версий USB. Вместо колодок используются «дорожки» — по десять штук с каждой стороны. Как правило, его можно найти в группе с остальными USB-разъемами под маркировкой USB 3*.
Управление и индикация ПК
Если с подключением раннее рассмотренных коннекторов не должно возникнуть особых проблем, то подключение коннекторов управления и индикации ПК может доставить неопытному пользователю ряд проблем. Виной тому множество отдельных проводов, у которыз нет ни физических направляющих, ни защиты от неправильного подключения.

Как правило, необходимые разъемы находятся в правой нижней части материнской платы и обозначены надписью PANEL или F_PANEL. Коннекторы кнопок и индикаторов разделены на группы и располагаются друг за другом. В зависимости от конкретной платы колодки для подключения могут располагаться в разной последовательности. Поэтому важно иметь под рукой краткое руководство пользователя, где подробно указана распиновка платы. Если же его нет, можно воспользоваться подсказками производителя платы, а именно нанесенными маркировкой обозначениями рядом с колодками. Но стоит учесть, что они не во всех случаях могут быть читаемы.

Стандартная колодка представляет собой 9-pin коннектор, а коннекторы подключаются надписью вниз. Как правило, кнопка включения/выключения Power SW имеет сдвоенный провод и подключается в верхний крайний справа разъем.

Следующий шаг — подключение индикаторов, отображающих включение ПК Power LED. Нужные пины находятся в этом же ряду. Плюс — крайний слева, а минус, соответственно, правее.

На очереди кнопка перезагрузки Reset SW. В данном случае она располагается крайней справа, также, как и кнопка включения/выключения, но в нижнем ряду.

Остается лишь подключить индикацию работы жестких дисков HDD LED. Необходимый коннектор можно найти в нижнем ряду панели F_PANEL. Как и в случае с индикаторами питания ПК, плюсовой разъем находится левее, минусовой правее. В комплекте с материнской платой или корпусом пользователь может обнаружить переходник для подключения озвученных раннее коннекторов. Переходник значительно облегчает частое подключение/отсоединение миниатюрных разъемов.
Читайте также:

