С помощью кнопки пуск можно отформатировать дискету сохранить мультимедийный файл
Обновлено: 07.07.2024
содержимое рабочей области графического редактора MSPaint.
Задание 7. Выберите номер правильного ответа
подстановки любого количества допустимых символов
обозначения корневой директории на логическом диске
разделения позиционных параметров, передаваемых команде
Задание 8. Выберите номер правильного ответа
работы с файлами
Задание 9. Выберите номер правильного ответа
Задание 10. Дописать
Графическим редактором называется программа, предназначенная для .
Задание 11. Дописать
Деформация изображения при изменении размера рисунка - один из недостатков .
Задание 12. Выберите номер правильного ответа
Задание 13. Выберите номер правильного ответа
Очень большой текст
Структурированный текст, в котором могут осуществляться переходы по выделенным меткам.
Текст, набранный на компьютере.
Задание 14. Выберите номер правильного ответа
гарнитура, размер, начертание
Задание 15. Выберите номер правильного ответа
Задание 16. Выберите номер правильного ответа
Задание 17. Выберите номер правильного ответа
Задание 18. Выберите номер правильного ответа
Дан фрагмент электронной таблицы:
В ячейку D1 введена формула =A1*$B$1+C1. В результате в ячейке D2 появится значение:
Задание 19. Выберите номер правильного ответа
Задание 20. Выберите номер правильного ответа
Выражение 10(3B2-A3) : 4(A2+B2), записанное в соответствии с правилами, принятыми в математике, в электронной таблице имеет вид:
СПЕЦИАЛЬНОСТЬ 270802 «СТРОИТЕЛЬСТВО И ЭКСПЛУАТАЦИЯ ЗДАНИЙ И СООРУЖЕНИЙ »
Задание 1. Дописать
За основную единицу измерения количества информации принят.
Задание 2. Дописать
Сколько байт в 2 Кбайтах
Задание 3. Выберите номер правильного ответа
Считая, что каждый символ кодируется двумя байтами, оцените информационный объём следующего предложения в кодировке Unicode:
Один килограмм = 1000 г
Задание4. Выберите номер правильного ответа
обмена данными между различными приложениями
настройки сетевых возможностей операционной системы
установки разрешения экрана монитора
Задание 5. Выберите номер правильного ответа
сохранить мультимедийный файл
получить доступ к часто используемым приложениям
Задание 6. Выберите номер правильного ответа
удобной работы с файловой системой с помощью графического интерфейса
индивидуальной настройки «Рабочего стола»
Задание 7. Выберите номер правильного ответа
CD или DVD привод
устройство, которое подключается через внутренние разъемы системного блока
Любой магнитный носитель информации должен быть отформатирован, прежде чем он сможет хранить ее.
Форматирование дискеты представляет собой процесс записи на нее специальных меток, которые позволяют хранить информацию. Подавляющее большинство дискет после приобретения не требуют форматирования, так как продаются уже отформатированными, однако в процессе работы может потребоваться повторное форматирование дискеты. Это может происходить по разным причинам, например, вы хотите быстро уничтожить содержимое дискеты или под влиянием магнитных полей окружающего нас мира информация на дискете испортилась. Если при работе с дискетой начинают происходить сбои при ее чтении, такую дискету больше использовать нельзя. Однако можно попробовать восстановить способность дискеты хранить информацию путем ее форматирования.
Применять форматирование следует только в случае, если компьютер сообщает об ошибках чтения информации с дискеты. Не забывайте, что форматирование как дискеты, так и жесткого диска, уничтожает хранящуюся на нем информацию и в общем случае ее восстановить нельзя.
Очень полезно перед форматированием убедиться, что на дискете нет важных файлов. Нажав кнопку на панели инструментов, вы вернетесь к работе с папкой Мой компьютер (My Computer). Теперь необходимо щелкнуть правой кнопкой мыши на значке чтобы вызвать вспомогательное меню и выбрать в нем команду Форматировать (Format). Выбор этой команды приведет к появлению диалога настройки форматирования (Рис. 2.16).
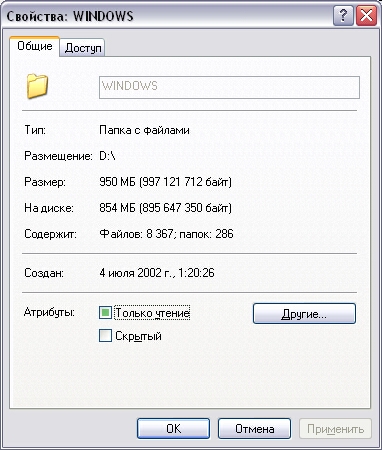
Рис. 2.16. Диалог форматирования дискеты
Для надежности рекомендуется полное форматирование, поэтому лучше не устанавливать флажок быстрого форматирования в рамке Способы форматирования (Format type). Вы можете ввести метку тома, то есть задать название дискеты, хотя это делать совсем не обязательно. Для задания метки нужно ввести имя в поле Метка тома (Volume label). Остальные параметры в подавляющем большинстве случаев не требуется менять. Чтобы начать форматирование, нужно просто нажать кнопку Начать (Start) диалога. На экране появится диалог, предупреждающий о том, что при форматировании все файлы на дискете будут безвозвратно утеряны. Нажав кнопку ОК, вы закроете диалог и вернетесь к предыдущему диалогу. При этом начнется форматирование дискеты. Для большей наглядности, процесс форматирования сопровождается появлением в нижней части диалога полоски изменяющегося размера, называемой прогресс-индикатором, изменение которого иллюстрирует процесс форматирования. По окончании форматирования индикатор будет полностью заполнен и появится диалог, информирующий об успешном завершении операции. Нажав кнопку ОК, вы закроете диалог.
Обращаем ваше внимание, что в зависимости от степени износа дискеты и ее качества, полезный объем хранимой на ней информации может уменьшиться. Это происходит из-за того, что плохие участки дискеты помечаются как неисправные и не используются для хранения информации.
Параметры программы Format будут описаны ниже.
Пример
format a: - форматирование дискеты А:.
Предупреждение. Если на дискете была записана какая-либо информация, то она будет уничтожена программой Format (при указании параметра /U - безвозвратно). Поэтому перед вводом команды (нажатием клавиши Enter) прочтите еще раз командную строку, чтобы убедиться в том, что в ней все написано правильно.
Виды форматирования
При форматировании дискет программа Format выполняет низкоуровневую разметку магнитной поверхности дискеты и затем запись системной информации (загрузочного сектора дискеты, таблицы размещения файлов и корневого каталога). Низкоуровневая разметка поверхности дискеты выполняется достаточно долго и полностью разрушает всю информацию на дискете. Поэтому начиная с версии 5.0 MS DOS при форматировании дискет низкоуровневая разметка магнитной поверхности дискеты выполняется, только если она запрошена пользователем (параметр /U) или если без нее нельзя обойтись (дискета не форматирована или форматирована на другую емкость).
Для указания вида форматирования дискеты можно указать следующие параметры:
/U - безусловное форматирование дискеты с уничтожением имеющихся на ней данных. Этот параметр желательно указывать при форматировании новых дискет, так как при этом программа Format не тратит время на проверку того, форматирована дискета или нет, а сразу приступает к форматированию;
/Q - быстрая очистка дискеты без контроля наличия сбойных участков на дискете. Этот режим следует употреблять только для уже отформатированных дискет, про которые вы знаете, что они находятся в хорошем состоянии.
/4 - форматирование дискеты емкостью 360 Кбайт на дисководе для дискет емкостью 1,2 Мбайта;
/F:емкость-дискеты - непосредственное указание емкости дискеты (в Кбайтах или Мбайтах). Для трехдюймовых дискет емкость-дискеты может быть 1440 (или, что то же самое, 1,44), 2880 (или, что то же самое, 2,88) и 720 - для дискет емкости 1,44 Мбайта, 2,88 Мбайта и 720 Кбайт соответственно. Для пятидюймовых дискет емкость-дискеты может быть 1200 (или, что то же самое, 1,2), 360, 320, 180 и 160 - для дискет емкости 1,2 Мбайта, 360, 320, 180 и 160 Кбайт. Для дискет емкости 2,88 Мбайта требуются специальные дискеты и дисководы.
Замечание. Дискету емкостью 360 Кбайт, отформатированную на дисководе емкостью 1,2 Мбайта, нельзя будет использовать на дисководах емкостью 360 Кбайт из-за ошибок ввода-вывода. Если вам требуется использовать дисководы емкостью 360 Кбайт, то форматируйте дискеты емкостью 360 Кбайт именно на этих дисководах.
Для форматирования дисков (как гибких, так и ЖМД) необходимо выделить форматируемый диск, щелкнуть правой кнопкой мыши и выбрать команду Форматировать (рис. 4.2), после чего на экране появится диалоговое окно, в котором необходимо выбрать режим форматирования (рис. 4.3).
 |
| Рис. 4.3 - Настройка параметров форматирования |
Глава 5. АРХИВАЦИЯ ИНФОРМАЦИИ.
Цель: Знакомство с принципами архивации информации, изучение архиватора Winrar.
Начало работы и вид окна программы WinRar.
При работе с данными существует возможность порчи или потери информации на магнитном диске, обусловленная физической порчей диска, случайным уничтожением объектов или наличием какого-либо компьютерного вируса. Для сохранения нужных данных (программ, документов) нужно хранить их резервные копии. Можно просто скопировать данные на винчестер или записать на CD, но при этом такие копии будут занимать столько же места, сколько и оригиналы файлов. Для решения этих проблем используют программы-архиваторы, которые позволяют уменьшить размер файлов путем сжатия информации. Одним из наиболее популярных архиваторов является программа WinRar.
Запуск архиватора WinRar осуществляется двойным щелчком левой кнопкой мыши по файлу WinRar.exe или вызывается из меню Пуск Программы WinRar, после чего на экране появится окно приложения (рис. 6.1). Это стандартное окно Windows, оснащенное строкой заглавия, кнопками для работы с окном, основным меню, панелью инструментов, адресной строкой, рабочей областью и строкой состояния. В рабочей области выводится файловая структура открытого объекта (диск, папка, архивный файл). Здесь можно перемещаться по папкам, запускать программы и открывать документы.
Архивация информации.
Прежде чем начать процесс архивации, необходимо определить, какая именно информация должна быть помещена в архив, т.е. где она находится (диск, папка и т.д.). Для перехода к соответствующему диску нужно ввести (или выбрать из списка) его имя в адресной строке. Затем перейти в папку, в которой хранится информация, подлежащая архивации. Для того чтобы войти в папку, можно использовать способы, описанные выше, например, двойной щелчок левой кнопкой мыши. Для того, чтобы выйти из папки, необходимо произвести двойной щелчок по пиктограмме (см. рис. 6.2), расположенной в крайнем верхнем положении списка файлов и папок:
 |
| Рис. 6.2 - Переход на уровень вверх |
После того, как место расположения подлежащей архивации информации определено, ее необходимо выделить. Т.е. выделить файлы и папки, которые будут помещены в архив. Это можно сделать любым доступным в Windows способом или выделить несколько подряд идущих файлов, используя клавишу Insert. Повторное нажатие этой клавиши снимет выделение. Кроме того, в меню Файл есть команда Выделить все (Ctrl+A).
 |
| Рис. 6.1 - Главное окно архиватора WinRar |
Следующее действие после выделения - щелчок по кнопке "Добавить" в панели инструментов окна WinRar (или в меню Команды выбрать команду Добавить файлы в архив (Alt+A)). На экране появится окно Имя и параметры архива (рис. 6.3).
 |
| Рис. 6.3 - Параметры архива |
С помощью архиватора WinRAR можно работать со следующими типами архивов:
1. Обычный архив - сжатый файл с расширением .rar;
2. Многотомный архив - архив, состоящий из нескольких томов; объём тома соответствует размеру дискеты (1.44М); первый том имеет расширение .rar, второй - .r00, третий - .r01, четвёртый - .r02 и т.д. Объём последнего тома может быть меньше, так как в нём хранится остаток информации.
3. Самораспаковывающийся (SFX) архив - архив, в котором вместе с заархивированной информацией хранится и компактный разархиватор; такие архивы имеют расширение .exe. Для извлечения файлов из самораспаковывающегося архива необходимо просто запустить его на выполнение.
Рассмотрим общие параметры, которые необходимо определить, в окне Имя и параметры архива.
На вкладке Общие размещается текстовое поле Имя архива. В него необходимо ввести полное имя архивного файла, который будет создан. Для указания пути к файлу можно воспользоваться кнопкой Обзор.
Кнопка Профили открывает меню, позволяющее создать новый профиль, упорядочить существующие и выбрать один из профилей архивации. Профили позволяют быстро восстановить ранее сохранённые параметры архивации или указать параметры по умолчанию для данного диалога. После инсталляции WinRAR имеет несколько предопределённых стилей (например, для создания приложения к электронному письму или для резервного копирования).
Программа WinRar поддерживает несколько архивных форматов, поэтому в поле Формат архива можно указать желаемый формат (RAR или ZIP). Если выбран формат ZIP, то все опции, недоступные для архива этого формата, станут неактивными.
При помощи списка Метод сжатия можно выбрать метод сжатия информации (рис. 6.4).
| Рис. 6.4 - Окно выбора метода сжатия информации |
Для определения метода сжатия можно воспользоваться кнопкой "Инфо" на панели инструментов. Эта кнопка дает возможность узнать заранее, какого размера получится архив, созданный из выбранных файлов и папок, и сколько времени для этого потребуется (рис. 6.5). После оценки Вы можете решить, каким методом лучше воспользоваться для этих файлов - быстрым, обычным или максимальным. Оценивается также степень сжимаемости файлов. Обычно на время сжатия не обращают внимания, но порой эта величина имеет существенное значение, если размер архивируемых файлов достигает порядка сотни мегабайт.
Поле ввода Размер тома чаще всего используется при создании многотомного архива. По умолчанию считается, что вводится значение в байтах. Однако можно ввести число в килобайтах (количество байт, умноженное на 1024), если после числа поставить маленькую латинскую букву 'k'. Можно указать размер в тысячах байт (т.е. с множителем 1000), для этого вместо маленькой 'k' нужно использовать большую латинскую букву 'K'. Допускается также использовать идентификаторы 'm' (мегабайты) или 'M' (миллионы байт). Кроме того, можно выбрать размер тома из выпадающего списка, связанного с этим полем ввода. Если архивация будет производится сразу на сменный диск, то лучше выбрать пункт "Автоопределение". В этом случае WinRAR будет подбирать размер каждого нового тома так, чтобы максимально заполнить соответствующий диск.
Метод обновления - метод, который можно выбрать из списка:
- добавить с заменой файлов (действие по умолчанию) - всегда заменяет файлы в архиве одноименными добавляемыми файлами, всегда добавляет файлы, которых еще нет в архиве;
- добавить с обновлением файлов - заменяет файлы в архиве только в том случае, если одноименный добавляемый файл более новый; всегда добавляет файлы, которых еще нет в архиве;·
- обновить существующие файлы- заменяет файлы в архиве только в том случае, если одноименный добавляемый файл является более новым; не добавляет файлы, которых нет в архиве;
- синхронизировать содержимое архива - заменяет файлы в архиве только в том случае, если одноименный добавляемый файл более новый, всегда добавляет файлы, которых еще нет в архиве, удаляет из архива те файлы, которых нет среди добавляемых, это похоже на создание нового архива, но за одним важным исключением, если после прошлой архивации файлы не изменялись, то операция будет выполнена значительно быстрее, чем создание нового архива.
 |
| Рис. 6.5 - Оценка степени сжатия файла |
Параметры архивации, которые можно установить:
- Удалить файлы после архивации. После архивации упакованные исходные файлы удаляются.
- Создать SFX-архив. Вместо обычного архива создается самораспаковывающийся (SFX). Для его распаковки не требуется наличие самого упаковщика WinRar. Самораспаковывающийся архив имеет расширение .ехе и распаковывается запуском этого файла при нажатии на клавишу Enter.
- Создать непрерывный архив. Вместо обычного архива создается непрерывный архив. Непрерывный архив - это архив RAR, упакованный специальным способом, при котором все сжимаемые файлы рассматриваются как один последовательный поток данных. Непрерывная архивация поддерживается только в формате RAR, для формата ZIP такого типа архива не существует. Непрерывная архивация значительно увеличивает степень сжатия, особенно при добавлении значительного количества небольших похожих файлов. Однако следует учитывать некоторые недостатки непрерывной архивации:
1. обновление непрерывных архивов происходит медленнее, чем обычных;
2. зашифрованные непрерывные архивы невозможно изменять;
3. для извлечения одного файла из непрерывного архива необходимо проанализировать все предыдущие заархивированные файлы, поэтому извлечение отдельных файлов из середины непрерывного архива происходит медленнее, чем извлечение из обычного архива. Однако если из непрерывного архива извлекаются все или несколько первых файлов, то в этом случае скорость распаковки практически равна скорости распаковки обычного архива;
4. если в непрерывном архиве какой-либо файл окажется поврежденным, то не удастся извлечь и все файлы, следующие после него. Поэтому при сохранении непрерывного архива на ненадежном носителе (например, на дискете) рекомендуется добавлять информацию для восстановления.
Непрерывные архивы лучше использовать в тех случаях, когда:
1. архив редко обновляется;
2. нет необходимости часто извлекать из архива один или не-сколько файлов;
3. степень сжатия важнее скорости сжатия.
- Добавить электронную подпись. В архив будет добавлена электронная подпись, содержащая имя автора, время последнего обновления и имя архива.
- Мультимедиа-сжатие. Включается специальный алгоритм мультимедиа-сжатия, предназначенный для улучшения сжатия таких данных, как оцифрованный звук, полноцветные изображения в формате BMP. В этом случае может быть достигнута на 30% более высокая степень сжатия, чем при обычном методе упаковки.
- Информация для восстановления. В архив добавляется информация для восстановления, она немного увеличивает размер архива, однако способна помочь при его восстановлении, если он будет поврежден в результате сбоя дискеты или другой потери информации.
Во время архивации отображается окно со статистикой. По окончании архивации окно статистики исчезнет, а созданный архив станет текущим выделенным файлом.
Рассмотрим примеры создания архива.
Пусть на диске D: есть каталог BP (Borland Pascal) и необходимо создать самораспаковывающийся архив с содержимым каталогов BIN, BGI, UNITS каталога BP. Запустим архиватор WinRAR, перейдём в папку D:\BP и выделим папки BIN, BGI, UNITS с помощью клавиши Insert, щёлкнем по кнопке "Добавить", в появившемся диалоговом окне установим флажок создать SFX архив и щёлкнем по кнопке OK. После этого начнётся процесс архивации файлов, и на экране появится окно (рис. 6.6), отображающее процесс архивации.
 |
| Рис. 6.6 - Процесс архивации файлов |
В результате будет создан самораспаковывающийся архив bp.exe размером 3733268 байт.
Если установить степень сжатия максимальную, то размер самораспаковывающегося архива будет 3730883 байта. Попробуем для уменьшения размера архива установить следующие параметры архивации: метод сжатия - максимальный; создать непрерывный архив; создать SFX архив. В этом случае объём самораспаковывающегося архива будет 3015038 байта.
Читайте также:

