Samsung 6800 планшет обновить андроид
Обновлено: 03.07.2024
Изначально в этой статье было описано обновление прошивки andorid 3.2 на кастомную прошивку 3.2 модели p6800. Так же с помощью этого руководства аппарат был обновлен до версии 4.0.4(австрийская прошивка).
В данный момент времени, а именно на 05.11.2012г. русская официальная прошивка android 4.0.4 еще не выпущена.
Имеется в наличии девайс galaxy tab 7.7 p6800, но сильно глючный. Глючность заключается в тормозах при перелистывании между рабочими столами и при переворачивании планшета, картинка тупит несколько секунд
Порылся в интернетах и нашел прошивочки, заодно, чтобы не ждать ICS (android 4 ice cream sandwich) решил обновится и потестить. Источник руководства. Поехали!
Прошивка samsung galaxytab 7.7 (p6800)
- Samsung Galaxy Tab 7.7 GT-P6800 ( Для других моделей данное обновление не допустимо )
- Комп с виндой. В моем случае windows 7 pro x64
- Сделать резервную копию данных. Здесь как делать бэкап данных, а здесь
Инструкция или хау-ту:
или отсюда. Есть еще одна прошивка, правда я ее на данный момент закачиваю. Взята из этой темы форума.
планшет сам себя перезагрузит.
Ну и напоследок делитесь опытом в комментах. Буду рад помочь.
Еще записи по теме
обновил без проблем до 4.0.4. но в KIES теперь пишется что устройство не поддерживает обновленияобновлял через windows 7 max x64 запускал прогу от администратора.Время обновления 3 минуты 55 сек. Всё на русском языке установилось.
чуть не забыл---прошивка P6800OXALQ2_P6800XXLQ2_HOME.tar.md5

KIES поддерживает только официальные обновления. Например 4 версия андроида для galaxy tab 7.7 была доступна в июне/июле Для России еще нет официальной прошивки. Если хотите, чтобы KIES обновлял ваш девайс, просто установите официальную прошивку, когда она выйдет ;) На этом форуме есть прошивки и поддержка.
Значит чтобы KIES работал надо теперь закинуть прошивку для РоссииПока посижу на Австрийской прошивке 4.0.4. Кстати Vladimir прошивку я скачал как раз с этого форума P6800XXLQ2(прошивка)установилось всё на русском языке как не странно

Да, когда выйдет, обновляетесь и KIES будет работать Пробовал на 3 андроиде.
все прошло как описано но в настройках версия 3,2

Какую версию прошивки скачали и откуда?
сделал все по инструкции в итоге какая то левая 3.2 шо за подстава

Откройте спойлер с офф прошивками. Там прошивки 4 андроида.
Прошивка встала отлично, ждать официального обновления нет смысла. Всё на русском, ставить нужно австрийскую P6800OXALQ2_P6800XXLQ2_HOME.tar Значительно лучше чем 3.2 интерфейс, быстродействие
Отлично все получилось. Прошивку скачал официал. Теперь у меня 4.0.4
А где нашел официальную? У меня стоит 3.2 и в настройках пишет, что это новейшая..

Естессно будет писать, что новейшая, т.к. дата выхода русской прошивки еще неизвестна. Вы можете обновить через odin например на австрийскую прошивку. Русский язык там есть.
Вышло обновление в России уже!Сегодня обновил

16.12.12 - Загрузил прошивку (DXLB3) - ничего не получилось, хотя все сделал, как написано, система так и осталась 3.2, и так же тупит когда сдвигаешь главное меню экрана, теперь пробую следующую прошивку (или отсюда) - та же фигня, никаких изменений, тот же 3.2 андроид, да к тому ж все стало на английском языке!
Обновился до 4.0.4. через KIES русская. девайс РСТ.

Отлично Теперь надо обновиться до 4.1
27.12.12 обновився до 4.04 по воздуху
Обновился до Официальная прошивка (OS 4.x.x) P6800XXLQB - Русская прошивка от 08.11.12. Все работает отлично, на счет батареи, нужно будет наблюдать. А так, все ок. Автору статьи большое спасибо за пошаговую инструкцию! Очень много вопросов можно избежать, если делать все с картинками и пошагово объяснять людям что и как делается, а не нагромождать не нужными (сложными) словами. Еще раз спасибо vladimir.
Ссылка на скачивание оф прошивки.

Куплю на досуге карту памяти (на данный момент без нее невозможно обновиться) и обновлюсь до 4.1. Заодно сделаю инструкцию.
На протяжении нескольких лет с момента выпуска смартфоны продолжают поддерживаться производителем. Все это время пользователь получает обновления, которые добавляют новые функции. Чтобы обновить Андроид на телефоне Samsung Galaxy Tab 7.7 P6800 64Gb, нужно не только выполнить несколько простых действий, но и подготовиться к процедуре.
Как узнать текущую версию Android на Samsung Galaxy Tab 7.7 P6800 64Gb
Прежде чем устанавливать обновления, рекомендуется проверить действующую версию прошивки. Возможно, на телефоне уже установлен актуальный Андроид, и обновление не требуется.
Для просмотра текущей версии нужно:
- Открыть настройки смартфона.
- Перейти в раздел «О телефоне».
В данном разделе будет указана действующая версия прошивки. В начале 2020 года актуальной ОС является Android 10, но уже совсем скоро Google выпустит очередное обновление Андроид 11.
Подготовительный этап
Несмотря на то, что каждая следующая версия прошивки несет в себе массу новых функций, после обновления некоторые смартфоны работают нестабильно. Это происходит в случае, когда пользователь игнорирует подготовительный этап.
Перед установкой обновлений на Samsung Galaxy Tab 7.7 P6800 64Gb нужно соблюсти 2 основных требования:
- зарядить смартфон минимум на 30%;
- выполнить сброс до заводских настроек.
И если с первым пунктом все понятно, то второй у некоторых людей вызывает много вопросов. Сброс до заводских настроек приводит к полному удалению файлов из памяти смартфона. Это позволяет избежать возникновения ошибок при установке обновлений.
Конечно, никто не хочет потерять личные данные, поэтому перед сбросом необходимо создать резервную копию:
- Откройте настройки.
- Перейдите в раздел «Память и резервные копии».
- Кликните по заголовку «Google Диск».
- Активируйте сохранение резервной копии.
Выполнение указанных действий приведет к тому, что файл бэкапа будет залит на облачное хранилище. После обновления Андроида его можно будет восстановить.
В случае, если на Google Drive не хватает места для сохранения всех данных, рекомендуется создать резервную копию через пункт «Копирование и восстановление». Получившийся файл на время перепрошивки следует переместить на другое устройство (например, компьютер), в после завершения процесса вернуть его обратно в память телефона.
Если бэкап успешно создан, можно смело переходить к откату телефона до заводских параметров:
Теперь необходимо перезагрузить смартфон, а затем непосредственно перейти к процессу установки новой прошивки.
Способы обновления Android на телефоне Samsung Galaxy Tab 7.7 P6800 64Gb
Операционная система Андроид может быть обновлена разными способами. Существуют как классические, так и альтернативные варианты. Рекомендуется рассматривать методы обновления в том порядке, в котором они представлены в данном материале.
По воздуху
Это самый простой и наиболее распространенный способ обновления телефона. Главное условие помимо выполнения подготовительных процедур – наличие подключения к интернету.
Чтобы установить новый Андроид, понадобится:
- Зайти в настройки устройства.
- Перейти в раздел «О телефоне».
- Выбрать пункт «Обновление системы».
- Нажать кнопку «Обновить».
Далее телефон начнет в автоматическом режиме искать обновления. Если они будут доступны для данной модели, будет предложено загрузить файл прошивки и нажать кнопку «Установить». После этого устройство перезагрузится и будет готово к дальнейшему использованию.
Вручную через настройки
Этот вариант подойдет для тех случаев, когда смартфон не может найти обновление по воздуху. Для установки актуальной версии прошивки сначала потребуется загрузить установочный файл с официального сайта разработчика. Поместив zip-файл в память устройства, нужно выполнить следующие действия:
- Открыть настройки телефона.
- Перейти в раздел обновления системы.
- Нажать кнопку с тремя точками, а затем кликнуть по заголовку «Выбрать файл прошивки».
- Указать папку, куда был сохранен zip-файл.
- Подтвердить установку обновлений.
Дальнейший процесс не будет отличаться от того, который был представлен ранее в обновлениях по воздуху. То есть смартфон перезагрузится, а после установки прошивки будет готов к использованию.
Вручную через Recovery Mode
Данный вариант похож на предыдущий способ из-за того, что файл прошивки нужно предварительно загрузить на телефон. Но в остальном процесс будет сильно отличаться, так как для установки потребуется перейти в инженерное меню (Recovery Mode).
Для перехода в рекавери необходимо выключить устройство и зажать на несколько секунд кнопку питания и верхнюю качель регулировки громкости. Если ничего не произошло, следует изменить комбинацию на кнопку питания и нижнюю качельку.
При условии, что все сделано правильно, на экране загорится меню рекавери. Для перемещения в нем используются кнопки регулировки громкости, а подтверждение действия – нажатие кнопки питания.
Нужно выбрать пункт «Reboot system now», если требуется выполнить обновление по воздухе. Параметр «Apply update from ADB» отвечает за установку прошивки из внутреннего хранилища, а «Apply update from SD card» – с карты памяти. Выбрав соответствующий пункт, останется подтвердить выполнение операции и дождаться окончания процесса.
Что делать после установки обновлений
Как только процесс перепрошивки устройства будет успешно выполнен, нужно включить смартфон и проверить, насколько стабильно он работает. Если все в порядке, можно восстанавливать файл резервной копии.
В случае, когда бэкап заливался через Google Диск, достаточно пройти авторизацию на телефоне под своим аккаунтом Гугл. Данные восстановятся автоматически. Если файл резервной копии на время обновлений был помещен в память другого устройства, его необходимо закинуть обратно на мобильный девайс.
Когда бэкап не восстанавливается в автоматическом режиме, следует выполнить операцию вручную. Потребуется открыть настройки, перейти в раздел «Система» и активировать функцию загрузки резервной копии.
Если вспомнить систему Android, какой она была еще 5 лет назад, кажется, что это совсем другая ОС. Все эти годы программисты из Google неустанно трудятся, чтобы сделать ее лучше, адаптировать под разные гаджеты, в том числе под планшеты, и пользователи постоянно получают обновления. Но не всегда это происходит в автоматическом режиме, а устанавливать актуальную версию нужно. Почему и как это сделать, рассказано ниже на примере планшета.
Зачем и когда нужно обновлять систему андроид на планшете
Перед тем как перейти к вопросу, как обновить андроид на планшете (или любом другом гаджете), стоит узнать, зачем это вообще делать. Причин несколько:
- планшет будет меньше тормозить. Каждое обновление — это код. Чем он короче, тем быстрее работает устройство. С каждой версией система получает улучшенную архивацию, при этом расширяя свой функционал. Следовательно, гаджет становится быстрее и получает дополнительные возможности (не всегда);

Планшеты под управлением андроид с каждым годом радуют увеличением функционала
- устраняются баги, другими словами, ошибки. Иногда пользователь пытается открыть приложение, но устройство просит то подождать, то закрыть принудительно или вовсе перестает корректно работать. Над каждым обновлением программисты работают именно для того, чтобы этого не было;
- планшет становится более защищенным. Всевозможные вирусные атаки — это реальность не только ОС Windows. Для андроида уже написано много вредоносных программ. Чтобы гаджет не пал жертвой одной из них, также стоит позаботится о своевременном обновлении;
- улучшается интерфейс. Дизайн не стоит на месте. Всегда лучше обновиться и пользоваться техникой с лаконично выстроенной картинкой и так называемой интуитивно-понятной навигацией.

Главная задача обновлений — исправлять ошибки системы
Обратите внимание! Опытные пользователи советуют подождать несколько дней перед загрузкой, так как иногда обновления становятся причиной еще больших непредвиденных багов. Поэтому сначала лучше почитать отзывы в Сети, а уже потом нажимать на кнопку установки.
Как обновить версию андроида на планшете Самсунг, Леново и других устройствах без ПК
Теперь о том, как произвести апгрейд прошивки. Не имеет значения, какой модели планшет — Lenovo, Prestigio, Huawei, Samsung или может быть Асус. Все они, кроме iPad, работают на андроиде, а значит процесс происходить аналогично.
Существует несколько способов, как обновляться:
- по воздуху через Интернет;
- автоматически;
- использовать приложения;
- на сайте производителя;
- задействовать карту памяти.
Какой из них предпочтительнее, каждый пользователь решает сам, учитывая, что положительные и отрицательные стороны есть у каждого. А пока небольшая инструкция, как произвести загрузку каждым способом.
По воздуху через Интернет
Обычно системой предусмотрено, что при выходе свежих обновлений и наличии подключения к Интернету пользователя уведомляют о возможности апгрейда. Увидев данный сигнал, нужно сделать следующее:
- Сохранить резервную копию системы (на случай программного сбоя).
- Зарядить планшет минимум до 40 %.
- Подключится к Wi-Fi (мобильные сети не так хороши из-за нестабильного сигнала, но если нет альтернативы, то можно использовать и их).
- Нажать на уведомление или перейти в настройки и выбрать пункт «О планшетном ПК».
- Согласиться на установку обновлений.
- Дождаться перезагрузки планшета.
Обратите внимание! Обновление подразумевает загрузку большого количества данных. Использование мобильных сетей имеет смысл при отсутствии лимитов.

Автоматический режим
У большинства производителей обновления устанавливаются автоматически. Пользователи этого могут даже не замечать, так как обычно это происходит ночью. Если такой вариант устраивает, но настройками это не предусмотрено, нужно сделать следующее:
- Перейти в Плей Маркет.
- Нажать на значок с тремя горизонтальными черточками.
- Выбрать «Настройки».
- Пункт «Общие».
- Выбрать «Автообновление приложений».
Важно! Из предложенного списка рекомендуется использовать «Только через Wi-Fi».

Включение опции автообновления наглядно
Мобильные приложения
Можно специально для этого скачать утилиту. Одной из популярных и проверенных разработчиками ОС считается AnyCut.
После установки (есть в Play Market):
- Зайти в приложение.
- Нажать на «Сведения о системе».
- Кликнуть на «Проверить наличие обновлений».
- Нажать на кнопку установки, если таковые найдутся.
Обратите внимание! Прежде чем нажимать на кнопку установки, нужно озадачиться соблюдением условий, упомянутых выше (зарядить, подключить к Wi-Fi, сохранить резервную копию).
Сайт производителя
Каждый производитель несет ответственность перед покупателем за заявленную работоспособность своего продукта, поэтому на сайте всех компаний можно найти файлы со свежим программным обеспечением.
Обратите внимание! Данный способ один из самых трудоемких, да и навигация, и в принципе русскоязычный интерфейс у многих производителей оставляет желать лучшего, поэтому рекомендуется пользоваться вариантами выше.
Если решено идти до конца, что делать со скачанным файлом, рассказано в следующем разделе.

Актуальная версии системы всегда выгружается в Плей Маркет
С помощью SD-карты
Загрузив файл (формат ZIP) с обновлениями с сайта разработчика или другого ресурса (не рекомендуется), нужно сделать следующее:
- Зайти в загрузки.
- Перенести файл в корневую папку карты памяти.
- Выключить планшет.
- Одновременно зажать кнопки блокировки и увеличения громкости.
- Когда загорится экран с меню с доступов в аналог BIOS, пользуясь кнопками громкости, выбрать пункт «Apply Update From Sdcard».
- Найти перенесенный ранее установочный файл и выбрать его.
- После этого, пользуясь кнопками, вернуть в главное меню и нажать на «Reboot System Now». Планшет должен самостоятельно начать установку обновлений и будет готов к работе через несколько минут.
Апгрейд прошивки старого планшета до новой версии через компьютер
Большинство устройств устаревает уже через полгода-год. Тем не менее производитель закладывает в них поддержку до двух циклов обновления. То есть, к примеру, если на планшете установлен Android 7.0, то максимально его можно будет обновить до 9 версии. О том, как поставить новый андроид на старый планшет или, говоря на техническом языке, перепрошить, рассказано ниже.
Вручную
Создав резервную копию, зарядив планшет и подключившись к надежному источнику интернет-сигнала, нужно:
- Подключить гаджет к ПК через USB.
- В настройках планшета найти пункт «Версия ОС» и несколько раз быстро тапнуть на него. Поменять режим на кабинет разработчика. Это позволит вносить изменения в настройки ОС.
- Включить режим отладки по USB (там же в профиле разработчика).
- После на значок подключенного устройства на ПК в «Мой компьютер» нажать правой кнопкой мыши и выбрать «Обновить драйвер».
- Предварительно нужно скачать файл с последними обновлениями на компьютер.
- Дальше нужно выбрать «Поиск драйверов на этом ПК».
- Нажать на нужный файл и дождаться окончания установки.
После этого необходимо выключить планшет, отключить от USB и включить. Новая версия андроид должна уже встать на место.

В новых версиях андроида раздел для суперпользователей представлен как «Для разработчиков»
С помощью специальных программ
Каждая программа работает с определенным процессором. Поэтому сначала нужно заглянуть в техническую документацию, узнать модель своего процессора, потом произвести запрос в поисковике, вроде «программа для прошивки андроид, процессор «name».
Процесс установки практически аналогичный тому, что производится вручную, просто не придется заниматься поиском соответствующих обновлений. Программа сделает это сама, плюс весь функционал будет упакован в понятный интерфейс.
Важно! При подключении к ПК активировать профиль разработчика все равно придется.
Как изменить версию Android на планшете в режиме восстановления
Режим восстановления — это и есть тот самый упомянутый аналог BIOS на андроид. В данной ОС он называется режим Recovery. Как установить новую версию ОС, можно прочитать выше в разделе «С помощью SD-карты». Перед выполнением операции нужно аналогично скачать установочный файл. Если нет карты памяти, можно оставить файл в загрузках.
К сведению! Помимо установки нового андроида, операционная система позволяет устанавливать разные вариации самого Recovery.

Пункт «Apply Update From Sdcard» позволит найти установочный файл в режиме восстановления
Возможные проблемы с обновлением и их решение
Недаром почти в каждом разделе упоминается о необходимости создать резервное копирование данных, так как при установке обновлений или перепрошивке системы периодически наблюдаются сбои и ошибки.
- обновление только по 3G, хотя активен датчик Wi-Fi. В этом случае в настройках планшета нужно включить опцию «Проверка только по Wi-Fi»;
- приложения не хотят обновляться. Скорее всего их либо нет, либо на устройстве активированы Root-права. Последние нужно удалить (в настройках Плей Маркета);
- обновление занимает несколько часов. Скорее всего нахватает заряда батареи, и система не может продолжить установку. Стоит подключить планшет к сети;
- не ставятся обновления. Нужно проверить, не установлено ли нестандартное Recovery. Если да, то нужно найти обновления именно под конкретную версию.
Обратите внимание! Периодически возникает баг, когда после обновления пропадают все приложения. В данном случае не стоит паниковать, а перейти в настройки во вкладку «Приложения» и посмотреть, есть ли пропажа в наличии. Часто они просто деактивированы.
Обновления нужны для корректной работы устройства. Чтобы ничего не загружать и следить за выходом новых версий, пользователю достаточно подключить функцию автообновления. Если интересует установка кастомных прошивок, без подключения к ПК или использования режима Recovery не обойтись.
Неутомимые компьютерные энтузиасты следят за выпуском новых версий компьютерных программ и стараются выкладывать в сеть Интернет, готовые инструкции и решения для еще не адаптированных прошивок.

Приобретя планшет Samsung Galaxy Tab 2, я радовался и восхищался возможностям и “фичами” устройства, но через некоторое время, успокоившись от новой игрушки, стал замечать “тормоза” системы, неудобное расположение элементов операционной системы, недостающие функции в некоторых программах и утилитах.
Как правило, в последующих обновлениях, уже устранены замечания и ошибки. Поэтому желания тех кто хочет, как можно быстрее установить выпущенные обновления, патчи, “фиксы”, я понимаю и поддерживаю. Однако надо понимать что без определенных знаний и навыков, процесс прошивки может закончится и повреждением устройства.
ЗАДАЧА:
Обновить существующую версию операционной системы Android 4.0.3 на планшете Samsung Galaxy Tab 2 10.1, Номер модели GT-P5100.
Предварительно необходимо сделать копию всех пользовательских данных и системного ПО, для последующего восстановления на обновленной системе.
Обращаю ваше внимание, что данная инструкция и файлы предназначены, только для модели GT-P5100 (3G и Wi-Fi).
Все, что вы делаете с вашим устройством, вы делаете на свой страх и риск!
ИНСТРУМЕНТЫ:
1. Программа Samsung Kies или Драйверы SAMSUNG USB Driver for Mobile Phones x86
3. Прошивка для получения ROOT доступа на планшете
РЕШЕНИЕ:
1. Установка драйверов.
Установите программу Samsung Kies или драйверы SAMSUNG USB Driver for Mobile Phones x86 на компьютер под управлением операционной системы Windows 7.
В моем случае, только после установки Samsung Kies, программа Odin3 смогла подключится к планшету. Поэтому рекомендую установить программу, а затем закрыть ее и все процессы завершить через “Диспетчер задач Windows”.
2. Получение ROOT прав в планшете.
Для того чтобы сделать копию пользовательских и системных данных, программе TitaniumBackup необходимо получить ROOT права доступа к системным файлам. По умолчанию система работает с ограниченными правами, для защиты от повреждения и взлома.
1. Выключите планшет.
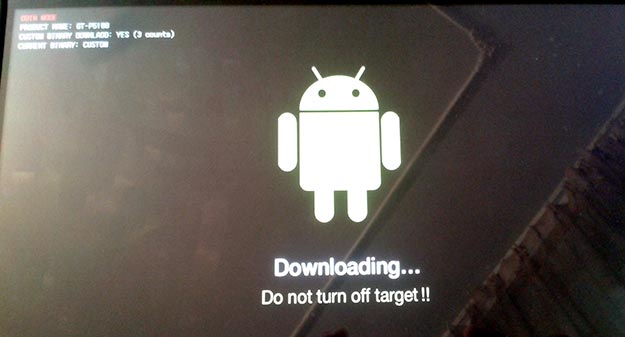
2. Нажмите одновременно кнопку “Громкость больше” и кнопку “Включения”. Планшет включится и перейдет в режим загрузки (Download Mode), появится предупреждение о возможных проблемах при ручном режиме установки приложений и операционной системы.
3. Для продолжения нажмите кнопку “Громкость тише”, для отмены и перезагрузки нажмите “Громкость больше”.
4. Запустите программу Odin3 на компьютере под Windows и подключите планшет с помощью кабеля USB. В случае удачного подключения, в программе Odin, ячейка ID:COM загорится желтым цветом и появится номер порта.


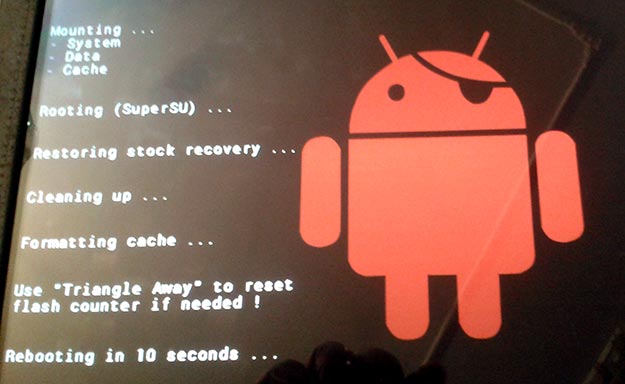
Планшет начнет перезагрузку и автоматическую установку прав доступа, затем еще раз перегрузится и обновит систему.
3. Создание и восстановление резервной копии всех пользовательских данных и системного ПО на Android.
1. Скачайте файл TitaniumBackup PRO 6.0.1.apk и поместите на карту или внутреннюю память планшета.
3. Запустите программу и сделайте копию всех пользовательских данных и системного ПО (См. пошаговые скриншоты 1, 2, 3, 4, 5, 6, 7, 8, 9).
4. Затем сохраните папку TitaniumBackup на другой носитель (внешнюю карту памяти, жесткий диск).
Для восстановления данных скопируйте сохранённую папку TitaniumBackup назад в корень карты. Запустите программу и выберите опцию восстановить все ПО и данные, после запуска.
В случае если Вам нечего сохранять, то пункт №3 можно пропустить!
4. Обновление версии Android
Процесс прошивки аналогичен процессу получения root-права, поэтому смотрите скриншоты выше!
1. Выключите планшет.
2. Переведите в режим загрузки обновлений. Нажмите одновременно кнопку “Громкость больше” и кнопку “Включения”.
4. Начнется процесс обновления, который будет длится минут 15, по завершению планшет перегрузится, после этого можно отключить кабель, на этом процесс прошивки завершен.
P.S Прошивки Android 4.1.2 и Android 4.2.2 установлены и проверены мной лично!
Читайте также:

