Сделать фото в фото скайпе
Обновлено: 06.07.2024
Каждый раз, когда вы его используете, вы открываете для себя что-то новое. Чтобы сэкономить ваше время, мы собрали 13 лучших советов и приемов PhotoScape X. Мы не учитываем аспекты использования эффектов, фильтров и инструментов, поскольку PhotoScape имеет огромная библиотека видео на них. Здесь мы расскажем о функциях, которые требуют небольшого изучения и экспериментов, чтобы понять, как они работают.
1. Инструменты для отстыковки
На экране редактора все инструменты и эффекты открываются с правой стороны. Однако некоторые из них не занимают фиксированного положения. Их можно перемещать и хранить в удобном для вас месте. Другими словами, вы можете отстыковать инструменты.
Для этого щелкните значок «Отстыковать» в правом верхнем углу. Точно так же, если вы хотите закрепить их, нажмите ту же кнопку в отстыкованном положении.
Если вы внимательно посмотрите на снимок экрана, под каждым значком инструмента будет указано название. Это упрощает использование, чем другие наборы для редактирования изображений, которые ожидают, что вы запомните ярлыки, и вам нужно навести курсор на значки, чтобы понять инструменты. Это одна из причин, по которой я предпочитаю PhotoScape X.
2. Сохранить обрезанную область
PhotoScape X предлагает основные утилиты для кадрирования, такие как кадрирование различных размеров и круговое / перспективное кадрирование. Кроме того, он позволяет напрямую сохранять обрезанную область и тем самым экономить ваше время. Кроме того, вы также можете скопировать обрезанную часть прямо в буфер обмена.
3. Изменение фона круговой обрезки
В режиме круговой кадрирования PhotoScape X позволяет выбрать фон для четырех углов из сплошных цветов, градиента и тем.
Для этого сначала установите флажок «Круговая обрезка» в разделе «Функция кадрирования». Затем выберите желаемый фон из предложенных вариантов.
4. Добавьте прозрачный фон
Если PhotoScape X позволяет выбрать фон для любого эффекта или инструмента, вместо цвета или темы вы можете установить его как прозрачный.
5. Повторяющиеся объекты
PhotoScape X позволяет добавлять к изображениям наклейки, изображения, рисунки и текст. Иногда вы хотите добавить один и тот же объект дважды или даже больше. Для этого вам не нужно повторно нажимать меню, чтобы добавить их. Вы можете использовать функцию дублирования.
После добавления объекта щелкните значок «Дублировать» в том же окне. Вы можете использовать его столько раз, сколько захотите.
6. Работа со слоями
Когда вы добавляете более одного объекта на свое изображение, вы получаете опцию «Слой» слева. Иначе не видно. Затем вы можете редактировать каждый слой отдельно, сняв флажок рядом с ним. Позже установка всех флажков объединит эти слои, чтобы показать вам окончательное изображение.
7. Быстрое меню
На вкладке «Правка» вы найдете множество параметров редактирования, аккуратно размещенных в разных разделах. Поскольку PhotoScape X содержит множество функций, становится трудно получить доступ к некоторым из них прямо из главного окна. К счастью, на помощь приходит быстрое меню, где у вас есть доступ ко многим функциям прямо в одном окне.
Чтобы использовать его, перейдите на вкладку «Правка», затем нажмите значок «Быстрое меню».
8. Просмотр оригинала и сравнение
Во время редактирования PhotoScape X позволяет просматривать исходный файл в любое время. Просто щелкните значок оригинала внизу.
Точно так же, если вы добавляете несколько фильтров и эффектов и хотите сравнить отредактированное изображение с предыдущим предварительным просмотром, щелкните значок «Сравнить» или нажмите клавишу «Пробел».
9. Сохранить проект
Как и в известных фоторедакторах, вы можете сохранять изображения как проекты. Позже, когда вам понадобится внести в них какие-либо изменения, откройте файл проекта и продолжите его редактирование.
Чтобы сохранить изображение как проект, нажмите кнопку «Сохранить». Затем нажмите «Сохранить проект». Конечно, вы также можете использовать сочетание клавиш Alt + Shift + S.
10. Используйте палитру цветов где угодно
PhotoScape X предлагает инструмент для выбора цвета. Теперь вам должно быть интересно, что каждый фоторедактор делает это. Палитра цветов PhotoScape отличается тем, что вы можете использовать ее и вне программного обеспечения. Вы можете использовать его для определения цвета на веб-сайтах, в файловом браузере, в любом средстве просмотра изображений и т. Д.
Щелкните Инструменты на верхней панели PhotoScape X. В меню выберите Палитра цветов.
Вы получаете интересные функции, такие как изменение степени масштабирования лупы и выбор нескольких цветов с помощью клавиши пробела.
11. Пакетное переименование файлов
12. Изменить тему редактора
Не все фанаты темной темы. Разборчивость часто ухудшается, глаза болят. К счастью, PhotoScape X предлагает возможность переключения между светлой и темной темой.
Для этого щелкните значок «Настройка» в правом верхнем углу. Затем в диалоговом окне выберите Светлый или Темный в разделе «Тема».
13. Использование в качестве средства просмотра фотографий
Как на ПК с Windows 10, так и на Mac с macOS вы также можете использовать этот фоторедактор в качестве средства просмотра фотографий. Мне не нравится приложение Windows 10 Photos. Иногда я использую PhotoScape в качестве средства просмотра фотографий среди других альтернатив Windows 10 Photos.
PhotoScape X напоминает вам Picasa от Google. Хотя Picasa была закрыта в 2016 году вы все еще можете скачать его настольное приложение. Как средство просмотра фотографий PhotoScape X предлагает такие функции, как различные режимы просмотра, возможность добавления в избранное, легкая прокрутка и т. Д. При просмотре фотографий нажмите значок двойного режима, чтобы просмотреть два изображения вместе.
Украсьте свои фотографии
Что мне нравится в PhotoScape X, так это то, что им легко пользоваться. Вы получаете потрясающие функции, которые можно применить одним щелчком мыши. И он предлагает гораздо больше, чем вы ожидаете.
Мы надеемся, что эти советы еще больше упростят процесс редактирования в PhotoScape X.

Посмотрев на фотографии социальной сети Instagram, я задумался: на айфонах и других телефонах такой стиль фотографий делается буквально в две секунды благодаря бесчисленному количеству программ, накладывающих эффекты. А как обстоит ситуация с компьютерами? Неужели надо ставить Photoshop для создания таких эффектов?
Вопрос решился быстро. Бесплатная и простая программа Photoscape, о которой я уже рассказывал месяц назад, может делать эффекты как в Instagram, причем все можно более тонко настроить под свои вкусы. Фильтров там предостаточно.
Итак, на ваших глазах я превращу обычную фотографию в “модную”. Выглядеть будет так:

Запускаем Photoscape
Совет: если вы не знаете, как установить эту программу, прочтите краткий обзор Photoscape.Выбираем Редактор:

Открываем нужную фотографию
Я решил выбрать котенка. Котята нравятся всем.

Накладываем эффекты
Можно просто пробежаться по кнопкам, не настраивая ничего. Но если вы хотите качественного результата, сделайте как я – подвигайте каждый движок в фильтрах, чтобы выбрать оптимальное значение.
Если фото некачественное, сделанное непрофессиональным фотоаппаратом, то следует избавиться от шума, “цифровых помех” на изображении. Для этого надо нажать Фильтр – Ослабление шумов – Близкий:

Картинка сгладится, шумы исчезнут.
Делаем картинку четче
Нажимаем Резкость – 8. Восьмерка – оптимальный результат для фотографии с котенком, но у вас может быть по-другому. Меньше цифра – меньше резкости. Больше цифра – больше резкости.

Добавим эффект фокуса, размыв края фотографии
Часто фотографии такого стиля размывают по краям, чтобы сфокусировать взгляд смотрящего на какой-то детали. Нажимаем Фильтр – Область (вне фокуса):

Сначала я нажал примерно на центр картинки, там появился желтый значок. Это для того, чтобы обозначить центр фокуса. Затем поставил Уровень в 1.6 – это слабое размытие. Вы можете поставить больше, если по краям фотографии много пестрых деталей, которые отвлекают глаз.
Размер – это размер области фокуса, т.е. где нет размытия. Я поставил 92% – это значит, что только 8% площади фото по краям размыто, всё остальное чёткое как обычно.
Перо – размер перехода между размытой и резкой областями. Если поставить в 0, то получится круг с четкой картинкой, с резким и явным переходом в размытие. Значения 50% обычно хватает для реализма.
Теперь задняя лапа котенка размыта, что добавило объема фотографии.
Добавим больше стильности с помощью эффекта виньетирования
Делаем затенение по краям фотографии. Photoscape имеет фильтр, позволяющий выбирать и сочетать разные виды виньеток. Фильтр – Виньетирование – Виньетирование:

Как вы видите, я выбрал два эффекта – затемнение по углам и по диагонали. Вы можете выбрать что-то другое, это дело вкуса. Уровень установите в 30%, даже если вам кажется, что виньетка незаметна. Дальнейший фильтр все равно немного затемнит этот эффект, к тому же слишком темная виньетка выглядит неестественно, особенно на светлых фотографиях.
С опытом вы будете точно угадывать, какое значение надо ставить для нужного вам эффекта.
Накладываем эффект фотопленки
Photoscape имеет большой выбор фильтров, имитирующих пленки для пленочных фотоаппаратов. Нажимаем Фильтры – Эффект кино и… здесь все зависит от вас. Я нажал сначала Пересечение – Высокий, затем Velvia – Высокий, т.е. наложил по очереди два фильтра. Получилось интересно, “модно”:

Регулируем цветность, яркость, контрастность
Необязательный пункт, но я решил поработать дальше. Нажал кнопку Яркость, цвет:

Затем поставил галочку на Просмотр и стал двигать туда-сюда ползунки, наблюдая за результатом. В итоге остановился на Затемнить – 30 и Насыщении – 52. Фотография стала чуть темнее, но цвета получились ярче. С первого взгляда изменения малозаметны, но фотография стала более “живой”:

Остальные эффекты
Photoscape имеет много фильтров. Например, если нажать по треугольнику кнопки Яркость, цвет, то в меню мы увидим много настроек, где помимо обычной Сепии (фотография в коричневых тонах) и Полутона (черное-белая фотография) есть тонкие настройки цвета. Например, если нажать Контраст расширенный – Высокий, то фотография будет обработана специальным фильтром контраста:

А если нажать пункт меню Раскрасить, в следующем окне поставить Насыщение в 100, Уровень в 100, Цвет в 160, то получим фотографию в одном тоне (который можно выбирать, изменяя в окошке Цвет):

Сохраняется все это чудо кнопкой Сохранить. Далее вы вольны делать что угодно с получившейся фотографией – загружать ее Вконтакте, хвастаться перед друзьями, распечатывать (можно напрямую из программы) или ставить на Рабочий стол в качестве обоев (программа это тоже умеет, жмите кнопку Меню).
Установив программу Photoscape (все ссылки здесь), можно вдоволь поэкспериментировать с фотографиями. Программа действительно классная.
Если вас интересуют именно фильтры, эффекты для фотографий, то советую подробней изучить эту программу. Дело в том, что многие эффекты в ней делать проще, чем в Фотошопе, который вообще-то платный, занимает много места на жестком диске и не ориентирован на начинающих пользователей. Что выгодней – нажать несколько кнопок в Photoscape или изучать уроки по Фотошопу? Все зависит от ваших предпочтений.
Напоследок пара советов:
1. Порядок применения эффектов важен. В этом уроке я делал все в определенном порядке. Фильтр Ослабление шума, если вы используете его в своей работе, должен применяться первым, т.е. идти перед всеми остальными манипуляциями с фотографией. Далее можно применить Резкость, затем Фокус, затем Виньетирование. Правильная очередность этих фильтров позволяет добиться аккуратной, приятно выглядящей картинки. Остальные эффекты можно применять в любом порядке.
2. Экспериментируйте. Примените эффект, смотрите результат, затем жмите кнопку отмены и применяйте что-то другое. Так можно достичь хороших результатов, ведь эксперименты и идеи – близкие друзья творчества.



Сегодня я познакомлю вас с PhotoScape X, которой пользуюсь больше 5 лет и ее функционала хватает с головой.
Пробежимся по основным вкладкам меню:

Итак, Editor:

| Номер на скрине | Название кнопки | Функционал |
| 1 | Edit | обрезать, повернуть, полный блюр и тд. |
| 2 | Color | настройки цвета (контрастность, яркость) |
| 3 | Film | готовые фильтры для обработки фото |
| 4 | Light | готовые фильтры для добавления света |
| 5 | Frame | добавление рамок |
| 6 | Insert | вставка фото, текст, фигуры |
| 7 | Tools | рисование, блюр и другие инструменты |
| 8 | Close (крест) | закрыть редактирование данного файла |
| 9 | Previous/Next photo | предыдущее/следующее фото |
| 10 | Show Border | включить рамки редактора |
| 11 | Background | светлый/темный фон |
| 12 | Zoom | зум редактируемого файла |
| 13 | Revert | откат всех действий |
| 14 | Undo | отменить крайнее действие |
| 15 | Redo | вернуть отмененное действие |
| 16 | Original | сверка с оригиналом |
| 17 | Compare | сравнение |
| 18 | Open | открыть файл для редактирования |
| 19 | Save | сохранить файл |
| 20 | More | больше функций связанных с открытием, сохранением файлов |
Теперь чуть подробнее про каждую кнопку внутри
Edit:


Не вижу смысла их описывать, лучше попробуйте.




На странице можно пакетно отредактировать фотографии по таким пунктам как:
- обрезать
- изменить размер
- изменить цветопередачу(температуру, цвет, свет и тд)
- наложить фильтры(свет, виньетка,блюр, градиент)
- выбрать готовые фильтры обработки
- добавить на фото(стикеры, стрелки, текст, изображения)
- добавить рамки
Удобная функция, особенно, когда нужно обработать много фото не сильно заморачиваясь.
На странице можно создать gif-анимацию из картинок.

Как видим, для тривиальных задач функционала хватает, также софт не тяжелый и не сильно грузит процессор.
Полезное:
Photoscape (Фотоскайп) — данная программа является русскоязычный, из особенностей программы стоит отметить её бесплатность, работу с растровыми изображениями и весьма обширный функционал, за который не стоит платить не копейки. В данной программе имеется фото редактор, а также просмотрщик изображений. Если Вам нужно сделать фото коллаж, то данная программа реализует и это.
В данной записи мы рассмотрим установку программы и обрезку фото.
В начале загрузим инсталлятор программы на ПК, для этого перейдем по адресу:
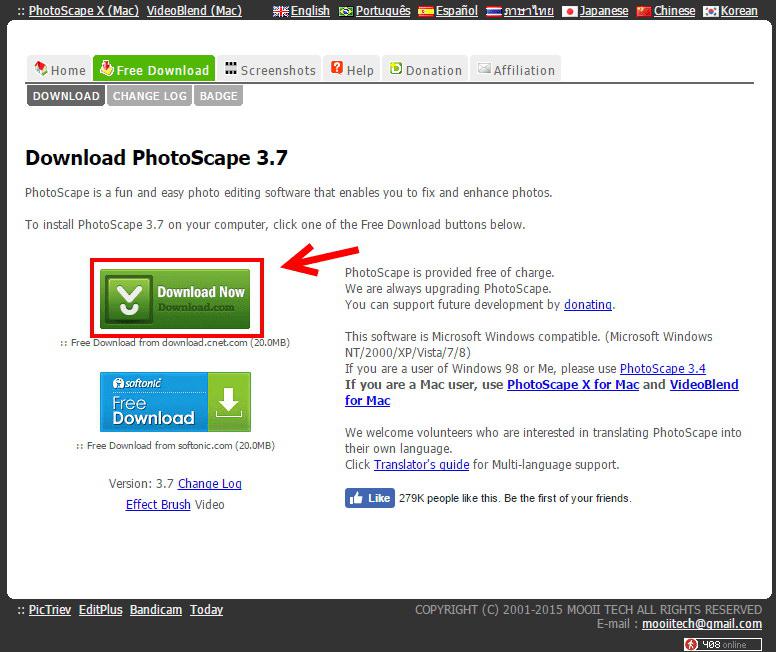
После перехода по ссылке нажмите «Download Now», и загрузите инсталлер на компьютер.
После того как программа была загружена установите её. Для этого наведите курсор на инсталятор и нажмите один раз левую клавишу мышки, в выпадающем меню выберите пункт «Запуск от имени Администратора», данный запуск обеспечит бесконфликтность во время установки программы.

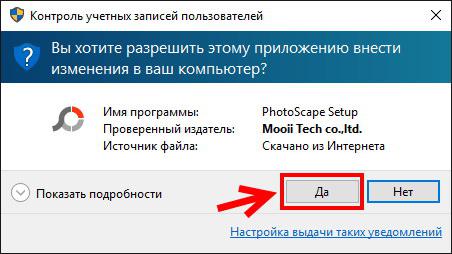
Далее программа попросит нас принять лицензию, нажимаем «**I Agree -Install»**

Когда появится следующее окно, не чего делать не нужно, все что от Вас требуется только ждать завершения установки программы.
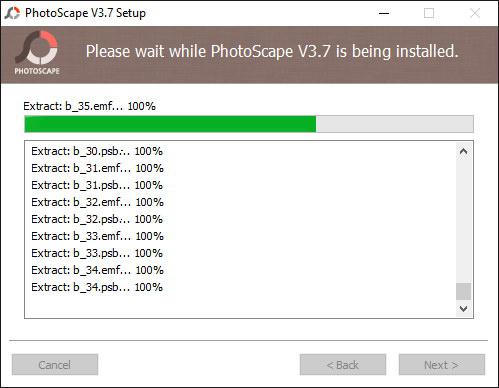
После завершения установки, инсталлятор скажет Вам от всей души спасибо, и предложит автоматически запустить программу (об этом сигнализирует отмеченый чек бокс «**Run PhotoScape V*»).** Нажимаем «Finish».

Все, программа уже установлена на ПК, и после нажатия финиш в начале инсталлятор откроет окно с сайтом разработчика программы, а затем (через доли секунд) открывается сам фото редактор.
Внешний вид бесплатного фото редактора:
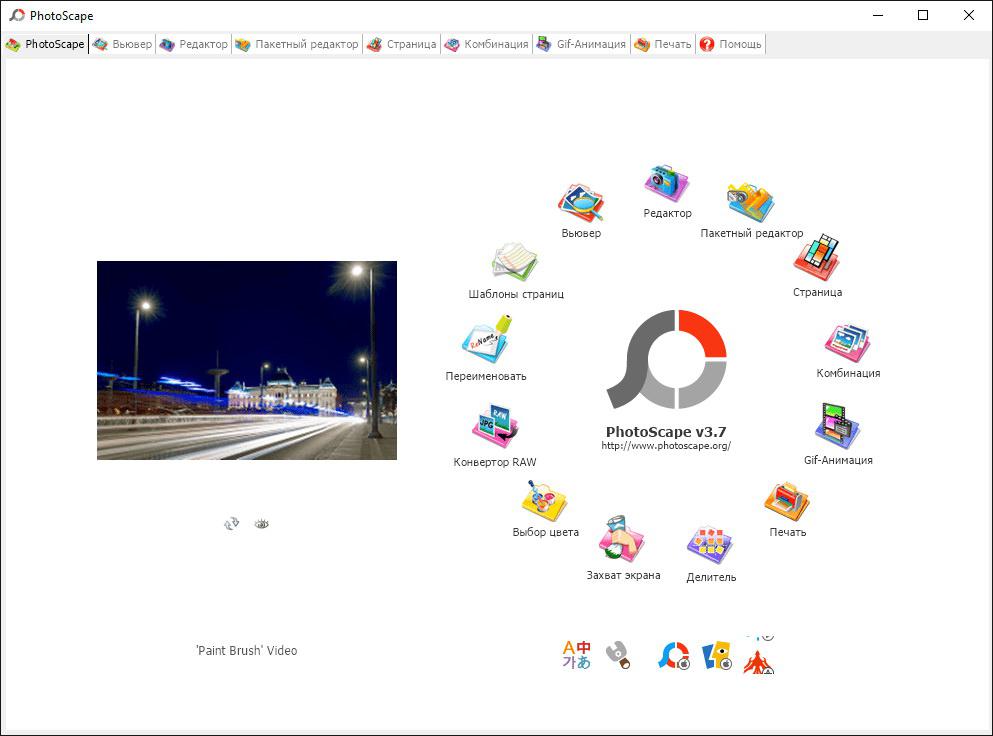
Как Вы видите из скриншота функционалом редактор не обделен, теперь вернемся к обрезке изображения.
Обрезка изображения
Перейдем непосредственно к обрезке изображения, для этого нажмите вкладку «Редактор», для перехода в режим редактирования фотографий.

После перехода в режим редактирования изображений, выберите папку в которой находится изображение, в данном примере я выбрал папку «Рабочий стол». После выбора папки автоматически в окне общего просмотра изображений отобразятся все фотографии и изображения, которые находятся в выбранной папке.

Давайте выберем нужное изображение и обрежем его, для выбора нажмите на эскиз нужного изображения (1), за тем перейдите в режим «Обрезать» (2), так как мы будем обрезать изображение по четко указанным данным выбираем в выпадающем меню «Пропорции**/Размер».** Так же в программе присутствуют другие режимы обрезки, если мной выбраный режим Вам не подходит выберите другой.
В случае если нам нужны определенный пропорции для изображения то нам нужно открывть окно, в которым мы вводим требуемую нам ширину и высоту (4), (5). После того как размеры были введены нажимаем кнопку «ОК» (6).
Важно! Программа не обрезает четко по пикселям (то есть изображение после обрезки не будет иметь размер 400×300 пикселей), а только сохраняет пропорции в соответствии указанным размерам.
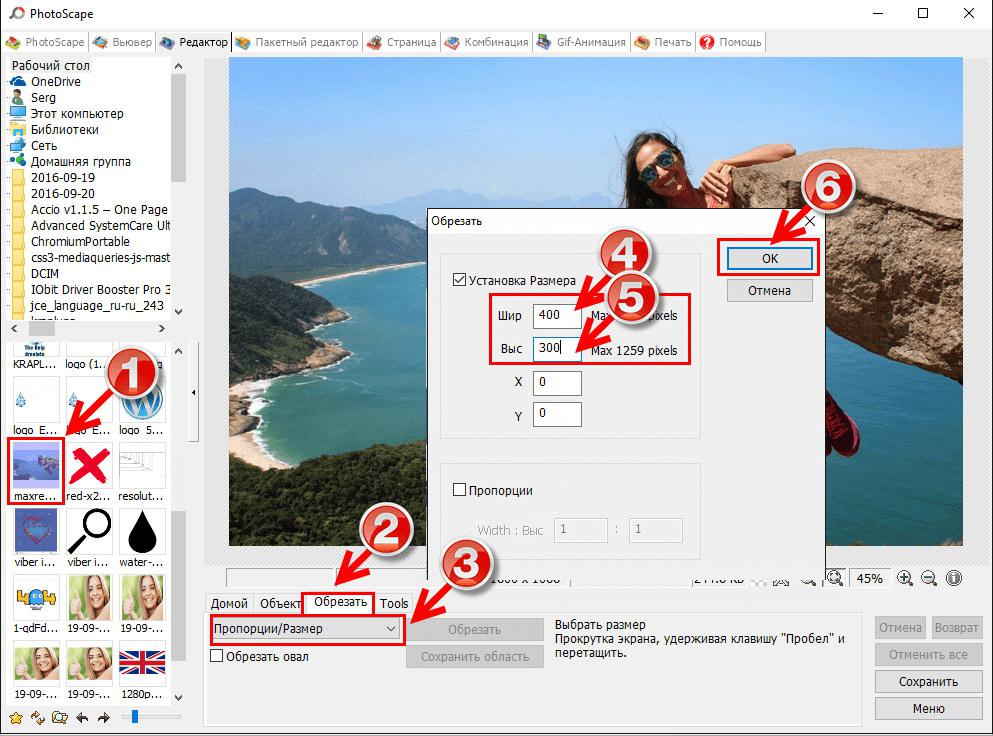
Далее откроется окно обрезки размер которого соответствует указанному нами.
Теперь остается только выделить ту часть изображения, которая нам нужна, для этого наведите курсор мышки на любой квадрат изменения размера (на скриншоте, на данные квадраты указывают синие стрелки), и отрегулируйте окошко обрезки (на скриншоте на него указвает красная стрелка) так как вам нужно. Для перемещения просто наведите курсор мышки на центральную часть окошка обрезки и зажав левую клавишу мышки перетягивайте его в нужное место.
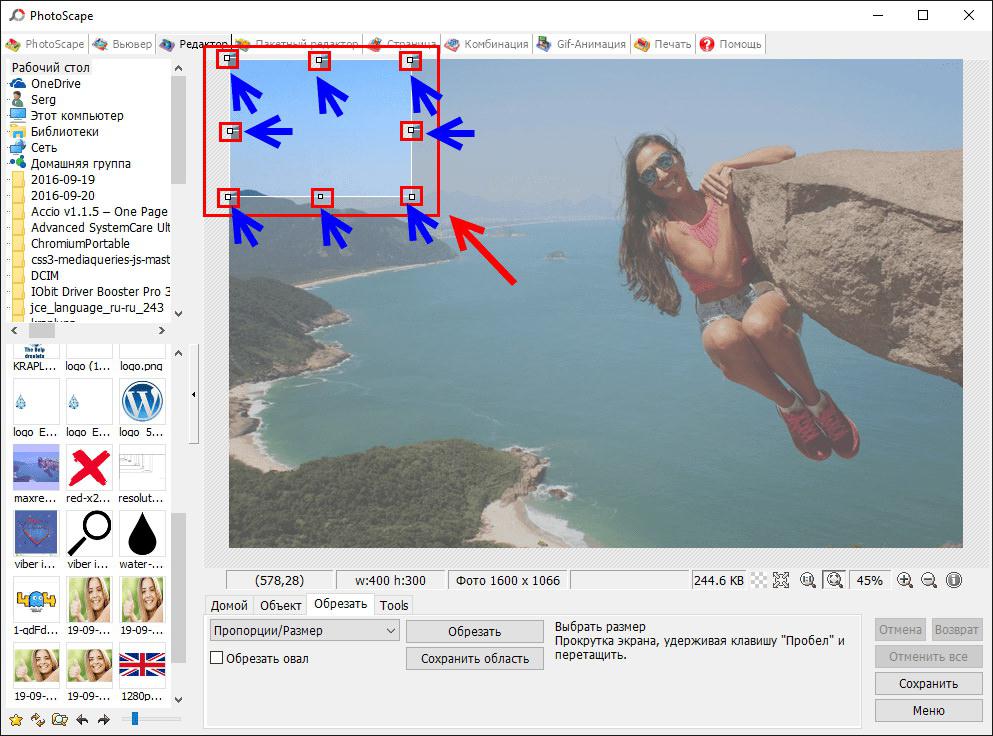
Теперь нам остается только сохранить внесенные правки, для этого нажмите кнопку «Сохранить» (3).
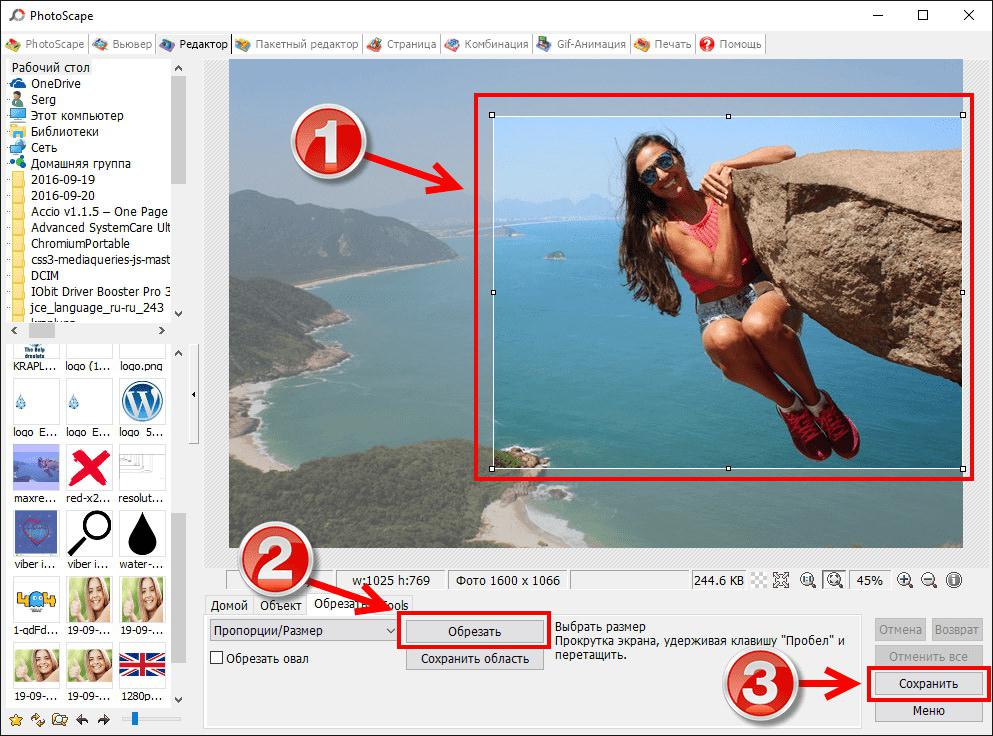
Выберите нужное качество изображения (1), для уменьшения размера фото снемите галку с чекбокса «**Exif информация», и нажать кнопку «Сохранить как»** (3).
Читайте также:

