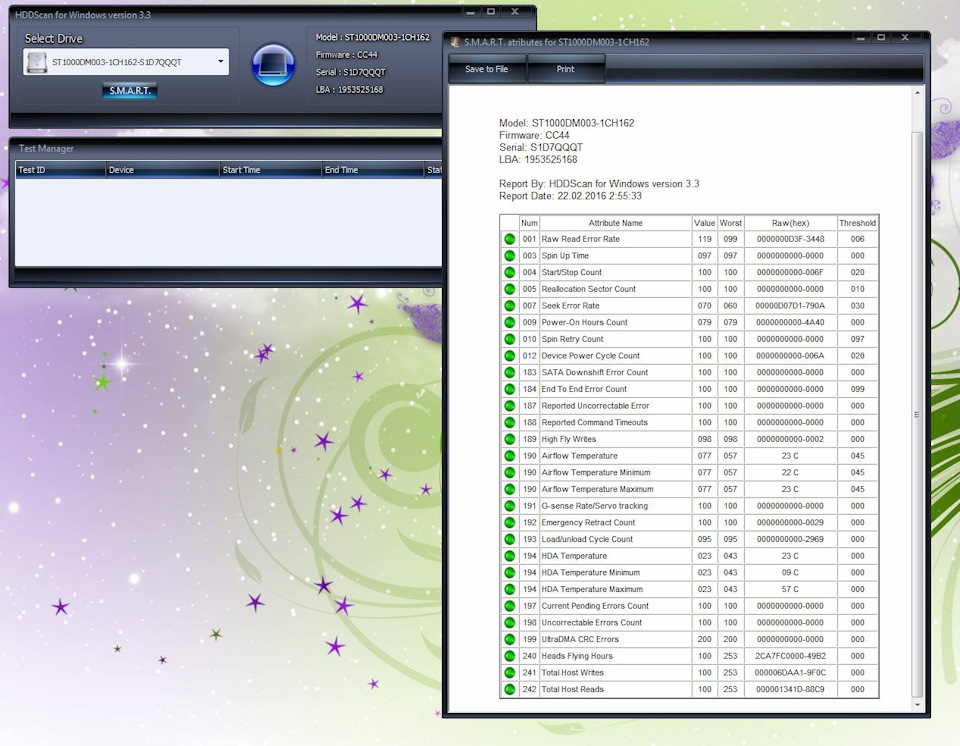Seagate mobile hdd 2tb st2000lm007 починить
Обновлено: 06.07.2024
Чтобы понять, почему не работает жесткий диск st2000lm007, давайте разберемся, как он устроен. Любой жесткий диск (HDD) состоит из пяти основных частей: пластины (на них как раз и хранится информация), блок магнитных головок (производит чтение и запись с поверхности пластин), двигатель, электроника (интегральная схема) и программное обеспечение (управляет работой всего устройства). Соответственно, когда компьютер не видит жесткий диск Seagate, то проблема может быть в любом из пяти компонентов, либо в нескольких сразу. Для того чтобы получить доступ к данным на диске, необходима корректная работа всех его составных элементов.
В большинстве случаев ремонт накопителя невозможен или нецелесообразен, например, если вышел из строя блок магнитных головок. Тогда, чтобы отремонтировать Seagate st2000lm007, потребуется:
- Приобрести аналогичный работающий жесткий диск для разбора на запчасти (диск-донор). Цена за такой диск изначально может быть высокой (до 15 000 руб.);
- Провести работы по замене БМГ в ламинарном боксе (чистой зоне) с помощью специального оборудования (съемников);
- Разобраться с модулями диска;
- Снять посекторную копию, вычитать файлы на комплексах PC-3000 (если требуется восстановление данных).
По времени такие работы могут занимать несколько дней. Итого, что мы получаем: расходные материалы и сложные работы специалиста. В среднем цена на восстановление диска варьируется от 10 000 руб. до 45 000 руб. в зависимости от повреждений на пластинах и стоимости донора. Кроме того, после вскрытия гермозоны диска, накопитель может выйти из строя в любой момент. Т.е. как и было описано выше, в большинстве случае ремонт Seagateс физическими неисправностями попросту неактуален. Но если вам нужно восстановить данные с Seagate st2000lm007, тогда все эти затраты становятся оправданы, конечно, если информация на диске составляет ценность.
Именно этим и занимаются специалисты Лаборатории восстановления данных «Paradise-R».
Какие работы по восстановлению данных мы осуществляем:
- Восстановление данных с жесткого диска Seagate
- Восстановление данных после падения жесткого диска
- Восстановление данных, когда диск не определяется;
- Seagate st2000lm007 стучит; пищит; или не издает никаких звуков
- Проверка и восстановление диска st2000lm007
- Восстановление информации с жесткого диска
- Восстановление разделов
- Восстановление секторов
- Восстановление удаленных файлов
- Восстановление данных после форматирования
- Исправление ошибок
- Проверка на неисправности
- Проверка диска на ошибки и битые сектора
- Проверка и исправление
Ошибки:
- Обнаружены неполадки
- Просит отформатировать
- Wiondows пишет, что st2000lm007 неисправен или выдает ошибку
- Ошибка сектора на диске
Разнообразны и причины выходя из строя HDD. Самые распространенные из них: физические воздействия (падения, удары и т.д.), скачки напряжения, повреждение поверхности пластин, проблемы с программным обеспечением диска. Ни в коем случае не вскрывайте сами гермозону жесткого диска!
Симптомы неисправности диска:
- st2000lm007 стучит
- Seagate пищит
- Seagate зависает или виснет
- st2000lm007 тормозит
- Температура
- Seagate st2000lm007 не открывается
- Жесткий диск щелкает
- Seagate не определяется
- Seagate отключается
- Win 10 не видит HDD
- Win 7 не видит st2000lm007 комп не видит
Проблемы:
- Некорректное состояние винчестера
- Произошла потеря данных на Seagate
- Требуется диагностика жесткого диска
- Лечение Seagate
- Seagate упал или уронили
- Нужна прошивка
- Сломался Seagate
- Неисправна плата контроллера винчестера
- Нужно восстановить диск после падения или удара
- Проблема с питанием Seagate st2000lm007
Seagate st2000lm007 не определяется в системе или BIOS
Не пытайтесь самостоятельно восстановить информацию, если винчестер не определяется в системе, особенно, если имело место какое-либо воздействие на диск (физическое, электрическое). Никакое программное обеспечение не сможет восстановить данные, если у вас сгорела электроника, либо вышел из строя блок магнитных головок. Ни в коем случае не вскрывайте гермозону жесткого диска! При вскрытии винчестера не в надлежащих условиях в гермозону попадает пыль и мусор, что очень сильно снижает вероятность восстановления данных. Не включайте HDD после падения! При включении диска после физического воздействия велика вероятность серьезного повреждения пластин, что может привести к невозможности восстановления данных.
Описанная ниже последовательность действий по поиску и устранению неисправностей поможет вновь заставить диск определяться или позволит прийти к окончательному выводу о непригодности диска и необходимости его замены.
Накопитель не вращается
Примечание. Данные инструкции НЕ ОТНОСЯТСЯ к твердотельным накопителям.
При отсутствии электропитания или его недостаточном уровне накопитель не будет вращаться. Чтобы проверить, действительно ли BIOS не определяет жесткий диск из-за проблем с электропитанием, выполните следующие действия.
- Выключите компьютер
- Откройте корпус компьютера и отключите кабель данных от жесткого диска. После этого перестанут передаваться команды об экономии энергии.
- Включите систему. Проверьте, вращается ли жесткий диск. Коснувшись боковой стороны жесткого диска, можно почувствовать легкую вибрацию. Если вы не слышите или не ощущаете вибрации жесткого диска, то он не запущен.
- включите компьютер и прислушайтесь;
- выключите компьютер;
- отключите кабель питания компьютера;
- отключите кабель питания рассматриваемого жесткого диска;
- повторно подключите кабель питания компьютера;
- включите компьютер, чтобы определить, были ли слышны звуки работы накопителя ранее;
- затем повторите те же действия, теперь уже подключив питание к жесткому диску и прислушиваясь к звукам работы диска.
- Подключите кабели питания к такому устройству, как дисковод для компакт- или DVD-дисков, чтобы точно знать, что используемый кабель питания исправен.
- Проверьте, достаточно ли у блока питания мощности для питания накопителей и устройств компьютера.
- Если накопитель так и не начал вращаться, подключите его к другому компьютеру, если это возможно.
- Подключите накопитель к корпусу SATA-USB или его аналогу, если это возможно.
- Если вы выполнили все действия, но накопитель не начал вращаться, перейдите на страницу гарантийного обслуживания и оформите заявку на замену по гарантии.
При каких условиях возникла ошибка SMART?
После выполнения проверки SeaTools:
Результаты в ПО SeaTools PASS (Тест пройден) или FAIL (Тест не пройден) используются для определения состояния диска (работоспособный или сбойный). В работе диска могут происходить сбои, но он может продолжать нормально работать еще некоторое время. Поэтому по результатам проверки в ПО SeaTools можно точнее оценить возможность сбоя накопителя, чем по его работоспособности в определенный момент времени.
Таким образом, если ПО SeaTools указывает на сбой в работе диска, компанией Seagate рекомендуется незамедлительно создать резервную копию данных и заменить диск.
Ошибка возникла внезапно, без предупреждения.
Каждый жесткий диск Seagate регулярно выполняет самостоятельную проверку, а кроме того, большинство компьютеров автоматически запускают периодические проверки SMART на установленных дисках. Проверка SMART позволяет выяснить, близится ли время отказа диска. Поэтому если ошибка SMART появилась внезапно, практически всегда это означает, что скоро произойдет отказ диска и поэтому его следует заменить.
Программа SMART стороннего изготовителя выдала оповещение:
Система анализа «Технология самоконтроля, анализа и составления диагностических отчетов» (Self Monitoring Analysis and Reporting Technology, или SMART) получила широкое применение в производстве дисков в 1990-е годы при поддержке производителей персональных компьютеров. Задача этой системы — прогнозировать вероятность сбоя еще до его возникновения. С этой целью проводится мониторинг различных атрибутов диска и измеряется их близость к заданным критическим значениям. Если значение хотя бы одного атрибута выходит за установленные пределы, общее состояние SMART изменяется с PASS (Тест пройден) на FAIL (Тест не пройден).
Для проверки состояния SMART накопителя компания Seagate использует диагностическое ПО SeaTools . Само по себе ПО SeaTools не занимается анализом атрибутов и критических значений. Технологии, лежащие в основе SMART, непрерывно совершенствуются. С каждой новой версией точность прогнозирования результатов проверок SMART повышается. В соответствии с принятой в компании политикой, Seagate не публикует информацию о конкретных атрибутах и критических значениях.
В связи с этим следует иметь в виду, что программы сторонних производителей не имеют полного права доступа к данным о состоянии жесткого диска Seagate и потому зачастую дают неточные и некорректные результаты. ПО SeaTools предоставляет более точную информацию и является стандартным средством определения неисправностей жестких дисков Seagate.
Черный экран при загрузке Windows
Если возникает ошибка отложенной записи, проверьте следующее.
- Убедитесь, что кабель надежно подключен к диску.
- Если кабели постоянно разбалтываются, используйте кабели SATA с блокировкой или переместите диск, чтобы снизить нагрузку на кабель.
- Если проблема не решена, рассмотрите возможность замены кабеля SATA.
- Убедитесь, что используется последняя версия драйвера SATA от производителя материнской платы или контроллера SATA.
- Проверьте накопитель, используя ПО SeaTools для DOS .
Ошибки SeaTools
Результат FAIL может означать следующее:
- Следует создать резервную копию всех данных. Обратитесь в службу восстановления данных Seagate за помощью в восстановлении данных.
- Накопитель необходимо заменить .
Проверка конфигурации BIOS
BIOS – это базовое средство наблюдения за состоянием компьютера и его комплектующих.
Доступ к настройкам BIOS можно получить, перезагрузив компьютер и нажав определенную клавишу в процессе загрузки до появления экрана Windows. Эта клавиша зависит от производителя и модели компьютера, однако, как правило, используются клавиши Escape, Delete, F1 или F2. Если не удается выполнить вход в BIOS, обратитесь к производителю компьютера.
Если диск не определяется в BIOS
- Проверьте состояние кабелей: причиной того, что диск не определяется, могут стать неисправные кабели. Замените кабель питания и кабель данных для проблемного диска на гарантированно исправные.
- Подключите диск ко второму компьютеру (при наличии такового)
- Установите диск во внешний корпус и подключите к компьютеру (используйте только совместимые с данным диском корпуса).
Если диск определяется в BIOS
Если диск определяется в BIOS, но при этом загрузка происходит некорректно, причиной неполадки может оказаться неисправность кабелей. Замените кабель питания и кабель данных для проблемного диска на гарантированно исправные.
Если проблема сохраняется, наиболее вероятной причиной неполадки является повреждение операционной системы. В этом случае может потребоваться восстановление Windows .
ВНИМАНИЕ! Если у вас имеется резервная копия данных в другом месте и восстановление данных не требуется, переходите к инструкциям по восстановлению Windows. ПРЕДУПРЕЖДЕНИЕ: Скорее всего, это приведет к удалению всех данных на диске.Вставьте установочный диск Windows и загрузитесь с него для исправления или восстановления Windows.
- Прежде чем приступать к восстановлению Windows, отключите все внешние накопители: внешние диски с интерфейсами USB, Firewire и eSATA, флеш-накопители, камеры и принтеры. Если не отключить эти устройства, данные могут быть серьезно повреждены.
- Загрузите компьютер.
- Вставьте установочный диск Windows в дисковод.
- Перезагрузите компьютер. Загрузка должна выполниться с диска Windows.
- Выберите исправление или восстановление, затем выполните приведенные здесь действия.
- Если исправление или восстановление завершилось со сбоем, для получения справки см. следующие статьи:
- Не удается обновить компьютер или вернуть его к исходному состоянию после автоматического исправления в ОС Windows 8
- Восстановление Windows 7
- После установки устройства или обновления драйвера устройства ОС Windows Vista или Windows 7 может не запуститься
- Восстановление при загрузке Windows 7: вопросы и ответы
- Восстановление при загрузке Windows Vista: вопросы и ответы
- Если накопитель успешно проходит диагностику (хотя попытки восстановления Windows завершаются сбоем), скорее всего, этот накопитель можно использовать далее. Следует попытаться очистить диск и переустановить операционную систему.
Самым простым способом переустановки операционной системы (что может сопровождаться удалением всех данных) является загрузка компьютера с загрузочного компакт- или DVD-диска Windows. При этом отобразятся варианты исправления и повторной установки Windows. Так как исправление не удалось, выберите повторную установку Windows.
Если повторная установка Windows завершится со сбоем, скорее всего, будет необходимо более надежное удаление данных. Служебная программа Seagate SeaTools для DOS может выполнить быстрое или регулируемое по времени удаление данных с диска, а также полное удаление данных, известное как «заполнение нулями». В данном случае полное удаление является наилучшим вариантом. На это может уйти несколько часов, в зависимости от многих факторов, включая емкость диска, поэтому отведите на удаление достаточно времени. Если времени мало, выполните регулируемое по времени заполнение нулями по крайней мере в течение нескольких минут. Затем вставьте установочный диск Windows в привод CD/DVD и перезагрузите компьютер.
После этого вы сможете установить Windows с нуля.
Перестал определяться диск для хранения данных
Если диск с интерфейсом Serial ATA, установленный в качестве дополнительного накопителя для хранения данных, перестал определяться, описанная ниже процедура устранения неполадок поможет вновь заставить диск определяться или позволит прийти к окончательному выводу о непригодности диска и необходимости его замены.
Для проверки состояния раздела выполните следующие действия:
- Windows 8/8.1/10: нажмите клавишу Windows ( ) + X и выберите Computer Management (Управление компьютером).
- В Windows 7/Vista/XP: щелкните правой кнопкой мыши по пункту (My) Computer ((Мой) Компьютер) и выберите команду Manage (Управление).
- В появившемся окне выберите Disk Management (Управление дисками).
- В нижней части окна выберите диск, используемый для хранения данных. Диск 0 — это, как правило, загрузочный диск. Диск 1 или Диск 2 могут являться накопителями, используемыми для хранения данных.
Если накопитель обнаружен и справа от него отображается темно-синяя полоса (см. скриншот), переходите к инструкциям из раздела «Изменение буквы диска» .
Если накопителя нет в нижней части окна «Управление дисками», проверьте настройки BIOS.
Если диск обнаружен, но полоса справа от него — черного (см. рис.) или какого-либо другого цвета, это означает, что раздел потерян.
Черная полоса справа от диска в нижней части окна Disk Management (Управление дисками) означает, что раздел потерян. На этом этапе необходимо убедиться в сохранности данных.
Хранится ли резервная копия данных с этого накопителя в другом месте или следует попытаться восстановить данные?
Если вам не удалось получить доступ к данным, обратитесь в службу восстановления данных Seagate за помощью в их восстановлении.
Если данные сохранены в другом месте, следуйте инструкциям по диагностике и переформатированию.
Диагностика и переформатирование
Если данные вам не нужны или у вас есть их резервная копия, можно приступать к диагностике и переформатированию диска.
Предупреждение: при форматировании все данные на диске будут удалены.
- Выполните диагностику диска с помощью ПО SeaTools для DOS. Инструкции см. в документе 201271 .
Если диск не виден в окне (My) Computer / This PC ((Мой) Компьютер/Этот компьютер) и в Windows File Explorer (Проводнике Windows), но в нижней части окна Disk Management (Управление дисками) в Windows справа от диска по-прежнему отображается темно-синяя полоса, операционная система, скорее всего, потеряла букву диска. Выполните следующие действия:
- Попытайтесь выполнить команду checkdisk для проверки диска. Инструкции см. в документе 184611 .
- Исключите любую возможность конфликта оборудования:
- Выключите компьютер.
- Отключите все другие накопители для хранения данных, внешние жесткие диски, флеш-накопители, принтеры и камеры.
- Включите компьютер и повторите попытку обнаружения диска.
- Если диск определяется корректно, подключайте отключенные ранее устройства одно за другим, до тех пор, пока не выясните, какое из них привело к возникновению проблемы.
- Присвойте всем устройствам новые неиспользуемые буквы диска, чтобы избежать конфликтов в будущем. Инструкции см. в статье центра поддержки Microsoft .
Я пытаюсь установить новый загрузочный диск с интерфейсом Serial ATA на настольный ПК, но он определяется некорректно
После подключения нового диска с интерфейсом Serial ATA к компьютеру необходимо выполнить ряд действий, чтобы накопитель работал надлежащим образом.
Чаще всего новый диск устанавливают для увеличения дискового пространства на компьютере. В таком случае, как правило, требуется скопировать все данные со старого жесткого диска на новый, а затем установить новый как загрузочный диск. Сведения о переходе на новый накопитель и копировании на него данных со старого см. в документе 007717 .
См. также документ 196169 , где приведены дополнительные сведения об установке накопителей, и документ 188411 , где содержатся сведения о нужных драйверах для ОС Windows.
Установка Windows
Если необходимо просто установить новую копию операционной системы Windows, сначала следует отформатировать накопитель, разбить его на разделы, а затем уже устанавливать Windows.
- Прежде чем приступать к восстановлению Windows, отключите все внешние накопители: диски с интерфейсами USB, Firewire и eSATA, флеш-накопители, камеры и принтеры. Если не отключить эти устройства, данные могут быть серьезно повреждены.
- Вставьте установочный диск Windows в привод для компакт- и DVD-дисков.
- Выключите компьютер.
- Установите диск в корпус компьютера.
- Загрузите компьютер.
- При загрузке компьютера с установочного диска запустится установка Windows.
- Следуйте инструкциям в программе установки.
- Процесс установки включает несколько этапов, в том числе форматирование диска и разбиение его на разделы. Можно выбрать вариант по умолчанию (один большой раздел) или разбить диск на несколько разных разделов. Затем начнется установка Windows.
- После завершения установки, скорее всего, появится предложение об извлечении установочного диска из привода CD/DVD и перезагрузке компьютера. После этого должна загрузиться операционная система Windows. Установка завершена.
Если диск установлен правильно, но не определяется в BIOS, проверьте, не устарела ли системная плата .
Совместимость с системными платами
Некоторые устаревшие материнские платы не поддерживают современные диски с интерфейсом Serial ATA.
Если системная плата поддерживает только интерфейс SATA1 (скорость передачи данных 1,5 Гбит/с), при попытке установить диск с интерфейсом SATA2 (3,0 Гбит/с) или SATA3 (6,0 Гбит/с) системная плата может не обнаружить его. В таком случае возможны четыре варианта решения проблемы:
- Установить дополнительный контроллер, поддерживающий более современные диски, и подключить диск к нему.
- Для накопителей Barracuda 7200.11 и более старых, а также для отдельных моделей Barracuda 7200.12: можно установить на диске перемычку , чтобы снизить скорость передачи данных до 1,5 Гбит/с. Это позволит работать со старыми системными платами.
- Использовать старый жесткий диск.
- Заменить системную плату или купить новый компьютер.
Убедитесь, что компьютер поддерживает хотя бы диски с интерфейсом SATA2 (3,0 Гбит/с).
Более подробную информацию можно получить у производителя системной платы.
Установка НОВОГО диска для хранения данных
После подключения нового диска с интерфейсом Serial ATA к компьютеру для хранения данных необходимо выполнить ряд действий, чтобы накопитель работал надлежащим образом.
Прежде всего ознакомьтесь с документом 196169 , где приведена подробная информация об установке дисков, и с документом 188411 , где приводятся сведения о драйверах в Windows (если загрузочный диск компьютера тоже имеет интерфейс SATA, дополнительные драйверы не потребуются).
Приступайте к форматированию диска.
Форматирование диска
Чтобы диск отображался в окне (My) Computer/This (PC) ((Мой) Компьютер/Этот компьютер) и в Windows/File Explorer (Проводнике Windows), его необходимо отформатировать средствами Windows. Ознакомьтесь с представленными ниже инструкциями:
Если диск не определяется приложением Disk Management (Управление дисками), проверьте, совместим ли он с системной платой .
Емкость моего накопителя ниже ожидаемой.
Если емкость диска составляет более 2 терабайт, см. документ 218619 .
Если отображаемая емкость твердотельного накопителя меньше заявленной, см. документ 194563 для получения всех необходимых сведений.
Хочу поделиться опытом восстановления жесткого диска Seagate Barracuda 7200.11 ST3500320AS после сбоя. Короткая предыстория: один мой друг решил сделать полное форматирование своему жесткому диску, после чего тот больше не определялся в BIOS. Выкидывать 500-гигабайтный винчестер было жалко, и он отдал жесткий диск мне на растерзание. Забегая наперед, скажу, что прокачанные навыки «гугление» и «очумелые ручки» позволили добиться отличных результатов.
Итак, данный метод подходит для жестких дисков Seagate и Maxtor (для Samsung существует похожий способ, но в этой статье он не освещен). Информации касательно жестких дисков остальных производителей найдено не было. В конце статьи рассматриваются возможные проблемы. Я настоятельно рекомендую прочитать статью полностью, перед тем как повторять описанные здесь действия.Конвертер можно купить (в продаже есть USB-TTL и COM-TTL) или сделать самому (привожу несколько схем ниже).
![]()
Для тех, у кого есть Arduino: соединяем GND и RESET, используем контакты RX и TX.
![]()
Для проверки схемы можно замкнуть RX и TX, — в результате все, что мы введем, должно вернуться.
Подключаем RX и TX, как на рисунке ниже, отключаем SATA-кабель, подключаем питание.
![]()
Для работы с COM-портом я использовал PuTTY, с задачей также отлично справится ваша любимая программа. Итак, открываем PuTTY, выбираем тип подключения Serial, вводим порт и остальные настройки:
Открываем окно терминала, нажимаем Ctrl+Z и видим приглашение:Speed 38400 Data Bits 8 Stop Bits 1 Parity None Flow Control None ![]()
Чтобы увидеть список команд и описание к ним для вашего жесткого диска, необходимо ввести /C, а затем Q.
Пришло время приступить к восстановлению.
Сейчас я описал ситуацию, когда все работает, как надо, но так получается редко. В процессе восстановления возникло несколько трудностей, с которыми, я уверен, вам тоже предстоит столкнуться. Поэтому, все у кого что-то не получилось, ищите решение в последнем разделе этой статьи.
![]()
Эта беда приключилась в феврале этого года.
При сборке нового ПК начало происходить что-то непонятное — компьютер при одном из первых включений потух — БП ушел в защиту.
Дальше последовала целая череда действий по определению неисправности. И вылезло 2 проблемы:1. При последующих включениях компьютер просто не стартовал — включался, но монитор спал, т.к. просто не было сигнала с видео. И при этом дико грелся PCH (Intel H81).
Ясно — PCH сгорел. Плата успешно ушла в сервис по гарантии.2. Также, в полной конфигурации, блок питания упорно уходил в защиту. Было установлено, что уходил в защиту он из-за диска. При отключении диска БП прекрасно работал.
Диск Seagate ST1000DM003:
![]()
Оказалось, что у диска было КЗ по 12В-линии.
Снимаем плату контроллера с диска.
Минут 5-10 с мультиметром показали полностью пробитый супрессор:
Выделил красным овалом. Сорри, но фото уже с замененным супрессором. :)![]()
Из тумбочки был извлечен донор:
![]()
С него демонтирован первый попавшийся супрессор :)
![]()
Тут еще родной пробитый на своем месте. И рядом ампутированный у донора орган. :)![]()
Тестовый прозвон — КЗ по 12В нет. Тестовое включение — работает отлично. СМАРТ в идеале:
![]()
Т.к. диск новый, то по фен-шую и супрессор должен быть новый. :)
На след.день был куплен первый попавшийся супрессор с аналогичными параметрами, который был в наличии. Правда корпус SMB, вместо SMA.![]()
Хотя, в принципе, можно было его вообще выкинуть и диск бы так же успешно работал. Но зашита всегда должна быть…
Диск на сегодняшний день успешно трудится. Дай Бог ему здоровья. :)
Зачем я об этом пишу?
Ведь многие скажут — "Тю. Пишет тут всякую х**ню. Это же элементарно…"
Да. Для меня это тоже банальная рабочая ситуация.
Но у достаточно большого количества людей подобные ситуации вызывают, как минимум, шок…Ребята, любая, казалось бы, ужасная проблема при адекватном подходе может оказаться пустяком ценой в 3 с половиной копейки.
Не ленитесь включать мозги и использовать их по прямому назначению. :)Читайте также: