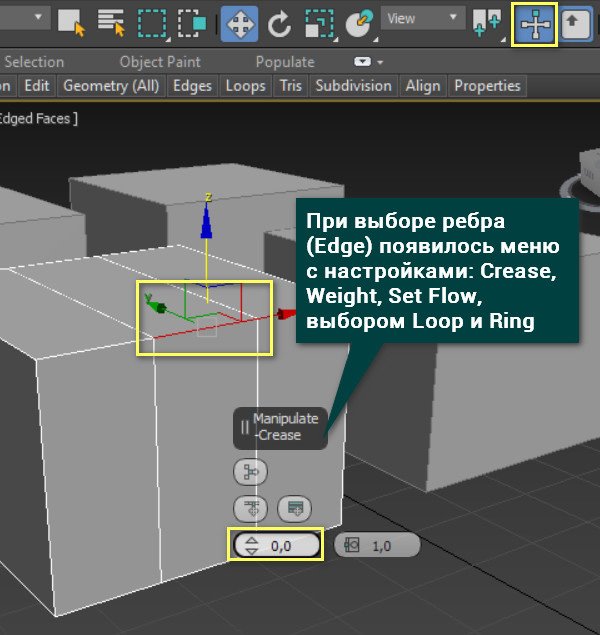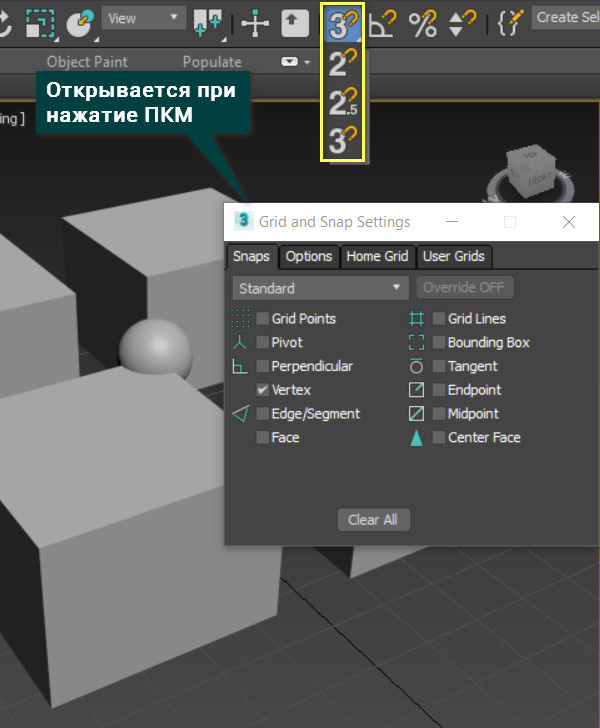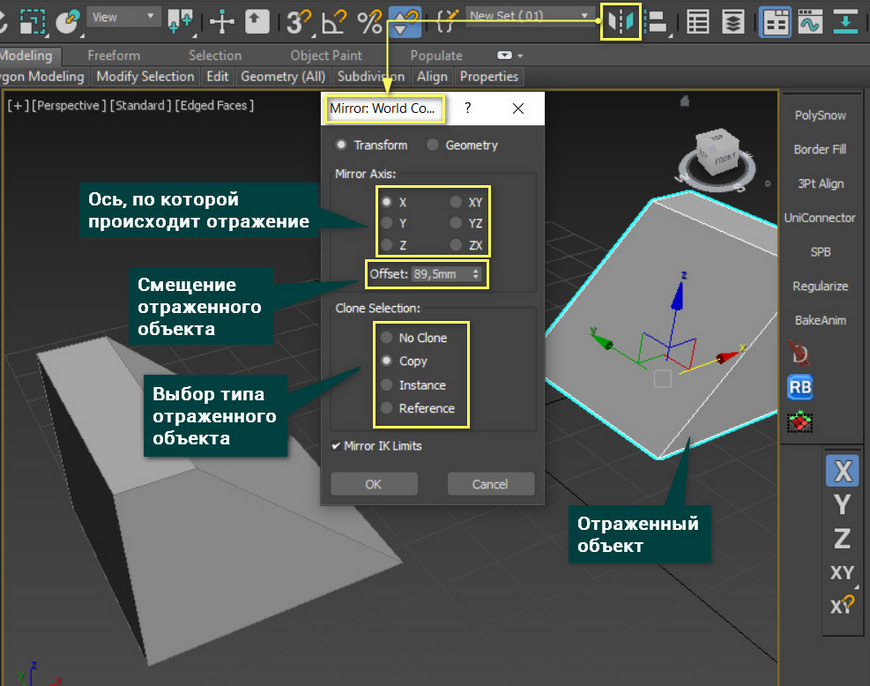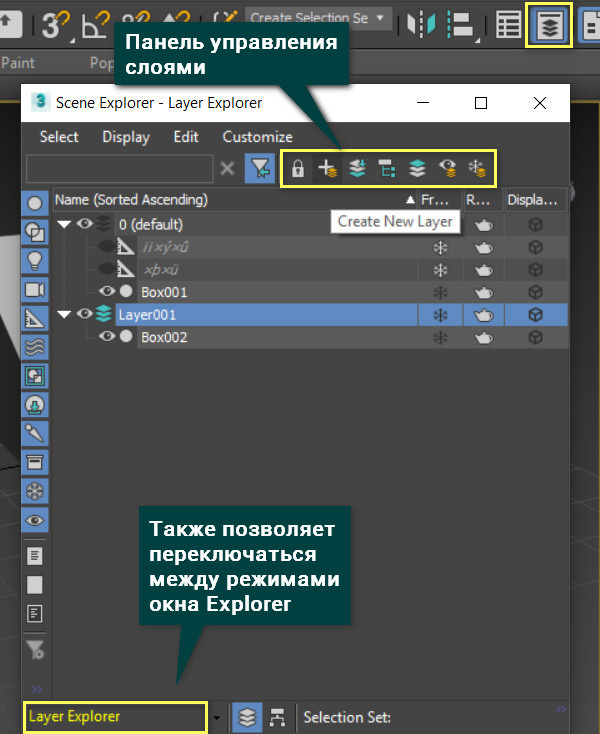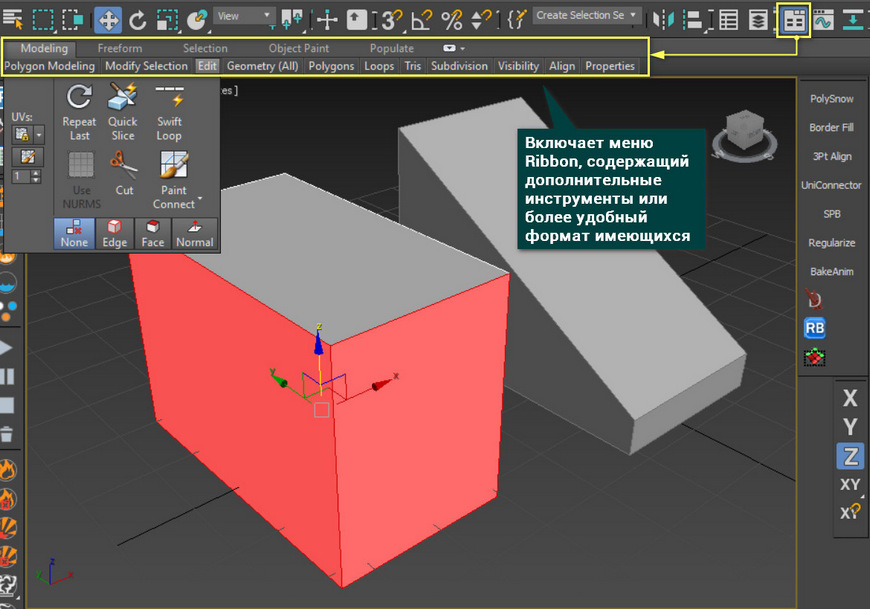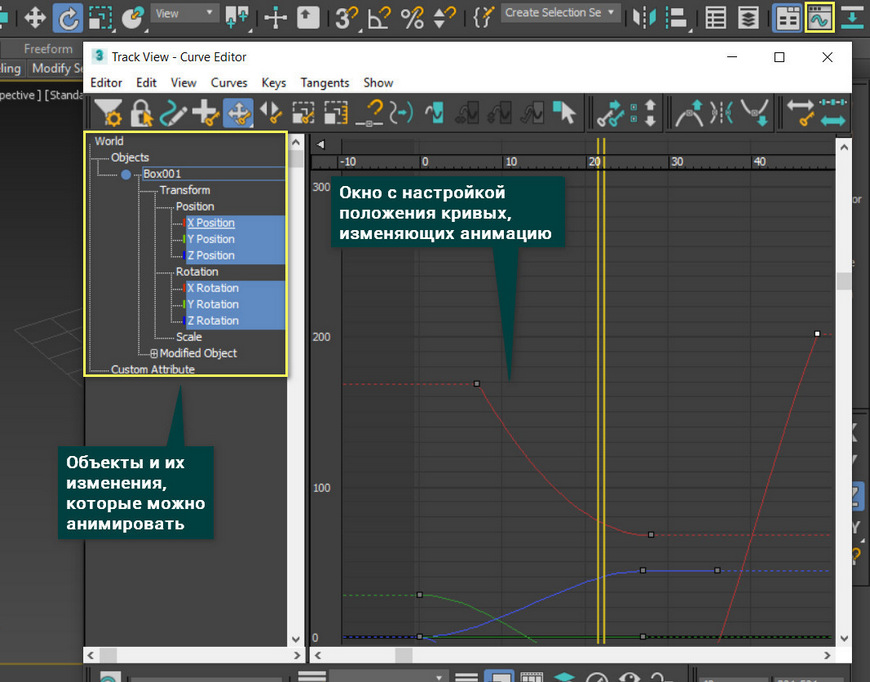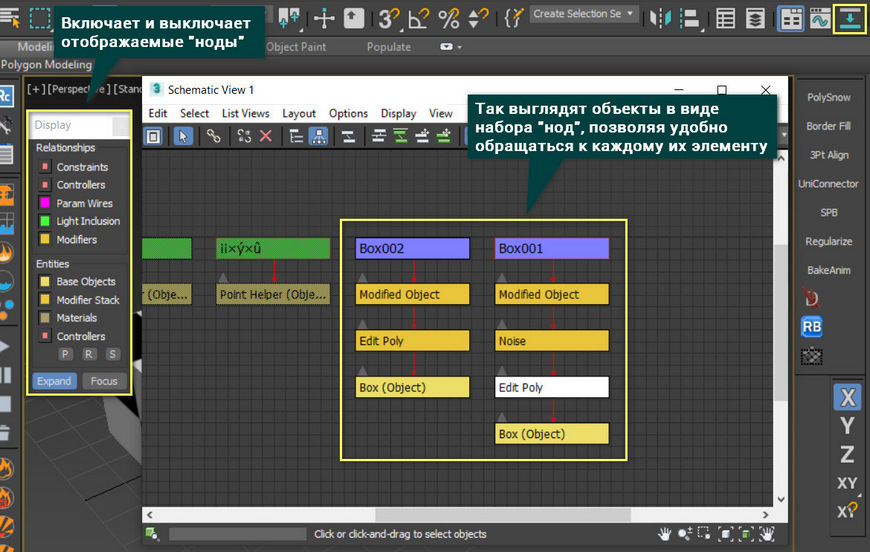Select and link 3ds max как работает
Обновлено: 07.07.2024
При моделировании можно столкнуться с ситуацией, когда нужно плотно, без щелей, пристыковать два объекта друг к другу. Это могут быть плинтуса, которые нужно прикрепить к стенам и полу, или ваза, которую нужно разместить четко на плоскости стола. Тут неизменным помощником для нас будут привязки. Сегодня мы подробно разберем как они работают в 3D Max и каких видов бывают.
Меню привязок расположено на панели инструментов
При открытии новой сцены все привязки выключены. Активировать функцию привязки можно нажав по ней один раз ЛКМ.
Snaps Toggle - включение работы привязок . Если зажать и задержать ЛКМ на значке, то выпадет меню режимов привязки.
2 - используется в одной плоскости в 2D. То есть если у вас вид Top например, а привязываемые объекты стоят на разной Z высоте, то привязка работать не будет, пока они не окажутся в одной плоскости.
Поэтому для 2D видов можно использовать привязку:
2.5 - привязываемые объекты, находящиеся на разной глубине, будут привязываться друг к другу по плоскости.
3 - объекты привязываются и в плоскости и по глубине, потому что с 2D привязками в 3D-виде привязки будут промазываться.
Выбрав режим, необходимо настроить тип. Настроить необходимые привязки можно, нажав по всё тому же значку ПКМ. Откроется диалоговое окно - Настройки сетки и привязок
При первом активировании автоматически стоит привязка к вершинам. Можно выбрать один тип, несколько или все сразу. Так же сбросить все выбранные типы можно нажимом на Clear All .
Первая вкладка Snaps - Привязки
Grid Points - привязка к точкам сетки
Grid Lines - привязка к линиям сетки
Pivot - привязка к пивоту объектов. Наводим выделенный объект на тот к которому хотим привязать, загорается желтая рамка, отпускаем объект, он сам прилетает в пивот
Buding Box - привязка к углам габаритного контейнера объекта.
Perpendicular - привязка к перпендикулярам в сплайнах. То есть помогает создавать сплайны перпендикулярные другим, уже созданным сплайнам. На объектах не работает.
Tangent - привязка к касательным
Vertex - привязка к вершинам . Ко всем любым точкам!
Endpoint - привязка к конечной точке. Работает так же, как Vertex, только при этом обозначает весь сегмент/ребро к точке которого идет привязка.
Edge\Segment - привязка к ребру, грани объекта или сегменту сплайна.
Midpoint - привязка к средней точке на ребре/сегменте
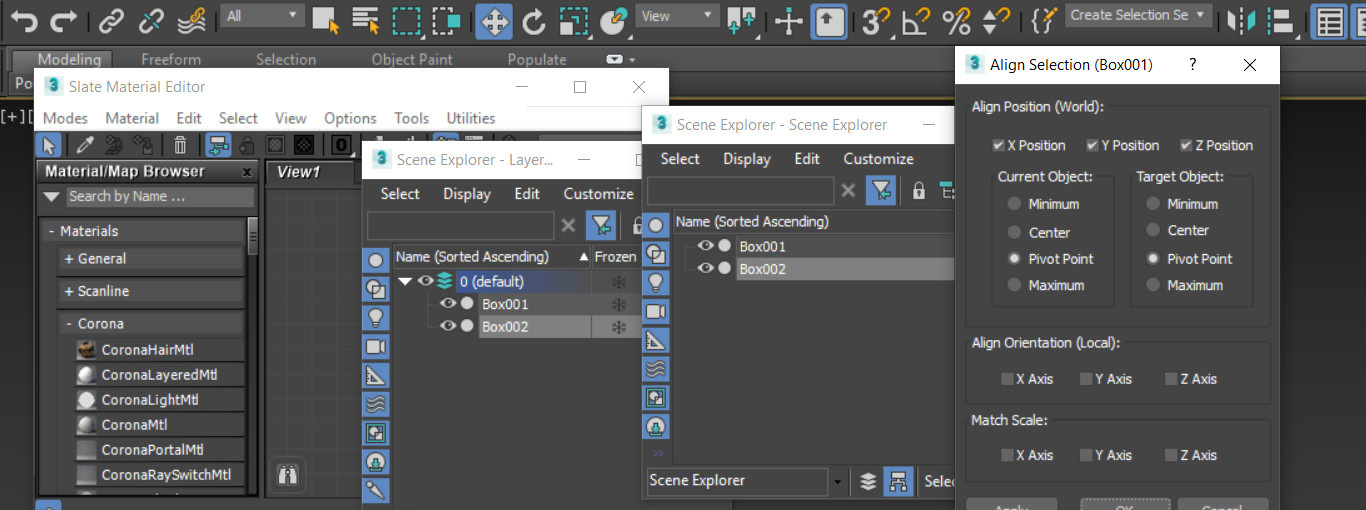
Main Toolbar – одна из важнейших панелей во время работы. По сути, это сборник основных и часто используемых инструментов. Все их, конечно, можно найти в разных разделах Menu Bar, но удобнее, когда все под рукой. Часто бывает, что, пользуясь базовыми возможностями, все забывают о дополнительных возможностях. А именно они могут открыть новые, более удобные методы моделирования. Чтобы избежать такого, стоит разобраться в каждой кнопке
- Undo/Redo – команды «отменить» и «вернуть отмененное». Так же используются сочетания клавиш Ctrl+Z и Ctrl+Y. Работает не со всеми операциями. Например, нельзя использовать если последней операцией было создание объекта. Это приведет к закрытию программы.
- Select and Link – используется для создания иерархической связи между объектами. После нажатия на кнопку необходимо выбрать объект, который хотите привязать. Не отпуская ЛКМ, проведите линию к объекту, к которому хотите привязать. Как только наведете курсор – отпустите ЛКМ. Образовавшаяся иерархия будет перемещать, вращать и масштабировать дочерний объект вместе с родительским. Действия над дочерним объектом родительскому не передаются.

- Unlink Selection – разрывает связь, созданную Select and Link. Для этого нужно выделить дочерний объект и нажать кнопку. Визуально это никак не отображается.
- Bind to Space Warp – создает связь между объектом и примитивами SpaceWarps. Примитивы находятся в Create –SpaceWarps –Geometric/Deformation. Размещаете данный примитив в рабочей области и привязываете к нему объект с геометрией. После этого может понадобиться сменить номер кадра.
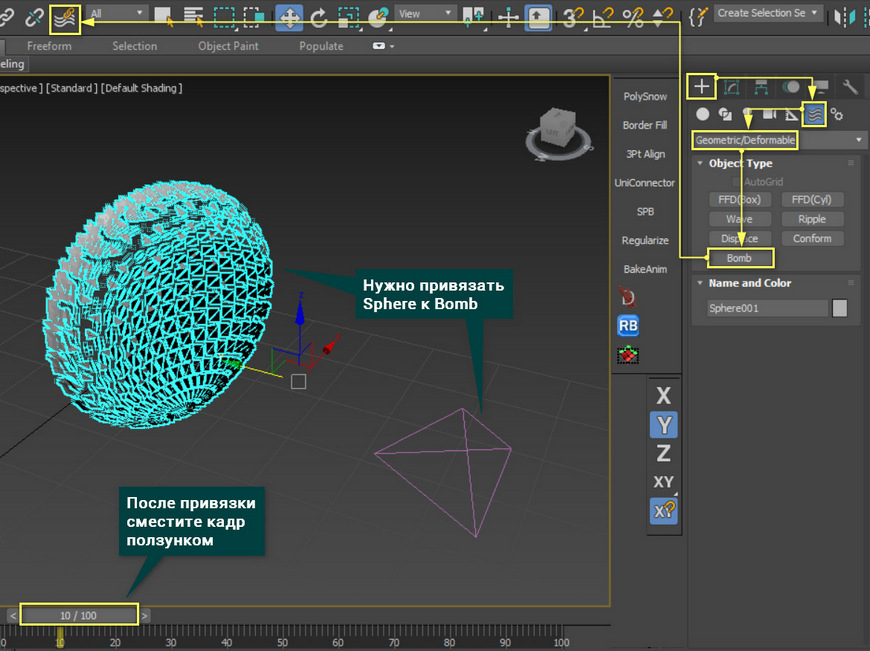
- Selection Filter List – список, который позволяет отключать возможность выбрать какие-либо типы объектов. То есть, если в списке выбрать Light, то в сцене получится выбрать только источники света. Остальные объекты будут недоступны для взаимодействия.
- Select Object – обычный выбор объектов. Когда кнопка подсвечена синим, значит будет происходить только выбор объектов.
- Select by Name – открывает диалоговое окно, в котором перечислены все активные объекты в сцене. По умолчанию спрятанные (Hidden) и замороженные (Frozen) объекты отсутствуют. Но их отображение можно включить.
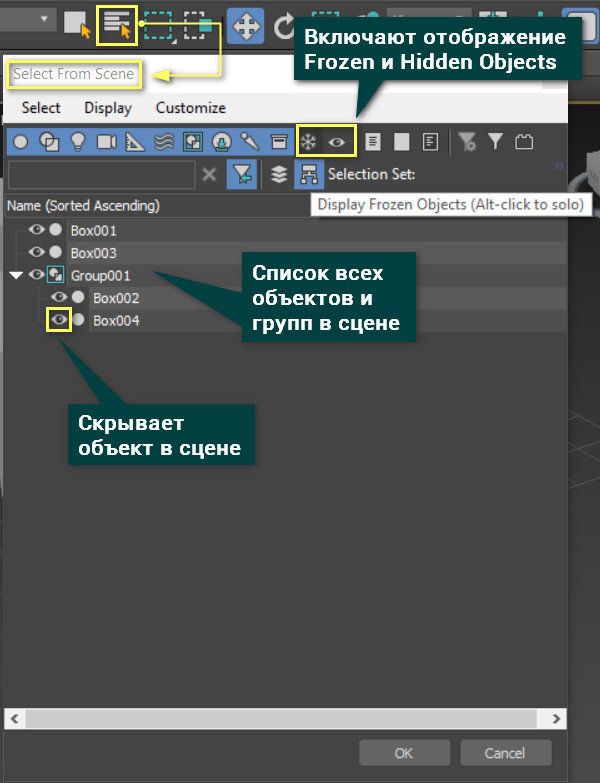
- Selection Region Flyout – список, позволяющий выбирать тип области выделения. Есть 5 типов областей: прямоугольник, окружность, ломаная, лассо, спрей.

- Window/Crossing Selection Toggle – кнопка изменяющая выделение задетых объектов. Когда кнопка не горит, то выделяются все объекты, задетые областью выделения. Если горит, то выделяются объекты, находящиеся целиком в области выделения.
- Select and Move – выбор и перемещение объектов.
- Select and Rotate – выбор и вращение объектов.
- Select and Scale – выбор и масштабирование объектов. Имеет 3 типа масштабирования
- UniformScale – масштабирует равномерно по всем осям, сохраняя пропорции.
- Non-UniformScale – масштабирует по одной или двум осям, не обращая внимание на пропорции.
- Squash – масштабирует по одной или двум осям, сохраняя объем объекта.
![Squash]()
- Select and Place – располагает объект на поверхности другого объекта. Размещение происходит таким образом, что опорная точка (Pivot) перемещаемого объекта будет находиться на поверхности другого объекта. Нажав по значку ПКМ откроется меню управления инструментом.
![Select and Place]()
- Reference Coordinate System – изменяет систему координат по которой ориентируется опорная точка. Используется для более удобного перемещения, вращения и масштабирования.
- Use Center Flyout – изменяет способ вращения и масштабирования путем изменения центра. Лучше всего эффект заметен при взаимодействии с несколькими объектами.
- Select and Manipulate – при редактировании объекта внутри модификатора (например EditPoly) при выборе подобъектов создает в рабочей области дополнительное окно управления с настройками.
![Select and Manipulate]()
- Keyboard Shortcut Override Toggle – переключает определение сочетаний клавиш. В некоторых диалоговых окнах сочетания клавиш могут менять свою функцию. Если кнопка не горит синим, значит используются горячие клавиши основного меню. Если подсвечена, то используются все группы горячих клавиш.
- 2D Snap, 2.5D Snap, 3D Snap – включает привязку к различным объектам, подобъектам и иным элементам. Так же есть выбор способа привязки: 2D – привязка по оси XY; 2,5D – воспринимает все точки, но перемещает объект в плоскости вида камеры; 3D – воспринимает все точки и перемещает объект к их положению. Нажав ПКМ откроется меню выбора элементов привязок и их настройка. Меню это одинаковое для всех инструментов Snap, кроме Spinner.
![Snaps toggle]()
- Angle Snap Toggle – устанавливает угол поворота при использовании вращения
- Percent Snap Toggle – устанавливает процентное значение, на которое будет изменяться объект при масштабировании.
- Spinner Snap Toggle – устанавливает определенное значение, на которое будут изменяться параметры в виде ползунков.
- Edit Named Selection Sets – открывает окно редактора наборов выделения. В наборы можно добавлять любые объекты или подобъекты (точки, ребра, полигоны). При выборе одного из наборов произойдет выделение всех элементов, которые входят в набор. Но для объектов и подобъектов эти окна разные. Поэтому при переходе из одного режима выбора в другой придется открыть заново.
- Named Selection Sets – окно, в котором можно ввести название нового набора. При этом он автоматически сохраняется. Если развернуть данное окно, то будут показаны все созданные наборы одного типа. Нажав на набор, произойдет выделение элементов, входящих в набор.
![Named Selection Sets]()
- Mirror – создает зеркальную копию объекта. Управление происходит через диалоговое окно. В нем можно выбрать оси отражение, смещение копии (Offset) и тип копирования.
Работает также, как модификатор, но делает копию отдельным объектом.
![Mirror]()
- Align Flyout – список, состоящий из шести инструментов для выравнивания объектов.
- Align – выравнивание выбранного объекта по другому объекту с помощью различных комбинаций положения и осей.
- QuickAlign – быстрое выравнивание перемещает опорную точку (Pivot) выбранного объекта к опорной точке другого объекта.
- NormalAlign – выравнивает объекты по создаваемым нормалям. На поверхностях двух объектов вручную создается стрелка, указывающая направление нормали. Как только будет создана вторая стрелка, объект выровняется по ней созданной нормалью. Привязка во время создания нормали не работает.
![Normal Align]()
- PlaceHighlight – выравнивание для источника света. Выберете объект, который хотите выровнять (работает не только с источниками света). Затем нажмите на любой объект в сцене и перемещайте стрелку нормали. За этой стрелкой и будет следовать объект.
![Place Highlight]()
- AlignCamera – тот же принцип работы, что и у PlaceHighlight.
- AligntoView – располагает объект определенной осью к взгляду на рабочую область.
- Toggle Scene Explorer – диалоговое окно для сортировки объектов, создания иерархии, замораживания, выключения отображения и различного редактирования множества объектов.
![Toggle Scene Explorer]()
- Toggle Layer Explorer – режим SceneExplorer, в котором осуществляется работа над слоями. Слои очень удобны для частого переключения между объектами, которые должна замещать друг друга в сцене.
![Toggle Layer Explorer]()
- Toggle Ribbon – кнопка включения и выключения панели Ribbon.
![Toggle Ribbon]()
- Curve Editor (Open) – редактор кривых для анимации. Это окно открывает возможность редактировать анимацию в виде кривых, изменяя поведение объекта.
![Curve Editor (Open)]()
- Schematic View (Open) – окно, создающее графическое представление каждого объекта в виде иерархии «нод». Нодами отображаются все материалы, контроллеры, модификаторы и сами итоговые объекты.
![Schematic View (Open)]()
- Material Editor flyout – открывает один из двух видов редактора материалов. Если зажать ЛКМ на этой кнопке, то появится список с выбором редактора Compact (на картинке) или Slate.
Как работать в Slate Material Editor и создавать в нем материалы описано в статье «Основные настройки материалов CoronaMtl в 3ds Max»
Мне нужно перемещать по сплайну деталь, но надо что бы за ней тянулись еще 3 группы деталей, и на каждой из них надо отключать движение по одной из осей. а они сгруппированы из множества объектов и поэтоиу в Иерархии на сгруппированный объект не могу отключить одну из осей
Проанимируйте через constraint's, solver's. Думаю будет гораздо легче. Вы утыкаетесь в техническое ограничение. А это неправильно. Оси там поотключать не проблема. Проанимируйте через constraint's, solver's. Думаю будет гораздо легче. Вы утыкаетесь в техническое ограничение. А это неправильно. Оси там поотключать не проблема.Знать бы где эта кнопочка.
Я правильно понимаю что важно сохранение ориентации КРАСНОЙ группы относительно ЗЕЛЕНОЙ , и совместное перемещение по пути?
Картинка шевелится только после щелчка по ней. Я хз почему.
Анатоллий, зачем сплайн и группы?
Покажите задачу, может там все проще и можно решить все иерархией нулей (даммиков, поинтов), обычным линком.
![096a1d693dcf56e7a3aecb8871cb8995.jpg]()
Вот смотрите. Фреза(красный мотор) движется по сплайну лежащему на столе при помощи Path Constraint, каждая каретка состоит из группы деталей и все они сгруппированы,Фреза должна тянуть за собой все каретки ,но на одной надо блокировать ось Y, а на др ось Z, но так как это группа то после связывания линком, функция Link inherit на сгруппированном объекте недоступна
Ну я вижу это так:
2. Поинт-1 (нуль) он движется по пути.
3. Поинт-2 (нуль) с помощью позишн констрейна зацеплен на позицию предыдущего нуля (чтобы не перенимать вращение)
4. Вся движущаяся каретка, вся куча объектов прилинкованы простым линком к поинту-2
5. Поинт-3 (нуль) он с помощью позишн констрейна зацеплен только по одной оси к Поинту-2 (ездит вдоль стола)
![Уроки 3ds Max + Corona/V-Ray. Школа Ильи Изотова]()
![Уроки 3ds Max + Corona/V-Ray. Школа Ильи Изотова]()
Уроки 3ds Max + Corona/V-Ray. Школа Ильи Изотова запись закреплена
Подробное описание панели инструментов
– Undo (Отменить) (Ctrl+Z) – отменяет последнюю команду или группы команд;
– Redo (Повторить) (Ctrl+Y) – возвращает команды, которые были отменены;– Select and Link (Выделить и связать) – устанавливает связь между объектами сцены;
– Unlink Selection (Разорвать связь с выделенным объектом) – разрывает связи между объектами;
– Bind to Space Warp (Связать с воздействием) – связывает объект с источником объемной деформации;– Select Object (Выделение объекта) (Q) – инструмент выделения объектов;
– Select by Name (Выделить по имени) (H) – открывает окно диалога для выделения объектов по имени;
– Rectangular Selection Region – выбор области выделения (круг, аэрозоль и т.д);
– Window/Crossing (Окно/ Пересечение) – выделяет все объекты на пересечении рамки или только внутри рамки;– Select and Move (Выделить и переместить) (W) – выделяет и перемещает объект;
– Select and Rotate (Выделить и повернуть) (E) – выделяет и поворачивает объект сцены;
– Select and Uniform Scale – выделить и масштабировать;
– Select and Place – выделить и разместить на поверхности;
– Reference Coordinate System (Система координат) – раскрывающийся список, при помощи которого устанавливается система координат, используемая для трансформаций;– Select and Manipulate (Выделить и манипулировать) – выделяет объект и управляет при помощи манипуляторов его параметрами. (обычно не используется);
– Keyboard Shortcut Override Toggle (Переключение клавиатурных комбинаций быстрого вызова) – если нажать правкой кнопкой мыши, откроется окно настройки горячих клавиш;
– Snap Toggle 3D (Трехмерная привязка) (S) – устанавливает режим привязок;
– Angle Snap Toggle (Угловая привязка) (A) – включает режим ограничения поворота с заданным шагом;
– Percent Snap Toggle (Процентная привязка) (Shift+Ctrl+P) – включает режим фиксированного увеличения масштаба (например на 10%);
– Spinner Snap Toggle (Привязка приращений счетчиков) – управляет режимом приращения значений во всех счетчиках;– Manage Selection Sets (Управление наборами выделений) – вызывает диалоговое окно, в котором можно создать наборы из выбранных объектов, а позднее выделить их снова, указав на необходимый набор;
– Mirror (Отразить выделенные объекты) – отражает выделенный объект, при этом может создать свою копию;
– Align to View (Выровнять по проекции) – открывают окна диалога параметров выравнивания, где можно указать параметры выравнивания либо задать быстрое выравнивание двух объектов, выравнивание по нормалям, окну проекции или камере;– Toggle Scene Explorer – открывает окно управления сценой;
– Layer Manager (Управление слоями) – открывает окно управления слоями;– Show Ribbon – Включить/Выключить панель Риббон;
– Curve Editor (Open) (Редактор кривых (открыть)) – вызывает редактор функциональных кривых;
– Schematic View (Open) (Редактор структуры (открыть)) – вызывает редактор структуры;– Material Editor (Редактор материалов) (M) – открывает редактор материалов;
– Render Setup – открыть окно настройки рендера;
– Rendered Frame Window – открыть окно рендера;
– Render Production – запустить итоговый рендер;
– Render in the Cloud – настроить и запустить визуализацию в облаке;
– Open Autodesk A360 Gallery – открыть на сайте галерею автодеска.Читайте также: