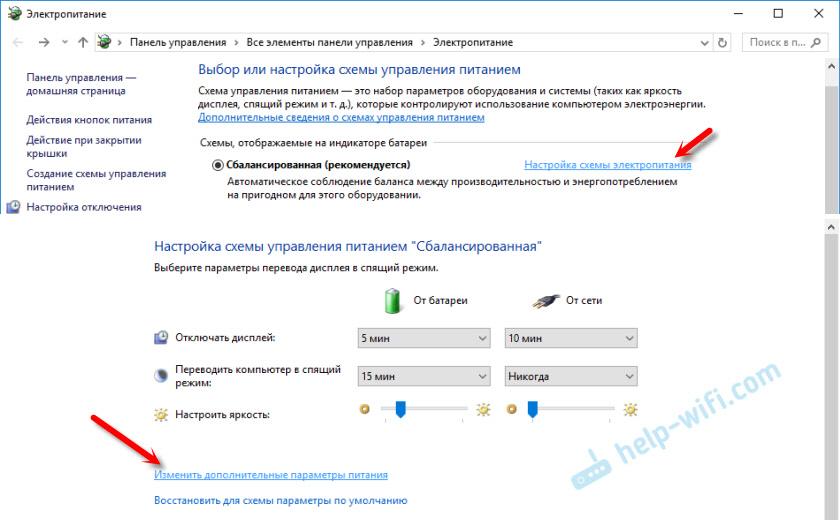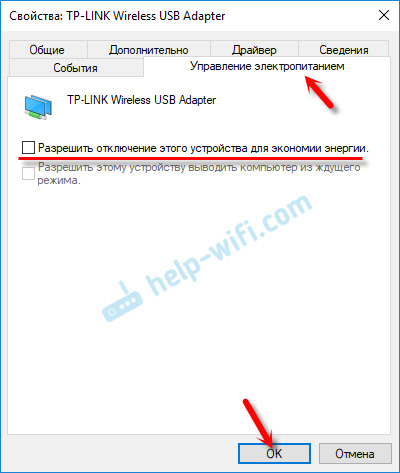Сетевая карта поддерживает управление электропитанием компьютера
Обновлено: 06.07.2024
Вы можете использовать параметры управления питанием для включения режима энергосбережения.
Управление питанием
Управление питанием позволяет выбрать баланс между энергопотреблением (или время автономной работы) и производительностью беспроводного адаптера.
В операционных системах Windows* доступны следующие варианты питания:
- Максимальная производительность: беспроводный адаптер оптимизирует производительность по сравнению с энергосбережениями.
- Энергосбережения/среднего энергосбережения 1: беспроводный адаптер балансирует производительность и энергосбережения.
- Максимальное энергосбережения: беспроводный адаптер оптимизирует энергосбережения по сравнению с производительностью.
1 Низкое энергосбережения и средняя энергосбережения имеют то же самое влияние на беспроводные адаптеры Intel®.
Чтобы отрегулировать настройки питания, сначала выберите операционную систему.
Как изменить настройки беспроводного питания в Windows 7*
Параметры питания:
- Максимальная производительность: беспроводный адаптер оптимизирует производительность по сравнению с энергосбережениями.
- Энергосбережения/среднего энергосбережения 1: беспроводный адаптер балансирует производительность и энергосбережения.
- Максимальное энергосбережения: беспроводный адаптер оптимизирует энергосбережения по сравнению с производительностью.
1 Низкое энергосбережения и средняя энергосбережения имеют то же самое влияние на беспроводные адаптеры Intel®
| Примечание | Настройка параметров питания до максимальной производительности при автономной работе может привести к ускорению разряда батареи. |
| Примечание | Настройка на вкладке Диспетчер устройств управления питанием Разрешите компьютеру включить это устройство, чтобы сохранить питаниеHsa не влияет на управление питанием Wi-Fi. Эта настройка влияет только на работу Ос Windows и драйвера устройства с выключением питания устройства во время приостановки работы и в режиме гибернации.
Мы настоятельно рекомендуем сохранить значение по умолчанию, установленную для настроек: Разрешите компьютеру выключить это устройство для экономии энергии. Если вы пытаетесь изменить что-то, связанное с управлением питанием устройства, но Вкладка управления питанием отсутствует в диспетчере устройств вам нужно будет сделать следующее. Вы можете вернуться на вкладку «Управление питанием» в свойствах устройства после небольшого изменения в редакторе реестра. Предположим, вы хотите зарядить телефон в спящем режиме с закрытой крышкой ноутбука. Для этого вы должны снять флажок «Разрешить компьютеру выключать это устройство для экономии энергии». Эта опция появляется на вкладке «Управление питанием», когда вы переходите к свойствам любого устройства. Будь то сетевой адаптер или USB-контроллер, вы можете найти ту же вкладку в указанном месте. Однако, если его там нет и он вам необходим, вы можете использовать редактор реестра, чтобы вернуть его. Меры предосторожности: На всякий случай рекомендуется сделать резервную копию всех файлов реестра или создать точку восстановления системы. Вкладка управления питанием отсутствует в диспетчере устройств
Теперь щелкните правой кнопкой мыши Power и выберите Создать> Значение DWORD (32 бита).
После этого назовите его как CsEnabled. По умолчанию он поставляется с 0 как Данные значения, и вам не нужно его менять.
Если вы выполнили описанный выше шаг, перезагрузите компьютер и откройте Свойства устройства. Теперь вы найдете вкладку «Управление питанием». Если вы хотите скрыть эту вкладку из соображений безопасности или по любой другой причине, перейдите по тому же пути, дважды щелкните CsEnabled и установите Данные значения в качестве 1. Затем щелкните значок Ok кнопку, чтобы сохранить изменение. Как обычно, перезагрузите компьютер, чтобы увидеть разницу. В этой статье я покажу, как задать настройки максимальной производительности для Wi-Fi адаптера, и как запретить отключение беспроводного адаптера для экономии электроэнергии. В некоторых статья я уже писал об этом, но решил сделать отдельную инструкцию, чтобы при необходимости просто давать ссылку на нее. Зачем все это нужно? Все очень просто. Windows для экономии электроэнергии может отключать Wi-Fi модуль и управлять его питанием. И как показывает практика, Wi-Fi модулю это не всегда нравится. Например, после выходя из спящего режима, не восстанавливается подключение к Wi-Fi сети и приходится перезагружать ноутбук. Или просто пропадает подключение к Wi-Fi. Все это может быть из-за проблем в питании беспроводного адаптера. Поэтому, я рекомендую в настройках электропитания включать максимальную производительность, или отдельно настраивать уровень энергосбережения для беспроводного адаптера. Так же запретить его отключение через настройки в диспетчере устройств. Сделать это совсем не сложно. Откройте настройки электропитания.
Можно просто активировать план "Высокая производительность". Или напротив необходимого плана (который выбран у вас) нажмите на "Настройка схемы электропитания" и в новом окне на "Изменить дополнительные параметры питания".
И для адаптера беспроводной сети установите питание на максимальную производительность. Примените настройки и перезагрузите ноутбук. Если проблемы с Wi-Fi остались, то попробуйте еще один способ. Настройка питания Wi-Fi адаптера через диспетчер устройствСамый быстрый способ запустить диспетчер устройств, это нажать сочетание клавиш Win + R, ввести (скопировать) команду mmc devmgmt.msc и нажать Ok. В Windows 10 можно через поиск найти и запустить. Дальше открываем вкладку "Сетевые адаптеры" нажимаем правой кнопкой мыши на адаптер в названии которого есть Wi-Fi, Wireless, WLAN, 802.11 и выбираем "Свойства".
Переходим на вкладку "Управление электропитанием", убираем галочку "Разрешить отключение этого устройства. " и нажимаем "Ok".
Все готово, теперь наш беспроводной модуль будет всегда включен. И это должно положительно сказаться на его работе. Несколько статей по теме, которые могут вам пригодится: Пишите в комментариях, помог вам этот способ, или нет. 77
Здравствуйте. Ни один из вариантов не помог Долго мучилась с не включающимся после любого засыпания ноута wifi-адаптером, который лечился только его перезагрузкой, но после изменения настройки питания первый раз включился вместе компом и присоединился к знакомой сети. Невероятно. Посмотрим, как будет дальше себя вести, но в любом случае спасибо! Все перепробовал, три недели мучаюсь, раньше только дома вай фай глючил, ноивезде подключался, а теперь уже и в другом месте обрывается подключение, всё перечитал , что только не делал, решил просто переустановить винду 10, посмотрим что из этого выйдет, если уже после переустановки втндоус 10 будет глючить, разобью ноут об стену и куплю новый, у меня асер v5 572G Как вариант, можно купить компактный Wi-Fi USB адаптер. Если проблема в Wi-Fi модуле. Чувачкиа, вы просто красавцы, перелопатил ваши все статьи. Вроде помогло когда изменил настройки питания адаптера. Всем добра. Модель ноута Asia zenbook Спасибо! Главное, чтобы все стабильно работало! Возможно, на планшете это все сделано по-другому. После этого мой компьютер перестал включатся, что можно сделать чтобы вернуть всё? Через биос например А какая проблема при включении? Уверен, что это не связано с настройкам электропитания. Конечно, если вы все по инструкции делали. Здравствуйте Не могу подсказать, так как не сталкивался с такой проблемой. Да и саму проблему не очень понял. спасибо, все получилось! спасибо, благодаря вашей статье все получилось! спасибо вам огромнейшее . теперь хот в батлу нормально пограть можно.) помогло параметры упревления питанием беспроводной сети Попробовал все но все равно при включении ноутбука wi fi не подключается а после сна сразу находит все сети беспроводные ноутбук lenovo z50-70 Добрый вечер, перепробовал всё: энергию, Драва, профили. Ну всё что предлогали. Второй нот, планшеты, телефоны, телевизор. Всё работает через этот роутер отлично. А Самсунг 7 вин. Не подключается и всё. Добрый вечер. Какая конкретно проблема на ноутбуке Samsung с Windows 7? Нужно изучать проблему, разбираться. установки статуса «Лимитное подключение» для винды 7 где найти? Насколько я знаю, в Windows 7 нет такой функции. Но вот у меня проблема именно когда ноутбук работает от батареи , каждые 5 мин надпись шлюз не работает. Уже пробовал многое и обновлял драйвера, и старые устанавливал, и галочку убрал сразу чтоб при экономии заряда не отключался вай фай, и все как у вас делал ещё до прочитанного , и сброс сети делал и ничего не помогает , от батареи с вай фай беда, от блока работает сеть без проблем, Ноутбук asus tuf 505 dt Помогите что делать ? Как ноутбук подключен к интернету? В свойствах какого адаптера запрещали отключение для экономии электроэнергии? Что делать если не отображается вкладка Управление энергопитанием? Можно глянуть скриншот?
Странно. У вас ПК или ноутбук? В настройках электропитания, для выбранной вами схемы электропитания установите максимальную производительность для адаптера беспроводной сети. Ноутбук. Максимальная производительность стоит. Интернет работает, через какое-то короткое время отключается. Включаешь снова, опять отключается через время. При диагностике неполадок обнаруживает проблемы: Сетевой кабель подключён неправильно или поврежден; Шлюз установленный по умолчанию, не доступен. А рекомендации из этой статьи пробовали применять? спасибо, помогло решение. посмотрим на какой срок) Это сетевая карата? Или беспроводной адаптер? Какая проблема? Тоже в свойствах сетевой карты нет раздела управление электропитанием. Так в свойствах сетевой карты не должно быть такого радела. Речь идет о беспроводном адаптере. Это в случае подключения USB Wi-Fi адаптера? Привет, пишу сюда т.к. вижу что здесь отвечают ) У меня проблема с вайфаем на ноуте уже года 3-4. Ноутбук Acer v5 модель точно не скажу, но думаю это не так важно, в 2015м куплен, на i5 u4200. Предустановлена была вин 8, потом обновилась до 8.1 , потом я поставил ССД и накатил туда вин 7. а года 3 назад поставил вин 10. И тут началось. Вай фай не работает нормально. Т.е. обрывается через какое то время, например если смотреть видео или просто что то скачивать. Как перестает работать: сначала виснет и не прогружает ничего, потом значок вай фай переключается с антенок на глобус (т.е. отключился от интернета), сети продолжает видеть, но подключиться ни к какой не может. Я отключаю вай фай и включаю его (т.е. не саму сеть, а сам адаптер, кнопки горячие у меня не настроены, поэтому руками в свойствах (на скрине) или по кнопке как на втором скрине). После этого норм подключается и все работает может 5 минут а может пару часов. Что пробовал делать: переустанавливать винду на 10 ку в течении 3 х лет пробовал разные сборки и чистые образы оригинальных ос 10. Подключал старый диск и ставить на нее вин 7. Проверять контакты микросхемы вайфая и надежность крепления его к материнской плате (и антенны). Устанавливать разные драйвера. Сейчас стоят те что на 3м скрине. Устанавливать настройки энергосбережения, и т.д. по статьям на этом сайте и на многих других. Что еще попробовать ? Может адаптер тупо перегревается и все ? и его просто нужно менять.. Всем доброго времени!
Настройки электропитанияКак в них «попасть»Способ 1
powercfg.cpl - открыть настройки электропитания
Панель управления электропитанием (Windows 10)
Switch Power Scheme — скрин главного окна утилиты Способ 3 (только Windows 10)Сначала необходимо открыть параметры Windows: либо с помощью сочетания клавиш Win+i ; либо через меню ПУСК/параметры . Далее перейти в раздел "Система / Питание и спящий режим" . На этой страничке можно будет задать режим питания, время ожидания до авто-откл. дисплея и пр.
Параметры Windows 10 - Система, питание Способ 4* (лишь для некоторых ноутбуков)Дело в том, что некоторые параметры могут задаваться именно в этих центрах (и настройки в панели управления Windows не всегда могут помочь!). Поэтому, если настройки электропитания в Windows не "регулируют" определенные параметры — проверьте, нет ли у вас такого центра.
Панель управления ноутбуком от Asus Высокая производительность // ноутбук от Sony Менеджер настроек LENOVO // Windows 10 Что «интересного» через них можно изменитьЯркость экрана (для ноутбуков / моноблоков)В ноутбуках яркость экрана может быть "больной" темой: например, довольно многие не могут отключить адаптивную регулировку (из-за чего яркость дисплея постоянно меняется в зависимости от картинки на экране, что очень мешает норм. работе).
Изменить дополнительные параметры питания
Электропитание – отключаем адаптивную регулировку, и ставим одинаковую яркость Кстати, в параметрах Windows 11/10 (сочетание Win+i ) в разделе "Система / дисплей" может быть еще один "флажок", отвечающий за адаптивную регулировку яркости. Его также нужно снять, если эту опцию вы хотите выключить.
Дисплей - Windows 10 «Регулировка» производительности и температуры ЦПНапример, если вместо 100% (по умолчанию) поставить 99% — то мы получим:
Управление питанием процессора Работа кнопок питания/сна (+ задаем доп. функции для любых кнопок клавиатуры)
Действие кнопок питания Далее выберите из меню действие для кнопки питания и сна.
Сон, выкл. дисплей, гибернация или еще что Более подробно по нижеприведенной ссылке.
Возможности утилиты "Volume 2" Увеличить время работы ноутбука от аккумулятораПожалуй, настройки электропитания влияют на автономную работу ноутбука наиболее существенно. Если вы хотите несколько продлить срок работы устройства от батареи — попробуйте задать следующие параметры:
Управление питанием процессора Кроме этого, в параметрах Windows 10 (сочетание Win+i) в разделе "Система / батарея" установите заряд батареи, при котором вкл. режим экономии.
Настройки Windows 10 - Батарея и экономия заряда Из-за каких настроек питания ПК может не уходить в сонЭто довольно распространенная проблема, и иногда она возникает из-за некоторых "пунктов" в электропитании. Разрешить ПК переходить в спящий режим Читайте также:
|