Shared vga что это
Обновлено: 03.07.2024
Чтобы выбрать первичный видеоадаптер (если в системе несколько видеоадаптеров) в BIOS существую параметры Init Display First, Primary Graphic's Adapter.
Возможные значения:
1. PCI — система попытается в первую очередь определить видеоадаптер, установленный в слот PCI; в случае неудачи компьютер обратится к другому доступному адаптеру (AGP, PCI Express или интегрированному в системную плату);
2. AGP — первым будет инициализирован AGP-адаптер;
3. Onboard — в первую очередь определится адаптер, интегрированный в системную плату (подобные решения обычно используются в недорогих компьютерах);
4. PCI Express (PCIE, PEG) — первичным будет адаптер PCI Express.
В некоторых версиях BIOS может указываться порядок опроса адаптеров, например PCI/AGP и AGP/PCI.
Из перечисленных значений в вашей системе будут присутствовать только те, которые фактически поддерживаются системной платой.
Onboard GPU, Internal Graphics Mode
С помощью этого параметра можно отключить интегрированный видеоадаптер, если вы собираетесь установить отдельный видеоадаптер в слот PCI Express.
Возможные значения:
1. Auto, Enable If No Ext PEG — интегрированный видеоадаптер будет включен только при отсутствии дополнительных адаптеров;
2. Enabled — интегрированный видеоадаптер всегда включен, независимо от наличия дополнительного адаптера;
3. Disabled — интегрированный видеоадаптер выключен.
VGA Share Memory Size, Frame Buffer Size
Параметр позволяет установить размер оперативной памяти, который будет выделяться для работы интегрированного видеоадаптера.
Возможные значения:
8М, 16М, 32М, 64М, 12 8М, 256М, 512М — размер выделяемой памяти в мегабайтах. Размер оперативной памяти, доступной для операционной системы и приложений, будет уменьшен на соответствующую величину.
PCI Latency Timer
Данный параметр задает временную задержку, когда передается контроль над шиной PCI от одного устройства, работающего в режиме Bus Master , к другому.
Возможные значения:
32, 64, 96,128,160,192, 224, 248. Они определяют максимальное количество тактов шины PCI, в течение которых устройство может ею управлять, когда доступ к шине понадобился для другого устройства.
По умолчанию устанавливается значение в 32 или 64 такта, которое, как правило, соответствует максимальной производительности системы. Увеличение времени задержки может улучшить работу плат расширения с интенсивным использованием шины, например адаптеров SCSI или RAID. Однако это может негативно сказаться на работе других PCI-устройств, например жестких дисков IDE, которые не смогут своевременно получать доступ к шине.
Maximum Payload Size
Параметр присутствует в некоторых системных платах с шиной PCI Express и устанавливает максимальный размер пакета уровня транзакций (TLP), передаваемого по этой шине.
Возможные значения параметра:
128, 256, 512,1024, 2048, 4096. Они определяют максимальный размер в байтах пакета TLP. Как правило, по умолчанию устанавливается значение 4096, которое не следует менять без особой необходимости, поскольку при этом, как правило, обеспечивается максимальная производительность PCI Express.
Если в вашей системе шина PCI Express есть, а параметра нет, значит, размер пакета TLP установлен по умолчанию (обычно 4096 байт) и не подлежит изменению.
В 70-е годы компьютеры даже не считались роскошью — они банально были недоступны массовому потребителю. Примерно в это же время компанией IBM было принято решение о создании «массового» компьютера. В 1981 году увидел свет первый персональный компьютер IBM PC. Несмотря на то, что прежде известнейшая корпорация предпочитала использовать комплектующие собственного производства, этот десктоп состоял в основном из деталей сторонних производителей. В роли центрального процессора выступил кристалл Intel 8088 с тактовой частотой 4,77 МГц, объем оперативной памяти составлял от 16 до 256 Кбайт. Базовая версия компьютера поставлялась без флоппи-дисководов, жесткого диска и монитора, их необходимо было приобретать отдельно. Кроме этого, отдельно приобретались различные платы расширения, среди которых были и видеоадаптеры.
IBM PC был выпущен в 1981 году
Начало эры IBM. Видеоадаптеры MDA и CGA
Покупателю предлагались на выбор два видеоадаптера: MDA (Monochrome Display Adapter) и CGA (Color Graphics Adapter). Как показало время, первый акселератор оказался более популярным, нежели второй. Его особенностью была работа с монохромными (одноцветными) мониторами. Он поддерживал исключительно текстовый режим (80 столбцов на 25 строк) и не имел графических режимов. Ядром видеоадаптера служил чип Motorola MC6845, а объем памяти составлял 4 Кбайт. Максимальное рабочее разрешении составляло 720x350 пикселей, или, вернее, 80x25 символов. Тем не менее стоит отметить, что из-за текстового режима MDA не умел работать с отдельными пикселями. Видеоадаптер банально помещал в определенное знакоместо один из 256 символов. Каждый из этих символов мог обладать некоторыми атрибутами. Например, он мог быть невидимым, подчеркнутым, обычным, жирным, инвертированным или мигающим. При этом была возможность комбинировать атрибуты. Цвет символов зависел исключительно от монитора. В зависимости от типа дисплея буквы могли быть белого, изумрудного или янтарного цвета.
Кстати, интересной архитектурной особенностью видеоадаптера MDA являлось то, что сама плата, помимо видеоядра, содержала контроллер параллельного порта, который отвечал за работу с принтером.
Видеоадаптер CGA считался своего рода противоположностью MDA. Помимо работы в текстовом режиме, он также мог функционировать в графическом режиме, причем поддерживалось как черно-белое, так и цветное изображение. В роли ядра адаптера выступал все тот же чип Motorola MC6845, но объем памяти был больше в четыре раза. В режиме работы с цветной графикой максимальное разрешение составляло 320x200 пикселов, с монохромной — 640x200 точек. При этом была возможность обращения к отдельно взятому пикселу. Цветовая глубина адаптера составляла 4 бита. Это позволяло использовать палитру из 16 цветов.
Так же, как и MDA, видеоадаптер CGA поддерживал стандартный текстовый режим. Его разрешение составляло 40x25/80x25 символов, где тоже не было возможности обращения к отдельным пикселам. Может возникнуть вопрос: зачем нужен был видеоадаптер MDA, если CGA поддерживает такие же режимы и к тому же имеет более богатый функционал? Все дело в том, что MDA изначально ориентировался на бизнес-потребителя и «затачивался» под работу с текстом. Поэтому он работал с нестандартными вертикальными и горизонтальными частотами, обеспечивая более четкое изображение символов. CGA же поддерживал только стандартные частоты и заметно проигрывал MDA в качестве выводимого на экран текста.
Работали адаптеры стабильно, однако в случае с CGA известны некоторые баги. Так, временами на экране появлялись рандомные короткие горизонтальные линии, также известные как «снег». Возникали они из-за того, что CGA не поддерживал одновременное чтение и запись в память. Также известно, что цветной графический адаптер не полностью использовал видеопамять.
Очень интересно, что в IBM PC была возможность использования двух адаптеров одновременно. Само собой, эта технология ни в коем случае не была прародителем сложных графических подсистем SLI и CrossFire — она предназначалась для одновременной работы двух мониторов. В ту эпоху адаптеры имели лишь один порт вывода. Забегая вперед, скажем, что ситуация изменилась лишь в 1996 году.
Видеоадаптер EGA
Логическим продолжением MDA и CGA стало тоже решение IBM под названием EGA (Enhanced Graphics Adapter), представленное в сентябре 1984 года для нового персонального компьютера IBM PC/AT. По своей сути новый видеоадаптер стал первым в своем роде решением, способным воспроизводить нормальное цветное изображение. Так же как и CGA, EGA поддерживал текстовый и графический режимы, при этом максимальное разрешение составляло 640x350 пикселов при использовании 16 цветов из 64 возможных. На архитектурном уровне EGA был схож со своими предшественниками: он также использовал видеоконтроллер Motorola MC6845, оснащался увеличенным объемом памяти, равным 64 Кбайт. Для передачи данных применялась шина ISA. Со временем объем памяти был увеличен до внушительных 256 Кбайт. Вся память подразделялась на 4 сегмента (4 цветовых слоя). Процессор умел заполнять сегменты параллельно, что значительно повысило скорость заполнения кадра. Кстати, адаптер дополнительно оснащался 16 Кбайт памяти для расширения графических функций BIOS.

D-Sub (D-subminiature) представляет собой аналоговый пятнадцатиконтактный разъем. Как правило, он используется для подключения компьютера или ноутбука к монитору.

В VGA (Video Graphics Array) используется построчная передача видеосигнала. Когда происходит изменение уровня яркости, то одновременно осуществляется снижение или повышение напряжения. Причем сигнальное напряжение может варьироваться от 0,7 до 1 В. Если рассматривать ЭЛТ-мониторы, в которых чаще всего размещаются разъемы VGA, то в них меняется показатель интенсивности луча, создаваемого электронной пушкой. В результате таких действий на дисплее происходит изменение яркости.
Что можно подключить через VGA-разъем?
Сегодня VGA уже не считается распространенным разъемом для техники. Но за годы своего существования такой стандарт получили самые разные приборы. Например, этот интерфейс присутствует в определенных моделях жидкокристаллических и плазменных телевизоров. Его зачастую устанавливали и в DVD-проигрывателях. Но особенно часто VGA-разъем встречается в мониторах с электронно-лучевыми трубками. Практически все ЭЛТ-мониторы оснащались именно таким интерфейсом для подключения к источникам сигнала. Даже в ранних моделях ЖК-дисплеев имеется этот стандарт, который постепенно был заменен на DVI и HDMI.
История VGA интерфейса
Разъем VGA был анонсирован в 1987 году всемирно известной компанией IBM. Он был специально разработан для качественной передачи видеосигнала на экраны, использующие электронно-лучевые трубки. Поэтому все актуальные на тот момент компьютеры работали с мониторами, которые оснащались данным интерфейсом. Нужно отметить, что до этого момента существовали разъемы DE-9, которые зачастую использовались для подключения джойстиков к игровым приставкам и ПК. При этом VGA (DE-15) получал уже не 9, а сразу 15 контактов. Это позволяло наслаждаться цветным изображением, которое отображалось на ЭЛТ-мониторах.
В 90-х годах прошлого века многие производители техники также начали применять такой стандарт. Стали выпускаться телевизоры и DVD-проигрыватели с VGA на борту. D-Sub сохранял свою популярность до момента, пока не получил широкое распространение цифровой стандарт DVI. Причем официальная презентация DVI состоялась в 1999 году. Но постепенно вытеснять с рынка морально и физически устаревший интерфейс VGA он начал только в 2000-х годах, когда цифровые технологии и соответствующий контент оказались востребованными и доступными среди пользователей. Более того, в 2015 году AMD, Intel и многие другие крупнейшие корпорации решили полностью отказаться от использования в своих новых продуктах стандарта VGA.
Виды D-Sub выхода
Интерфейс VGA с момента своего запуска использует 15 контактов. Через них передается построчный сигнал с нестабильной амплитудой напряжения. При этом на сегодня известно о существовании двух видов данного разъема, которые почти не отличаются друг от друга:
- Стандартный VGA. Такой интерфейс применяется во многих видеокартах и мониторах, а также некоторых DVD-проигрывателях и телевизорах.
- Mini-VGA. Данный разъем можно встретить в ноутбуках, а также определенных портативных устройствах. В плане внешнего вида он больше напоминает USB-порт. Но по своим возможностям ничем не отличается от стандартного разъема.

Технические характеристики, особенности и распиновка VGA Разъема
Как уже отмечалось, VGA (D-Sub) был разработан для удобной передачи аналогового сигнала. Здесь используются 15 контактов, каждый из которых выполняет определенную функцию.

Максимальное разрешение VGA (d sub)
Технология VGA официально способна передавать видеосигнал в разрешении 1280 на 1024 точки, но не более. В действительности же разрешение может достигать формата 1920×1080 (Full HD) и в некоторых случаях даже 2048×1536. До определенного времени этого было вполне достаточно, чтобы наслаждаться качественным изображением. Но чем выше будет разрешение передаваемого сигнала, тем больше шанс получить неожиданные дефекты в виде размытия картинки и прочего. Поэтому специалисты рекомендуют использовать для FHD-мониторов более прогрессивные интерфейсы.
Плюсы и минусы VGA интерфейса
Главные преимущества :
- Огромное количество выпущенных за 30 лет устройств.
- Большой выбор разнообразных переходников.
- Идеальный вариант для ЭЛТ-мониторов и передачи аналогового сигнала.
- Единственный аналоговый интерфейс, который может передавать видео в высоком разрешении.
Недостатки разъема :
Типы преобразователей и конвертеров для VGA
Если у вас есть, например, старая видеокарта с VGA-разъемом, но вы решили купить новый монитор с цифровыми интерфейсами, то подключить их просто так нельзя. В таких случаях нужно дополнительно менять источник видео сигнала, либо же приобретать специальный конвертор. В последнем случае нет необходимости покупать дорогостоящие комплектующие. Достаточно найти (купить) преобразователь сигнала VGA на HDMI или DVI, чтобы новый монитор смог радовать вас четкой и красочной картинкой без необходимости менять видеокарту.

Сегодня в свободной продаже можно отыскать огромное количество всевозможных переходников. С их помощью можно преобразовать сигнал с VGA на DVI, Display Port, HDMI и так далее. Многие конвертеры комплектуются кабелем USB, через который возможна передача не только видео, но и звука. Совершенно не исключается и обратная совместимость, когда на монитор с VGA-интерфейсом передается сигнал с цифрового стандарта.
Актуальность VGA на сегодня, что лучше vga или hdmi?

Очень часто многие пользователи компьютеров и ноутбуков сталкиваются с довольно неприятной ситуацией, когда после переустановки операционной системы дискретные графические ускорители, устанавливаемые непосредственно на материнской плате, из списка оборудования, представленного в «Диспетчере устройств», пропадают. При этом вместо собственной видеокарты пользователь видит какой-то видеоконтроллер (VGA-совместимый), который помечен желтым треугольником с восклицательным значком, что свидетельствует о том, что драйвер для него не установлен. Бывает и так, что девайс вроде бы и не отмечен как устройство без драйвера, однако при запуске тех же игр начинаются серьезные проблемы, поскольку они не определяют в системе требуемый графический адаптер. Почему так происходит и какие действия можно предпринять в такой ситуации, далее и обсудим.
Что такое видеоконтроллер (VGA-совместимый) в «Диспетчере устройств»?
Начнем с того, что такое устройство, отображаемое в списке оборудования «Диспетчера устройств», к нерабочему графическому адаптеру имеет отношение лишь косвенно. Просто система определяет видеокарту не как имеющееся на борту оборудование, а как некий виртуальный адаптер. О том, что это именно «железная» карта, догадаться иногда можно по тому, что часто указывается, что это PCI-видеоконтроллер (VGA-совместимый). Слот PCI на материнской плате как раз и служит для установки графического адаптера. Но, опять же, операционная система видит его исключительно в виде виртуального контроллера. Почему?
Почему устанавливается неподходящий драйвер?
Проблема неправильной установки драйвера чаще всего связана с тем, что в собственной базе данных Windows необходимое управляющее программное обеспечение для графического адаптера не находит (если кто не знает, что при первичной инсталляции, что при повторной, она использует исключительно собственные базы драйверов).
Еще одна весьма распространенная ситуация касается того, что при переустановке системы без форматирования системного раздела, новая инсталлируемая ОС может наследовать ошибки старой, в которой драйверы графического адаптера не были удалены полностью. Из-за этого возникают конфликты, а сама Windows устанавливает наиболее подходящий драйвер (как ей кажется), который для функционирования видеокарты совершенно непригоден. Правда, можно встретить и случаи, когда название видеокарты вроде бы и отображается, но все равно система показывает, что установлен драйвер не присутствующей в системе карты, а именно VGA-совместимого видеоконтроллера (NVIDIA, например). Для устройств серии GeForce причина как раз и кроется в том, что устаревшие драйверы не были полностью удалены.
Как переустановить драйвер для VGA-совместимого видеоконтроллера простейшим методом?
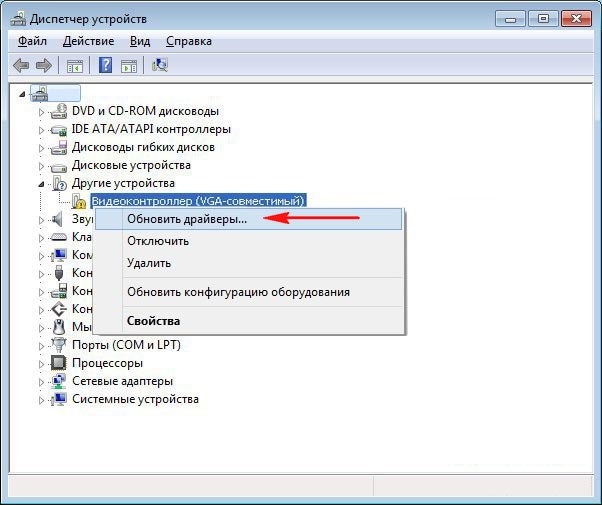
Первым делом в «Диспетчере устройств» выделите в списке VGA-совместимый видеоконтроллер, а затем через меню ПКМ выберите пункт обновления драйверов, далее указав системе поиск обновленных драйверов. Если это не поможет, вполне возможно, решением проблемы станет откат драйвера (только в том случае, если соответствующая кнопка в разделе свойств адаптера будет активной).
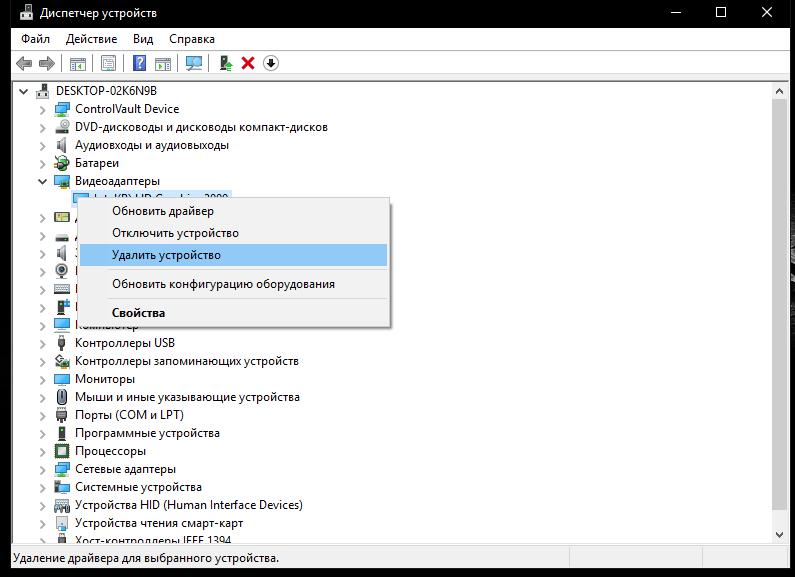
Если же не сработает и это, просто удалите устройство из системы и посмотрите, насколько корректно произойдет определение графического адаптера после этого (в некоторых случаях это происходит моментально, а иногда может потребоваться выполнить перезагрузку системы).
Применение автоматизированных программ и баз данных
В случае с дискретными графическими чипами можно воспользоваться и диском с драйверами, который поставлялся при их покупке. Также неплохо решает проблему посещение официального сайта производителя, где по модели видеокарты можно найти самое свежее программное обеспечение.
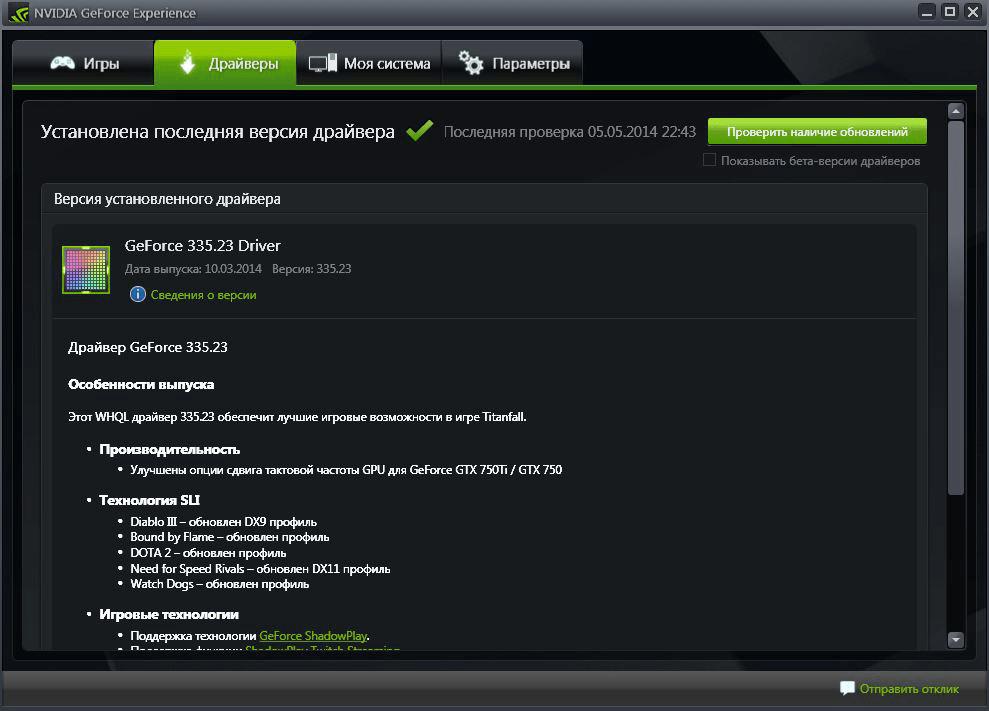
Для адаптеров NVIDIA и ATI производители очень часто предоставляют дополнительные программы, которые тоже позволяют выполнить установку или обновление (например, NVIDIA Experience). Если же и их применение ничего не даст, попробуйте использовать автоматизированные программы вроде DriverPack Solution или Driver Booster. Первая утилита содержит собственную базу данных, которая намного большей той, что пользуется Windows. И оба приложения для обновления могут обращаться к официальным ресурсам производителей через интернет для загрузки и установки обновлений. Также можно воспользоваться некоторыми информативными утилитами.
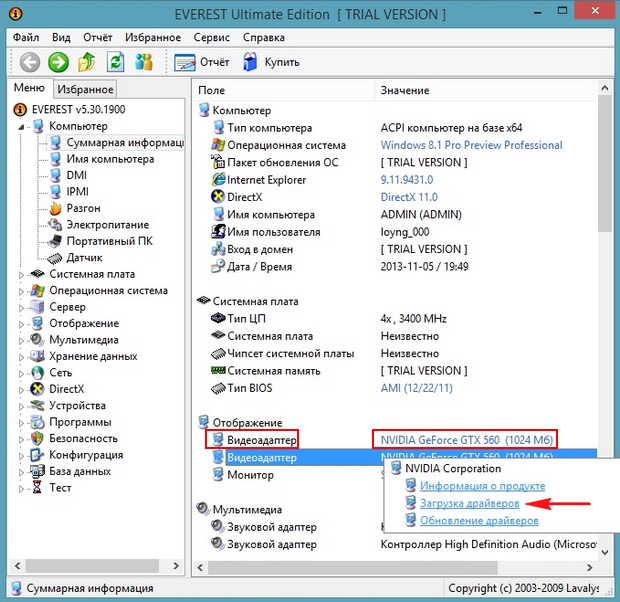
Например, в популярной программе Everest при просмотре сведений об устройствах вывода изображения для видеокарты загрузить драйверы тоже можно.
Что делать, если драйвер найти не получается?
Если же ничего из вышеперечисленного не помогло, а в списке графических устройств все равно присутствует только VGA-совместимый видеоконтроллер, воспользуйтесь «Диспетчером устройств», через меню ПКМ вызовите раздел его свойств, перейдите на вкладку сведений, из выпадающего списка установите отображение ID оборудования, скопируйте или запишите самую длинную строку с идентификаторами DEV и VEN, после чего по ней задайте поиск драйвера в интернете, скачайте нужно ПО и установите самостоятельно.
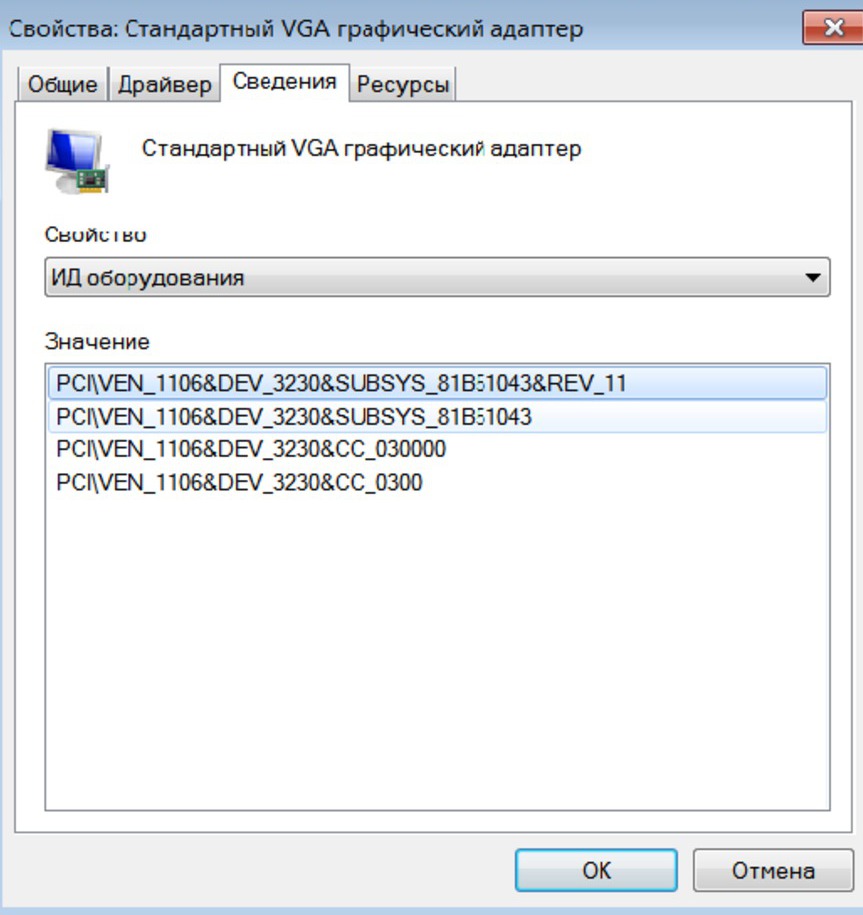
Примечание: если при установке найденного драйвера будет сообщено об ошибках, придется удалить все драйверы вручную. Для этого выполните анализ в программе Driver Sweeper, удалите все найденные элементы, перейдите к реестру (regedit), задайте поиск ключей по названию производителя видеокарты, удалите все, что будет найдено, перезагрузите компьютер и попытайтесь инсталлировать драйверы заново. Иногда проблема может быть связана с компонентами PhysX, поэтому не исключается, что удалять придется и их.
Читайте также:


