Силуэт камео 4 не подключается по блютузу
Обновлено: 06.07.2024
Режущий плоттер Silhouette CAMEO
Решил открыть тему по данному девайсу, так как для начинающего сублимастера это оборудование приятно по деньгам и для первоначальных нужд его достаточно. Итак. Используя материалы форума и сети , прикинув первоначальные требования, и наличие денежных знаков в кармане остановился на нем. В целом и оборудования по таким деньгам и нет больше в альтернативу. Заказывал в Русском-реклама. Оплатил. Через неделю получил. Начнем с упаковки-упакован хорошо, транспортировка не изменила его геометрических параметров . В комплекте кариер 12"х12", кабель USB, диск с ПО Silhouette Studio, там же драйвера, ключ для регулировки ножа. Отдельный диск с инструкцией на русском языке, хотя инструкция конечно написана бездарно. Включить выключить, подключить, отрегулировать ролики. Как настраивать нож , как выбрать скорость, силу нажатия и т.д. Конечно для новичка, если пользуешься таким типом оборудования впервые, этого маловато. Или можно предположить, по аналогии, к моей машине Toyota прилагалась книжечка по эксплуатации- в которой написано в основном такое. "Если загорелась такая то лампочка- проверьте уровень жидкости в бачке омывателя и немедленно доставьте машину к официальному сервисному партнеру". Видимо, подразумевается, что плоттер ,как и машина сделан надежно, и пользователю не надо знать тонкостей внутреннего строения. Внешний вид лично меня порадовал, дизайн отличный, на столе смотрится изящно. Собственно по управлению. Кнопка ВКЛ и ВЫКЛ. Enter для подачи листа и она же для извлечения материала из плоттера. Пауза и кнопки выбора. В меню управления ничего нет - только выбор способа загрузки С кариером или БЕЗ него. Так как пользуюсь таким оборудованием в первые, некоторое время размышлял над тем, как правильно устанавливать нож в держатель. в инструкции про это ничего не сказано, посмотрел ролики на ютубе, разглядел как он там уставлен, повращал в разные стороны, режет одинаково хорошо. Не понял, для чего на ноже резьба. куда его вкручивать-))) может кто то знает , подскажите по этому вопросу. Первым делом попробовал резать обычную офисную бумагу- выбрав параметры в программке для данного типа - прилепил на карриер- прорезал хорошо, довольно сложную фигуру. Загрузить кленку poli-flex на подложке, прилепил тоже на карриер- прорезал отлично. Сделал себе футболку-)) Принесли первый заказ - номера на форму футбольную наносить. Столкнулся с такой проблемой. Заказчик желает чтоб размер номера по высоте был 25 см. Открыл программку, выбрал поставил 72 пт размер, маловат, 144, мало.. если нажать на цифру мышью появляется размер, единицы измерения можно настроить в меню ФАЙЛ-Настройка. Но размер он проставляет не самой цифры(буквы). а некого поля выше и шири области самой цифры. Если растягивать цифру мышкой, можно добиться увеличения до нужных размеров на глаз, но как правильно оценить размер цифры в мм или других единицах я так и не понял. Бред какой то. может я еще не совсем освоил программку и где то есть настройка. Подскажите знатоки. В ближайшее время планирую резать номера , загрузить в плоттер пленку без карриера и длиной около метра. кто то резал так, подскажите может какие то тонкости есть?Режущий плоттер Silhouette CAMEO
Режущий плоттер Silhouette CAMEO
Разве он рулоны без кариеерра поддерживает?Фундук, СПС )
Лицом пригожим станет попа, пройдя сквозь фильтры фотошопа.
"Каждый свой путь выбирает. Ценники вместо скотча, ломонд вместо сублимаги, духовка вместо пресса и т.д." ©
НЕ ЗАБЫВАЕМ НАЖИМАТЬ ПАЛЕЦ ВВЕРХ
"СПАСИБО"


Сергей Сопофф запись закреплена
Добрый день, кто может подсказать, как подключить камео 4 по блютуз к стационарному компьютеру? Достал из плоттера передатчик, вставил в usb на компьютере, но на самом плоттер значок usb Bluetooth не загорается, компьютер плоттер не видит. Что я делаю не так?

Чет мне кажется на компе уже должен быть Bluetooth.

Кирилл, когда я подключаю сам передатчик к кому, он его видит, но на плоттере символ блютуз не активный




Адаптер Bluetooth® позволяет выполнять беспроводную резку (убедитесь в наличии Bluetooth в компьютере)

Кирилл, тогда я понял, в чем моя ошибка. Этот приёмник вставляется в плоттер, а у компьютера свой передатчик должен. Спасибо.

Да. Т.к. в каких то странах могут быть ограничения на bluetooth, чтобы не курочить весь плоттер, сделали быстросъемным.


Кирилл, Частотный диапазона Bluetooth в большинстве стран свободен от лицензирования, но во Франции, Испании и Японии из-за законодательных ограничений необходимо использовать отличные от указанных выше частоты.Вот это нашел, подробнее не могу найти.
Определите версию прошивки вашего плоттера Silhouette CAMEO:
- Включите плоттер
- Выберите иконку шестеренки (Gear) в правом верхнем углу дисплея плоттера
- Выберите О Плоттере (About)
Версия программы Silhouette Studio
* ТОЛЬКО для Cameo с тачскрином или Curio*
Сделайте следующие шаги для определения версии программы Silhouette Studio:
- Откройте Silhouette Studio®
- Выберите меню Помощь (Help)
- Выберите О Программе Silhouette Studio
- Найдите номер (x.x.xxx) после Выпуск (Release)
Проверка связи с Silhouette Studio
Для проверки связи между плоттером Silhouette и программой Silhouette Studio® сделайте следующее:
Тестирование Физического Подключения
Убедитесь, что плоттер подключен к ПК и включен в сеть. Проделайте следующие шаги для проверки базового физического подключения к ПК:
1. Одновременно нажмите кнопки Windows и R
2. Наберите в открывшемся окне control printers
- Неизвестное устройство
- Поддержка печати USB
- Silhouette Cameo/Portrait/Curio
Если вы видите 1, перейдите к Обновление драйвера поддержки печати USB
Если вы видите 2 или 3, перейдите к Изменению подключений
Обновление драйвера поддержки печати USB
Сделайте следующие шаги для Обновление драйвера поддержки печати USB. Этот драйвер позволяет плоттеру и ПК правильно обмениваться данными.
В меню открывшемся в разделе Тестирование Физического Подключения сделайте следующие шаги:
- Кликните правой кнопкой на “Неизвестное устройство”
- Выберите Свойства
- Выберите Устройства (Hardware)
- Выберите Свойства
- В появившемся новом окне, в разделе Общие (General), выберите Изменить Настройки
- В очередном новом окне выберите Драйвер
- Выберите Обновить Драйвер
- Выберите Обновить Драйвер автоматически
По окончании обновления, перезагрузите компьютер. После перезагрузки откройте SS. И попробуйте подключиться кплоттеру. Если подключиться не удается, перейдите к Изменению подключений.
Изменение подключений
Для изменения установленых подключений сделайте следующее:
- Закройте программу Silhouette Studio®
- Нажмите одновременно кнопки Windows и R
- Наберите %appdata%
- Нажмите Ввод
- Удалите папку com.aspexsoftware.silhouette_studio
- Очистите Корзину
- Начиная с шага 2 выполните шаги из раздела Проверка связи сSilhouetteStudio
Если эти шаги не привели к подключению плоттера, сделайте следующее:
- Нажмите одновременно клавиши Windows и R
- В открывшемся окне наберите controlprinters
- Нажмите Ввод
Откроется диалоговоeокно Устройства и Принтеры. Сделайте следующие шаги в диалоге:
5. Проверьте, чтобы в окне Устройства и Принтеры удаляемое устройство не появилось после смены порта. Если оно продублировалось, отметьте устройство
ПерепривязкаДрайверов
Возможно, что отмеченые вами принтеры являются причиной конфликта USB с плоттером Silhouette.
Чтобы убрать этот конфликт в случае с любым принтером подключенным напрямую через (USB), пожалуйста выключите Silhouette, включите принтер, затем включите режущий плоттер Silhouette.
Чтобы убрать этот конфликт в случае с принтером, подключенным через WiFi, мы советуем вам связаться с поставщиком принтера и попросить вам помочь в перепривязке отмеченных принтеров во избежание конфликта USB. Мы рекомендуем привязку любого WiFi-привязку Static IP Address. Обычно это разрешает конфликт USB.
Неисправности Оборудования.
Если Физическое Подключение было установлено, то неисправности оборудования маловероятны. Если Физическое Подключение было установлено, то замена кабеля USBразрешит проблему. В этом случае мы бы посоветовали еще раз проверить информацию из пунктов Версия прошивки ПЗУ/Silhouette Studio и Изменение подключений.
Если Физическое Подключение не было установлено, есть 3 потенциально возможных неисправности:
- Неисправность USB порта
- Неисправность USB кабеля
- Неисправность плоттера
Для выяснения (1) проведите Проверку Физического Подключения используя другой USB порт вашего ПК.
Для проверки (2) проведите Проверку Физического Подключения используя другой, похожий USB кабель, исправность которого проверена.
Если после проверки (1) и (2) Физическое Подключение не установлено, возможна неисправность режущего плоттера. В этом случае свяжитесь пожалуйста с сервисной поддержкой через форму обратной связи или по тел. (044) 220 05 03.
Если в области красного прямоугольника справа от значка плоттера Silhouette нет информации, значит, он не распознается должным образом.
Было ли у вас прекращение реза в середине резки в последнее время?
Или вы не можете отобразить настройки резки, потому что нож не распознается?
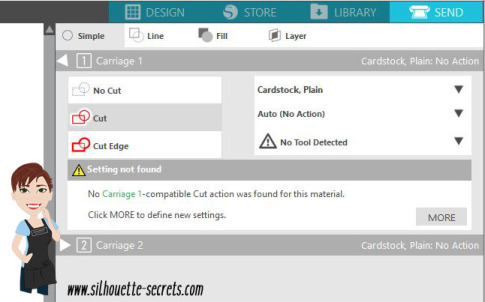
Если вы являетесь пользователем Windows 10, проблема может вообще не иметь отношения к Silhouette, но может быть из-за обновления Windows. Обновления Windows меняются и контролируются все больше и больше.
Это также включает отключение питания USB-портов по своему усмотрению.
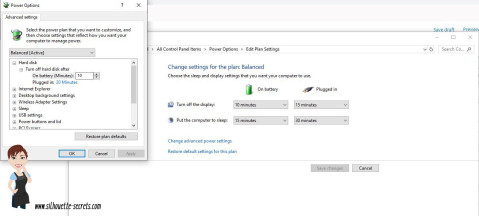
Обновления Windows попадают на компьютеры пользователей в разное время, поэтому это может быть не одновременной проблемой у всех.
Если вышеуказанное не решает проблему с подключением, предлагаем удалить драйверы порта USB и переустановить их.
Или поищите инструкции в Google «Удалить драйвер USB-порта».
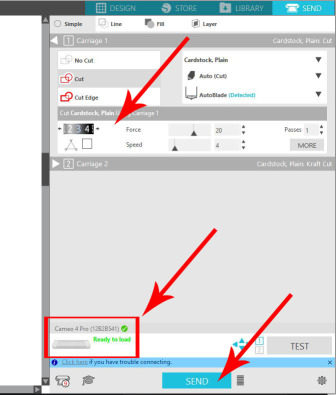
После того, как компьютер распознает режущий плоттер, он должен отобразиться в программном обеспечении следующим образом.
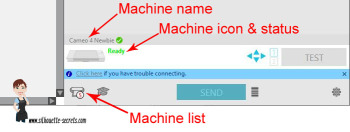
Вы можете переключаться между плоттерами, щелкнув значок списка плоттеров в нижней части экрана.
Если вы являетесь пользователем Cameo 1 или Portrait 1 и не можете заставить его подключиться - вам нужно будет обновить прошивку на Cameo 1 или Portrait 1, чтобы подключиться к компьютеру с обновленной Windows 10.
Надеемся, что статья поможет вам при возникновении проблемы в подключении режущего плоттера по usb к компьютеру.

Соединение по Bluetooth — хороший способ перекинуть файлы с одного устройства на другое или подключить беспроводные гаджеты друг к другу. Но иногда возникают проблемы с сопряжением. Рассказываем, что делать, если подключение по Bluetooth не работает.
В целом, Bluetooth имеет обратную совместимость: устройства, поддерживающие стандарт Bluetooth 5.0, по-прежнему могут сопрягаться с устройствами, использующими, скажем, древний Bluetooth 2.1, вышедший еще в 2007 году.
Исключение составляют гаджеты, которые используют версию с низким энергопотреблением под названием Bluetooth Low Energy, которая работает по другому протоколу, нежели старые или «классические» устройства Bluetooth. Устройства с BLE не обладают обратной совместимостью и не распознают старые устройства, поддерживающие классический Bluetooth. Обычно BLE-девайсы — это метки, фитнес-браслеты и пр.

Если устройство поддерживает Bluetooth 4.0, 4.2 или 5.0, оно должно распознавать в том числе и Bluetooth LE
Что можно сделать, если соединение по Bluetooth не работает?
1. Убедиться, что Bluetooth активен, а устройства сопряжены и находятся на близком расстоянии друг от друга. Иногда для сопряжения требуется ввести код в смартфоне или ПК.
2. Включить режим видимости. Часто это касается фитнес-браслетов и информационно-развлекательной системы автомобиля — пользователи забывают активировать режим видимости.
3. Выключить и снова включить оба устройства либо соединение Bluetooth — как ни странно, но это до сих пор один из самых работающих методов.
4. Удалить старые подключения. Иногда гаджеты поддерживают только одно подключение — особенно часто это касается беспроводных колонок. Так что вы можете пытаться подключить динамик к планшету, в то время как он успешно сопрягается с устройством, с которым соединился в последний раз, например, со смартфоном. Выключите на время этот девайс или удалите у него подключение.
5. Зарядить оба устройства, которые пытаетесь связать. Некоторые гаджеты поддерживают интеллектуальное управление питанием, которое может отключать Bluetooth, если уровень заряда батареи слишком низкий.
6. Удалить устройство со смартфона и найти заново. В настройках iOS вы можете удалить устройство, нажав на его имя, а затем «Забыть это устройство». На Android коснитесь имени устройства и затем «Разорвите пару». Если речь идет о системе автомобиля, может потребоваться выключить зажигание, открыть и закрыть дверь авто и подождать пару минут, прежде чем пытаться снова выполнить сопряжение.
7. Отойти от источников помех. Очень редко, но могут мешать сигналы от других устройств, например, Wi-Fi-роутера, порта USB 3.0. Помехой может стать даже усиленный чехол для смартфона.
8. Обновить драйверы и прошивку оборудования.
9. Очистить кэш Bluetooth. Иногда приложения могут мешать работе Bluetooth и очистка кэша может решить проблему. В Android-устройствах этот раздел находится в настройках системы: «Система» — «Дополнительно» — «Сбросить параметры» — «Сбросить настройки Wi-Fi, мобильного телефона и Bluetooth». На iOS понадобится разорвать пару со всеми устройствами (перейдите в «Настройки» — Bluetooth, выберите значок информации и «Забыть это устройство» для каждого девайса), затем перезагрузить гаджет.
Читайте также:

