Синхронизация фотоаппарата canon с компьютером
Обновлено: 04.07.2024
Привет, фотограф Антон готов продолжить свой рассказ об обучении фотографии.
Я отношу себя к достаточно продвинутым в техническом плане людям. Например, на электронные книги перешел сразу, как только телефон по параметрам экрана позволил читать с него. Использую самые разные приложения для упрощения жизни. И в том числе в первую очередь, как купил камеру, поставил приложение для работы с ней - Canon Camera Connect .
Забегая вперед, скажу, что оно оказалось достаточно ограниченным по функционалу. Почему-то думалось, что ПО, работающее с фотоаппаратом, должно быть несколько более многофункциональным. Но обо всем по порядку.
Подключение к камере
В моем случае пользуюсь соединением по WiFi . Вроде бы еще можно по Bluetooth или NFC, но мне хватает и одного.
Для начала включаем WiFi на камере, находим на телефоне соответствующую сеть среди доступных и подключаемся - ничего хитрого.
Непосредственно подключение завершится при включении приложения. Как проверить, что камера действительно подключилась ? Все иконки должны стать цветными.
Что здесь можно делать?
Все, что можно делать через приложение, можно разделить на две группы действий согласно двум большим иконкам.
Во-первых, можно кое-что делать с изображениями . Именно кое-что - оценить (это зачем вообще. ), посмотреть покрупнее на снятые кадры (вот это уже полезно) и передать их на телефон.
Чего еще хотелось бы от приложения в этом разрезе? Хотя бы минимальной обработки кадра - изменить цветной на ч/б, обрезать. Чтобы не бегать за этим в соседние приложения. А в идеале - отправлять бы кадры сразу куда-нибудь на облако или в соцсети :)
Удаленная съемка
Во-вторых, можно через телефон управлять камерой и снимать в реальном времени . Это уже интереснее!
Например, использовали эту функцию с женой, когда хотелось совместное фото на отдыхе, а рядом никого не было, кому можно вручить фотоаппарат. Также можно делать автопортреты или просто использовать телефон как видоискатель, если не очень удобно смотреть в родное стеклышко.
Как пользоваться? На самом фотоаппарате выставляем требуемый режим съемки, а вот все остальные настройки , которые вообще доступны, можно делать через приложение . Диафрагма, выдержка, ISO, фокусировка. В общем, действительно полноценная удаленная съемка !
В этом режиме мне добавить нечего, пожалуй, есть действительно все, что требуется.
Что еще?
Еще несколько замечаний о работе через приложение. Для начала - чего хотелось бы от него сверх обозначенных функций даже мне, полулюбителю. К примеру, мультиэкспозиции. Знаю, что этим владеют некоторые камеры, но, к сожалению, не моя. Так почему бы не добавить эту возможность в само приложение, чтобы создавать мультиэкспозицию с одной из доступных картинок. Уж очень просто нравится этот прием :)
Чуть больше программируемых функций. Возможно, я просто еще не дошел до этого в самой камере. Но встроить в приложение побольше "мозгов", по-моему, проще, чем встроить их в камеру. Например, программируемые режимы, реагирование на движение.
Кое-что из других замечаний. В режиме соединения с телефоном камера начинает "жрать" батарею гораздо сильнее. Что понятно. Но для меня в первый раз это было сюрпризом, потому что очень увлекся процессом)
Отключить соединение можно только с телефона. Или просто выключить фотоаппарат, но. просто из осознания принципов обмена данными между техникой, лучше так не делать. Местами это не очень удобно, но терпимо.
Наконец, главный плюс - все бесплатно и никакой рекламы ! За это отдельный респект разработчикам!
Итог? Canon Camera Connect - дельное, но ограниченное приложение . Кстати, знаю, что даже у самих Canon есть еще несколько программулек, но что-то руки не доходят их опробовать) Может, подскажете что-то интересное в комментариях?
Войти
Авторизуясь в LiveJournal с помощью стороннего сервиса вы принимаете условия Пользовательского соглашения LiveJournal
Синхронизация фотокамеры с компьютером
Бывает в жизни фотографа ситуации, когда снимаешь сложную (по свету, композиции) постановку и вроде на экране фотоаппарата все хорошо и замечательно, да и гистограмма имеет правильный вид, но посмотрев результаты на "Большом Брате" - стационарном компьютере, большую часть отснятого бракуешь. И ведь зачастую из-за того, что не уследил вовремя за взглядом модели, позой, неверно направленным источником света. И самое обидное, когда кадр действительно хорош во всем. корме того самого недочета. И если бы фотограф сразу там, на съемочной площадке, увидел бы результат на большом экране - все можно было бы переснять.
А ведь есть довольно простой выход: синхронизировать фотокамеру со своим ноутбуком (или другим компьютером). При этом вы будете видеть на большом экране каждый отснятый кадр в режиме реального времени.
Как это можно сделать я расскажу на примере своего опыта подключения Canon 5D к ноутбуку.
Так же добавился опыт синхронизации Canon 30D от Константина
Программное обеспечение.
- - Драйвера для Canon 5D (если у вас другая модель фотоаппарата, то смотрите драйвера на сайте Canon. Вам нужен будет Canon Camera WIA Driver);
- - Программа DSLR Remote Pro (программа платная, но если вы не сможете найти ее в Интернете, то спрашивайте - помогу)
Устанавливаем Драйвера для фотокамеры и DSLR Remote Pro на компьютер. Подробно расписывать не буду, т.к. установка абсолютно не сложная.
Подключение.
1. Идем в меню фотокамеры и выбираем Протокол связи -> PC (по умолчанию там стоит Печать/PTP)
2. Берем USB-Шнур и подключаем камеру к USB-порту компьютера
3. Запускаем DSLR Remote Pro
4. Идем в меню Camera, ставим галочку Save to Camera & PC и выполняем Connect to Camera.
5. После соединения с камерой в заголовке окна будет написано Connected to EOS 5D и будут доступны функции управления режимами съемки (выдержка, диафрагма, ISO, баланс белого. )
Поздравляю, фотоаппарат и компьютер синхронизированны.
Как этим пользоваться.
Собственно способов использования такого гибрида два:
- 1. Управлять с компьтера камерой (выставлять все параметры и нажимая F8 производить съемку)
- 2. Снимать непосредственно фотоаппаратом, а на экране компьютера просмативать в реальном времени результат.
Я предпочитаю второй вариант. Кроме того, советую перевести DSLR Remote Pro в полноэкранный режим, чтобы видеть только фотографию и ничего лишнего. Для этого достаточно нажать F11.
При съемке все фотографии по умолчанию сохраняются в каталоге C:/DSlrRemote. Изменить это можно в меню File -> Preferences
Поддерживаемые камеры: Canon EOS 5D, 5D Mark II, 1D Mark III, 1Ds Mark III, 1D Mark II, 1Ds Mark II, 1D, 1DS, 50D, 40D, 30D, 20D, 10D, 1000D/Digital Rebel XS, 450D/Digital Rebel XSi, 400D/Digital Rebel XTi, 350D/Digital Rebel XT or 300D/Digital Rebel






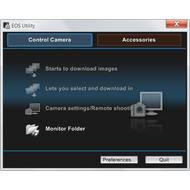
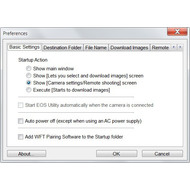
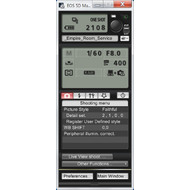
Основная информация о программе
Компания Canon занимается изготовлением как профессиональных камер, так и любительских. И для своих зеркальных камер из серии EOS ей была разработана утилита EOS Utility, предоставляющая большие возможности для взаимодействия компьютера и фотоаппарата.
Весь набор функций, которые нужны для обмена компьютера и камеры информацией, представлен в этой программе. Загружать фотографию на компьютер при помощи EOS Utility очень легко и удобно. Утилита работает быстро и без торможений. Для камер EOS Digital возможна дистанционная съемка, управляемая через компьютер. Такая функция обеспечивается датчиком дистанционного управления, который установлен в камере. Все параметры фотоаппарата в данный момент времени так же отображаются на вашем компьютере. В любой момент вы сможете корректировать выдержку, диафрагму, баланс белого и пр. Делая снимки в формате RAW вы можете загружать их в редактор непосредственно с камеры, экономя своё время. Изображения JPEG так же можно отправлять непосредственно в программу для обработки. Теперь данная утилита работает как на Windows, так и на MAC. Обновления для EOS Utility есть на официальном сайте Canon.
Синхронизация фотоаппарата и компьютера – это частый вопрос, решаемый пользователями через интернет. Ноутбуки, компьютеры, планшеты и смартфоны являются многозадачными и могут соединяться между собой, значительно упрощая задачи и открывая новые возможности для владельца.

Не обошло стороной технологическое развитие и фотоаппараты. В этой статье рассмотрим практическую сторону вопроса, как подключить фотоаппарат к компьютеру через Wi-Fi, что позволит бесконтактным способом переносить снимки на ПК.
Функциональные преимущества фотоаппарата, поддерживающего Wi-Fi соединение
Фотоаппарат, как устройство, за последние годы прошёл существенную техническую модернизацию, в нынешнее время редко кто пользуется устаревшими «мыльницами», большинство аппаратуры имеет большой набор опций, позволяющих не только сделать «приличное», качественное фото, но и оперативно его обработать при помощи встроенных программ.
Современные аппараты, оборудованные функцией подключения через Wi-Fi, могут выполнять передачу снимков по воздуху без проводов.
Преимущества фотоаппарата, оборудованного модулем Wi-Fi, заключаются в следующем:

- Прямая, бесконтактная передача данных с фотоаппарата в социальные сети или какие-то ресурсы. Пользователь решает одновременно несколько задач: экономит место на карте памяти фотоаппарата, создаёт копию файлов с фотокамеры, что исключит их потерю в случае утраты, может оперативно поделиться своими впечатлениями, эмоциями, удачными снимками с друзьями, «выложив» фото в интернет.
- Импортирование фото в память телефона или компьютер. За счёт условия, что передавать придётся не через кабель, а через точку доступа, решается множество проблем.
- Некоторые модели фотоаппаратов имеют опцию удалённого управления камерой с мобильных девайсов и ПК, что позволяет дистанционно выполнить съёмку.
Синхронизации Wi-Fi фотоаппарата и ПК
Итак, как синхронизировать фотоаппарат с компьютерным или мобильным устройством по Wi-Fi связи, зависит от самой камеры. Если у вас камера, имеющая встроенный модуль Wi-Fi, тогда для синхронизации не понадобится приобретение дополнительных аксессуаров, достаточно будет только осуществить настройку соединения.

В ином случае потребуется приобрести отдельный адаптер, при условии, что камера имеет разъём для его подсоединения, или же купить специальную карту формата Eye-Fi, при поддержке фотоаппаратом карт памяти. Эти нюансы можно выяснить в инструкции, идущей всегда в комплекте.
Дальнейшие действия заключаются в непосредственной активации соответствующих настроек, позволяющих выполнить сопряжение устройств, поочерёдно на фотокамере и ПК. Для начала потребуется настроить параметры камеры: для этого подключаем Wi-Fi модуль на фотокамере, входим в настройки беспроводной связи и вводим название фотоаппарата, которое, в дальнейшем будет отображаться на экране сопрягающихся устройств. Дальше потребуется зайти в меню фотокамеры, где отображены устройства, с которыми возможна синхронизация, выбрать нужное устройство или локальную сеть. Создав точку доступа в меню, можно переходить к настройке подсоединяемого устройства.
Одна из самых распространённых марок фотоаппаратов с Wi-Fi – Canon. Чтобы подключить такую камеру к персональному компьютеру, потребуется загрузить на него программу, под названием EOS Utility и установить её. При первом запуске утилиты необходимо выбрать в меню поиск устройств, после чего приложение найдёт фотоаппарат, при условии предварительно включенного режима Wi-Fi на камере. Остаётся только согласиться с запросом на возможность синхронизации устройств, подключив Wi-Fi соединение. При подтверждении синхронизации программа запросит пароль Wi-Fi сети, доступной пользователю.

Аналогичным является процесс настройки синхронизации и на других компьютерных или мобильных устройствах, с единственным отличием в подборе программы, в зависимости от операционной системы, служащей основой работы.
Для просмотра фото и видеофайлов на компьютерном или мобильном аппарате, необходимо, чтобы сопрягаемое устройство поддерживало формат, в котором фотоаппарат сохраняет данные. Иногда для этого дополнительно придётся скачать программу, дающую возможность работы с этим форматом данных.
Инициализацию и сопряжение устройств достаточно выполнить один раз, дальнейшие соединения не требует дополнительных сложных манипуляций, осуществляется в автоматическом режиме, при помощи элементарного введения пароля Wi-Fi, который защищает импортируемые данные от несанкционированного перехвата злоумышленниками.
Передача фото с фотоаппарата
После синхронизации фотоаппарата с ПК никаких дополнительных манипуляций выполнять не потребуется. Данные между ними будут передаваться в автоматическом режиме (при наличии точки доступа, к которой они совместно подключены). Передача фото по Wi-Fi с фотоаппарата будет выполнена тогда, когда включат компьютер. Все файлы сохраняются в папку, указанную в программе для синхронизации (по умолчанию это папка «Изображения» в папке «Мои документы»).
Если же пользователю необходимо передать всего несколько фото без полной синхронизации библиотеки, то это тоже выполняется через менеджер подключения Eye-Fi. Например, в EOS Utility на главной странице приложения потребуется лишь кликнуть на пункт «Выбрать и загрузить изображения». После этого откроется окно проводника с превью всех имеющихся на фотоаппарате фотографий.
Ещё один вариант – это использования протокола передачи данных FTP. Его поддержку в карты памяти стандарта Eye-Fi добавили ещё в 2009 году. При подключении по FTP флеш-накопитель отображается в Проводнике как сетевой локальный диск. То есть с ним можно взаимодействовать как с жёстким диском компьютера.
Для соединения фотоаппарата с ПК по FTP потребуется:
- подключить фотоаппарат через Wi-Fi к роутеру;
- зайти в настройки роутера (в веб-интерфейс);
- из перечня подключенных устройств выбрать камеру и задать ей статический IP-адрес (для этого может потребоваться отключить DHCP);
- на компьютере открыть «Центр управления сетями и общим доступом»;
- выбрать «Создание подключения»;
- кликнуть на «Создание новой сети»;
- выбрать устройство;
- при необходимости – указать логин и пароль доступа (не от Wi-Fi, а от профиля Eye-Fi).
После этого в «Моем компьютере» появится новый сетевой диск. Открыть его можно будет только когда камера включена.
Подведение итогов
Беспроводная технология Wi-Fi – это удобная и практичная функция для пользователей фотоаппаратов, упрощающая перенос и архивацию видео и фото. При помощи синхронизации фотоаппарата с компьютерным или ноутбуком с помощью использования Wi-Fi, пользователь сможет снимать без ограничений объёма памяти, мгновенно импортировать удачные снимки, сохраняя их и разделить свои приятные впечатления и эмоции с друзьями.
Имея в распоряжении многофункциональное устройство и, разобравшись в опциях, вы сможете значительно упростить себе жизнь. Не упускайте возможности сэкономить своё время: многозадачность должна работать на вас, в этом и есть смысл инновационных технологических разработок.
Читайте также:

