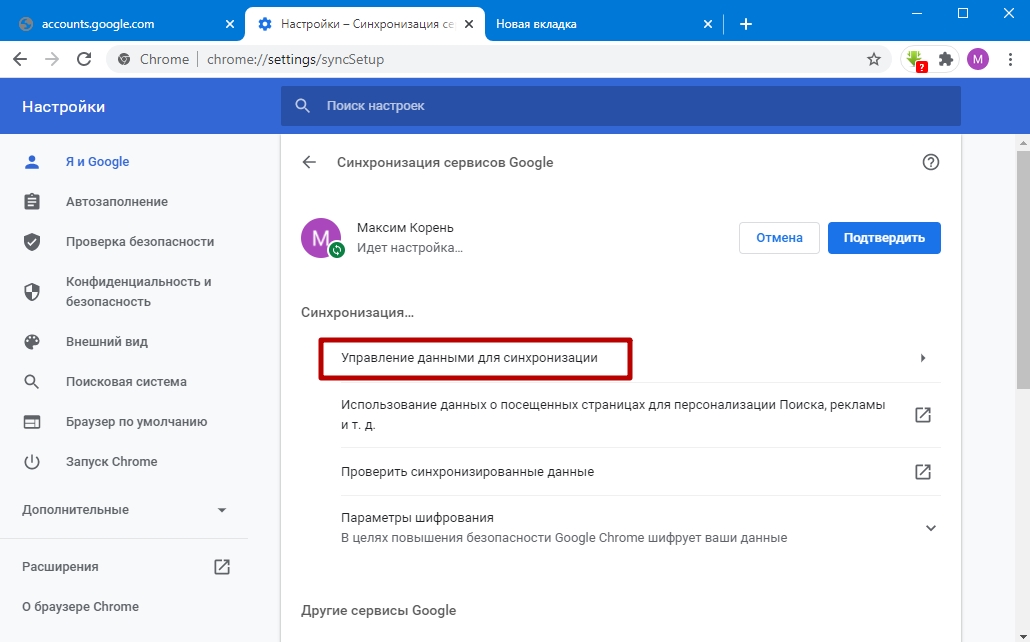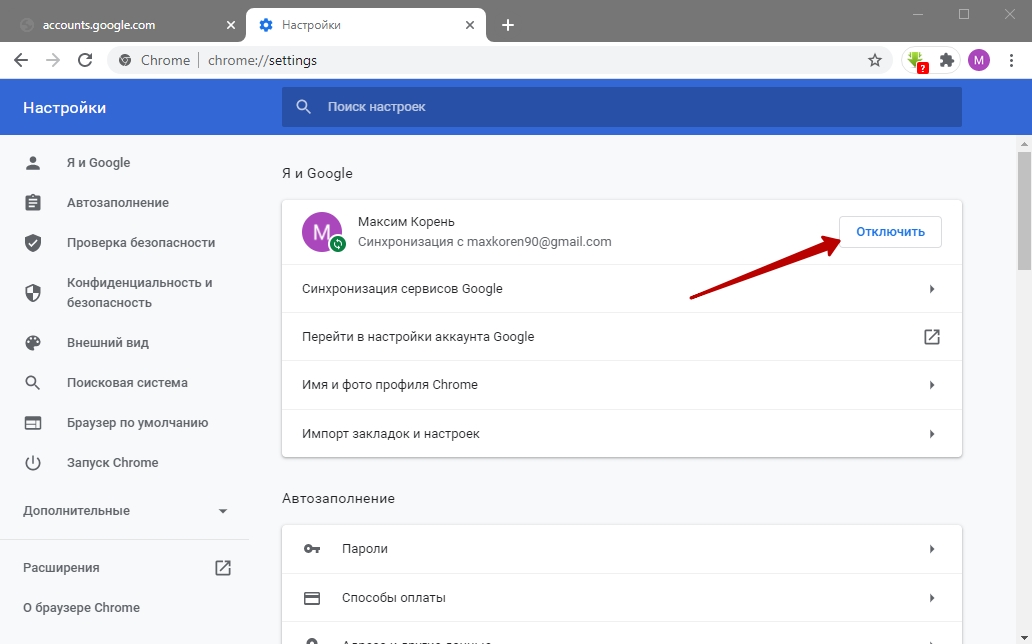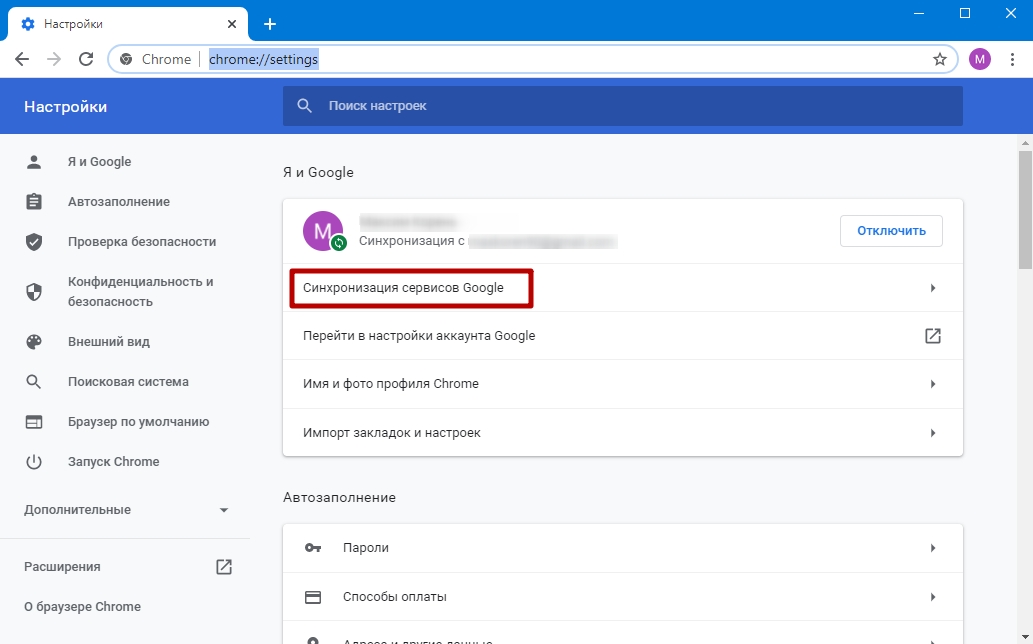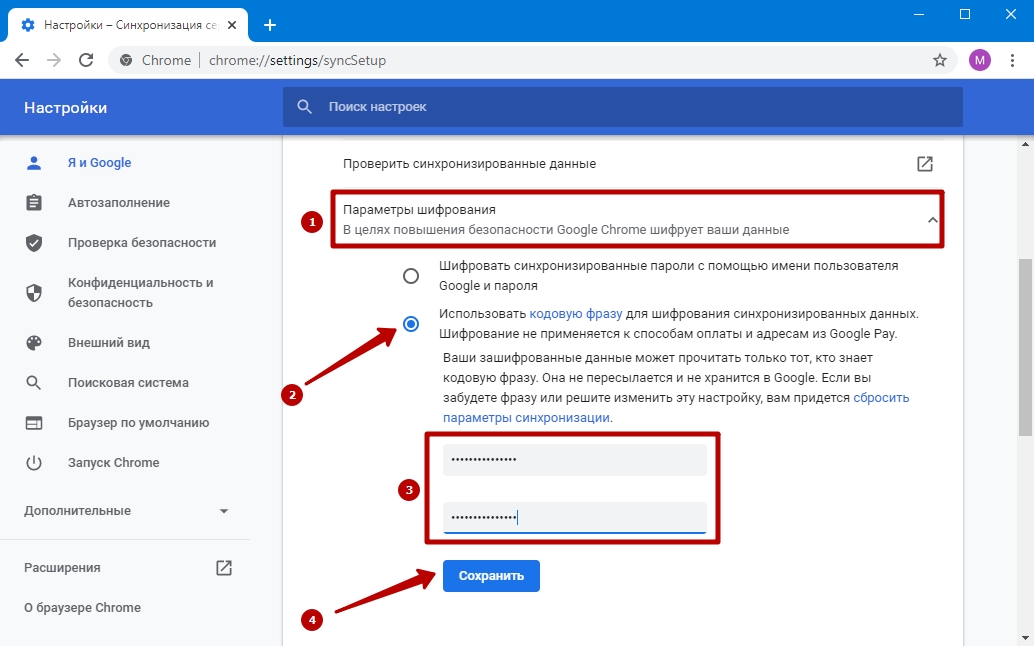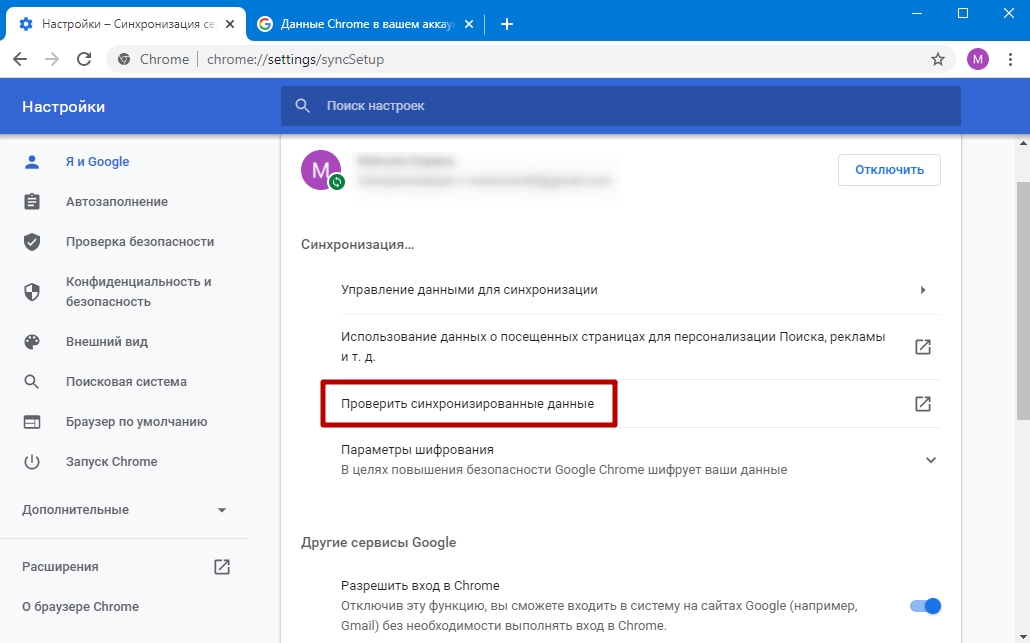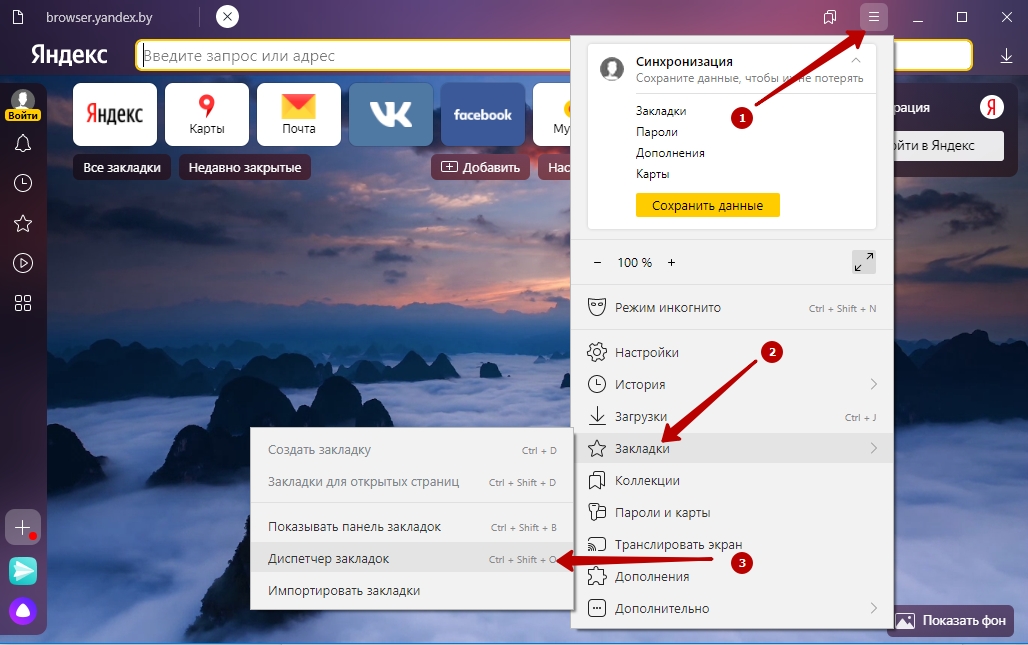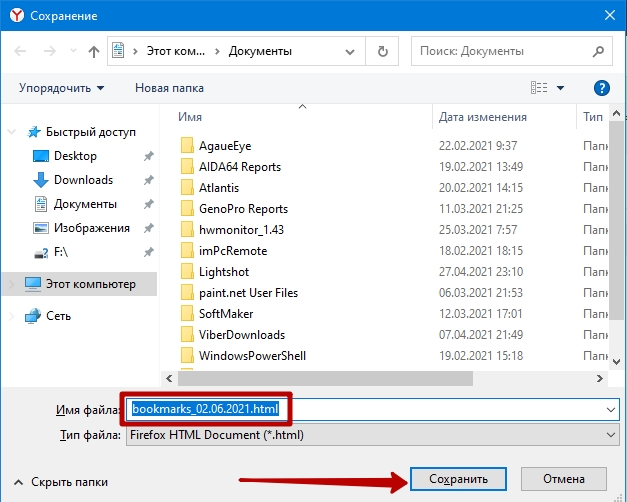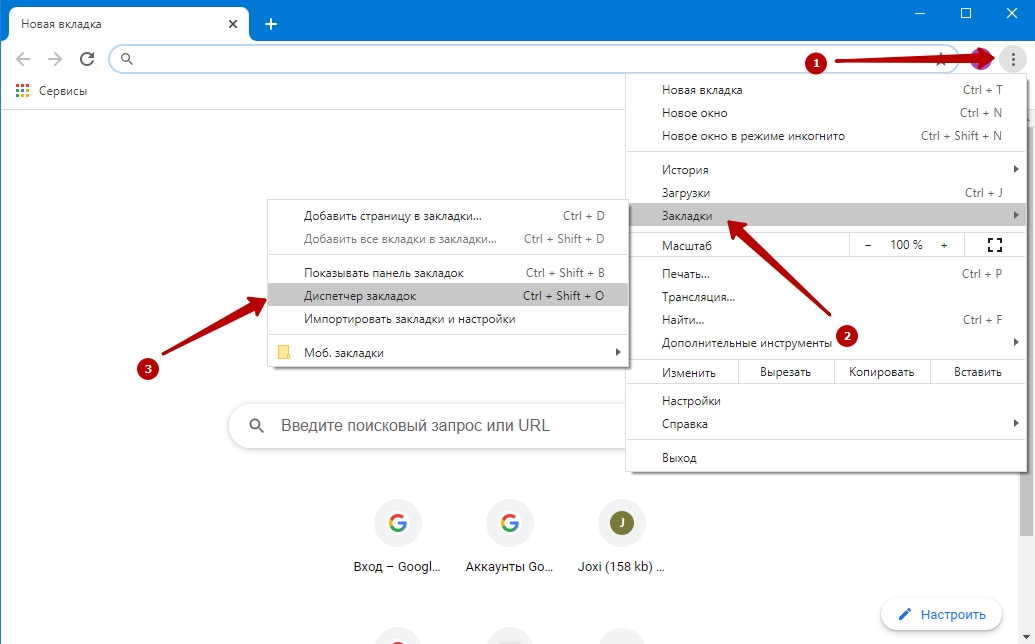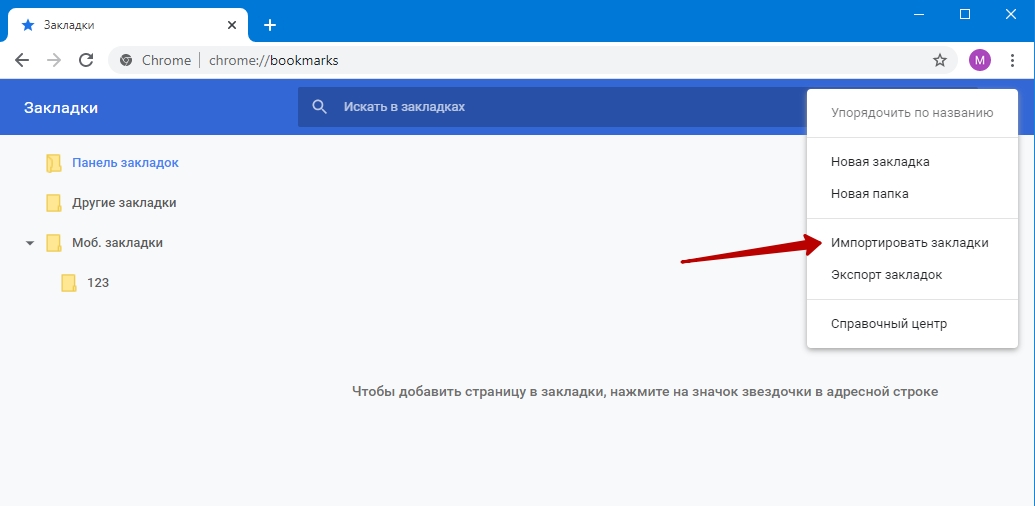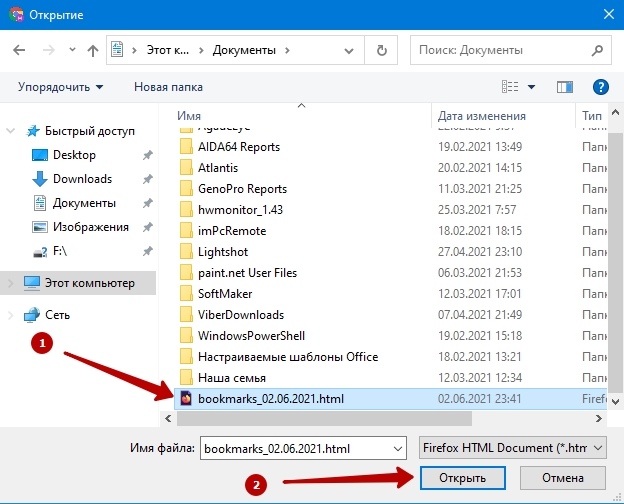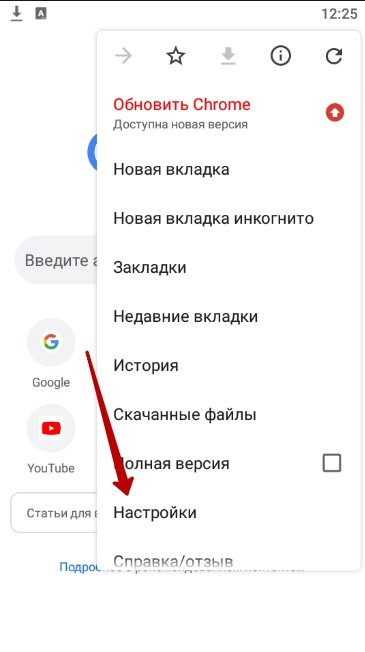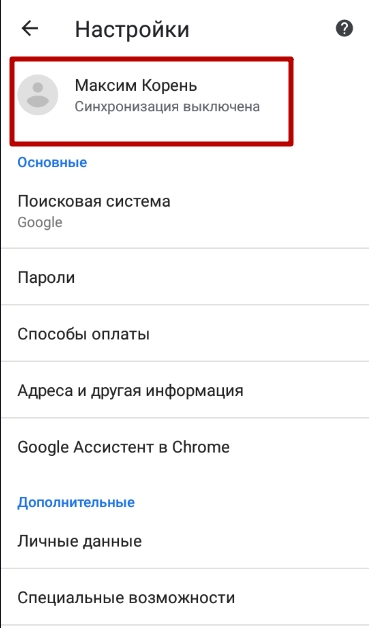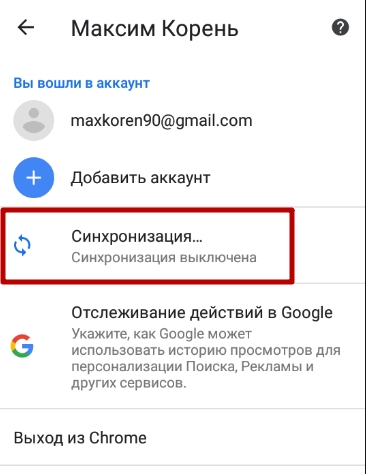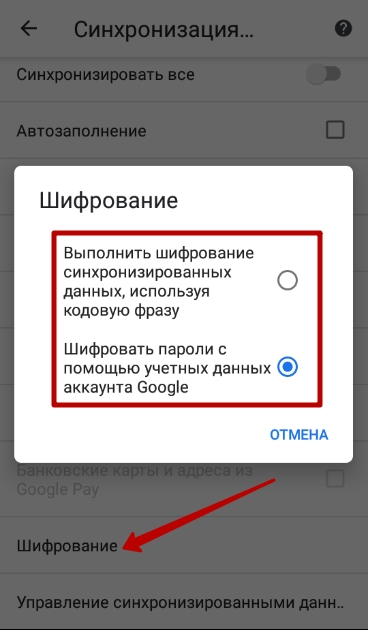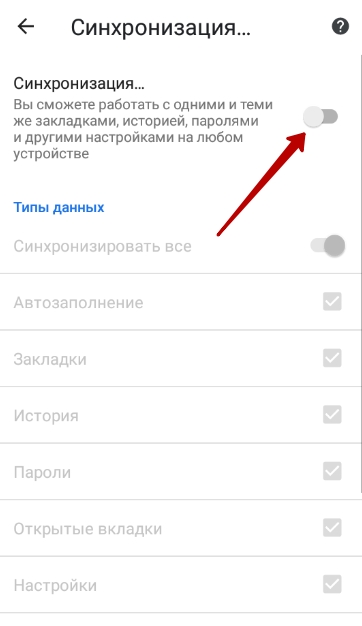Синхронизация google chrome с iphone
Обновлено: 07.07.2024
Включить или отключить синхронизацию в Гугл Хром можно через настройки программы как на компьютере, так и на мобильных устройствах с Андроид или iOS. Возможность синхронизировать закладки и другие данные в браузере появляется после авторизации в учётной записи Google.
Задача переноса настроек между браузерами возникает, когда человек работает в обозревателе на разных устройствах: рабочий компьютер, личный ноутбук, смартфон, планшет. Кроме повышения эффективности работы процедура предотвращает потерю личных данных, например, в случае «краха» системы или переустановки Windows.
Какие из данных для Вас самые важные? (Выберите максимум три варианта)- 1 Синхронизация
- 1.1 Что это такое
- 1.2 Что можно переносить между устройствами
- 1.3 Плюсы опции: для чего она нужна
- 1.4 Как включить
- 1.5 Как отключить
- 1.6 Почему не работает
- 1.7 Способы защиты передаваемых данных: кодовая фраза
- 1.8 Просмотр перенесенных данных
- 4.1 Андроид
- 4.2 iPhone
Синхронизация
Синхронизация данных – процесс «ликвидации» различий между двумя или более копиями информации.
Что это такое
Фоновая синхронизация в Хроме заключается в:
- регулярной передаче изменений в настройках, истории и прочей информации в браузере, касающихся текущей учётной записи, на серверы Google;
- автоматическом переносе и применении настроек с облака в Chrome на всех устройствах, где пользователь входит в учётную запись.
Можно выделить четыре принципа, особенности синхронизации в Chrome:
- Не различает мобильные и десктопные платформы – все информация с Хрома на смартфоне успешно переносится на компьютер и наоборот.
- Мгновенная «ликвидация» различий – изменения в Chrome на одном устройстве в течение пары секунд автоматически применяются ко всем иным, где запущен браузер, включена синхронизация и активно соединение с интернетом.
- Информация на серверах шифруется – никто не получит доступа к персональным данным (пароли, история, закладки, номера карточек) – и резервируется – проблемы с облачным хранилищем не отразятся на доступе к данным профиля.
- Возможность указать, какие сведения затрагиваются.
Что можно переносить между устройствами
При включении синхронизации в Хроме пользователь может указать затрагиваемые типы данных:
- службы;
- дополнения;
- закладки;
- журнал посещений;
- конфигурация;
- тему оформления;
- вкладки;
- логины с паролями для авторизации на сайтах;
- телефонные номера с адресами;
- платёжные сведения с Google Pay.
Для управления данными о синхронизации после ее включения посетите настройки Хрома по ссылке chrome://settings/syncSetup/advanced. При работе за чужим или служебным компьютером, к которому есть доступ у нескольких лиц, рекомендуем не авторизоваться в личном аккаунте, пользоваться режимом инкогнито либо работать в гостевом режиме.
Плюсы опции: для чего она нужна
Включать синхронизацию в браузере рекомендуется по ряду причин:
- Получить «родное» окружение (настройки, расширения, закладки) браузера на любом устройстве.
- Настройки профиля легко перенесутся на новый Хром, например, после переустановки Windows или смены девайса.
- Все параметры переносятся между обозревателями на любой платформе.
- Частичная поддержка синхронизации с Яндекс.Браузером.
Как включить
Включается синхронизация в Chrome через настройки программы. Предварительно необходимо войти в учётную запись Google, для чего потребуется активное сетевое соединение.
Сведения тут же отправятся на серверы Google и будут применяться к Хрому на всех платформах после авторизации в профиле.
Для управления синхронизацией после включения можете нажать «Настройки» либо перейдите по ссылке chrome://settings/syncSetup/advanced и кликните по указанной на скриншоте кнопке.
![]()
- Отключается или включается отслеживание действий пользователя – можно указать, что следует сохранять в профиле.
- Изменяются параметры шифрования (о настройках защиты читайте ниже).
Здесь выберите, переместив ползунок вправо, те данные, которые будут отправляться на сервер, а оттуда – на ваши устройства после авторизации в Google.
![]()
Как отключить
Для отключения синхронизации в Хроме откройте настройки браузера через главное меню либо по адресу chrome://settings/.
![]()
Щёлкните по кнопке «Отключить».
![]()
Почему не работает
Программное обеспечение, как практически любое творение человека, не работает без ошибок и проблем. После активации синхронизация в Chrome не всегда функционирует. В подобных случаях:
- Возможно функция отключена в настройках программы на всех устройствах, если нет – включите. Как это сделать на мобильном – читайте в конце публикации.
- Отсутствует соединение с интернетом – проверьте, есть ли доступ к сети.
- Откройте страницу для управления сведениями для синхронизации по адресу chrome://settings/syncSetup/advanced и включите отправку нужной или всей информации в облако, а оттуда – на все устройства.
![]()
- Иногда помогает переустановка либо обновление браузера, сброс настроек, повторная авторизация в учётной записи.
Способы защиты передаваемых данных: кодовая фраза
Сетевое соединение между облачным сервером и Хромом защищено. Даже перехваченные злоумышленниками пакеты данных крайне сложно расшифровать. А вот на серверах информация не защищена, и компания может распоряжаться ею как угодно. Дополнительной защитой послужит кодовое выражение или фраза.
Устанавливается следующим образом:
- В настройках щёлкните «Синхронизация сервисов…».
![]()
- Разверните подраздел «Параметры шифрования».
- Перенесите переключатель в положение «Использоваться кодовую фразу…».
- Введите и подтвердите её.
- Нажмите «Сохранить».
![]()
Просмотр перенесенных данных
В Chrome можно просмотреть количество объектов по каждому сохранённому типу данных – сколько паролей, записей с журнала навигации, закладок и т. д. отправлено в облако.
![]()
Синхронизация закладок и вкладок
Для переноса вкладок с закладками на chrome://settings/syncSetup/advanced поместите переключатель в положение «Настроить. ». Нужные флажки не трогайте, остальные – перенесите в положение «Отключено» – иконка окрасится в серый цвет.
![]()
Помните, что в ручном режиме Вы также всегда сможете:
Как синхронизировать Хром и Яндекс Браузер между собой
Перенос информации между браузерами недоступен, пускай и работают они на одном движке. С Яндекса в Хром и наоборот импортируются только закладки.
- Кликните по иконке «гамбургера».
- В главном меню выберите «Закладки».
- В выпавшем – «Диспетчер закладок».
![]()
- Щёлкните по трем точкам, из выпавшего списка выберите «Экспорт закладок в файл…».
![]()
- Укажите название, путь хранения документа, жмите «Сохранить».
![]()
Вернитесь к Хрому.
- Аналогичным образом откройте «Диспетчер закладок».
![]()
![]()
![]()
- Выберите, импортированный из Яндекса, файл и откройте.
![]()
Закладки появятся мгновенно, если их очень много – в течение пары секунд. Перенести пароли из Яндекс браузера тоже можно. Используйте отдельную инструкцию по ссылке.
Настройка синхронизации на телефоне
На мобильных устройствах синхронизируются не все настройки.
Андроид
Для включения функции на мобильном телефоне на Android:
- Тапните по иконке с тремя точками, затем – «Настройки».
![]()
![]()
![]()
- Перенесите переключатель в положение «Вкл.» (окрасится в синий цвет).
- Отметьте флажками затрагиваемые типы данных.
![]()
Ниже изменяются параметры шифрования: с применением рассмотренной ранее кодовой фразы или посредством аккаунта Google.
![]()
Для отключения синхронизации на Андроид перенесите одноимённый переключатель в положение «Откл.» (станет серым).
![]()
iPhone
Включение и отключение синхронизации в Chrome на платформе iOS не отличается от Android.
Синхронизация позволяет сохранять в аккаунте Google определенную информацию из браузера.
Преимущества синхронизации
- Синхронизированная информация (закладки, пароли, история и другие настройки) будет доступна на всех ваших устройствах. Вы сможете обновлять ее с любого из них.
- Вы будете автоматически входить в сервисы Google (Поиск, Gmail, YouTube и т. д.). Если вход уже выполнен, включение синхронизации его не отменит.
- Если вы перейдете на другое устройство, ваши данные станут доступны на нем сразу после входа в аккаунт.
- Если вы включите историю приложений и веб-поиска, данные о ваших действиях в браузере Chrome будут использоваться для персонализации сервисов Google.
- Chrome может совмещать данные о поле и возрасте, указанные в вашем аккаунте Google, с нашей статистикой. Это помогает нам создавать продукты для всех демографических групп. Эта информация используется только в обобщенном виде.
Важно! Включайте синхронизацию Chrome только на своих устройствах. На общедоступном компьютере используйте гостевой режим.
Как включить синхронизацию
Чтобы включить синхронизацию, вам потребуется аккаунт Google.
- Откройте Chrome на компьютере.
- В правом верхнем углу экрана нажмите на изображение профиля .
- Войдите в аккаунт Google.
- Если вы хотите синхронизировать данные на всех своих устройствах, нажмите Включить синхронизациюВключить.
Если вы хотите синхронизировать несколько аккаунтов или вашим компьютером пользуется кто-то ещё, добавьте профиль в Chrome.
Как отключить синхронизацию
Если вы отключите синхронизацию, на компьютере по-прежнему будут доступны закладки, пароли, история и остальные настройки. Однако внесенные в них изменения не будут сохраняться в аккаунте Google и синхронизироваться с другими вашими устройствами.
После отключения синхронизации будет выполнен выход из всех других сервисов Google, например Gmail.
- Откройте Chrome на компьютере.
- В правом верхнем углу экрана нажмите на изображение профиля Синхронизация.
- Нажмите Отключить.
Когда вы входите в аккаунт Google в сервисах Google (например, Gmail), вход в Chrome выполняется автоматически. Если вы не хотите входить в Chrome, отключите эту функцию.
Довольно давно вынашивал идею данной статьи и вот наконец нашел время ее написать.
За что я полюбил iPhone, так это за синхронизацию с сервисами Google. Сейчас даже и не представляю, как пользоваться телефоном, на котором нет почты (рабочей и личной), календаря и контактов с актуальной информацией в каждый момент времени. Судя по отчету Google, синхронизация почты сейчас работает только на iPhone.![google-sync]()
Свой телефон я привязал к Google Apps, вместо обычной учетной записи Google, однако это ничего не меняет и в каждом случае все настраивается одинаково.
Чтобы все заработало от вас потребуется iPhone с ОС 3.0 или выше, а также, если вы пользователь Google Apps, чтобы администратор включил настройку Google Sync.- Открыть в Safari адрес http://m.google.com/sync
- Авторизоваться в системе
- Выбирать ваше синхронизируемое устройство
- Отметить какие календари синхронизировать
- Открыть в Safari адрес http://m.google.com/sync
- Нажать "Google Apps user" внизу страницы
- Ввести ваш домен
- Нажать Sync
- Авторизоваться в системе
- Отметить какие календари синхронизировать
Были замечаны глюки при работе с русской версией сайта, если у вас что-то не получается, советую попробовать переключиться на английскую версию.
Последний шаг в настройке — добавление дополнительного ящика. Т.к. учетная запись Microsoft Exchange может быть только одна, процес настройки немного отличается:
- Открываем в iPhone Settings->Mail,Contacts,Calendar->Add Account.
- Выбираем Gmail
- В поле Name вводим ваше имя
- В поле Address вводим полный адрес почтового ящика.
- В поле Password вводим пароль
- Нажимаем Save
На последок хотел бы посоветовать приложение. Чтобы превратить iPhone в идеальный мобильный инструмент рекомендую поставить программу IntelliScreen, доступную только для JailBreak телефонов в репозиториях Cydia. Данная программа выводит новые письма и предстоящие события из календаря на экран разблокировки телефона.
![intelliscreen]()
Главное преимущество синхронизации конечно же в возможности получения доступа к актуальной информации, однако есть и еще одно полезное свойство. Теперь не нужно бояться потерять телефон, а вместе с ним и все контакты. Востановление всех телефонов на новый аппарат займет не больше 10 минут.
Для пользователей, часто посещающих веб-сайты на мобильном устройстве, может понадобиться другой браузер, например, Google Chrome. Именно для них эти советы, как использовать Chrome для просмотра веб-страниц на iOS.
Chrome: советы и хитрости по использованию на iPhone и iPad
Представим семь наиболее интересных рекомендаций, по использованию Chrome на iPhone и iPad:
- Синхронизация с другими вашими устройствами.
- Управление и организация вкладок.
- Сохранение паролей и использование функции автозаполнения.
- Перевод страницы.
- Голосовой поиск.
- Настройка параметров конфиденциальности и содержания
- Перемещение назад/вперед и быстрое открытие вкладки.
Синхронизация с другими вашими устройствами
Если у вас есть учетная запись Google, синхронизация между учетными записями на ваших устройствах выполняется предельно просто. Но можно и самостоятельно решать, что именно синхронизировать, выполнив следующие действия:
1) Нажимаем кнопку «Меню» в правом нижнем углу и выбираем «Настройки».
2) Находим «Синхронизация» и «Сервисы Google».
3) Переключатель для синхронизации данных Chrome устанавливаем на вкл.
4) Нажимаем «Управление синхронизацией» и в расположенных ниже настройках переключатели для нужных позиций переводим в режим вкл.
На этом экране можно управлять синхронизацией любых данных на панели инструментов Google. Для этого внизу выбираем опцию «Данные по синхронизации Chrome», где будет видно общее количество приложений, расширений, настроек и других содержащихся здесь элементов.
Если потребуется очистить данные, можно прокрутить страницу вниз и нажать «Сбросить синхронизацию».
Управление и организация вкладок
В нижней части окна в Chrome вы увидите имеющееся количество открытых вкладок. Существует ряд способов управления ними:
- закрыть вкладку – нажимаем X в углу;
- закрыть все вкладки – нажимаем внизу клавишу «Закрыть все»;
- переместить вкладки – удерживаем значок и перетаскиваем его на новое место;
- открыть новую вкладку – нажимаем знак «+» внизу;
- открыть вкладку инкогнито, нажимаем значок с изображением шляпы и очков в верхней части, а затем знак «+»;
- открыть недавно закрытую вкладку или на другом устройстве – кликаем по значку устройства вверху.
Сохранение паролей и использование автозаполнения
В Chrome можно хранить пароли, способы оплаты и адреса различных сайтов и приложений. Для этого следует выполнить следующие действия:
- в разделе «Меню» заходим в «Настройки»;
- в открывшемся окне выбираем ресурсы, для которых хотим сохранить пароли, способы оплаты, адреса и другое;
- переводим возле каждой записи переключатель во включенное положение.
В разделах «Пароли» и «Адреса» можно также редактировать элементы. В дополнение можно перемещать свои пароли, нажав клавишу «Экспорт паролей».
Перевод страницы
Для перевода сайтов с другого языка в Chrome существует встроенная функция Google Translate, для вызова которой следует войти в раздел «Меню» и выбрать функцию «Переводчик».
Голосовой поиск
В Google Chrome имеется встроенный голосовой поиск, обозначенный символом микрофон. Чтобы включить функцию «Голосовой поиск» в Chrome, следует в «Меню» зайти в «Настройки» и в разделе «Голосовой поиск» включить опцию «Голосовые ответы». При необходимости, можно сменить язык общения.
Теперь, воспользовавшись голосовым поиском, вы сможете услышать звуковой ответ на запрос.
Настройка параметров конфиденциальности и содержания
В Chrome имеется несколько настроек, которые позволят проверить конфиденциальность, контент и трафик.
Нажав кнопку «Меню» и выбрав «Настройки», вы сможете проверить соответствующие опции:
- Конфиденциальность. Включить или отключить ручное обслуживания, разрешить сайтам проверять оплату, или очистить данные просмотра.
- Настройки контента. Включить или отключить блокировку всплывающих окон, выбрать по умолчанию использование почтовых приложений или загрузки документов.
- Трафик. Контроль пропускной способности сети для выбора лучших возможностей.
Перемещение назад/вперед и открытие вкладки
Chrome позволяет быстро перемещаться по страницам, используя стрелки назад и вперед. Удерживая данные стрелки, расположенные внизу, вы сможете быстро вернуться на те страницы, которые вы ранее посетили и открыть для просмотра нужную вкладку.
Подводя итоги
Chrome станет хорошим вариантом мобильного браузера, если потребуется альтернатива Safari. Особенно это удобно, если вы используете Chrome и на других устройствах для входа в свою учетную запись Google.
Читайте также: