Синхронизация на планшете как включить
Обновлено: 04.07.2024
Чтобы включить синхронизацию, вам потребуется аккаунт Google.
Нужно ли включать синхронизацию на телефоне?
Зачем нужна синхронизация в телефоне
Синхронизация нужна, чтобы хранить важные данные и файлы, и иметь к ним удаленный доступ. На синхронизированном гаджете можно без потерь восстановить необходимые настройки и материалы в режим реального времени.
Что такое синхронизация в гугле?
Синхронизация позволяет сохранять в аккаунте Google определенную информацию из браузера.
Как можно синхронизировать телефоны?
Как синхронизировать аккаунт вручную
Как включить синхронизацию на телефоне Samsung?
Как выбрать, какую информацию синхронизировать с аккаунтом
Как настроить синхронизацию электронной почты?
Проверьте настройки синхронизации Gmail
Как настроить автоматическую синхронизацию контактов Google?
Для настройки синхронизации надо перейти в Настройки->Учетные записи и синхронизация и нажать Добавить аккаунт. Далее требуется выбрать тип учетной записи Google и ввести данные от почтового ящика Gmail. После автоматически запустится синхронизация и контакты скопируются в облако.
Как настроить синхронизацию с гугл диск?
Выполните следующие действия:
Что значит синхронизация отключена?
Если синхронизация отключена, вы увидите примерно следующее: Включаете сервисы, которые вам необходимы (можно выбрать все), после чего тапаете по кнопке «Синхронизировать» (если она отсутствует, значит, синхронизация произойдет автоматически при подключении к сети). Данные синхронизируются.
Для чего синхронизация?
Синхронизация процессов — это механизм, позволяющий обеспечить целостность какого-либо ресурса (файл, данные в памяти), когда он используется несколькими процессами или потоками в случайном порядке. Для синхронизации процессов и потоков используются семафоры, мьютексы и критические секции.
Что такое синхронизация в телефоне Xiaomi?
Автоматическая синхронизация данных в смартфоне и других электронных гаджетах позволяет использовать настройки аккаунтов, данные и другую информацию одновременно на всех ваших устройствах. При этом сами данные достаточно ввести лишь один раз и лишь на одном устройстве.
Что такое синхронизация простыми словами?
Синхронизация это существительное, образованное от прилагательного «синхронный», которое в переводе с греческого языка означает «одновременный». Сегодня слово «синхронизация» чаще всего употребляется применительно к компьютерам, планшетам и смартфонам.
Что такое синхронизация в компьютере?
Синхронизация — это привязка двух и более устройств к одному хранилищу данных. Это значит, что, работая на компьютере над текстом, всегда можно получить к нему доступ с мобильника или планшета.
Что такое синхронизация в браузере?

Для синхронизации данных любого типа между смартфонами на Android не требуется особых знаний. Покажем, как сделать это быстро и без проблем.
Смартфоны, да и любая техника в целом сегодня развивается настолько быстро, что обновляться приходится все чаще и чаще. И телефон – это не только средство коммуникации, но и полноценный индивидуальный помощник каждого. В памяти устройства мы постоянно храним какие-то файлы: данные приложений, документы, фотографии и не только.
После замены старого смартфона на новый возникает потребность в переносе данных. Для этого нужно сначала синхронизировать устройства между собой. Ниже мы расскажем, как сделать это и сохранить личные данные, моментально перенося их на новое мобильное устройство.
Синхронизация файлов различного типа
Основные данные
Во всех смартфонах и планшетах, работающих под управлением актуальной версии Android, есть опция синхронизации данных любого типа, которая может работать автоматически. Это осуществляется с помощью вашей учетной записи Google, связывающая множество различных устройств.
Для того, чтобы синхронизировать несколько Android-смартфонов, достаточно просто войти на них в аккаунт Google:
Шаг 1. Возьмите в руки один из телефонов и зайдите в настройки системы.
Шаг 2. Перейдите в раздел «Пользователи и аккаунты» или что-то связанное с учетными записями (название может быть неточным, так как пункты в меню отличаются в зависимости от производителя смартфона и версии Android).

Шаг 3. Найдите кнопку «Добавить аккаунт» (или «Добавить учетную запись») и нажмите на нее.

Шаг 4. Выберите строку «Google» и выполните вход в профиль.


Шаг 5. После выполнения входа вернитесь на вкладку «Пользователи и аккаунты» в настройках и найдите функцию «Автосинхронизация данных». Активируйте ее. Теперь устройство будет запоминать данные приложений, в которые выполнен вход с вашего аккаунта Google, и их можно будет переносить на другие девайсы.

Шаг 6. После добавления профиля Google, в той же вкладке нажмите на строчку с названием электронной почты. Выберите строку «Синхронизировать аккаунты» и убедитесь, что синхронизация включена для всех возможных элементов («Данные контактов», «Контакты», «Google Календарь» и прочие должны быть активированы). Если же нет, сделайте это самостоятельно.

Шаг 7. Возьмите второй телефон и повторите шаги 2-6. Войдите в тот же профиль и активируйте автоматическую синхронизацию.
После выполнения шагов выше, любая личная информация (например, список контактов) будут подгружаться из серверов Google, когда вы выполните вход в свою учетную запись на новом Android-смартфоне. Таким образом все возможные данные будут переноситься между устройствами.
Фотографии и видеозаписи
Для того, чтобы фотографии и видеозаписи также переносились с одного устройства на другое, простой авторизации в единой учетной записи Google может быть мало.
Включить синхронизацию медиафайлов можно выполнив следующие действия:
Шаг 1. Возьмите устройство, на котором у вас хранятся фотографии и видеозаписи.
Шаг 2. Найдите и откройте приложение Google Фото. Если на устройстве его нет, то перейдите в официальный магазин Google Play по этой ссылке и скачайте его.
Шаг 3. На главном экране экране нажмите на значок профиля и выберите вашу учетную запись, в которой будут сохраняться копии фотографий и видео.

Шаг 4. Нажмите на кнопку «Включить» для автоматической синхронизации файлов с аккаунтом Google.

Шаг 6. Повторите описанные выше шаги со вторым или несколькими другими девайсами.
Google Drive
Шаг 1. Возьмите первое устройство и найдите в списке приложений «Диск» (Google Диск). Если его нет, перейдите по этой ссылке и скачайте программу из официального магазина. Запустите ее.
Шаг 2. Разверните боковое меню, пролистав свайпом вправо от левой границы экрана и перейдите в меню настроек.

Шаг 3. Откройте раздел «Резервное копирование и сброс». Убедитесь, что у вас включена функция «Загружать на Google Диск», выбрана нужная учетная запись в строке «Аккаунт».


Шаг 4. В этой же вкладке нажмите на кнопку «Google Фото» и активируйте пункт «Автозагрузка и синхронизация», если не сделали этого выше.

Шаг 5. Выберите строку «Использование моб. Интернета» и установите параметр «Без ограничений» для автозагрузки.

Шаг 6. Отключите опцию «Только по Wi-Fi», иначе данные не будут синхронизироваться при подключении к интернету посредством мобильной передачи.
Шаг 7. Вернитесь в раздел «Резервное копирование и сброс» и пролистайте вниз, отключив пункт «Передавать файлы только по Wi-Fi».

Шаг 8. Возьмите другой телефон и повторите с ним те же шаги.
Шаги 5-7 в инструкции могут привести к повышенному расходу трафика на вашем устройстве. Если вы пользуетесь интернетом в основном через Wi-Fi и имеете ограниченные ресурсы по тарифу оператора, стоит пройти мимо этих пунктов.
Контакты
Чтобы дополнительно закрепить успех и убедиться, что устройства точно будут синхронизированы, стоит проверить настройки контактов.
Для этого последовательно выполняем следующие действия:
Шаг 1. Откройте приложение «Контакты» (должно быть от Google), либо скачайте его по этой ссылке. Запустите его.
Шаг 2. Перейдите в боковое меню и откройте раздел «Настройки».

Шаг 3. Нажмите на кнопку «Настройки синхронизации Google Контактов» и выберите свою учетную запись.

Шаг 4. Проверьте, чтобы в разделе «Статус синхронизации» было включено автоматическое обновление контактов.

Шаг 5. Перейдите на вкладку ниже и активируйте функцию «Автоматически копировать и синхронизировать контакты с устройства».
Некоторые контакты с телефона или планшета нельзя сохранить в Google. Например, если приложение сохраняет контакты в хранилище устройства, управлять ими можно только на этом устройстве. Изменения таких контактов не синхронизируются с сервисами Google и другими устройствами, на которых вы вошли в аккаунт. В случае потери или повреждения устройства эти контакты могут быть утрачены навсегда.
Вы можете сделать так, чтобы контакты с вашего устройства автоматически сохранялись в Google Контактах. В этом случае они будут доступны вам в сервисах Google, и ими можно будет управлять с любого устройства, на котором вы вошли в аккаунт. Если вы начнете пользоваться новым устройством, контакты синхронизируются с ним после того, как вы выполните на нем вход.
Описанные действия можно выполнить только на устройствах Android.
Как включить автозагрузку и синхронизацию контактов
Чтобы контакты с устройства автоматически сохранялись в Google Контактах, выполните следующие действия:
Откройте приложение "Настройки" на телефоне или планшете Android.
Нажмите Google Настройки для приложений Google Синхронизация Контактов Google Синхронизация контактов на устройстве Автоматически копировать и синхронизировать контакты с устройства.
Включите параметр Автоматически копировать и синхронизировать контакты с устройства.
Выберите аккаунт, в котором нужно сохранять контакты. Обратите внимание, что для этой цели можно указать только один аккаунт Google.
Примечание. Резервные копии контактов нельзя сохранить в аккаунте G Suite (который используется в компании или учебном заведении), а также в аккаунте ребенка.
Контакты, которые уже есть на устройстве или появятся на нем в будущем, будут автоматически сохраняться в Google Контактах и синхронизироваться с аккаунтом Google.
Если вы выйдете из аккаунта на телефоне или планшете, все ваши контакты Google будут удалены с этого устройства. Они останутся в аккаунте Google и синхронизируются с новым устройством после того, как вы выполните на нем вход.
Примечание. На устройствах некоторых марок и моделей эта функция может не работать.
Что насчет контактов, которые хранятся на SIM-карте или синхронизируются с другими облачными сервисами?
Контакты, которые хранятся на SIM-карте или синхронизируются с другими облачными сервисами (такими, как Exchange и Yahoo), нельзя автоматически сохранять в Google Контактах. Подробнее о том, как импортировать контакты…
Совет. Если вы хотите использовать контакты в сервисах Google, не сохраняя их в Google Контактах, включите параметр Сохраняйте контакты с ваших устройств. Эта настройка распространяется на контакты, которые хранятся на SIM-карте или синхронизируются с другими облачными сервисами. Управлять этими контактами можно только с исходного устройства. Чтобы узнать, как создать резервные копии контактов, не сохраняя их в Google Контактах, прочитайте эту статью.
Как отключить сохранение контактов в Google Контактах и переместить их из аккаунта Google
Вот как отключить автоматическое сохранение контактов с устройства в Google Контактах:
Откройте приложение "Настройки" на телефоне или планшете Android.
Нажмите Google Настройки для приложений Google Синхронизация Контактов Google Синхронизация контактов на устройстве Автоматически копировать и синхронизировать контакты с устройства.
Отключите параметр Автоматически копировать и синхронизировать контакты с устройства.
Контакты, которые уже были сохранены в Google Контактах, останутся в аккаунте до тех пор, пока вы не удалите их вручную.
Узнайте, как экспортировать контакты Google в другой аккаунт в Интернете. Экспортированные контакты останутся в аккаунте до тех пор, пока вы не удалите их.
Очень часто пользователи Android устройств могут столкнуться с ошибкой синхронизации аккаунтов. Данная ошибка может появится в следствии нескольких причин, решение которых будут описаны ниже, эти способы достаточно универсальны и пойдут тем у кого проблемы с синхронизацией Google-аккаунтами.
- Основная причина, которая до банального простая — указали не правильный логин или пароль. Проверьте правильность введенных данных и осуществите заново попытку синхронизации аккаунтов.
- Второй причиной может быть системный сбой, все-таки Android сложная и объемная операционная система и ошибки могут встречаться в сложной технике. Перезагрузите устройство и заново синхронизируйте аккаунты Google.

Если после вышеперечисленных действий синхронизация все равно отсутсвует на Android устройстве выполните следующие шаги.
Возможно что в настройках отключены некоторые параметры из-за которых синхронизация отсутствует.
Google Chrome получилось реанимировать с помощью “Удалить обновления”, “Очистить данные” и “Очистить кеш” в “Диспетчер приложений”.
Некоторое время назад на имеющемся в моем распоряжении планшете Samsung Galaxy Note 8.0 GT-N5110 обновилась операционная система Android до версии 4.2.2. Обновление прошло практически без моего участия. Устройство самостоятельно загрузило по Wi-Fi новый образ Android (около 700 Мб) и инициировало процесс. По времени обновление заняло всего несколько минут.

Отлично. По правде говоря после перезапуска в новой системе особых внешних отличий я не заметил. Их практически и нет. Судя по описаниям, основные изменения были направлены на улучшение внутренних алгоритмов и повышение безопасности.
Справедливости ради надо сказать, что по ощущениям время работы устройства между перезарядками действительно увеличилось.
А вот автоматическую регулировку подсветки экрана так и не поправили – работает так же непонятно и неадекватно.
Несколько дней после обновления версии Android я пользовался планшетом Galaxy Note как обычно и уже успел забыть о недавнем событии.
Как вдруг, прямо в процессе работы, браузер Google Chrome совершает неожиданный «кульбит в оркестровую яму» и категорически отказывается после этого запускаться. Не помогла и перезагрузка планшета.
Солидарно с Google Chrome выступила и Skype — тоже не работала.
Skype удалось вылечить удалением и повторной установкой. А вот Chrome считается теперь неотъемлемой составной частью операционной системы Android и удалить или переустановить его нельзя. По крайней мере доступными простому пользователю средствами.
Не слишком оправданным на этом фоне становится присутствие в системе второго браузера, который называется просто «Интернет».
Google Chrome получилось реанимировать с помощью “Удалить обновления”, “Очистить данные” и “Очистить кеш” в “Диспетчер приложений”.
Приложения исправно заработали, но в браузере Chrome после проведенных манипуляций напрочь исчезли сохраненные закладки. Причина их исчезновения была совершенно понятна. Непонятным было почему они не появляются вновь.
Когда-то давно чуть ли не главным аргументом в пользу перехода на Google Chrome для меня явилась возможность синхронизации закладок на разных компьютерах через свою учетную запись в Google. Я включаю ее в настройках всегда.
Очень скоро стало ясно, что синхронизация не работает.
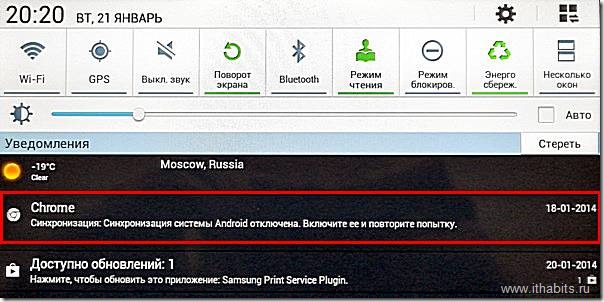
Сейчас я думаю, что синхронизация выключилась не в момент падения Chrome, а при обновлении версии операционной системы Android.
Не работает потому, что отключена. Значит нужно включить. И вот тут началось мое увлекательное путешествие по закоулкам интерфейса планшета Samsung Galaxy Note в поисках “включалки” синхронизации.
Сбило с толку то, что синхронизация не работала, как бы, в Google Chrome. Естественно, я начал изыскивать возможность включить ее именно для него. Как впоследствии оказалось, это была главная ошибка.
Добиться результата не получалось. Синхронизация в Chrome не хотела включаться категорически. Я прочитал в Google несколько статей по поводу решения проблем с синхронизацией и выполнил все описанные в них рекомендации типа отключения/включения учетной записи. Я даже удалил учетную запись и прописал ее вновь. Ничего не помогло.
Не буду больше мучать долгим предисловием и расскажу как включить синхронизацию в Android 4.2.2. Оказывается включение “спрятано” в настройках учетной записи Gmail.
Открываем “Настройки” –> “Использование данных”:
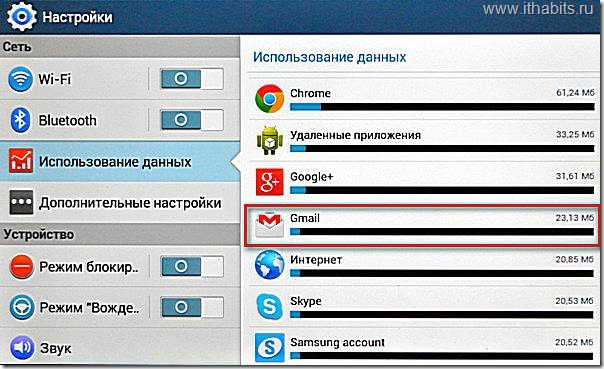
Выбираем Gmail:
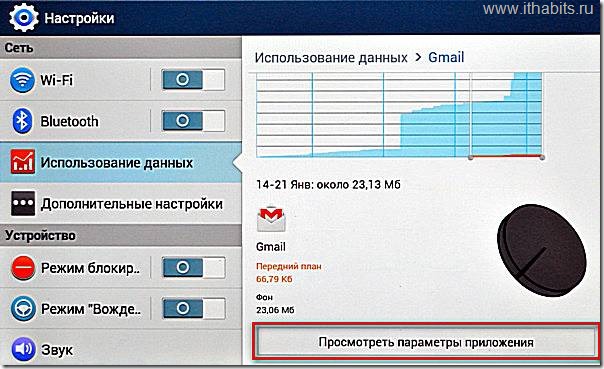
Нажимаем “Просмотреть параметры приложения”:
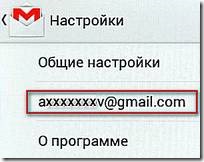
Выбираем учетную запись Gmail.
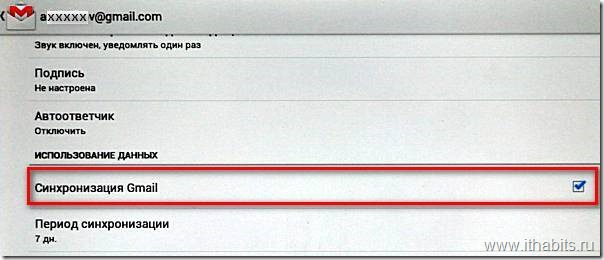
Включаем синхронизацию Gmail.
Последует предупреждение о том, что выбранное действие затронет другие приложения. Мы с ним, естественно, соглашаемся. И все начинает работать.
Надеюсь, что помог кому-то своей коротенькой публикацией сэкономить драгоценное время.
В заключение хотелось бы отметить, что это небольшое приключение из категории “Учите мат.часть” никоим образом не изменило мое крайне позитивное отношения к планшету Galaxy Note 8.0. На мой взгляд устройство замечательное – очень легкое, шустрое и удобное. Огромное количество полезных приложений для Android, в том числе и совершенно бесплатных. Возможно мы еще вернемся к нему через некоторое время.
Что дальше? Если вы видите, что переключатели находятся в положении «Вкл», можете ничего не делать, синхронизация включена. Если переключатели находятся в положение «Выкл», синхронизация отключена и ее необходимо включить. Переместите переключатели напротив нужных пунктов в положение «Вкл». Это не обязательно должны быть все пункты: вы можете выбирать, что именно синхронизировать.

Синхронизация смартфона на базе Android с аккаунтом Google — функция чрезвычайно полезная. Почему? Некоторые данные сохраняются на сервере интернет-гиганта Google, поэтому при необходимости их можно будет без особых проблем восстановить — это касается и контактов, привязанных к аккаунту. Поэтому мы настоятельно рекомендуем включить синхронизацию данных.
Первым делом необходимо включить интернет — Wi-Fi или мобильный, решать вам. Главное, чтобы соединение было стабильным.


Находите раздел «Аккаунты», открываете.

Среди доступных аккаунтов выбираете учетную запись Google. Если у вас ее еще нет, создайте по этой инструкции.

Что дальше? Если вы видите, что переключатели находятся в положении «Вкл», можете ничего не делать, синхронизация включена. Если переключатели находятся в положение «Выкл», синхронизация отключена и ее необходимо включить. Переместите переключатели напротив нужных пунктов в положение «Вкл». Это не обязательно должны быть все пункты: вы можете выбирать, что именно синхронизировать.

При подключение к сети данные синхронизируются автоматически.

Если вы, к примеру, изменили какие-то данные и хотите, чтобы они синхронизировались с сервером прямо сейчас, нажмите на кнопку в виде трех точек.

Появится меню, в нем есть строка «Синхронизировать» — тапните по ней.

Данные синхронизируются, о чем говорят соответствующие иконки.
Если у вас на устройстве установлено одно из приложений Google («Фото», «Документы», «Заметки» и т.д.), то дополнительно появятся соответствующие пункты в настройках аккаунта.
Как настроить синхронизацию для Google
Перейдем к настройки основого аккаунта Android.
Для отключения достаточно убрать галочку в соответствующих пунктах.
Список возможных сервисов для синхронизации:
В связи с ростом количества различных гаджетов у пользователя, компания Google внедрила в свою операционную систему Android очень полезную и эффективную функцию под названием “синхронизация”. Благодаря ей вы можете пользоваться любыми сервисами Google на любом из своих устройств, не заботясь о том, каким образом информация попадет на другие ваши девайсы.
До того, как включить синхронизацию на Андроиде, необходимо завести аккаунт Google на своем устройстве или добавить уже существующий.
Если не знаете, как можно создать аккаунт, необходимо ознакомиться со статьей:
После того, как аккаунт создан, необходимо зайти в настройки, раздел “аккаунты” и активировать функцию синхронизации в аккаунтах Google, выбрав галочками необходимые пункты меню.
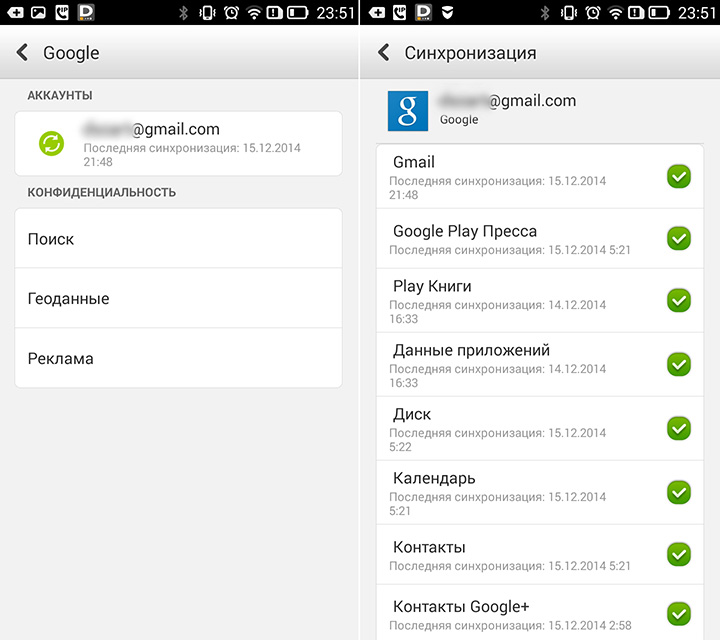
Список возможных сервисов для синхронизации:
- почта Gmail
- Google Play Пресса
- Данные приложений
- Google Диск
- Календарь
- Контакты
- Контакты социальной сети Google+
Как это выглядит на смартфонах Samsung
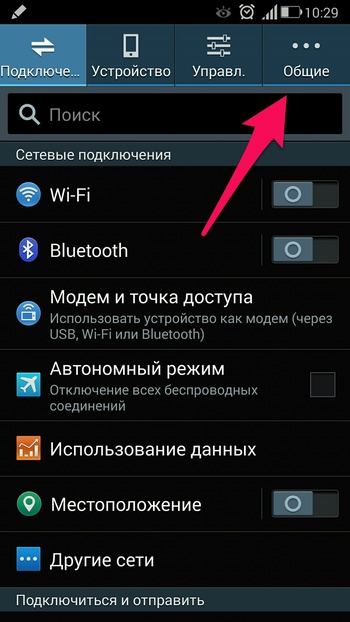
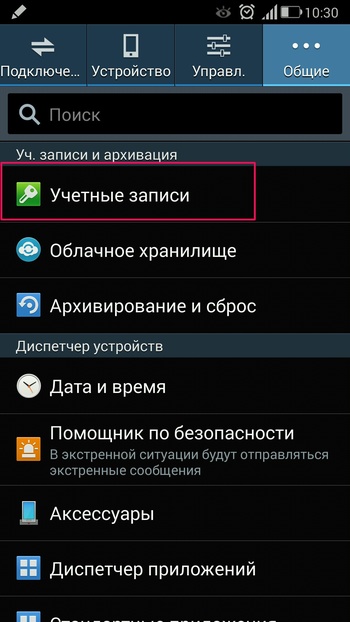
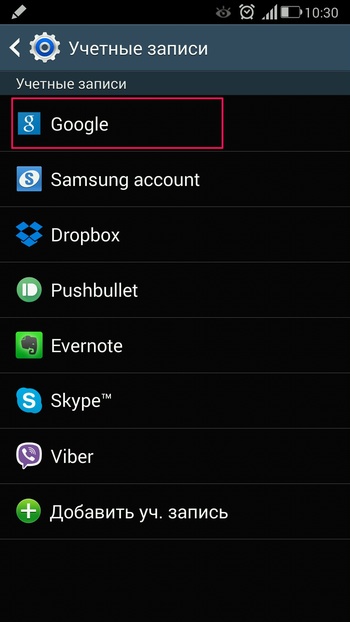
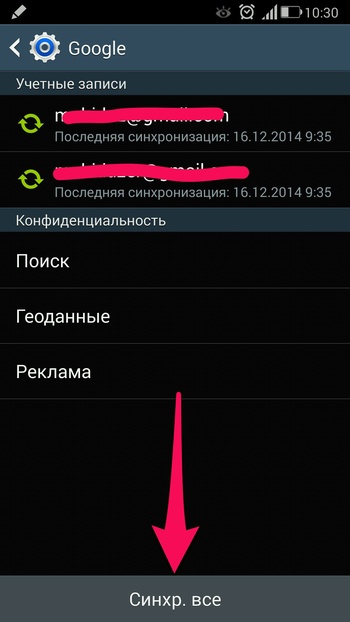
Как видите – включить синхронизацию на Андроиде проще простого. Стоит обратить внимание на то, что подобная процедура должна быть произведена на всех ваших аппаратах, с которыми планируется работа.
Не получается выбрать данные для синхронизации
Вернитесь на два шага назад до пункта выбора аккаунтов.
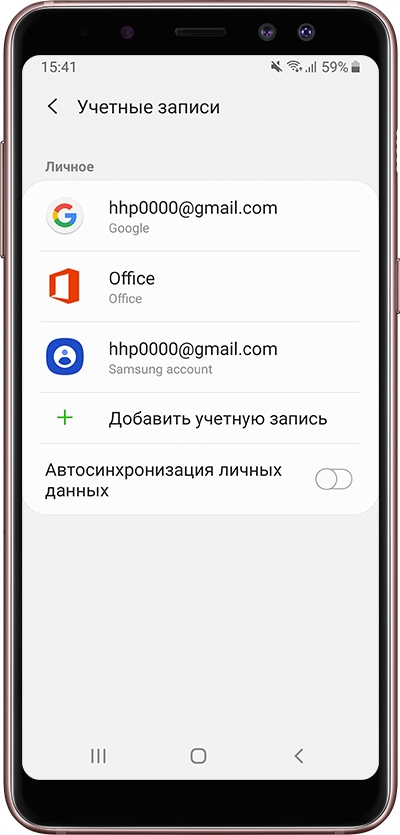
Включите пункт «Автосинхронизация» или «Включить синхронизацию» и попробуйте выбрать данные снова.
Если таких пунктов нет, нажмите клавишу «Меню» или «Опции» (может выглядеть как три точки в правом верхнем углу). Пункт появятся во всплывающем меню.
— это обмен данными между браузерами на ваших устройствах. Для промежуточного хранения данных используется сервер Яндекса, куда информация передается по защищенному каналу, а пароли — в зашифрованном виде. Данные на сервере защищены системой авторизации. Синхронизация обеспечивает доступ к данным со всех ваших устройств и восстановление данных, если устройство потерялось или сломалось.
Зачем нужна синхронизация?
Внимание. Не включайте синхронизацию на чужих или общедоступных устройствах, используйте на них режим Инкогнито.По умолчанию синхронизируются вкладки, закладки, пароли, история, расширения, плагины и данные автозаполнения.
Синхронизация позволит вам:
пользоваться на синхронизированных устройствах менеджером паролей (автоподстановка паролей, хранение паролей в зашифрованном хранилище, восстановление доступа к сайту, если вы забыли мастер-пароль); просматривать на синхронизированных устройствах открытые вкладки и закладки; восстановить пароли, закладки, вкладки и настройки браузера, даже если ваше устройство выйдет из строя.В любой момент вы можете отключить синхронизацию или изменить список данных, которые хотите синхронизировать.
Быстро перейти к настройкам синхронизации позволяет виджет в верхней части меню: → Настроить синхронизацию . Как его включить:
В блоке Общее включите опцию Показывать виджет синхронизации в меню .Если виджет отключен, то для перехода к настройкам синхронизации нажмите → Настройки → Настройки синхронизации .
Как часто синхронизируются данные?
После того как вы включили синхронизацию, она будет выполняться каждый раз, когда вы меняете данные, хранящиеся на сервере. Например: вы добавляете на устройстве закладку — браузер отправляет ее на сервер и одновременно скачивает все изменения, сделанные вами на других устройствах (начиная с момента последней синхронизации).
Как включить синхронизацию?
Внимание. Если в вашем браузере используется несколько профилей, перед синхронизацией убедитесь, что вы находитесь в своем профиле (иначе вы можете смешать свои настройки и данные с данными чужого профиля, активного в этот момент).Синхронизация работает при выполнении следующих условий:
На всех устройствах (компьютер, смартфон, планшет) установлен Яндекс.Браузер.Чтобы включить синхронизацию:
Нажмите → Настроить синхронизацию и укажите, какие данные нужно синхронизировать. Примечание. Когда вы включаете синхронизацию устройств в первый раз, она может занять от нескольких минут до получаса. Данные загружаются постепенно, чтобы не замедлять работу браузера.Изменение списка данных для синхронизации
Нажмите → Настройки → Настройки синхронизации . Включите опции так, чтобы синхронизировать только нужные данные. Примечание. Кеш не синхронизируется. Синхронизация банковских карт доступна, если включен мастер-пароль.Удаление синхронизированных данных
Внимание. После удаления с сервера восстановить данные будет невозможно. Не следует удалять синхронизированные данные, если вы хотите просто отключить компьютер, которым перестали пользоваться. В этом случае отключите компьютер от синхронизации, а затем удалите свой профиль со всеми данными.Как удалить данные со всех синхронизированных устройств:
Нажмите → Настройки → Настройки синхронизации . В окне Удалить данные? подтвердите действие: Да, удалить .После этого ваши данные будут удалены с сервера, а во время следующего сеанса синхронизации — со всех синхронизированных устройств, подключенных к вашему аккаунту.
Отключение синхронизации
Нажмите → Настройки → Настройки синхронизации . Примечание. Помните, что при этом прерывается только связь с сервером, а загруженные до этого данные остаются в браузере. Если они вам не нужны на этом компьютере, удалите их вручную. Вы можете также удалить синхронизированные данные на всех устройствах. ","prev_next":<"prevItem":<"disabled":false,"title":"Индивидуальная настройка","link":"/support/browser/personalization/personalization.html">,"nextItem":>,"breadcrumbs":[,],"useful_links":null,"meta":,"voter":","extra_meta":[>,>,>,>,>,>,>,>,>,>,>,>,>,>,>,>,>,>,>,>,>,>,>,>],"title":"Синхронизация браузера между устройствами - Яндекс.Браузер. Справка","productName":"Яндекс.Браузер","extra_js":[[,"mods":,"__func137":true,"tag":"script","bem":false,"attrs":,"__func67":true>],[,"mods":,"__func137":true,"tag":"script","bem":false,"attrs":,"__func67":true>],[,"mods":,"__func137":true,"tag":"script","bem":false,"attrs":,"__func67":true>]],"extra_css":[[],[,"mods":,"__func69":true,"__func68":true,"bem":false,"tag":"link","attrs":>],[,"mods":,"__func69":true,"__func68":true,"bem":false,"tag":"link","attrs":>]],"csp":<"script-src":[]>,"lang":"ru">>>'> Ограничение. Синхронизация не работает между разными браузерами, например, Яндекс.Браузером и Google Chrome.— это обмен данными между браузерами на ваших устройствах. Для промежуточного хранения данных используется сервер Яндекса, куда информация передается по защищенному каналу, а пароли — в зашифрованном виде. Данные на сервере защищены системой авторизации. Синхронизация обеспечивает доступ к данным со всех ваших устройств и восстановление данных, если устройство потерялось или сломалось.
Зачем нужна синхронизация?
Внимание. Не включайте синхронизацию на чужих или общедоступных устройствах, используйте на них режим Инкогнито.По умолчанию синхронизируются вкладки, закладки, пароли, история, расширения, плагины и данные автозаполнения.
Синхронизация позволит вам:
пользоваться на синхронизированных устройствах менеджером паролей (автоподстановка паролей, хранение паролей в зашифрованном хранилище, восстановление доступа к сайту, если вы забыли мастер-пароль); просматривать на синхронизированных устройствах открытые вкладки и закладки; восстановить пароли, закладки, вкладки и настройки браузера, даже если ваше устройство выйдет из строя.В любой момент вы можете отключить синхронизацию или изменить список данных, которые хотите синхронизировать.

Быстро перейти к настройкам синхронизации позволяет виджет в верхней части меню: → Настроить синхронизацию . Как его включить:


Если виджет отключен, то для перехода к настройкам синхронизации нажмите → Настройки → Настройки синхронизации .
Как часто синхронизируются данные?
После того как вы включили синхронизацию, она будет выполняться каждый раз, когда вы меняете данные, хранящиеся на сервере. Например: вы добавляете на устройстве закладку — браузер отправляет ее на сервер и одновременно скачивает все изменения, сделанные вами на других устройствах (начиная с момента последней синхронизации).
Как включить синхронизацию?
Внимание. Если в вашем браузере используется несколько профилей, перед синхронизацией убедитесь, что вы находитесь в своем профиле (иначе вы можете смешать свои настройки и данные с данными чужого профиля, активного в этот момент).Синхронизация работает при выполнении следующих условий:
На всех устройствах (компьютер, смартфон, планшет) установлен Яндекс.Браузер.Чтобы включить синхронизацию:


Изменение списка данных для синхронизации

Удаление синхронизированных данных
Внимание. После удаления с сервера восстановить данные будет невозможно. Не следует удалять синхронизированные данные, если вы хотите просто отключить компьютер, которым перестали пользоваться. В этом случае отключите компьютер от синхронизации, а затем удалите свой профиль со всеми данными.Как удалить данные со всех синхронизированных устройств:

После этого ваши данные будут удалены с сервера, а во время следующего сеанса синхронизации — со всех синхронизированных устройств, подключенных к вашему аккаунту.
Отключение синхронизации

Читайте также:

