Синхронизировать дорожки в audition
Обновлено: 07.07.2024
Вопрос из области "Как сделать микс или где же та кнопка?". Вопрос по большей части технический, не касающийся моментов сведения. Поэтому, говорить будем о мультитрековости программы.
Программа Adobe Audition всегда выгодно отличалась от своих звуковых собратьев: редакторов звука WaveLab или Sound Forge, именно своей мультитрековостью. В многодорожечном режиме этого редактора вы можете добавлять аудио, видео и MIDI файлы на отдельную дорожку сессии и затем сводить эти дорожки. Согласитесь, это очень удобно.
Например, вам нужно создать звуковой ряд к готовому видеоряду. Вы загружаете файл видео, видите перед собой фрагменты фильма и формируете свой звукоряд. При этом на одной дорожке у вас может размещаться, например, голос диктора, на других дорожках, звуковые эффекты, музыка, различные сэмплы. Таким образом, вы звуковой ряд формируете, как из кирпичиков, продвигаясь по временной шкале. Здесь в мультитрековом окне есть возможность любой трек - панорамировать, применить к нему эквалайзер, задать громкость, в том числе и с помощью огибающих.
Точно также дело обстоит и тогда, когда вы работаете над записанной композицией. На отдельных треках размещены: бас, ударные, перкуссия, гитары, ф-но, вокал. да хоть целый оркестр - места хватит. Здесь, в мультитреке, производится и сведение треков. Для этой процедуры существует кнопка mixdown, которая становится активной только после того, как выделены все треки.
Как выделить все треки в окне мультитрек?
Ставите курсор в поле мультитрек и нажимаете комбинацию клавиш Ctrl+A. Все треки становятся темными, что значит всё выделено, при этом кнопка mixdown стала активной.

Жметё её - теперь пошёл процесс миксации - все треки сводятся в один. Результат вы сможете просмотреть в окне редактирования Edit, какой у вас получился файл, какие его параметры и т.д. - Здесь наглядно видно его графическое отображение.
Что делать если нужно смиксовать не все треки, а несколько, находящихся в мультитреке?
Всё очень просто. Жмёте клавишу Ctrl и выделяете мышкой при нажатой клавише Ctrl нужные вам треки. Затем жмёте mixdown. Такая процедура, миксация некоторых треков, производится тогда, когда нужно сделать предварительное сведение группы инструментов или сэмплов.
В окне мультитрека можно пользоваться огибающими панорамы, громкости трека и эффектов. Этот приём используется тогда, когда нужно изменить параметры трека в каком-то конкретном месте и при этом, не разрушая самого файла. Изменения происходят в реальном режиме времени. Для того, чтобы пользоваться огибающими, активизируйте кнопки, отвечающие за появление линий огибающих на треке:

Кнопка Db - отвечает за активацию огибающих громкости, R-L -панорамы, Wet - эффектов, применяемых на дорожке, кнопка с нарисованными квадратиками - общая активация всех предыдущих кнопок.
Чем больше музыкальных инструментов вы добавляете в песню, тем громче она звучит. Программу Audition можно использовать как для управления общим уровнем громкости сессии, так и уровнем громкости отдельных дорожек. Вы можете изменять громкость отдельной дорожки с помощью элементов управления диалога Mixer (Микшер) или непосредственно используя элементы управления этой дорожки.

На каждую дорожку вы можете подключить плагины обработки звука, как самой программы, так и подключаемые по протоколу VST или DX. Отображается список эффектов в левой вертикальной панели программы, если выбрать вместо вкладки файлы, вкладку эффекты.

На дорожку любой эффект подключается путём его перетягивания. Выбираете плагин - перетягиваете, теперь кнопка FX (см.предыдущий рисунок) становится активной.
При миксации все треки микшируются вместе со всеми настройками и эффектами обработки, которые на тот момент активизированы.
10 июня ’2018 11:57 Объединил несколько треков, а в эдит миксируется вся сессия. в инструментах нет кнопки mix down selected waves///Подогнать (синхронизировать) аудиодорожки
1. Открыть Sony Vegas:
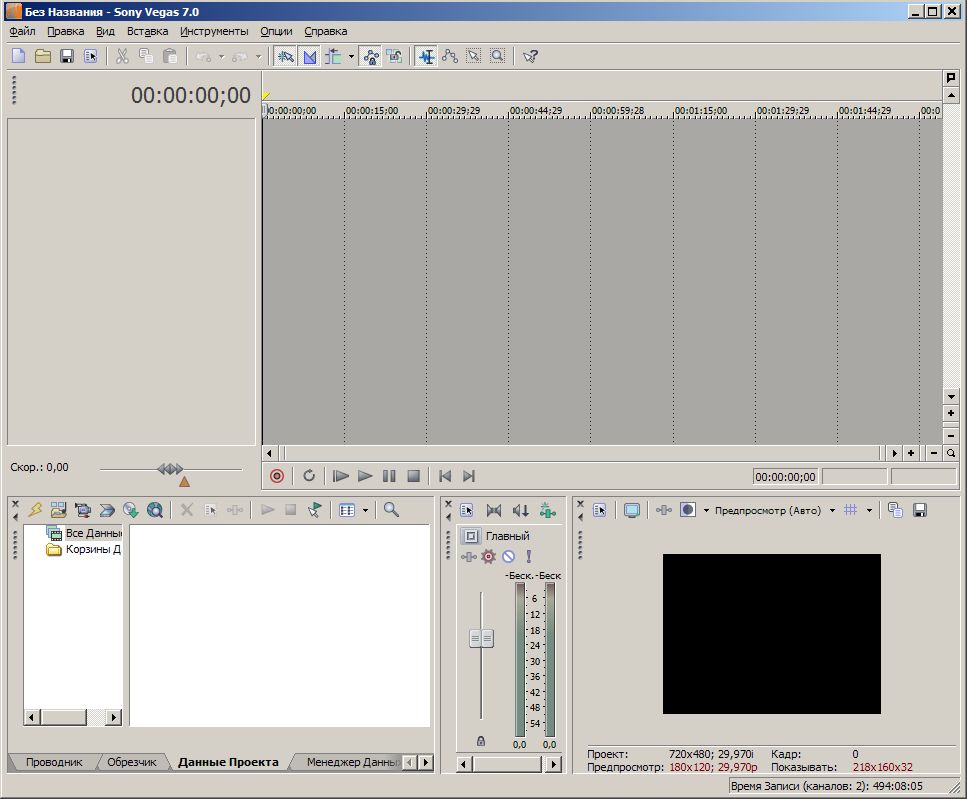
2. Перекинуть видеофайл (должны отображаться параметры, см. №3) в проект:
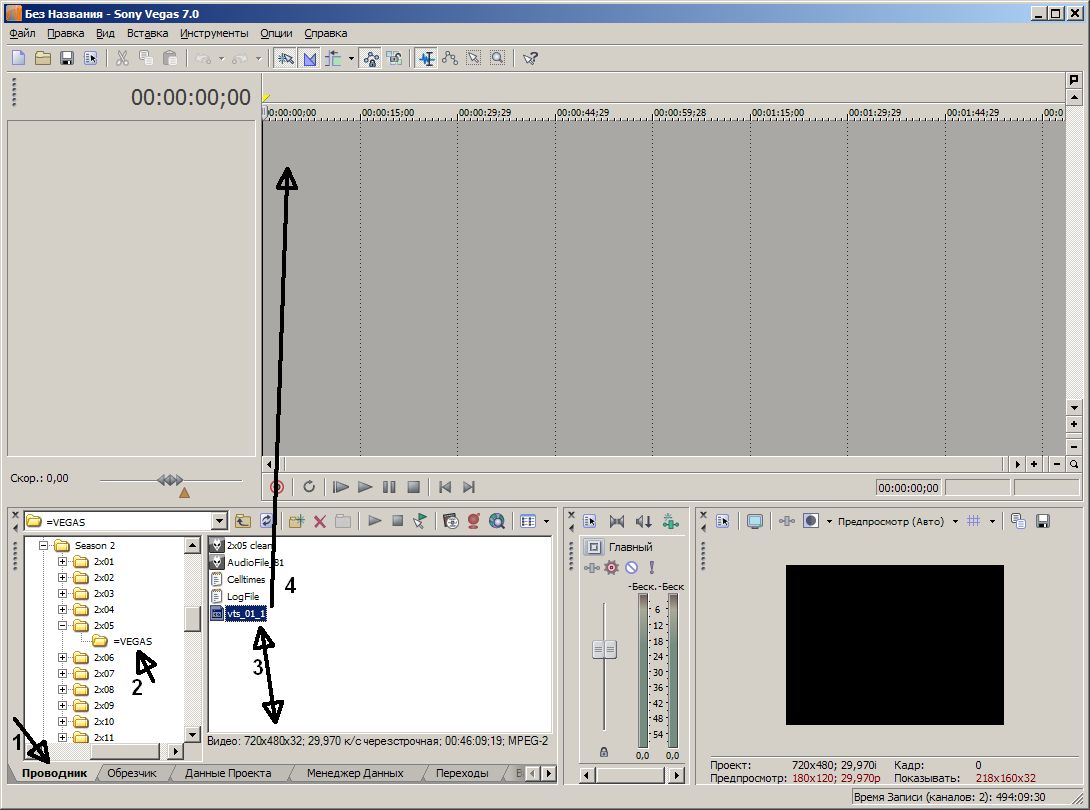
3. Видеофайл в проекте (можно сменить название):
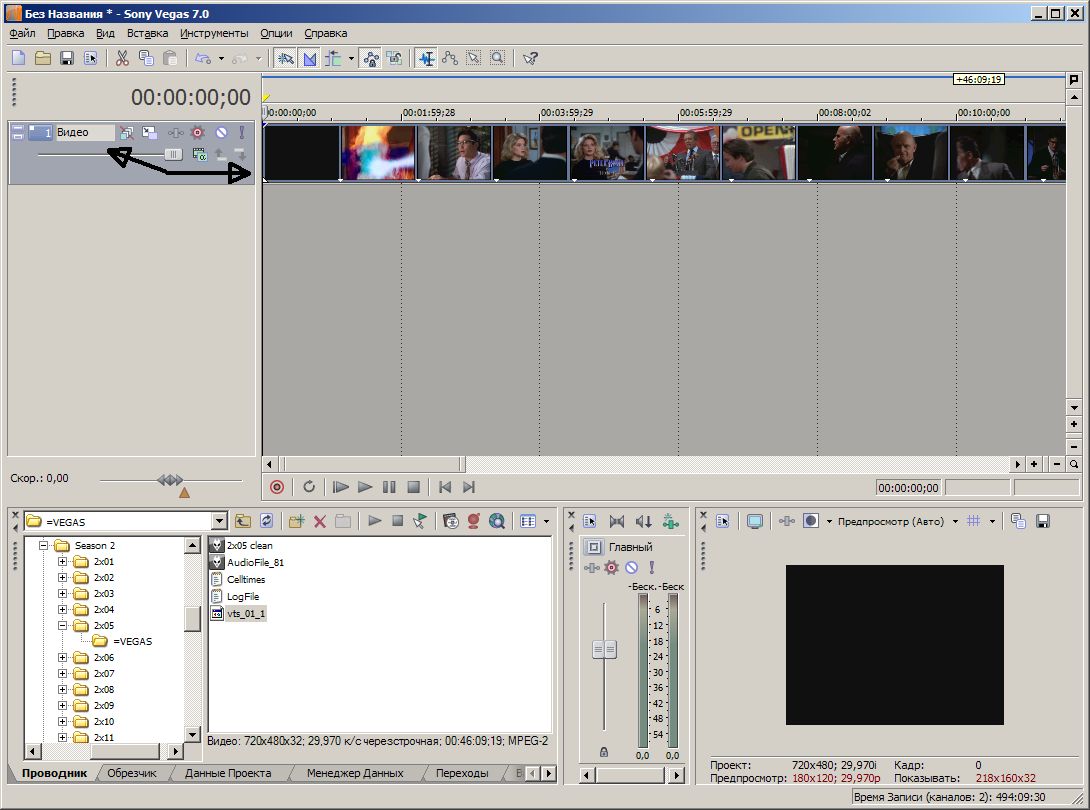
4. Перекинуть аудиофайл оригинальной (образец) дорожки в проект:
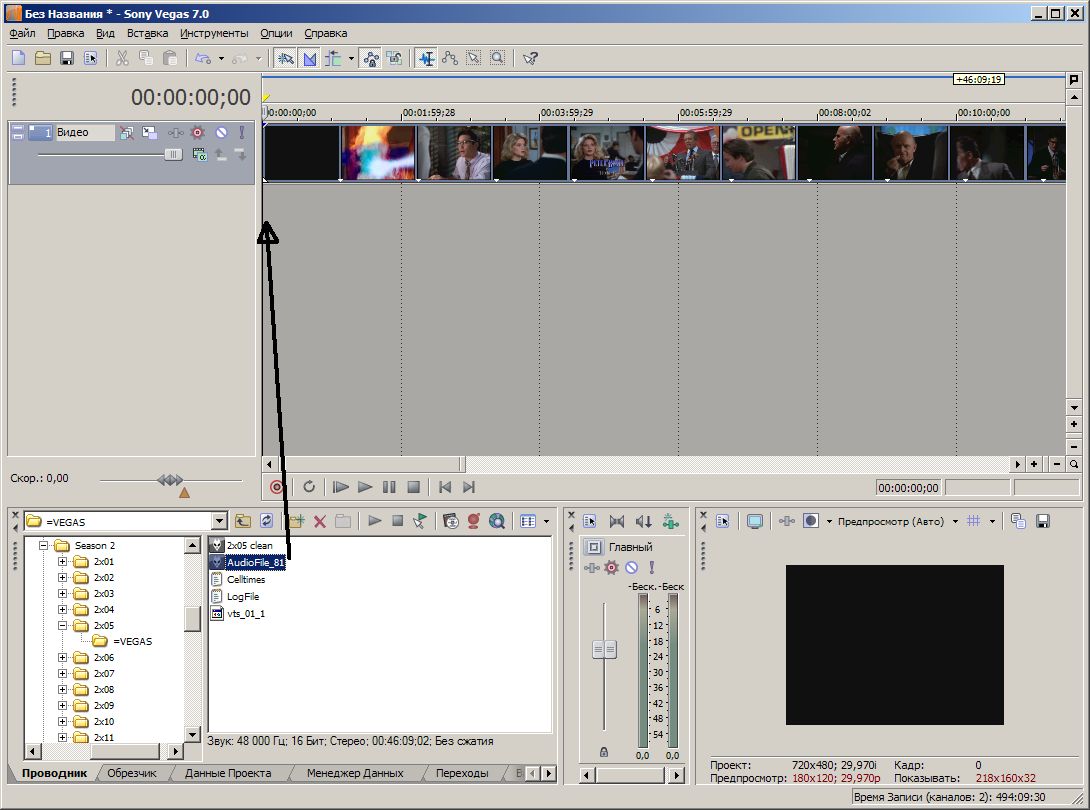
5. Идёт процесс добавления аудиодорожки в проект:
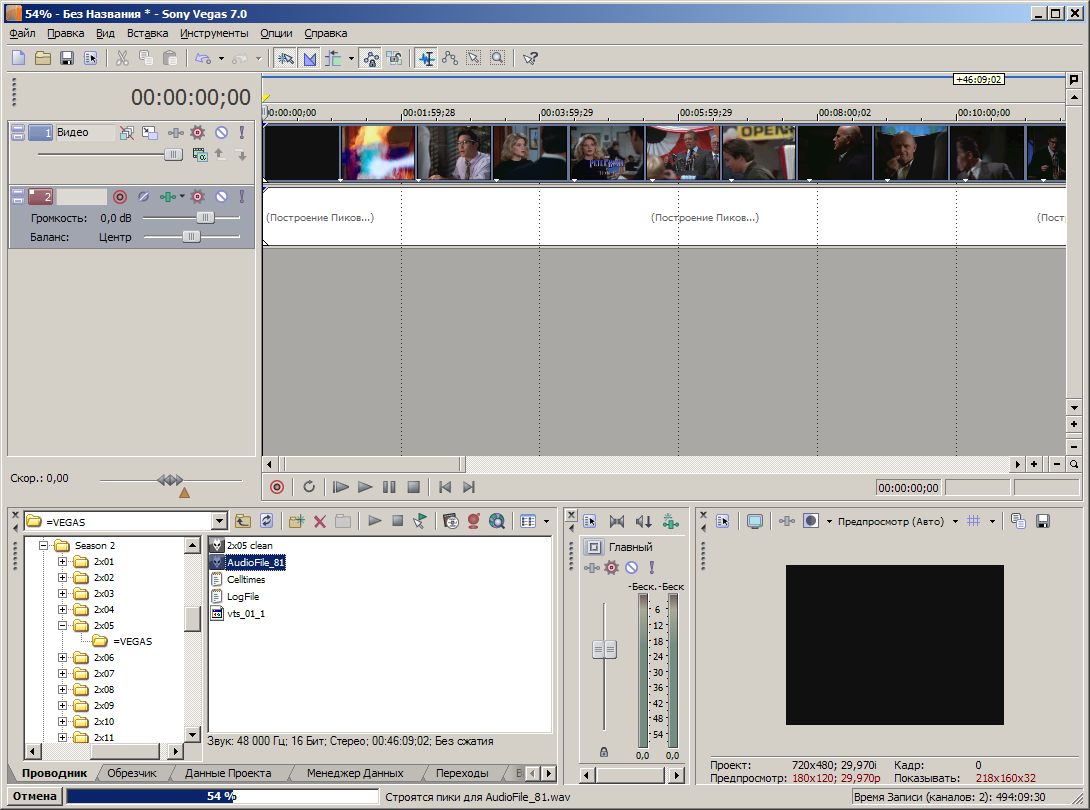
6. Аудиофайл оригинала (образца) в проекте (можно сменить название):
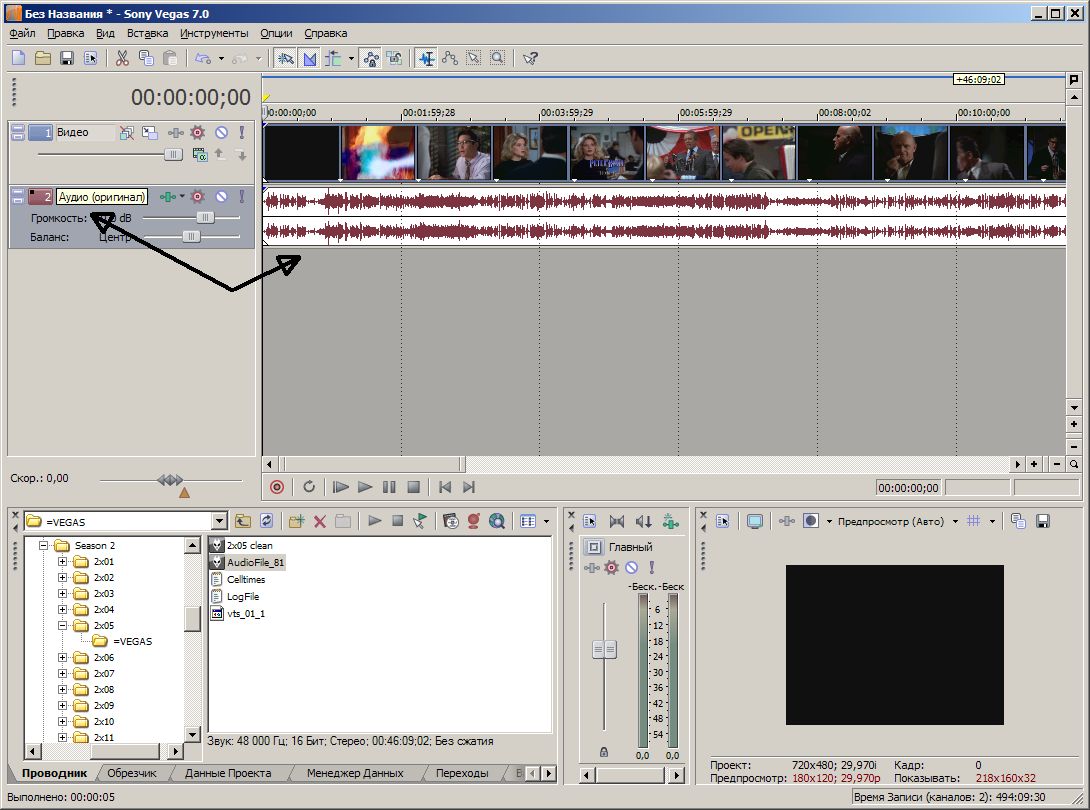
7. Перекинуть аудиофайл добавляемой (подгоняемой) дорожки в проект:
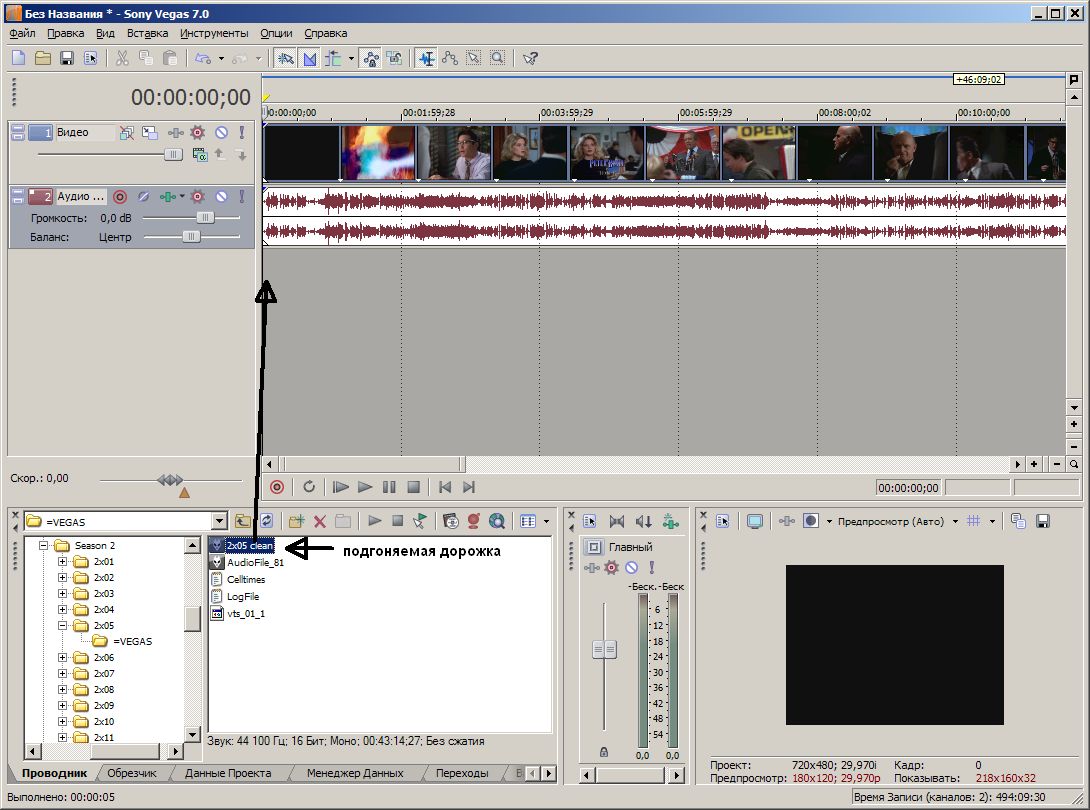
8. Добавляемая (подгоняемая) аудиодорожка в проекте:
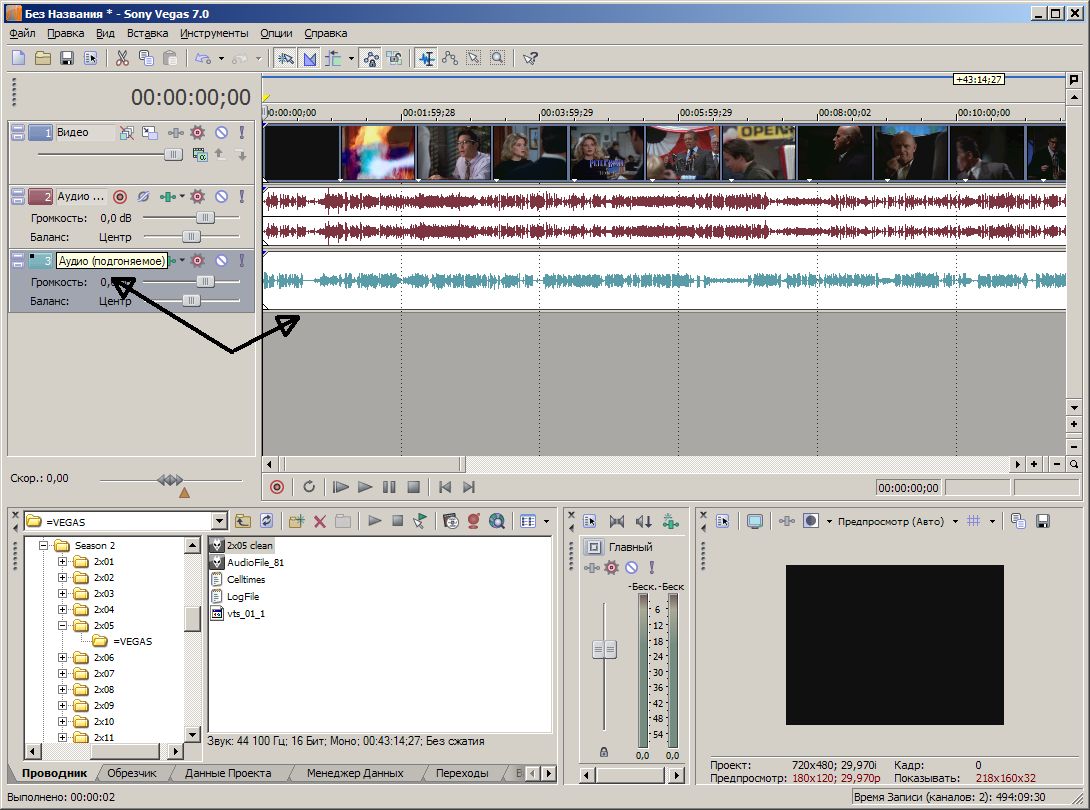
9. Обязательно проверить эту опцию
(для возможности двигать дорожку на почти любой отрезок времени):

10. Основные элементы программы для текущей работы:
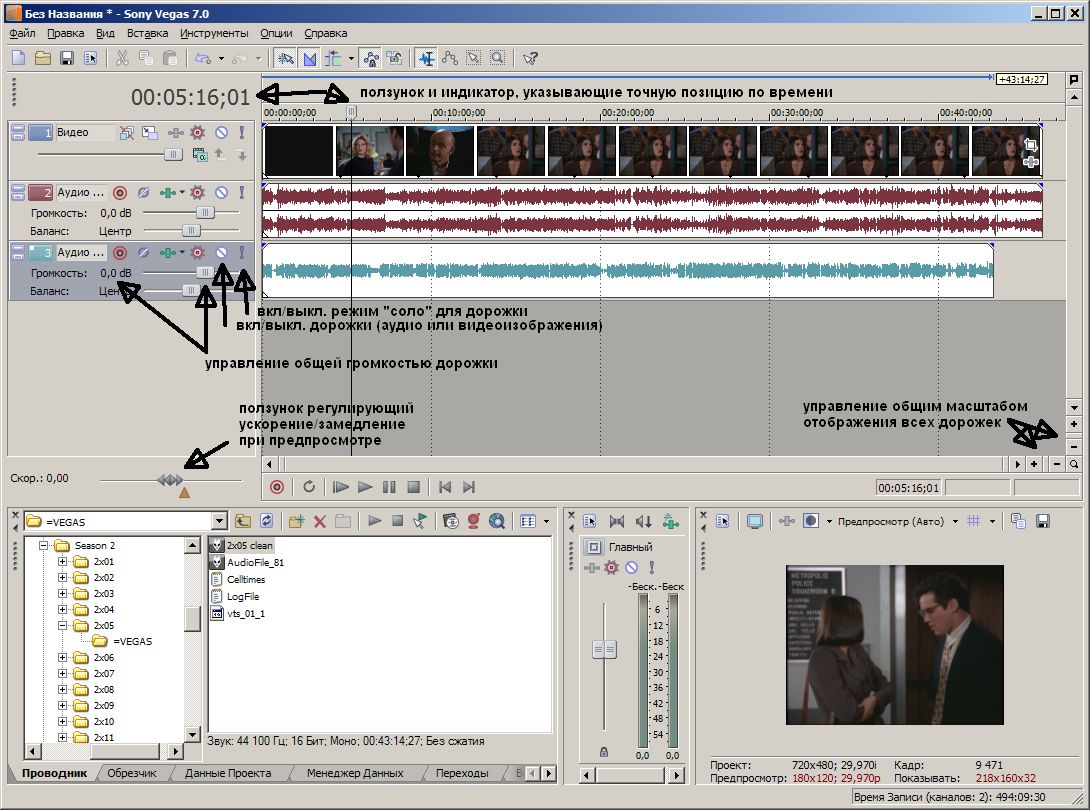
Будет удобнее работать, если даже немного растянуть
(расширить) режим отображения дорожки:

11. Полезные советы и основные комбинации
клавиш при работе с программой:
| Колесо мышки | регулирование общего масштаба по горизонтали |
| Ctrl+Колесо мышки | прокрутка по вертикали |
| Shift+Колесо мышки | прокрутка по горизонтали |
| Shift+Стрелка вверх/вниз | графическое масштабирование дорожек по вертикали |
| S (Клавиша) | разрезать дорожки надвое в месте нахождения ползунка (чтобы разрезать только одну дорожку, нужно её выделить, щёлкнув по ней левой кнопкой мышки) |
| Любые края дорожек (или разрезанных фрагментов) | можно двигать, тем самым удлинняя/сокращая их (БЕЗ режима подгонки) |
| Если зажать Ctrl | то края дорожек (фрагментов) можно растягивать/сжимать по времени (режим подгонки) |
| Space (Пробел) | запустить/остановить режим предпросмотра (видео/аудио) |
| M (Клавиша) | проставление метки в нужном месте (для ориентирования) |
12. Пример "пиков" дорожек, которые нужно совместить,
подогнать под оригинальную (верхнюю дорожку):
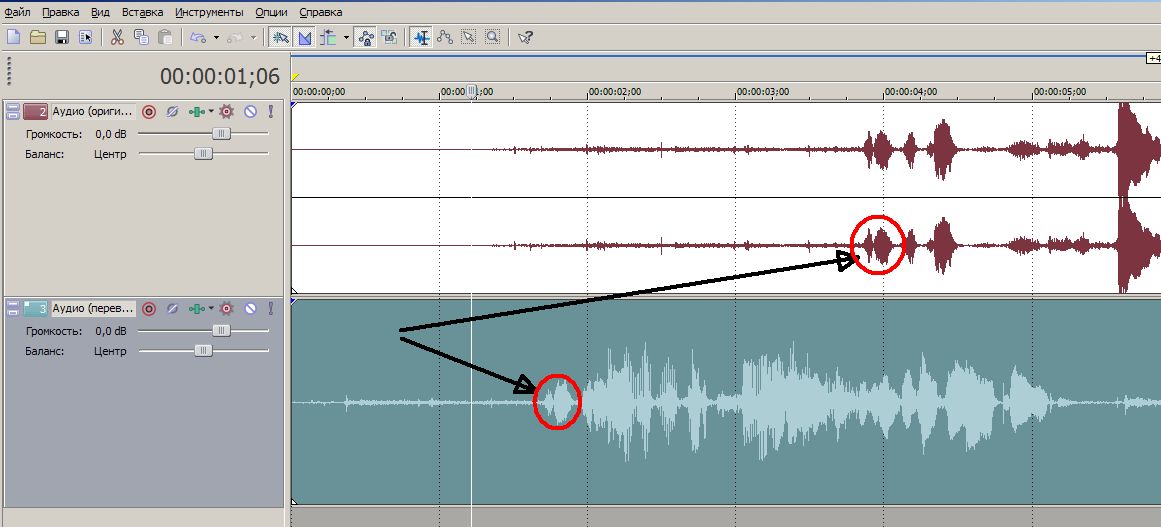
13. Используя зажатую левую кнопку мышки, движениями влево-вправо
можно сдвинуть дорожку (или её фрагмент):
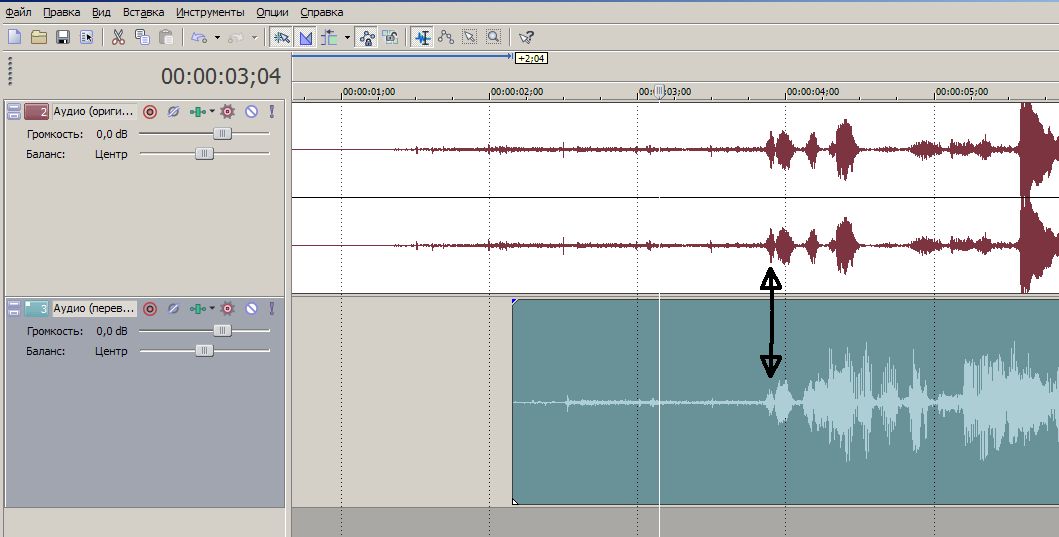
14. При работе с фрагментами, полезно отсекать
ненужные участки (тишина, шум. )
(мышка должна принять форму квадрата)
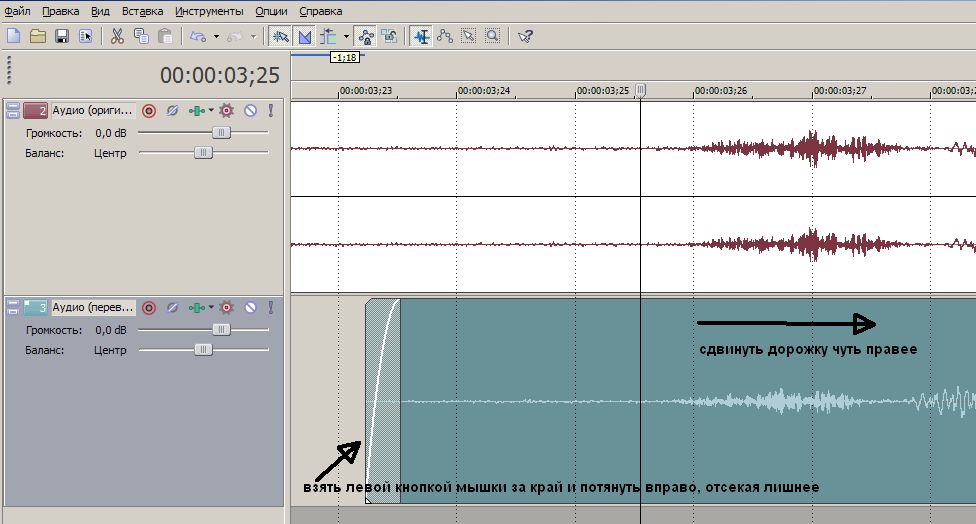
15. Отсекли ненужную "тишину" слева
(см. предыдущий пункт):
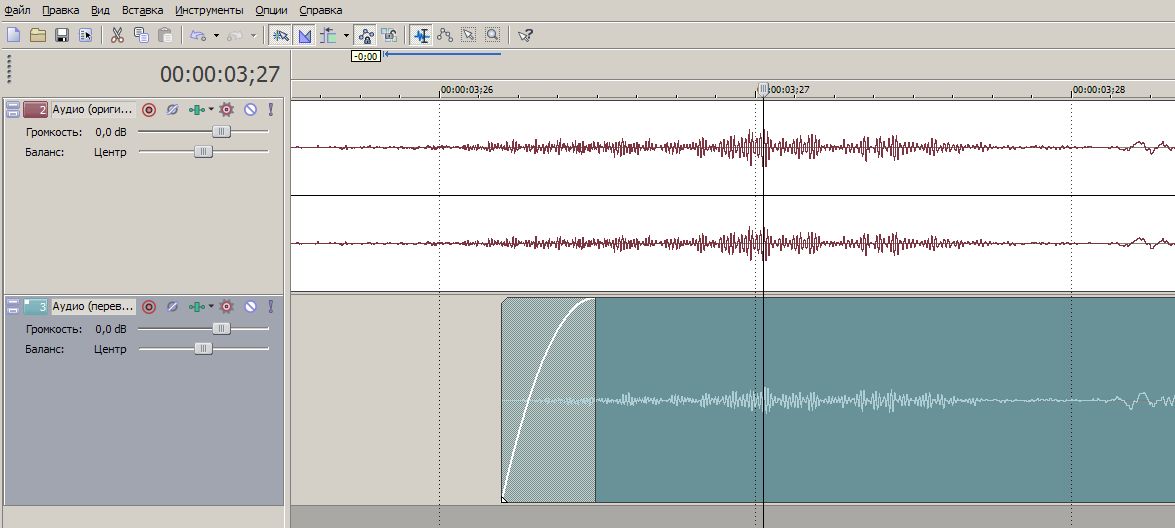
16. Сохранить проект (в формате Sony vegas):
(чтобы в любой момент времени можно было
продолжить незавершённую работу)
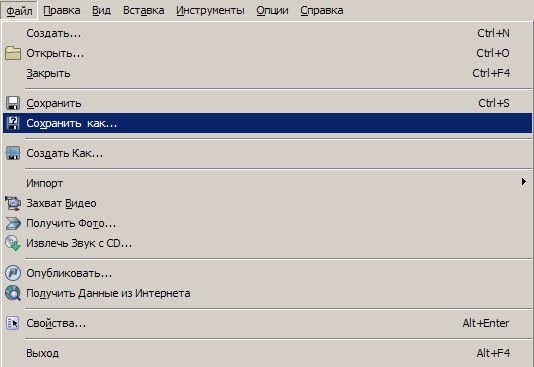
17. Выбрать название файла проекта:
(обязательно снять галочку внизу!)
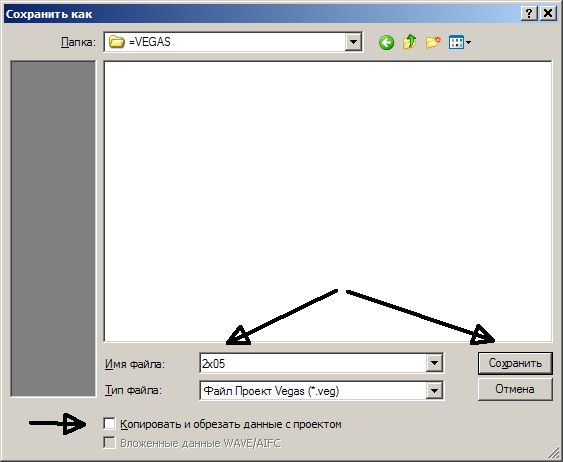
18. Указанная возможность позволяет не просто сдвигать дорожку
или её фрагмент, а подгонять его:
(при этом дорожка/фрагмент сжимается или растягивается,
согласно выбранному направлению)
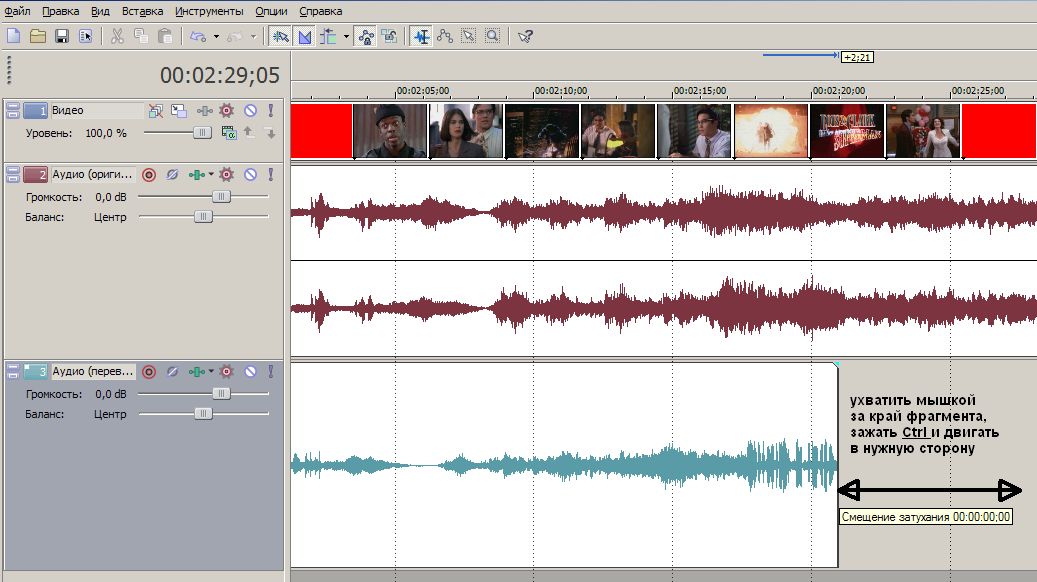
19. Если подгоняемая аудиодорожка звучит по тональности
выше или ниже, чем оригинал
(то есть разные скорости дорожек),
обязательно нужно будет уравнять тональности.
Тональности необходимо подогнать у оригинальной дорожки!
Для этого вызвать правой кнопкой мышки меню
(на оригинальной дорожке):
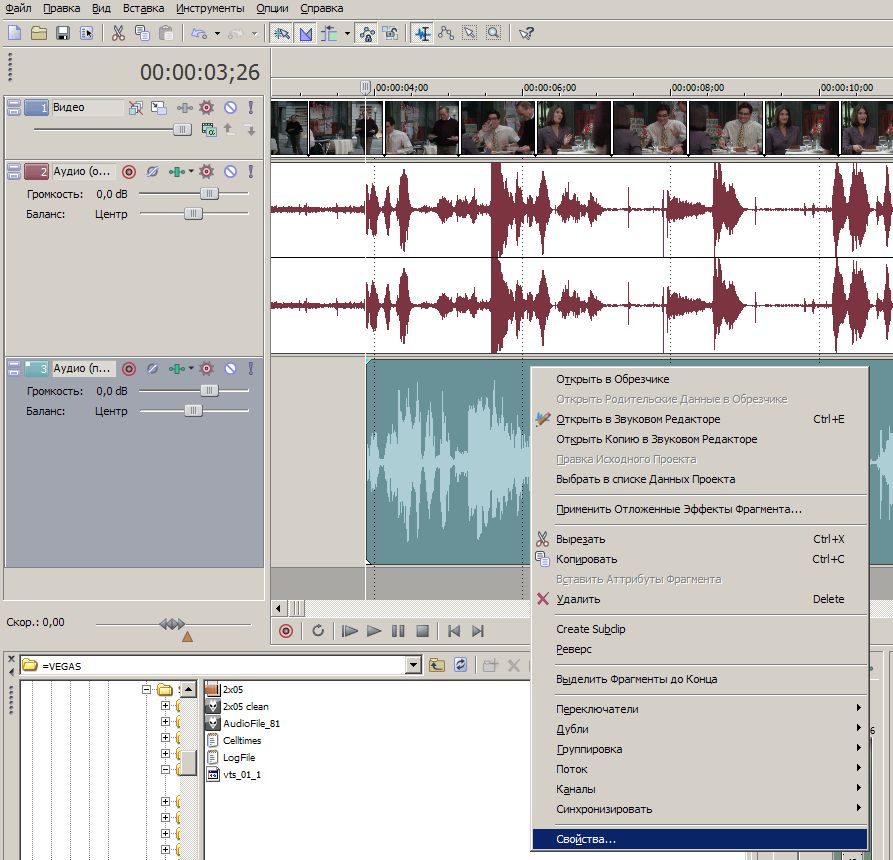
20. Подобрать соответствующие параметры (на слух):
(проверять одновременным запусканием обоих
уже заранее синхронизированных фрагментов)
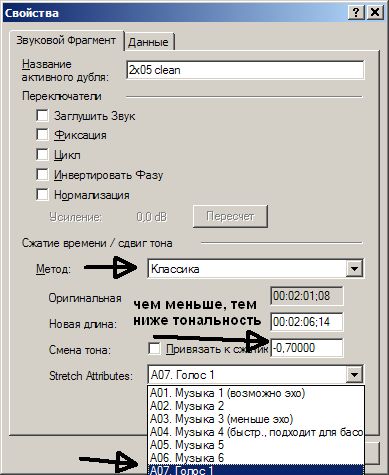
21. Так можно разрезать дорожку на фрагмент (фрагменты):
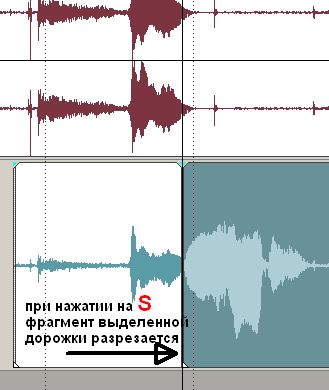
22. Регулирование громкости любого фрагмента:

23. После окончания всей работы по подгонке, сохранить проект,
затем выбрать нужные дорожки для сведения воедино
(сохранению подлежат лишь те дорожки,
что не заглушены в данный момент,
либо стоят в режиме "соло"):
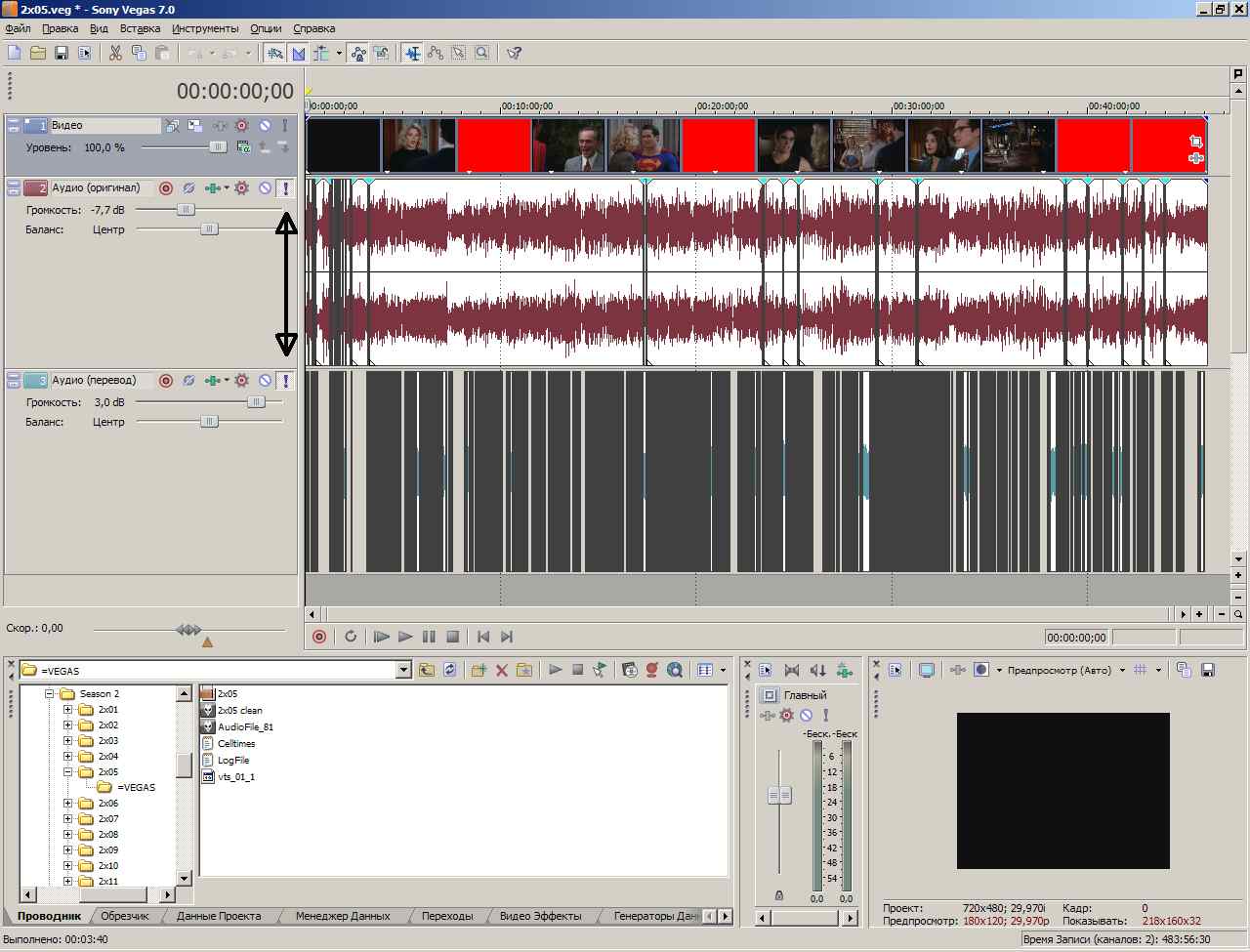
24. Так делается окончательное сведение (сохранение)
готовой дорожки (дорожек) воедино:
В Adobe Audition можно использовать расширенные методы окончательного монтажа для создания и редактирования аудио. Если на компьютере установлено приложение Adobe Audition, к аудиоклипу можно применить команду Редактировать в Adobe Audition .
- Отправка клипа в Audition позволяет преобразовать аудиоданные клипа, после чего выполнить расширенное редактирование звука с помощью редактора Wave Editor в Audition.
- При отправке эпизода в Audition передаются все данные композиции, при этом ключевые кадры, эффекты, настройки «Необходимые звуки», маркеры и метаданные остаются нетронутыми. Отправка эпизода позволяет выполнить дополнительную тонкую обработку, смешивание и расширенную компоновку с помощью редактора Multitrack Editor в Audition.
На панели Проект выделите клип или эпизод, содержащие звук. Можно также выбрать клип в Таймлайне или щелкнуть правой кнопкой мыши клип либо эпизод на панели Проект .
Выберите команду Правка > Редактировать в Adobe Audition , после чего выберите в подменю пункт Клип или Эпизод .
Отредактируйте звук в Audition.
Когда команда Редактировать в Audition применяется к аудиоклипу, клип обрабатывается и заменяется на новый звуковой файл, который открывается непосредственно в Audition. Исходный аудиоматериал сохраняется, если вы выбираете редактирование аудиофайла в Audition, но изменяются только скопированные аудиоданные.
Если в Premiere Pro был помечен диапазон входа и выхода, эти маркеры будут видны в Audition. Когда клип редактируется и сохраняется в Audition, изменения, внесенные в клип, сразу отражаются на панели «Таймлайн» Premiere Pro. Эффекты или маркеры, примененные к исходному клипу эпизода, наследуются в редактируемом клипе.
Звук можно редактировать в Adobe Audition много раз. При каждом последующем выборе команды Редактировать клип в Adobe Audition программа Premiere Pro обрабатывает и заменяет новый аудиоклип для дальнейшего редактирования в Audition.
Команда Отменить удаляет извлеченный аудиоклип, который редактировался в Adobe Audition.
Команда Редактировать в Adobe Audition недоступна для клипов Adobe Dynamic Link.
Для того, чтобы корректно устранить рассинхронизацию нужно точно знать причину рассинхрона. Самый простой способ - определить по видео. В качестве инструмента предлагаю использовать опять же VirtualDubMod. Программа открывает конечно не каждый формат, но победить эту проблему нам поможет AviSynth - многофункциональный фрейм-сервер.
1. Сравниваются оба видеопотока на предмет присутствия отличий в разных местах по несколько кадров. Поэтому подгонять чисто дорожку можно только в самом крайнем случае. Если есть видео, то подгон чисто дорожки - ересь.
2. Если различий нет, то все супер. Достаточно определить сдвиг (задержку). Если видео и дорожка принадлежат разным системам строчности , то сначала (перед сдвигом) понадобиться выровнять их скорости воспроизведения, т.е. применить операцию сжатия PAL-NTSC (с коэффициентами либо 25/23.976 либо 23.976/25, других не бывает, 29.970 - это тоже самое что и 23.976). Эти моменты подробно описаны в этой инструкции.
3. Если таки различия есть, то делаем все то же самое, но придется еще и кромсать дорожку при подгоне согласно временным меткам определенным при сравнении видеопотоков. В итоге может понадобиться либо удалить часть дорожки, либо что то вставить (иногда и тишина сойдет, обычно это соответствующий кусок другой - исходной для видео - дорожки). Так же не забываем что преобразование PAL/NTSC можно применять не обязательно сразу, а делать в самом конце. Например, редактировать PAL дорожку удобнее, т.к. продолжительность кадра там ровно 40мс и все расчеты имеют так же четкие цифры. Устранять несовпадения в видеопотоках у аудиодорожки удобно с конца, чтобы не нужно было постоянно пересчитывать время других подобных мест.
Преобразование NTSC PAL
Если точно известно, что аудиодорожки отличаются лишь скоростью воспроизведения (связанной с различием стандартов PAL и NTSC), то для устранения такого рассинхрона сначала дорожку надо либо растянуть по времени (если эта дорожка от PAL-версии фильма, которую хочется приделать к NTSC), либо ужать (если дорожку от NTSC требуется приделать к изданию PAL).
MeGUI
1. Выберите аудиофайл 2. Выберите аудио кодек (MPA, MP3 и т.д.) 3. Нажмите на кнопку конфигурации. Тогда конфигурации экрана появляется: Используйте предварительно изменить частоту дискретизации звука.
MKVmerge GUI / Mkvtoolnix
Adobe Audition более качественно после Распаковки звука в формат WAV

1. Открываем исходную дорожку.
2. Открываем пункт меню "Эффекты -> Время/Тон -> Stretch".

3. Выставляем коэффициент: (fps конечное / fps начальное) * 100
В большинстве случаев растягивать звук с сохранением тона не нужно! Т.е. выбираем режим "Resample"!
В этом случае коэффициент: (fps начальное / fps конечное) * 100
Отличие режимов состоит в следующем:
Resample - это просто пересчет под новый темп (скорость воспроизведения). Аналогия с видео заключается в простом изменении частоты кадров. Т.е. чем больше/меньше кадров в секунду отображается, тем короче/длиннее становится запись. Исходный материал не страдает. Но в результате у нас запись ускоряется или замедляется. На звуковую дорожку это оказывает следующее влияние: при ускорении - голоса становятся выше (писклявее), при замедлении - ниже. Т.е. слышимый звук в итоге искажается.
Stretch - это пересчет под новый темп с учетом сохранения тона. Здесь можно провести аналогию с обычной картинкой. Имеем изображение 130 пикселей в ширину (исходный темп звучания дорожки), нам надо их запихнуть в 120 (темп звучания под новую продолжительность). В результате придется как то решать проблему "как три пикселя засунуть в два" и не исказить при этом общую картину. Результат зависит от качества применяемого алгоритма. Чем он качественнее, тем меньше искажений мы получим в результате.
4. Нажимаем кнопку "OK".
5. Сохраняем результат.
Произвольная синхронизация (прогрессирующая рассинхронизация)
Adobe Audition
1. Открываем обе дорожки.
Если в наличие имеются только сами аудио дорожки и точно известно, что соответствующее им видео не отличается по содержанию, то синхронизировать можно визуально по виду звуковой волны.
2. С помощью колеса прокрутки мышки увеличиваем масштаб и в начале дорожки-образца ищем фрагмент с выделяющимися пиками.
3. Наводим курсор на этот фрагмент, увеличиваем масштаб так, чтобы видно было форму волны и снова выбираем какой либо выделяющийся фрагмент.
4. Фиксируем курсор на пике этого фрагмента и записываем время.
5. Переключаемся на синхронизируемую аудио дорожку двойным кликом мышки по ней.
6. Находим тот же характерный фрагмент.
7. Фиксируем время характерного пика фрагмента.
8. Находим фрагмент с выделяющимимя пиками ближе к концу дорожки-образца.
9. Фиксируем время характерного пика.
10. Находим тот же фрагмент на синхронизируемой аудио дорожке.
11. Фиксируем время характерного пика.
В результате имеем:
Дорожка образец: 00:00:28.086 -> 01:29:00.298 (продолжительность - 01:28:32.212 или 5312.212 секунд)
Синхронизируемая дорожка: 00:00:22.150 -> 01:25:16.899 (продолжительность - 01:24:54.749 или 5094.749 секунд)
Вычисляем коэффициент сжатия:
(продолжительность синхронизируемой дорожки / продолжительность дорожки-образца) х 100
(5094.749 / 5312.212) х 100 = 95.90635

14. Выставляем коэффициент сжатия и изменяем продолжительность синхронизируемой аудио дорожки.
15. Сохраняем результат.
Сдвиг (постоянная рассинхронизация)
Adobe Audition
1. Открываем обе дорожки.
2. С помощью колеса прокрутки мышки увеличиваем масштаб и в начале дорожки-образца ищем фрагмент с выделяющимися пиками.
3. Наводим курсор на этот фрагмент, увеличиваем масштаб так, чтобы видно было форму волны и снова выбираем какой либо выделяющийся фрагмент.
4. Фиксируем курсор на пике этого фрагмента и записываем время.
5. Переключаемся на синхронизируемую аудио дорожку двойным кликом мышки по ней.
6. Находим тот же характериный фрагмент.
7. Фиксируем время характерного пика фрагмента.
В результате имеем синхронизируемые моменты:
Дорожка образец: 00:00:28.086
Синхронизируемая дорожка: 00:00:22.150
Вычисляем сдвиг:
дорожка-образец - синхронизируемая дорожка = 00:00:28.086 - 00:00:22.150 = 00:00:05.936
Возможны следующие варианты сдвига
отрицательный
отрезать лишнее \ задать сдвиг при конечной сборке видео с аудио
положительный: добавить тишины
добавить фрагменты соответствующей длины из дорожки-образца (например звук для заставки студии-производителя)
задать сдвиг при конечной сборке видео с аудио
Читайте также:

