Скайп для бизнеса добавить контакт
Обновлено: 03.07.2024
Skype для бизнеса контакты Skype - Skype for Business Online. Skype для бизнеса установить - Месса Гуру
«Классический» Skype — стандарт де-факто для личного и делового общения по интернету, с широкими возможностями для связи, в том числе и на обычные номера телефонов.
- текстовые чаты;
- недорогая IP-телефония вместе с видеосвязью;
- конференц-сервисы;
- обмен файлами и удалённое управление рабочим столом;
- замечательно низкие требования к скорости соединения и мощности ПК.
Skype Cloud for Business: идеология профессиональной работы
В Microsoft Office уже были мессенджеры для мгновенной связи + совместной работы — в версию 2010 входила программа Lync, бизнес-аналог «гражданского» Windows Messenger.
Когда Skype вместе с замечательными наработками перешёл в собственность Microsoft, софтверный гигант отказался от развития профессионального бизнес-коммуникатора Lync в пользу прогрессивного ядра и обширной аудитории Скайпа — так появился Skype for Business. Суть осталась без изменений: встроенное в пакет MS Office решение для текст-чатов, совместной работы над документами, голосового + видеообщения с поддержкой конференций. Идеология решений бизнес-задач унаследована из Lync, но функциональность инструментов расширена.
От «домашнего» Скайпа облачной платформе достались только интерфейс, продвинутое программное ядро и название.. В Cloud Skype при помощи обычного аккаунта не удастся даже войти, тем более — использовать старый список контактов. Источники новых контактов — Outlook, сервис Microsoft Exchange, строго лицензированные онлайн-приложения Office 365.
Скайп для бизнеса: контакты и корпоративная безопасность
Аккаунты стандартного Skype не верифицированы никем. А в бизнес-версии пользователь всегда знает, с кем именно он общается: компания и должность собеседника, телефоны и e-mail, коллеги и руководители. Главное — собеседник является именно тем, за кого себя выдаёт.
Skype for Business способен добавлять контакты из «гражданской» Скайп-сети, но обратная связь доступна не всегда: пользователь классической программы может лишь попросить об общении владельца бизнес-аккаунта. Для этого необходимо знать, по крайней мере, e-mail корпоративного пользователя. Cloud Skype позволяет обеспечить самые высокие требования конфиденциальности документов и переговоров. Если политика безопасности допускает контакты сотрудников с не-верифицированными собеседниками, то общение возможно.
Однако облачный Скайп создан для коммуникации в исключительно безопасной среде. Программу чаще запускают не отдельно от других инструментов Office, а из них: для совместной обработки текста и презентаций, таблиц и прочих документов с такими же бизнес-пользователями.
Skype for Business: облачные сервисы платформы

Суть облачных технологий в обработке массивов данных не на «железе» предприятия, а на удалённых серверах. Серьёзные ограничения конференц-связи по скорости соединения и мощности компьютера теперь в прошлом. Облачный Скайп передаёт заботы о производительности на серверы Microsoft
- Видеоконференция на 250 человек: корпоративной подписки достаточно для получения вычислительной мощи из «облака».
- Расширение аудитории до тысячи собеседников: плата за аренду дополнительных серверов не сравнится с многотысячными инвестициями в собственную IT-инфраструктуру.
- Просмотр презентаций в Cloud Skype: вместо подачи сигнала с веб-камеры можно сориентировать программу на трансляцию контента из PowerPoint. Рассказчик ведёт презентацию, а его собеседники могут отмотать слайды назад, переместиться вперёд, либо вернуться в режим демонстратора.
- Совместные заметки в OneNote: во время сеанса связи есть возможность записывать, а после — делиться ими с другими участниками разговора (или с отдельными собеседниками).
- Онлайн-трансляция на десятитысячную аудиторию: модуль Meeting Broadcast «заберёт» видеоданные с ПК выступающего, мгновенно обработает их в облаке и позволит подключиться к трансляции огромной аудитории.
- Кроссплатформенность: участникам облачного Skype-собрания не нужны дополнительные программы. Достаточно браузера на любой платформе, от Android до MacOS.
Возможности для IT-администраторов: управление «Скайпами» сотрудников
С точки зрения администрирования, в Скайпе для бизнеса настраивается абсолютно всё: от разрешения группам или конкретным пользователям общаться с кем-либо вне компании, до подсчёта рабочего времени. Присутствует и функциональность сохранения/просмотра чатов и звонков пользователей.
Skype Cloud for Business — серьёзное корпоративное решение с глубокой и продуманной интеграцией в другие сервисы Microsoft. Платформа постоянно развивается, облачные технологии позволяют не задумываться об обновлениях клиентской части или компьютерной инфраструктуры. Присутствуют мобильные версии облачного Skype, в том числе и для iOS.
Обзор Федерации Skype для бизнеса и Skype
Одной из самых интересных и ожидаемых новинок, конечно, же федерация Skype for business со Skype ☻. Конечно же, федерация Lync со Skype была и раньше, но в обоих системах использовались разные кодеки, не было поддержки видео, и самое главное, что мешало совместной работе — это то, что учетная запись Skype должна быть привязана к учетной записи Microsoft. У некоторых , это вызвало непонимание и как следствие неприязнь.

Теперь же проблема с кодеками и учетными записями успешна решена! Всего-то ничего прошло с 2011 года. ☺
Итак, что необходимо сделать для того, чтобы учетные записи Skype можно было добавить в S4B:
С серверной стороны:
Обновить сервер(ы) переднего плана Lync до Skype for Business, как я рассказывал здесь и здесь. Теоретически нужно так же обновить серверы с ролью Director (если они у кого-нибудь есть)
Обновить пограничный сервер(ы) Lync до Skype for Business как я рассказывал здесь.
После того как инфраструктура будет обновлена, необходимо убедиться в наличие Федеративного поставщика SIP (SIP Federation Provider) и федеративного доступа.Сделать это можно из панели управления.
Политика внешнего доступа

Конфигурация пограничного доступа

и сам поставщик SIP

Если по какой-то причине поставщика Skype нет в списке то его можно создать. Лучше для этого использовать командлет S4B PowerShell:
Если провайдер был добавлен заново, то потребуется до 30 минут, чтобы изменения отобразились у пользователей.
С клиентской стороны:
Добавление контакта Skype очень простое. В строке поиска ввести Skype ID искомого пользователя и перейти в закладку «Справочник Skype».Среди найденных контактов найдите нужный и добавьте его. На моем примере это выглядит так:


Кратенькая беседа (смайлики теперь общие, просто прелесть) В S4B:
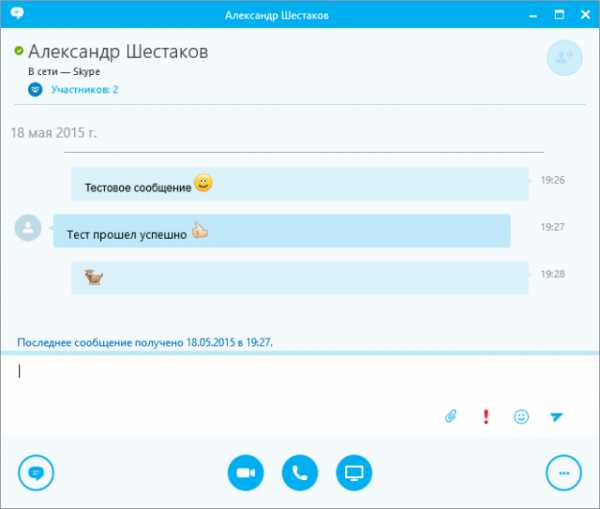
В обычном Skype

Видео теперь поддерживается и выглядит примерно так:

Одним словом, работает не плохо.
Ложки дегтя:
Все таки, несмотря на то, что Lync теперь Skype для бизнеса, он все таки оставется Lync’ом на процентов, наверное, 90%. И относительно федерации будут видны неприятные моменты, привычные пользователям Lync, но не привычные пользователям Skype.
Отправка в офлайн.
Ну же! Неа, не могёт! Наследие Lync.
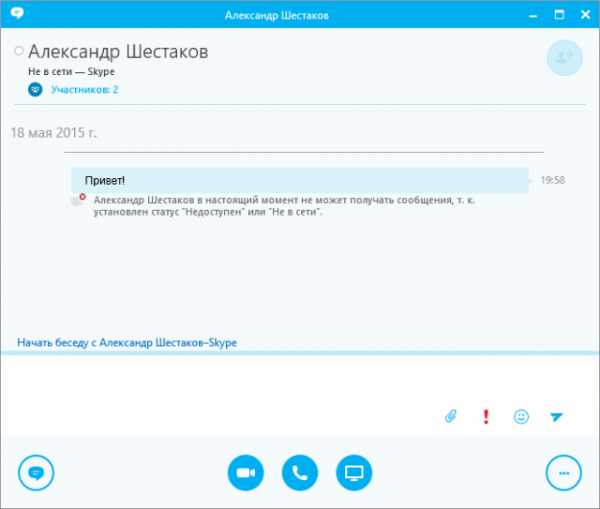
Отправка файла.

Если не вдаваться в детали и взглянуть на картину в целом, то несмотря на некоторые недостатки, которые, впрочем, в будущем будут устранены, новое решение Skype for business с обновленной серверной и клиентской частью оставляет крайне благоприятное впечатление. Ждем апдейтов 🙂
S4B. Управление пользователями в Skype for business Server 2015.
В этой стате я хотел бы описать несколько варинтов по управлению пользователями Skype for Business Server 2015.
В первую очередь пользователей нудно добавить на сервер. Сделать это можно разными путями:
Добавление пользователей через Control Panel.
Самый простой вариант, чтобы добавить конктретных пользователей. Для этого нужно открыть панель управления на закладке Users и нажать кнопку Enable Users

В открывшемся окне нажать Add

Далее нужно выбрать необходимых пользователей. В моем случае я добавлю одного, сделав поиск по UPN.

Далее нужно выпонить:
- Выбрать пул Skype for Business.
- Выбрать тип SIP URI, который будет использоваться пользователем. Я указал использовать в качестве адреса UPN, однако считаю лучшей практикой использование email в качестве SIP URI, так как это наиболее удобный вариант для самих пользователей.
- Выбрать лицензию, в зависимости от указанной лицензи зависит функционал, который получит пользователей. По умолчанию PC-to-PC.
- Нажать кнопку Enable, чтобы активировать функционал для пользователя.

Далее остается убедиться в успешном добавлении пользователя.

Однако, существует, некоторое… неудобство при добавлении пользователей обладающих правами доменного администратора. Это исторически сложившаяся ситуация, которая была и в Lync 2010 и в Lync 2013. При попытке добавить администратора через панель управления Skype для бизнеса, получится такая замечательная ошибка: Active Directory operation failed on «». You cannot retry this operation: «Insufficient rights to perform the operation..» и так далее.

Обходной путь как и прежде в использовании Skype for business Server PowerShell.
Добавление пользователей через PowerShell.
Итак, чтобы добавить конкретного пользователя, в том числе и админитратора домена (а так же для тех кто считает, что графический интерфейс для слабаков), нужно использовать командлет
Далее надо убедиться, что такой пользователь добавился.

Расширенное добавление пользователей с помощью PowerShell скрипта.
Если нужно добавить в Skype для бизнеса всех пользователей, нужно использовать конструкцию типа
, но в большинстве случаев это не применимо. Предлагаю рассмотреть вариант с добавлением пользователей в S4B, находящихся в определенном OU в Active Directory. Например в контейнере «dynmcs».
Для того чтобы просмотреть участников этого контейнера необходимо использовать командлет
Get-CsAdUser -OU «OU=dynmcs, DC=alekssh, DC=com» | ft samacountname
Далее используя эту же выборку включить для найденных пользователей функционал S4B

В этом варианте есть Предупреждение, что пользователь alex не был изменен, это отображается потому что, он уже был добавлен ранее.
Далее если для этой же группы пользователей требуется включить функционал Enterprise Voice, то следует использовать командлет на тоже конструкции
Get-CsAdUser -OU «OU=dynmcs, DC=alekssh, DC=com» | Set-CsUser -EnterPriseVoiceEnable $true
Далее убедиться что пользователи добавлены с соответствующими лицензиями.

Добавление пользователей из CSV-файла.
Естественно, не всегда может быть удобно добавлять всех пользователей или по определенным OU. Самым гибким и настраиваемым методом является использование заранее созданного списка пользователей. Можно заранее подготовить файлик в Excel с 2-3 полями, в котором будут указаны только пользователи, которым нужно включить функционал S4B. Файл Excel можно сохранить в формате CSV-разделитель запятые. В примере я буду использовать файл с двумя полями. На прмере тех же самых многострадальных тестовых пользователей, предварительно удаленных с сервера S4B.
- UPN — нужен для иджентификации пользователя
- Pool — нужен если существует несколько регистрар-пулов, если только один, то можно указать его в скрипте в явном виде. Но в этом случае я его оставлю.
Этот файл (CsUsers.csv) я размещу на сервере в папке C:\EnableUsers
теперь непосредственно к скрипту, тут я использую тип SIP URI Email Address, это означает, что поле EmailAddress в атрибутах пользователя должно быть заполнено.
Import-Csv CsUsers.csv | Foreach-Object
ну и опять таки убедиться что пользователи появились в Панели упраления S4B.
Язык сайта
Рубрики
Свежие записи
Друзья резиденции
Метки
Архивы
Реклама
-
- 165 490 Просмотра (ов) - 101 409 Просмотра (ов) - 63 691 Просмотра (ов) - 54 021 Просмотра (ов) - 32 347 Просмотра (ов) - 30 940 Просмотра (ов) - 29 886 Просмотра (ов) - 26 062 Просмотра (ов) - 26 026 Просмотра (ов) - 23 052 Просмотра (ов)
Счетчики
Trending
К оглавлению
Итак, перед нами окно программы Skype For Business. В этом окне на вкладке «Контакты» (EN: «Contacts») в разделе «Группы» (EN: «GROUPS» нам нужно найти вот такой значок
и нажать на него:
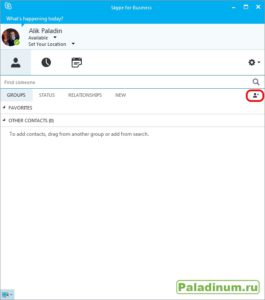
В открывшемся меня нужно выбрать пункт «Создать новую группу» (EN: «Create a New Group»):
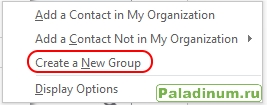
После чего вводим название группы и нажимаем клавишу Enter на клавиатуре, или кликаем кнопкой мыши на свободном месте окна:
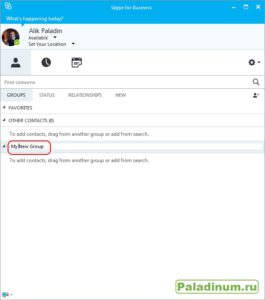
К оглавлению
Если Вы случайно не корректно назвали группу – ничего страшного, её можно переименовать. Для этого на названии группы нажмите правой кнопкой мыши и в контекстном меню выберите «Переименовать группу» (EN: «Rename Group»):
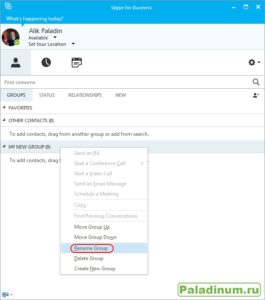
После чего название группы становится доступным для редактирования.
К оглавлению
Группу мы создали – теперь нам нужно добавить контакты в группу. Делается это через строку поиска. В строке начинаем набирать имя или фамилию нужного нам коллеги. В окне программы Skype For Business под строкой поиска появится список коллег, имена которых совпадают с именем, которое мы ввели в строке. Выбираем в списке нужный нам контакт и кликаем на нём правой кнопкой мышки. В появившемся контекстном меню выбираем раздел «Добавить в список контактов» (EN: «Add to Contacts List») и там выбираем нужную нам группу – в моём случае это группа «My New Group»:
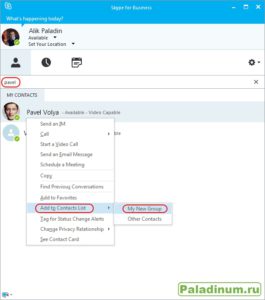
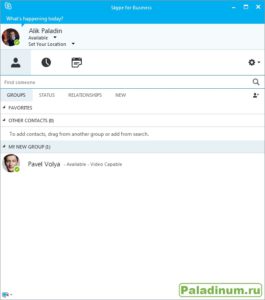
Первый контакт добавлен, таким же образом добавляются и остальные нужные контакты.
1. Снизить посторонние шумы:
Если вы участвуете в большом вебинаре, где более 4-х слушателей, основным правилом этикета является не допускать постороннего шума на заднем фоне. Отключите ваш аудио звук и дайте слово презентору. Если вы хотите быстро присоединиться к обсуждению, то используйте следующее сочетание клавиш.

Включить/отключить аудио
2. Вернуть контроль над вашим экраном:
Если у вас часто возникают бизнес-кейсы, требующие передачи управления вашим рабочим столом другим сотрудникам, тогда данное сочетание клавиш идеально подходит для вас, чтобы вернуть обратно контроль над экраном.
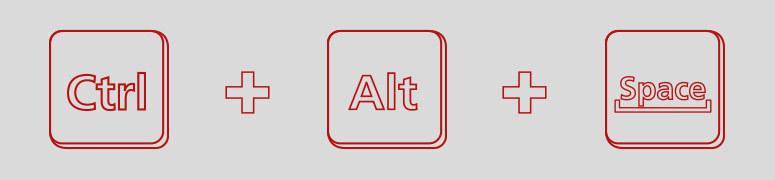
Вернуть контроль над вашим экраном после передачи управления
3. Остановить показ вашего экрана:
Если вы часто пользуетесь фразой «Давайте я продемонстрирую это на моем экране», тогда следующие «быстрые кнопки» для вас. Сочетание CTRL+Shift+S немедленно остановит демонстрацию вашего экрана.

Остановить демонстрацию вашего экрана
4. Просмотреть загрузки:
Если вы часто обмениваетесь с коллегами файлами в Skype, то открывать их можно с помощью сочетания ALT+P.

5. Сохранить загрузки:
Если среди пересылаемых файлов есть важные документы, которые необходимо сохранить, то клавиши ALT+S помогут в этом.
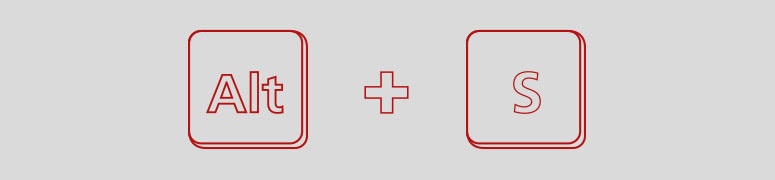
Открыть диалоговое окно «Сохранить как»
6. Добавить аудио к чату:
Это легко. Сочетание CTRL + Enter. Когда оно применяется? Есть моменты, когда ваши мысли быстрее, чем ваши пальцы. Тогда пришло время добавить вызов в окне вашей деловой беседы:
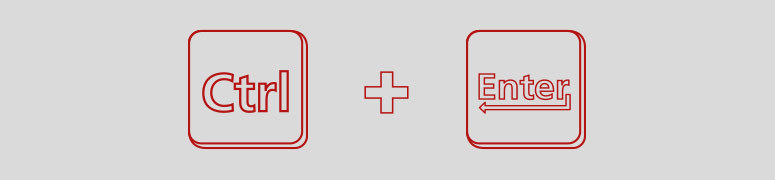
Добавить/закончить вызов в окне деловой беседы
7. Закрыть диалоговые окна:
Переписка с несколькими коллегами. Вы страдаете из-за большого количества открытых диалоговых окон в Scype для бизнеса. Следующие «быстрые кнопки» помогут.
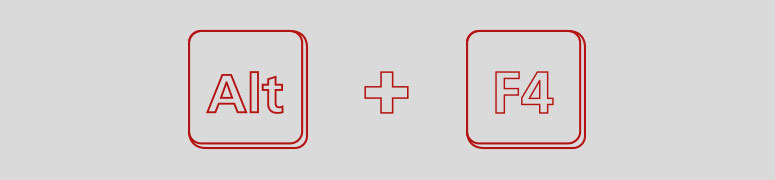
Закрыть текущее диалоговое окно
8. Включить/выключить камеру:
Больше всего мы любим нашу последнюю рекомендацию. Когда вы, работая из дома, в середине видео-вызова и ваш любимый кот решает прыгнуть и присоединиться к вашей презентации, быстрые клавиши помогут выйти из этой ситуации.

Skype — это один из самых популярных мессенджеров для общения с друзьями или деловой переписки. Программа совершенно бесплатна, имеет интуитивно понятный интерфейс и переведена на русский язык. Рассмотрим вкратце какими функциями наделили разработчики свой продукт, и расскажем как добавить контакт в Скайп, чтобы можно было общаться с нужным человеком, выбирая его из списка абонентов приложения.
Функционал программы

Аудио и видео конференции
В Скайпе можно создавать многопользовательские беседы просто добавив несколько контактов в группу для общения. Если компьютер оснащен веб камерой, то становится возможным создавать видеоконференции с несколькими пользователями.

Кроме обычных и видео звонков, в программе можно создавать чаты и посылать собеседнику файлы просто перетащив их в окно мессенджера. Это могут быть фотографии, музыка, архивы или офисные документы. Имеется встроенный набор смайлов, стикеров и анимированных GIF файлов, при помощи которых пользователь может выразить свои эмоции.

Дополнения и плагины
Как позвонить по Скайпу — видеозвонок новому абоненту 
Добавление контактов и осуществление звонков
Чтобы добавить в друзья в новом Скайпе, потребуется отыскать пользователя в базе данных абонентов программы или отослать приглашение собеседнику установить приложение, с использованием специальной ссылки.
Добавление контакта при помощи логина или адреса электронной почты
Итак, как внести информацию о новом контакте в программу? Чтобы найти нужного человека и добавить его в список мессенджера по логину Скайпа или адресу почты, потребуется проделать следующее:
После этого человек будет добавлен в список контактов программы и можно будет начать с ним общение.
Примечание: если в поисковых результатах много людей с одинаковыми именами и трудно определить тот ли это человек, которого нужно найти, то можно посмотреть профиль пользователя, просто нажав на его имя в списке. После этого станет доступна дополнительная информация.
Добавление пользователя по номеру мобильного

Здесь можно будет скопировать пригласительную ссылку в буфер обмена Windows.

Как только абонент получит приглашение и установит программу на своем устройстве, можно будет сразу начать с ним общение.
Как видите, добавить друга в Скайп достаточно легко. Эта операция не должна вызвать затруднений даже у самых неопытных пользователей.
Читайте также:

